Izveidot un iestatīt attālo darbvirsmu

- 1786
- 421
- Lloyd O'Keefe
Ir noderīga iespēja piekļūt Windows OS ar citu datoru, izmantojot vietējo tīklu vai internetu. Piemēram, atrodoties mājās, jūs varat ne tikai doties uz darba datoru, bet arī, piemēram, drukāt dokumentu uz oficiālā printera. Lai tas būtu iespējams, jums jāizveido un jākonfigurē attālā darbvirsma ar automašīnu, kuru vēlaties izveidot savienot.

Lai to izdarītu, abām ierīcēm jābūt vienā vietējā tīklā vai jābūt savienotam internetam, un nav nepieciešams, lai tām būtu vienādas operētājsistēmu versijas. Jūs varat konfigurēt skaņas reprodukciju, sākt programmas, piekļūt datiem citā darba vietā. Atcerieties, ka tas samazinās drošību, jo teorētiski dators kļūs atvērts visiem tīkla lietotājiem, un tikai parole būs šķērslis uzbrucējiem. Izgudrojiet to pēc iespējas sarežģītāk, nelietojiet standarta vārdus un kombinācijas.
Izmantojot standarta Windows OS
Jūs varat palaist tālvadības piekļuvi darbvirsmai, izmantojot standarta Windows pakalpojumu. Pirmkārt, aizsargājiet paroles kontu vietnē, kuru vēlaties izveidot savienojumu:
- Atveriet vadības paneļa logu.
- Atrodiet ikonu "Lietotāju konti".
- Atveriet "Windows paroles" maiņu.
- Noklikšķiniet uz "Paroles izveidošana savam kontam".
- Nāciet uz augšu un pierakstiet visgrūtāko paroli.
Tālāk jums jāatļauj savienojums ar mūsu datoru:
- Izvēlnē Start atrodiet līniju "dators", konteksta izvēlnē atveriet "rekvizītus".
- Izpildiet saiti "Iestatītas piekļuves iestatījumi".
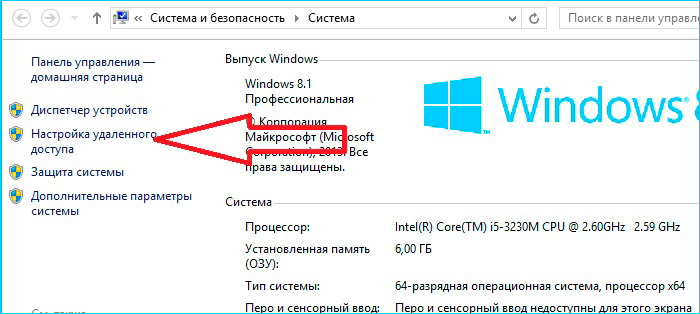
- Logā jūs tiks uzaicināts, lai jums ļautu izveidot savienojumu ar visiem klientiem vai ar autentiskuma pārbaudi. Ja jūs strādājat ar automašīnām, kur OS versija ir virs Vista, labāk ir izvēlēties otro punktu.
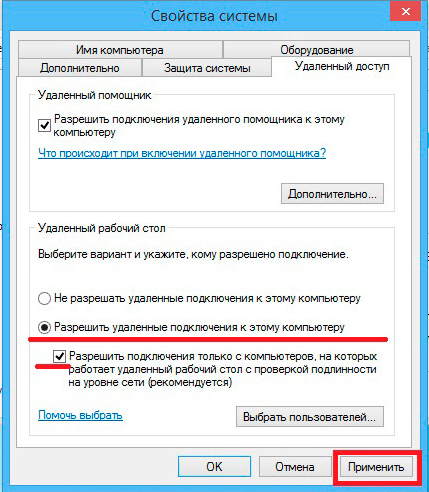
- Noklikšķiniet uz "Izvēlieties lietotājus".
- Ievadiet to datoru nosaukumus, kuriem ir atļauts izveidot savienojumu. Vārdu varat uzzināt tajā pašā rindkopā "Dators" - "Properties".
Lai dotos uz attālo darbvirsmu:
- Nospiediet startu, līniju "Standard", pēc tam "izpildīt".
- Ievadiet MSTSC.
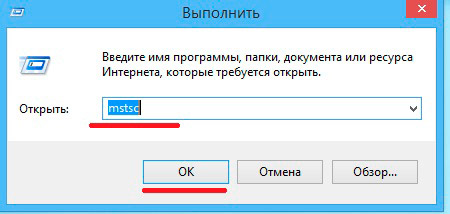
- Atvērtā logā ievadiet IP vai vēlamā datora nosaukumu.
- Ievadiet lietotāja vārdu.
- Varat arī konfigurēt darbvirsmas, krāsu dziļuma, skaņas reprodukcijas, izmantoto vietējo disku un citu parametrus.
Ja pēc tam nebija iespējams izveidot savienojumu, iespējams, ugunsmūris bloķē piekļuvi darbvirsmai. Dodieties uz BrandMauer sadaļu vadības panelī, pēc tam "ļaujiet programmu vai komponentu palaist caur ugunsmūri".
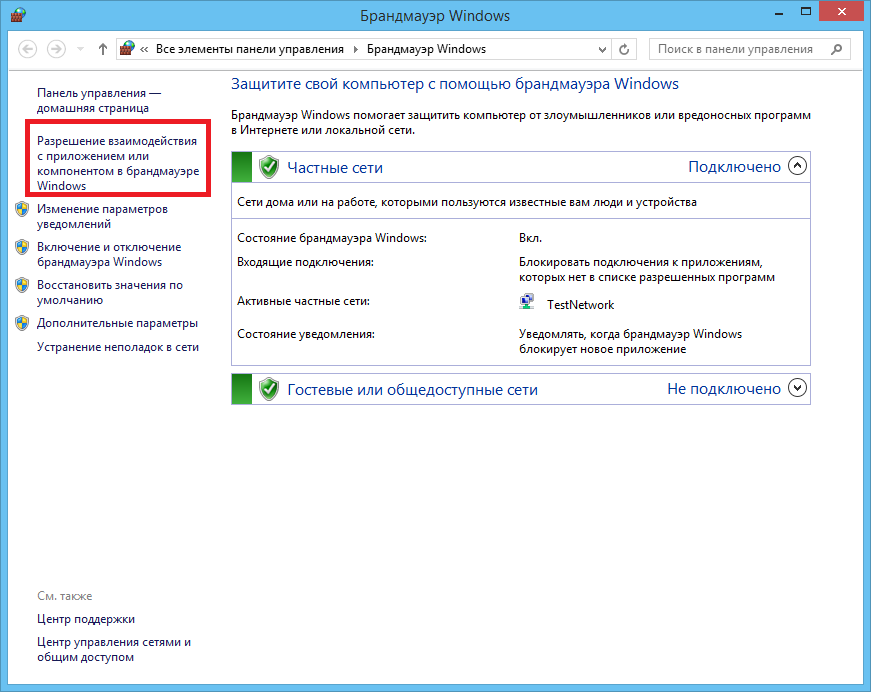
Pēc tam atzīmējiet vienumu "Remote Desktop".
Varbūt, ja jūs ejat cauri internetam, maršrutētājā maršrutētājā ir jāatver osta 3389. Dodieties uz maršrutētāja saskarni, šis parametrs parasti atrodas cilnē "Papildu iestatījumi".
Un vēl viens nosacījums: jums jāizslēdz miega režīms attālajā datorā, jo tajā laikā tas nebūs pieejams.
SVARĪGS. Uz Windows Vista Starter, Home Premium, Home Basic, Windows 7 starteris, mājas premium, Home Basic, Windows XP Home Edition, iespēja konfigurēt attālo darbvirsmu nav pieejama. Šie ir ierobežojumi šīm versijām, kurām lietotāji nekavējoties nepievērš uzmanību.Bet šo versiju īpašniekiem nevajadzētu būt sajukumam. Kā arī tiem lietotājiem, kuri uzskatīja instrukcijas, kas šķita pārāk sarežģītas. Ir programmatūra, kas viegli atrisina šo problēmu.
Īpašo lietojumprogrammu izmantošana
Ir vienkārši izmantot daudzfunkcionālas attālinātas piekļuves programmas darbvirsmai, piemēram, tsplus (tikai demonstrācijas versija ir bezmaksas), TeamViewer (bez mājas lietošanas), Chrome Remote Desktop (bezmaksas).
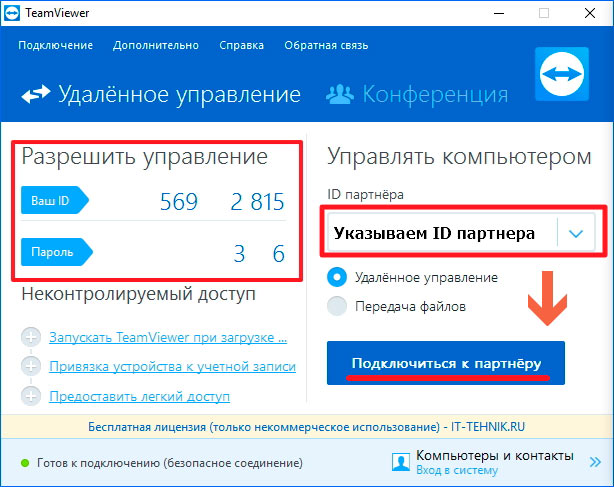
Droši vien visērtākais no tiem ir TeamViewer, tam ir šādas īpašības:
- Atbalsts dažādām operētājsistēmām, ieskaitot Android un iOS platformas.
- Savietojamība ar vecām OS versijām.
- Nav nepieciešami papildu iestatījumi, pati nosaka ugunsmūra un tīkla parametrus.
- Skaidra interfeiss krievu valodā.
- Ātra datu pārsūtīšana.
- Augsta savienojuma drošības pakāpe.
- Darbs ar vairākiem datoriem.
- Automātiska lietotāju noteikšana tīklā.
- Papildu iestatījumi lietotāja tiesību kontrolei, viņu grupēšanas iespēja.
- Tērzēšana, konferences, failu apmaiņa, to glabāšana mākonī.
- Attāls video un audio spēlēšana augstas kvalitātes.
- Spēja izmantot tieši no pārlūka.
- Piekļuve caur vietējo un interneta tīklu.
- Drukāšana uz vietējā dokumentu printera no cita datora.
- Apmaiņas bufera sinhronizācija.
- Spēja aptumšot attālās ierīces ekrānu.
Lai konfigurētu attālo piekļuvi darbvirsmai, izmantojot TeamViewer, sekojiet šādiem jautājumiem:
- Lejupielādējiet un instalējiet lietojumprogrammu attālā datorā.
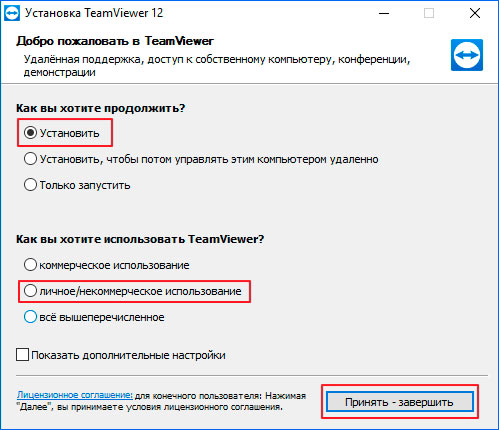
- Instalējot, ievietojiet parametru "Pilnīga piekļuve".
- Pēc instalēšanas sāksies turpmāko savienojumu iestatījumi, jums būs jānāk klajā ar vārdu un paroli.
- Izveidot kontu.
- Lai darbvirsma būtu pastāvīga piekļuve, neatstājiet programmu, ļaujiet tai būt fonā.
- Kikses datorā instalējiet arī programmu vai izmantojiet pārlūku, dodoties uz oficiālo vietni.
- Savienojumam ievadiet vārdu Pieteikšanās un parole.
Tādējādi jūs varat izveidot un konfigurēt attālo darbvirsmu dažās Windows versijās, izmantojot standarta pakalpojumu. Gadījumā, kad tas nav iespējams, lejupielādējiet vienu no īpašajām lietojumprogrammām. Tas izmantos šo funkciju pat no mobilajām ierīcēm, kā arī nav vajadzīgas īpašas zināšanas, un nav jāsaprot iestatījumi.
- « Problēmu novēršana, kas saistīta ar Canon LBP 6020B I-SENSYS printera iekļaušanu
- Windows tālruņa maiņa »

