Tīkla kontrolieris un USB2.0 wlan. Kā lejupielādēt draiveri un kas tas ir?
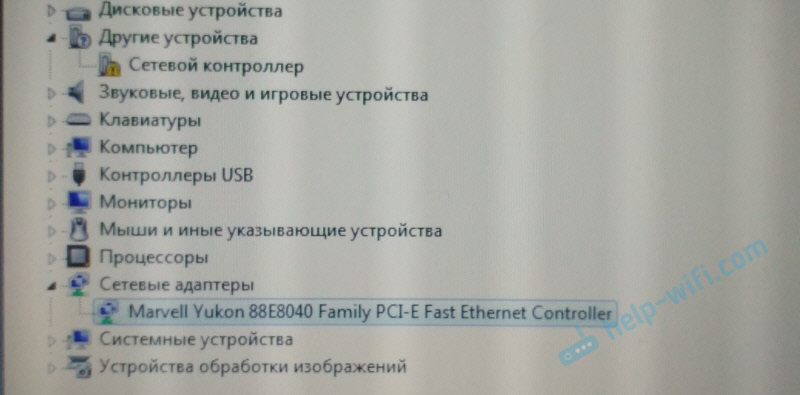
- 1814
- 421
- Ms. Evan Haag
Tīkla kontrolieris un USB2.0 wlan. Kā lejupielādēt draiveri un kas tas ir?
Šis raksts noderēs visiem, kas klēpjdatorā vai stacionārā datorā redzēja ierīces "tīkla kontrolieri" vai "USB2.0 wlan "ar ikonu dzeltenas izsaukuma zīmes veidā. Un tajā pašā laikā Wi-Fi nedarbojas, vai tīkla karte (savienojums pēc tīkla kabeļa). Tagad mēs izdomāsim, kādas ir šīs ierīces, kāpēc tās atrodas sadaļā "Citas ierīces", kā atrast un lejupielādēt tām vadītāju un likt tām darboties.
Es centīšos visu izskaidrot pēc iespējas vieglāk.
- Tīkla kontrolieris - Tas var būt vai nu LAN adapteris (tīkla karte), vai WLAN (bezvadu Wi-Fi adapteris). Kāpēc tā tiek parādīta ar dzeltenu emblēmu un tiek definēta kā "citas ierīces"? Tas notiek tāpēc, ka Windows "saprot", ka tas ir sava veida tīkla kontrolieris (ierīce savienošanai ar tīklu, internetu), bet nesaprot, kas tieši un kā ar to strādāt.
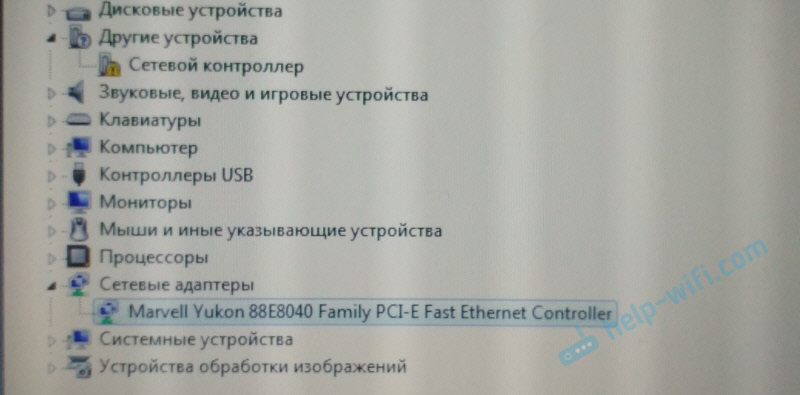 Pievērsiet uzmanību ekrānuzņēmumam iepriekš. Sadaļā "Tīkla adapteri" ir tikai tīkla karte (Ethernet kontrolieris). Un tas nozīmē, ka "tīkla kontrolieris" šajā gadījumā, visticamāk, ir Wi-Fi adapteris. Sistēma to nav definējusi, jo šim tīkla kontrolierim nav draivera. Un viss, kas jums jādara, ir lejupielādēt nepieciešamo draiveri un instalēt. Ko mēs darīsim šajā rakstā.
Pievērsiet uzmanību ekrānuzņēmumam iepriekš. Sadaļā "Tīkla adapteri" ir tikai tīkla karte (Ethernet kontrolieris). Un tas nozīmē, ka "tīkla kontrolieris" šajā gadījumā, visticamāk, ir Wi-Fi adapteris. Sistēma to nav definējusi, jo šim tīkla kontrolierim nav draivera. Un viss, kas jums jādara, ir lejupielādēt nepieciešamo draiveri un instalēt. Ko mēs darīsim šajā rakstā. - USB2.0 wlan - Vēl viena ierīce, ko bieži var redzēt ierīces pārvaldniekā cilnē "dažādas ierīces". Šeit jau ir vieglāk. Tas noteikti ir Wi-Fi adapteris, jo nosaukumam ir WLAN (bezvadu LAN).
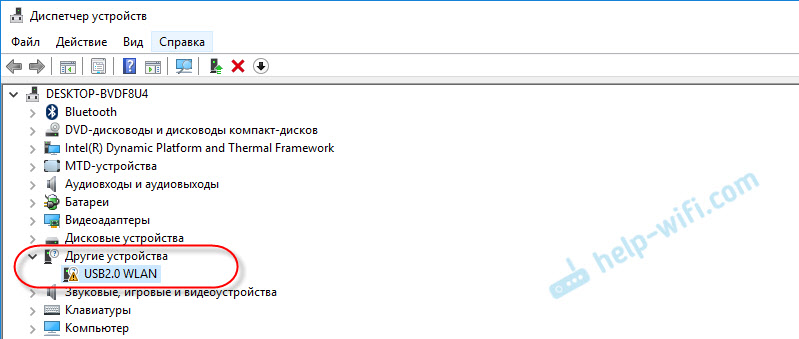 Un tas ir ārējs USB adapteris, kuru esat savienojis ar datoru. Bet, tā kā sistēmā trūkst nepieciešamā draivera, Windows nezina, kā ar to strādāt. Visu izlemj, uzstādot pareizo draiveri.
Un tas ir ārējs USB adapteris, kuru esat savienojis ar datoru. Bet, tā kā sistēmā trūkst nepieciešamā draivera, Windows nezina, kā ar to strādāt. Visu izlemj, uzstādot pareizo draiveri.
Un problēma nav tā, ka ierīces dispečerā ir kāda veida "USB2 ierīce.0 wlan "vai" tīkla kontrolieris ", bet vai nu Wi-Fi tīkls, vai tīkla karte nedarbojas. Tas visbiežāk notiek pēc logu instalēšanas vai pārinstalēšanas. Pēc jauna datora vai klēpjdatora pirkšanas. Un arī pēc adaptera Wi-Fi savienošanas ar stacionāru datoru.
Windows 10 šādi gadījumi ir kļuvuši daudz mazāki. Viss tāpēc, ka sistēma "zina" lielu skaitu tīkla adapteru, un parasti tā nosaka nepieciešamos autovadītājus. Un Windows 7 un Windows 8 gadījumā visbiežāk jums ir jāielādē un jāinstalē autovadītāji manuāli. Īpaši Wi-Fi adapteros. Tā kā tīkla kartes vairumā gadījumu tiek noteiktas un darbojas automātiski.
Pēc draivera instalēšanas nav jānosaka nezināma ierīce, parādīsies cilnē "tīkla adapteri" un nopelnīs. Tāpēc mēs pārejam uz vissvarīgāko.
Kuru draiveri lejupielādē ierīces "tīkla kontrolieris"?
Pirmkārt, mēģināsim noteikt, kas ir šī ierīce. Kā es rakstīju iepriekš, visticamāk, tas ir Wi-Fi adapteris.
Ja ierīces pārvaldniekā ir "tīkla kontrolieris" Uz klēpjdatora, Tad apskatiet, kas atrodas cilnē "Network Adapter". Ja ir tikai tīkla karte (LAN, PCIE GBE) vai vispār nekas, tad tas noteikti ir Wi-Fi modulis.
Jums ir jālejupielādē draiveris Wi-Fi savam klēpjdatoram no oficiālās vietnes. Draiveris jālejupielādē tikai tā modelim un instalētajai operētājsistēmai.
Ja komplektā ar datoru (mātesplate), klēpjdators vai adapteris bija disks, tad, visticamāk, no turienes var uzstādīt nepieciešamo draiveri.Es šeit nelikšu gleznot, kā to izdarīt, bet es vienkārši sniegšu saites uz nepieciešamajiem rakstiem, ar kuriem jūs varat lejupielādēt nepieciešamo programmatūru un instalēt:
- Kā instalēt autovadītājus Wi-Fi adapterī operētājsistēmā Windows 7?
- Wi-Fi draivera uzstādīšana operētājsistēmā Windows 10
- Tīkla adaptera draivera meklēšana un uzstādīšana uz ASUS klēpjdatoriem
- Wi-Fi un LAN draivera uzstādīšana Acer klēpjdatoram
- Kāds draiveris ir nepieciešams tīkla kartei (Ethernet kontrolieris)? - Ja jums ir problēmas ar tīkla karti (LAN).
Dodieties uz rakstu, kas jums visvairāk piemērots, atrodiet un lejupielādējiet draiveri, pēc tam instalējiet to. Viss darbosies.
Ja jums ir šī problēma Uz stacionārā datora, Uz kuru jūs savienojāt ārēju USB vai iekšējo PCI tīkla adapteri, tad skatiet zemāk aprakstīto metodi (par USB2.0 wlan).
Ja jūs nevarēja noteikt, Kas ir šis tīkla kontrolieris, un jūs nevarat atrast pareizo draiveri, pēc tam izmantojiet veidu, ko varat atrast šī raksta beigās (meklējiet aprīkojuma izdevējdarbības namu).
USB2 vadītājs.0 wlan
No vārda "USB2.0 wlan "nav grūti uzminēt, ka tas ir bezvadu tīkla adapteris, kas ir savienots ar USB portu. Viņi izskatās šādi:

Jūsu savienotajam adapterim jābūt ražotājam un modelim. Tāpēc viņa autovadītājs ir jālejupielādē no ražotāja oficiālās vietnes. Piemēram: TP-Link, Asus, Tenda, D-Link utt. D. Un konkrētam modelim. Arī programmatūru var instalēt no diska. Ja ir šāda iespēja un disks tika iekļauts.
Piemēram, jūs varat redzēt rakstu par draivera meklēšanu un uzstādīšanu adapterī TP-Link TL-WN722N.
Līdzīgi ar citiem ražotājiem. Saskaņā ar mūsu ierīces modeli mēs apmeklējam oficiālo vietni un meklējot vietnē, mēs atrodam lapu ar lejupielādēm. Vai arī mēs tūlīt skatāmies caur modeli, izmantojot Google vai Yandex. Bet dodieties tikai uz oficiālajām vietnēm.
Ir ķīniešu Wi-Fi adapteri, kuriem nav ne ražotāja, ne modeļa. Vai arī ražotājam pat nav vietnes. Šajā gadījumā jūs varat mēģināt atrast nepieciešamos autovadītājus pēc ID. Lasiet vairāk par to zemāk rakstā.Parasti ar programmatūras instalēšanu nezināmā USB2 ierīcē.0 wlan nav problēmu. Tā kā mēs zinām konkrētu ierīces modeli. Bet tomēr ir dažādi gadījumi.
Universālais veids - meklējiet aprīkojuma ideju vadītāju
Ierīces pārvaldniekā atveriet USB2 rekvizītus.0 WLAN, tīkla kontrolieris vai cita nezināma ierīce.
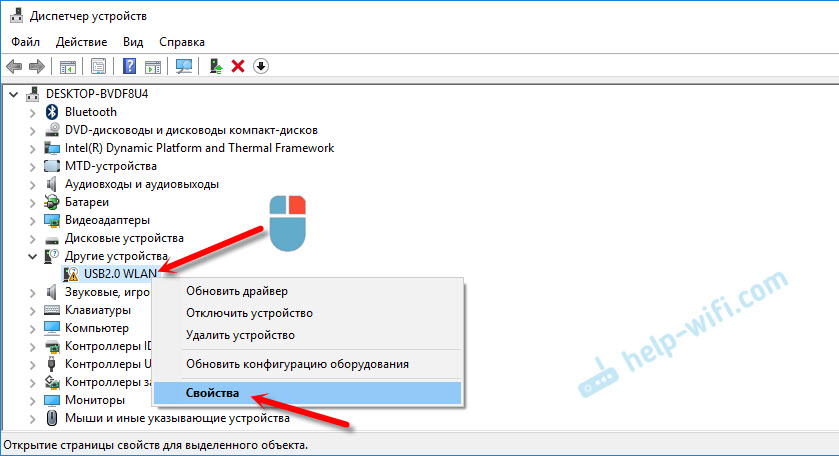
Cilnē “Rekvizīti” no izvēlnes Drop -Down jums jāizvēlas “Equipment Pubes”. Nokopējiet pirmo rindu sarakstā.
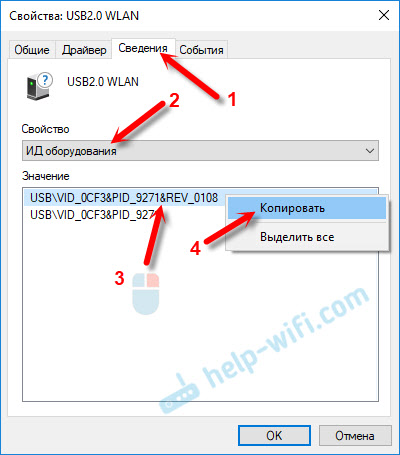
Dodieties uz vietni https: // Devid.Informācija/ru/
Ievietojiet kopēto līniju meklēšanas laukā un nospiediet taustiņu Enter vai uz pogas "Meklēt".

Parādās autovadītāju sarakstam.
Ja vietnē parādās ziņojums "Mēs nevaram atrast vadītāju", pēc tam izdzēsiet teksta daļu. Atstājiet tikai vid un pid informāciju. Piemēram, ar "PCI \ Ven_168c & DEV_0032 & SubSys_2C971A3B & Rev_01" ". Bet ar "PCI \ Ven_168c & Dev_0032" vadītājs tika atrasts.Jūs varat izvēlēties Windows versiju, kas ir instalēta datorā, lai izslēgtu autovadītājus, kas jums nav piemēroti.
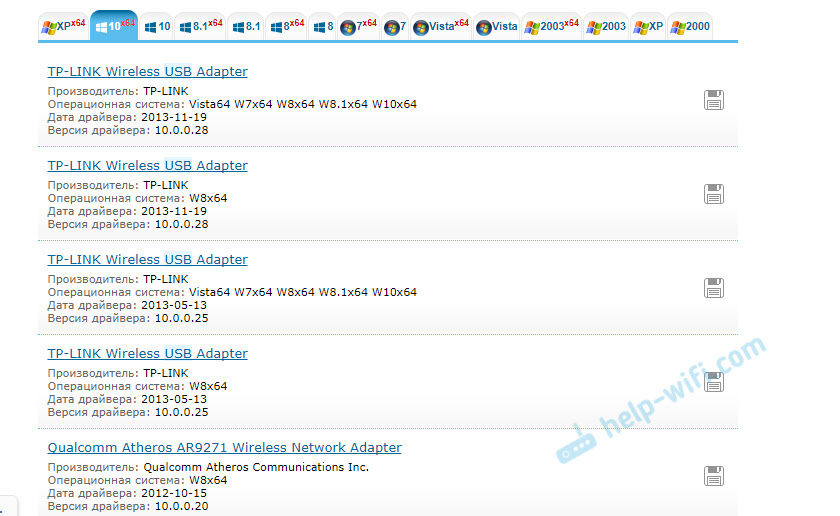
Kā redzat, man ir USB2.0 WLAN izrādījās TP-Link bezvadu USB adapteris.
Pirmo draiveri var atvērt sarakstā un lejupielādēt to.
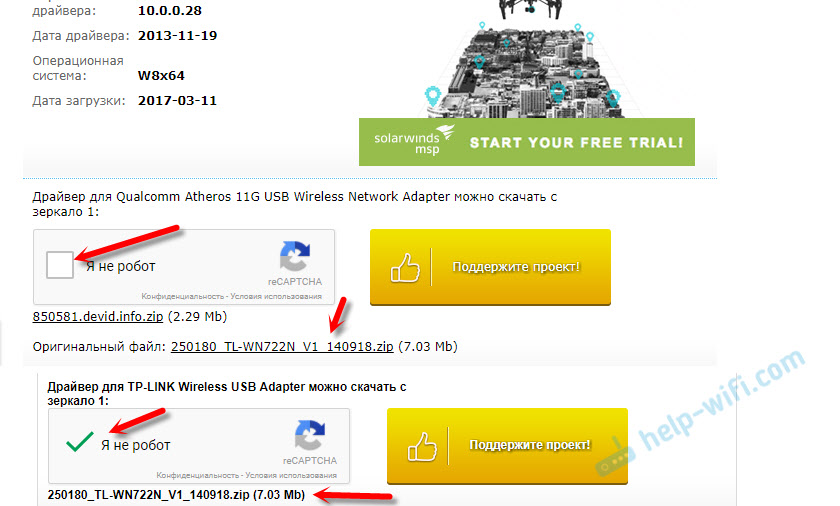
Saglabājiet arhīvu datorā.
Kā veikt instalēšanu?
Noņemiet failus no arhīva uz mapi. Jūsu mapes saturs var būt atšķirīgs. Var būt zemūdenes.
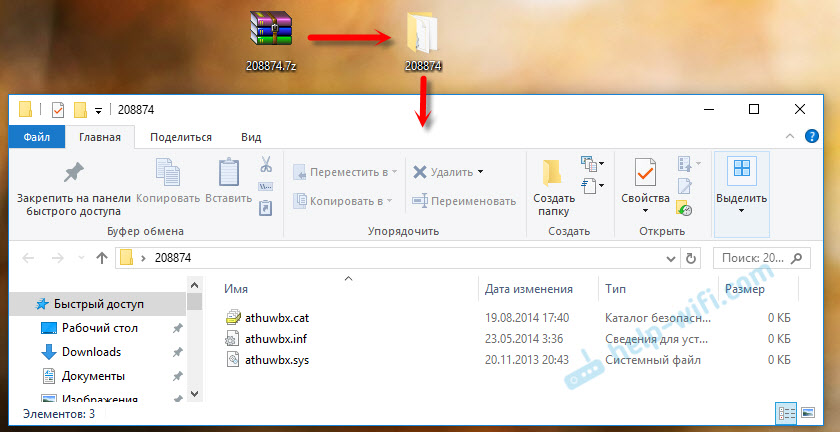
Ja tur ir .Exe Failu, palaidiet tā instalēšanu un izpildiet instrukcijas.
Ja nē (kā man ir ekrānuzņēmumā iepriekš, tikai faili), tad ierīces pārvaldniekā mēs vēlreiz nospiežam ar labo pogu uz “tīkla kontroliera” vai “USB2.0 wlan "un atlasiet izvēlnes vienumu" Atjaunināt draiveri ".
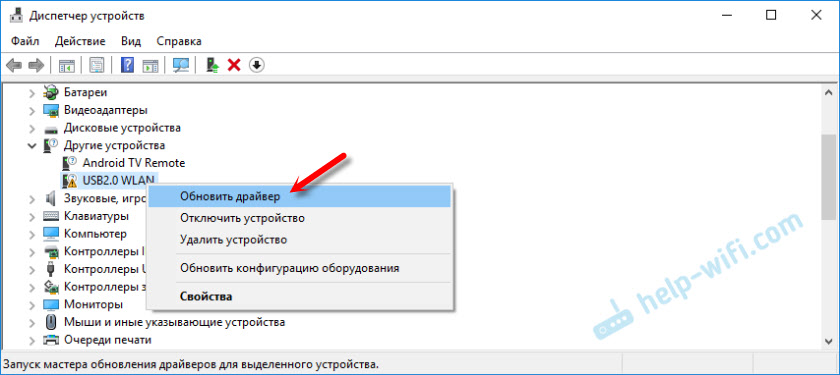
Noklikšķiniet uz punkta "Sekojiet šī datora vadītājiem".
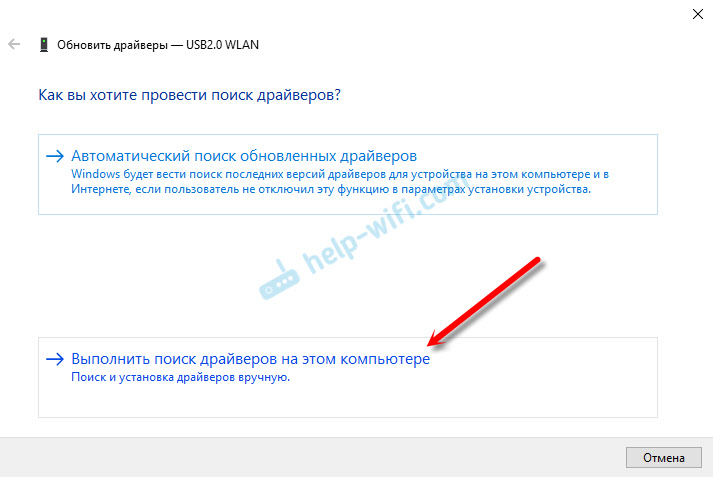
Izvēlieties mapi ar draiveriem un noklikšķiniet uz "Nākamais".
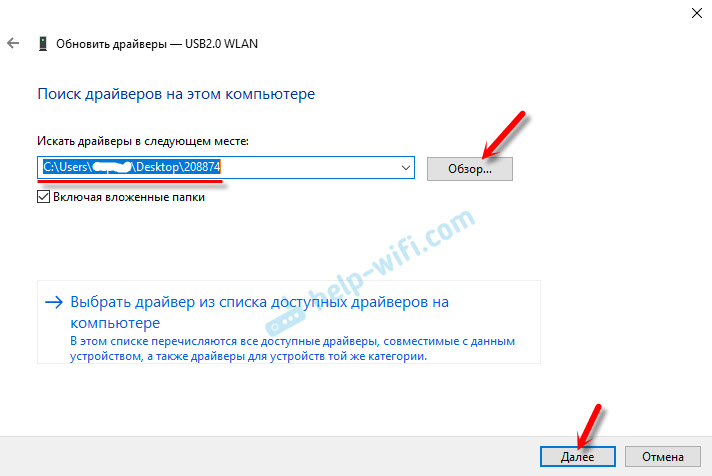
Ja draiveris ir piemērots ierīcei, tad instalēšana notiks un parādīsies ziņojums, ka "Windows sistēma ir veiksmīgi atjauninājusi autovadītājus".
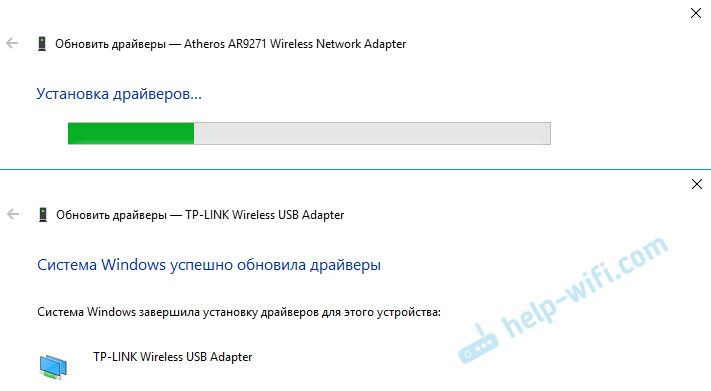
Tas ir viss. Ierīcei ar dzeltenu ikonu ierīces dispečerā vajadzētu pazust, un jaunam adapterim vajadzētu parādīties sadaļā “Tīkla adapteri”.
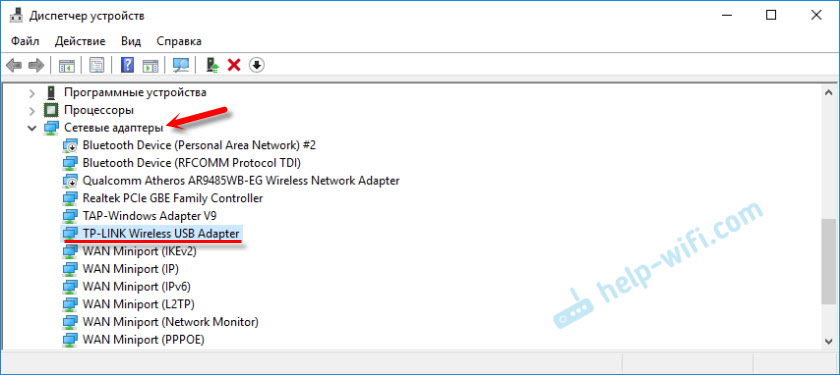
Wi-Fi vajadzētu nopelnīt. Labi, vai tīkla karte.
Ja jūs instalējāt Wi-Fi adapteri, un dators joprojām neredz Wi-Fi tīklu (bet ikona ir mainījusies), pārbaudiet, vai WLAN autouzbūvēšanas pakalpojums ir iekļauts.
Es tiešām ceru, ka es varētu jums palīdzēt. Ja jums ir kaut kas nepareizs ar jūsu norādījumiem, tad uzdodiet jautājumus komentāros. Nekavējoties pievienojiet ekrānuzņēmumus no ierīces pārvaldnieka. Es cenšos palīdzēt!
- « Roter Review TP-Link TL-Wr945n. Jauns, skaists, metāla korpusā
- Bezvadu displejs Miracast (WITI) operētājsistēmā Windows 10 »

