Bezvadu displejs Miracast (WITI) operētājsistēmā Windows 10

- 4337
- 890
- Jan Purdy
Bezvadu displejs Miracast (WITI) operētājsistēmā Windows 10
Visbeidzot, es izdomāju bezvadu displeja funkciju Windows 10. Pusi dienas es visu savienoju un pārbaudīju, lai sagatavotu jums rakstu ar pārbaudītu informāciju. Un, protams, ar fotoattēliem un ekrānuzņēmumiem.
Ir divas galvenās tehnoloģijas: Miracast un Intel WIDI (Intel ir pārtraucis šīs tehnoloģijas attīstību), ar kuru palīdzību no datora, klēpjdatoru vai mobilajām ierīcēm varat parādīt attēlu un skaņu Wi-Fi. Vienkārši ielieciet, izmantojiet televizoru (projektoru, monitoru) kā bezvadu displeju. Mikroshēma ir tāda, ka ar šo tehnoloģiju palīdzību jūs varat ne tikai parādīt filmu vai fotoattēlu (kā DLNA gadījumā) gaisa ekrānā, bet arī pārraidīt visu, kas notiek galvenajā datora monitorā, vai klēpjdatora ekrānam.

Bezvadu displejs, kura lomā televizors visbiežāk darbojas, darbojas tā, it kā to būtu savienojis ar HDMI kabeli. Jūs varat dublēt attēlu, izvērst ekrānu utt. D. Un tas viss bez vadiem. Ir arī monitori ar atbalstu brīnumainiem.
Funkcija "bezvadu displejs" Windows 10 parāda attēlu, izmantojot Miracast tehnoloģiju. Bet kaut kādu iemeslu dēļ, savienojot, televīzijā man bija uzraksts "Intel's Widi". Kā izrādījās (lasīts Intel vietnē), viņi pārtrauca attīstīt un atbalstīt Intel® WIDI tehnoloģiju. Un ziņojiet, ka operētājsistēmā Windows 8.1 un Windows 10 jau sākotnēji ir brīnumains atbalsts, ko var izmantot, lai savienotu bezvadu displejus bez papildu programmām.
Lai viss darbotos, dzelzs un autovadītāju līmenī vajadzētu būt brīnumainam atbalstam. Wi-Fi adapterim, kas ir iebūvēts jūsu klēpjdatorā vai savienots ar datoru, jāuztur bezvadu displeja funkcija. Video adapterim jābūt arī šādam atbalstam.Es pārbaudīju šādu aprīkojumu:
- PC ar Intel Core i3-6098p procesoru un GEFORCE GTX 750TI videokarti. Wi-Fi adapteris TP-Link TL-WN725N V2.
- Klēpjdators ar vecu trešdaļas ģenerēšanas Intel Core i3 procesoru un integrētu Intel HD grafiku 4000 video. NVIDIA GEFORCE GT 635M videokarte. Wi-Fi adapteris ir tas pats TP-Link TL-WN725N V2. Tā kā adapteris nedarbojas caur klēpjdatoru, kas iebūvēts klēpjdatorā.
- LG televizors, ko izmanto kā bezvadu displeju. Modelis joprojām ir 2012. gads, bet ar atbalstu Miracast un Intel Widi. Kā izrādījās, jaunajā un izsmalcinātajā Philips televīzijā Miracast nav uzbūvēts atbalsts. Ja arī jūsu televizoram nav šīs tehnoloģijas atbalsta, varat izmantot Miracast adapteri.
Šajā rakstā es vispirms parādīšu, kā iespējot Miracast operētājsistēmā Windows 10 un kā izveidot savienojumu ar bezvadu displeju. Pēc tam apsveriet iespēju risināt iespējamās problēmas un kļūdas.
Savienojums ar bezvadu displeju (TV) Windows 10 uz Miracast
Nospiediet tastatūras tastatūru WIN + P (Angļu). Labajā pusē vajadzētu parādīties logam ar dažādām attēla izvades opcijām. Un vajadzētu būt vienumam "savienojums ar bezvadu displeju". Noklikšķiniet uz viņa. Ja šāda punkta nav, drīzāk jūsu dzelzs vai draiveris neatbalsta šo funkciju. Raksta beigās es par to rakstīšu sīkāk un parādīšu, kā veikt čeku.
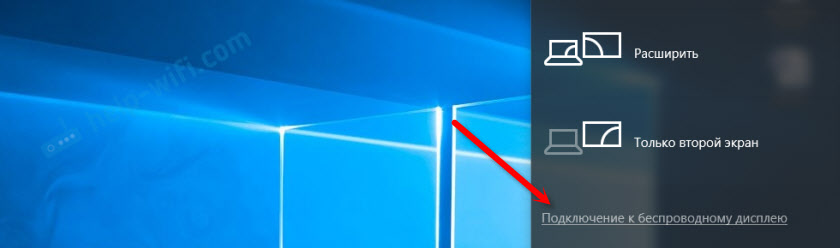
Sāksies bezvadu displeju un audio ierīču meklēšana.
Visticamāk, jums ir jāiespējo Miracast/Intel Widi funkcija televizorā. Vecajos LG modeļos tas tiek darīts izvēlnē, sadaļā "Network". Kā šis:
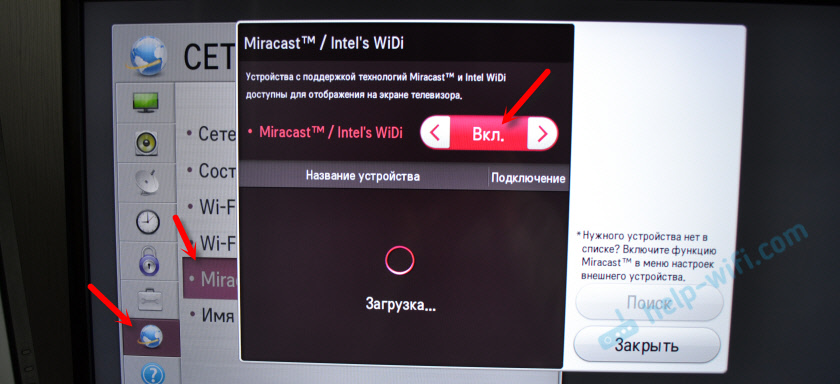
Jauniem LG modeļiem, visticamāk, šie iestatījumi izskatās atšķirīgi. Samsung televizoros signāla avota izvēles izvēlnē jums jāizvēlas "ekrāna spoguļošana" (iespējams, ne visos modeļos). Televīzijā no Sony - "ekrāna dublēšanās" signāla avotos (atsevišķa poga tālvadības pults). Philips TVS: sadaļā "Iestatījumi" - "Network Parameters" - "Wi -fi Miracast". Bet manējā, kas nav ar Android TV par šādu punktu.
Ja jūsu televizoram nav uzbūvēts Miracast atbalsts, tad varat iegādāties atsevišķu Miracast (Mirascreen) adapteri. Tas savienojas ar TV HDMI ostu. Pieņem attēlu un skaņu un aizved to uz televizoru.Televizoram vajadzētu parādīties meklēšanas rezultātos. Vienkārši izvēlieties to, un būs savienojuma process.
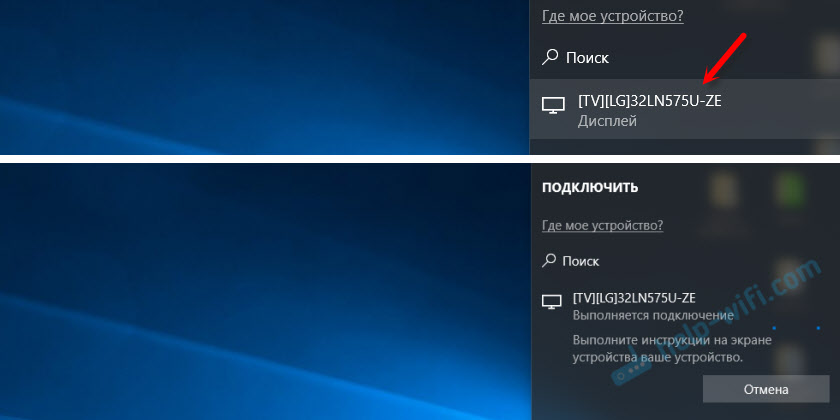
Ierīces ekrānā būs uzraksts "Veiciet instrukcijas". Manā gadījumā jums jāapstiprina datora savienojums televizorā.

Viss ir gatavs!

Jūs varat mainīt projekcijas režīmu. Piemēram, paplašiniet ekrānus vai izmantojiet tikai otro (TV, kuru savieno Miracast). Vai dublēt attēlu abos ekrānos.
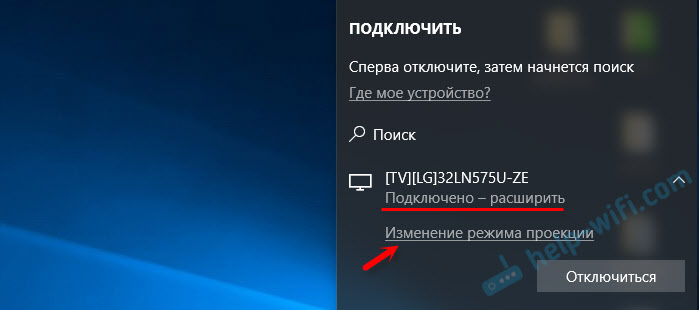
Tur jūs varat arī izslēgt bezvadu displeju.
Pievienojiet, pievienojot jaunu ierīci parametros
Ir cits veids. Parametros dodieties uz sadaļu "ierīces" un atlasiet "Pievienot Bluetooth vai citu ierīci". Pēc tam noklikšķiniet uz "bezvadu displeja vai dokstacijas".
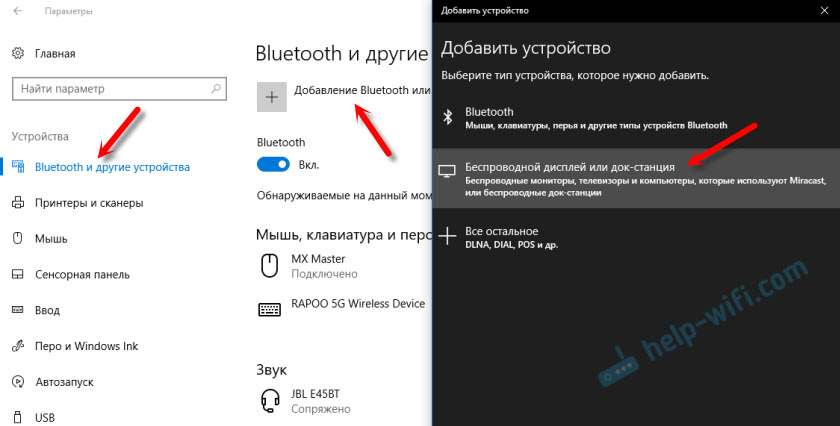
Ieslēdziet mirāžu televizorā, un tam vajadzētu parādīties sarakstā. Izvēlieties televizoru un instalējiet savienojumu.
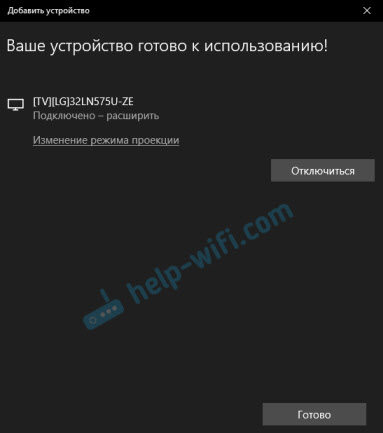
Varbūt šī metode ir piemērotāka kādam.
Skaņas vadība, savienojot, izmantojot Miracast
Tāpat kā HDMI kabelī, skaņa tiek pārnesta arī caur Miracast. Es tūlīt pēc savienojuma skaņa no datora tika parādīta caur televizora skaļruņiem. Pēc noklusējuma bija ierīce "digitālā izvade". Un tas ne vienmēr ir ērti. Tāpēc, lai atskaņotāja skaņa būtu klēpjdatora vai kolonnu skaļruņi, jums vienkārši jāmaina reprodukcijas ierīce pēc noklusējuma.
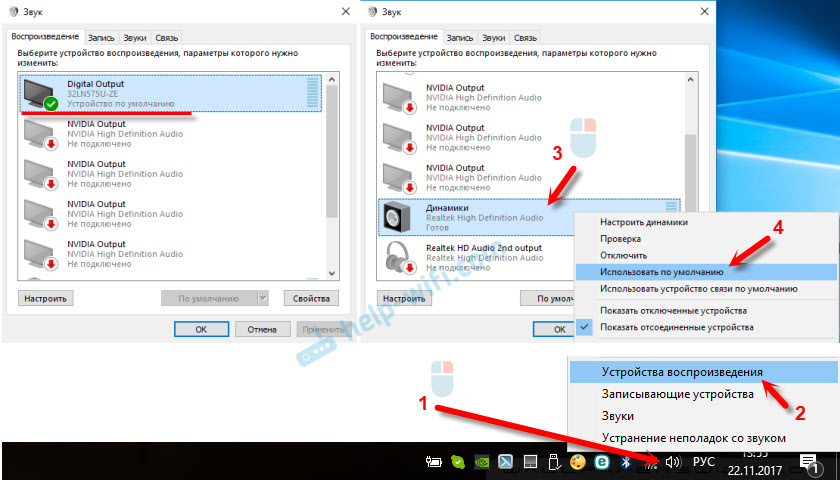
Pēc tam skaņa tiks atskaņota caur datora skaļruņiem. Ja nepieciešams, pēc noklusējuma varat izveidot ierīci "digitālā izvade".
Miracast nedarbojas, un nav jēgas "savienojums ar bezvadu displeju"
Vecākās Windows 10 versijās, kad sistēma "saprata", ka nav brīnumainas atbalsta, ziņojums "PC vai mobilā ierīce neatbalstīja Miracast, tāpēc nav iespējams no tā bezvadu projekcijas".
Jaunās versijās vienkārši nav "savienojuma ar bezvadu displeju" izvēlnē "Pass", ko atver ar atslēgas + P taustiņu kombināciju.

Visticamāk, Wi-Fi adaptera līmenī Miracast nav atbalsta. Šeit, piemēram, caur Wi-Fi iebūvēto Wi-Fi klēpjdatoru nav iespējams izveidot savienojumu ar bezvadu displeju. Tomēr klēpjdators nav jauns. Kaut kur 2012.-2013. Un pēc Wi-Fi adaptera TP-Link TL-WN725N V2 savienošanas viss darbojas.
Lai šī funkcija darbotos, jums ir nepieciešams atbalsts Wi-Fi adaptera un grafiskā adaptera pusē (videokarte) pusē. Gan dzelzs un autovadītāju līmenī. To ir viegli pārbaudīt.
Palaidiet komandrindu un aizpildiet komandu Neth wlan šova draiveris.
Rezultātos būs līnija "Atbalstīja bezvadu displeju:" Ar rūpnīcas (veco) Wi-Fi moduli klēpjdatorā man ir tāds pats rezultāts:

Kā redzat, atbalsta nav. Grafiskais draiveris atbalsta, bet wi -fi nav.
Un šeit ir pārbaudes rezultāts ar citu Wi-Fi adapteri:

Un ar šādu konfigurāciju viss darbojas labi.
Ko var izdarīt:
- Atjauniniet Wi-Fi adaptera draiveri. Tas ir maz ticams, bet pēkšņi tas darbosies. Šeit ir instrukcija: Wi-Fi draivera atjaunināšana (instalēšana) operētājsistēmā Windows 10.
- Ja, pamatojoties uz revīzijas rezultātiem, problēma ir tikai Wi-Fi, tad varat aizstāt pašu Wi-Fi adapteri. Bet es pamanīju, ka īpašības vienkārši nenorāda, vai ir atbalsts bezvadu displejam vai nē. Uz TP-Link TL-WN725N, otrā aparatūras versija (V2) viss darbojas. Bet es esmu pārliecināts, ka ir daudz citu adapteru ar brīnumainu atbalstu. Jāatrod.
- Jums var būt vieglāk savienot televizoru uz HDMI kabeļa.
Apsveriet citu problēmu.
Neizdevās izveidot savienojumu ar bezvadu displeju
Dators atrod televizoru, atlasiet to, ir ilgs laiks, lai izveidotu savienojumu, un parādās kļūda "neizdevās savienot". Vai arī dators neredz televizoru, un tas netiek parādīts pieejamo ierīču sarakstā.
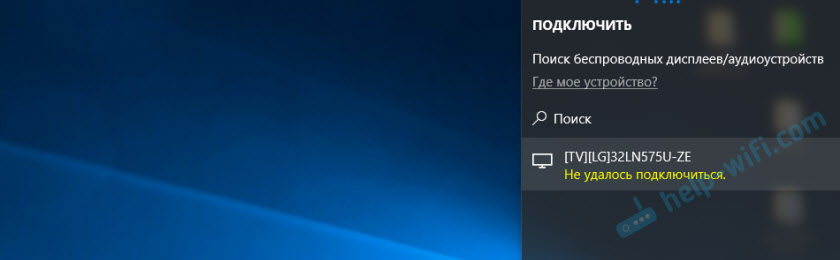
Man arī bija šī kļūda vairākas reizes. Ir grūti pateikt, ar ko tas ir saistīts. Noteikti mēģiniet vēlreiz instalēt savienojumu.
- Pārlādēt datoru un pāris minūtes izslēdziet televizora jaudu.
- Varbūt tas notiek slikta signāla dēļ. Ja iespējams, samaziniet attālumu starp datoru un televizoru. Pārbaudiet, vai Miracast funkcija ir aktīva (vai kaut kas tamlīdzīgs) televizorā.
- Atjauniniet Wi-Fi adaptera draiveri. Es devu saiti uz iepriekšminētajām instrukcijām.
- Ja iespējams, mēģiniet izveidot savienojumu ar citu televizoru, kas var darboties arī kā bezvadu displejs.
Atjaunināt: Eugene komentāros dalījās ar risinājumu, kas, kā izrādījās, palīdzēja ne tikai viņam. Problēma bija šāda: dators atrada televizoru, kā parādīts iepriekš norādītajās instrukcijās. Bet, mēģinot izveidot savienojumu televizorā, es mirkšķināju ekrānu, un parādījās kļūda: "Piesaiste pēc savienojuma no ... beidzās neveiksmīgi. Jūs varat atkārtot mēģinājumu no mobilās ierīces ".
Palīdzēja diskrētas videokartes atvienošana ierīču pārvaldniekā. Es nezinu, kā ir pareizais risinājums, jo mēs būtībā atvienojam produktīvu video adapteri. Bet izskatās, ka tas darbojas. Jūs varat mēģināt. Mēs ejam pie ierīces pārvaldnieka un izslēdzam diskrētu videokarti, atstājot integrēto darbu.
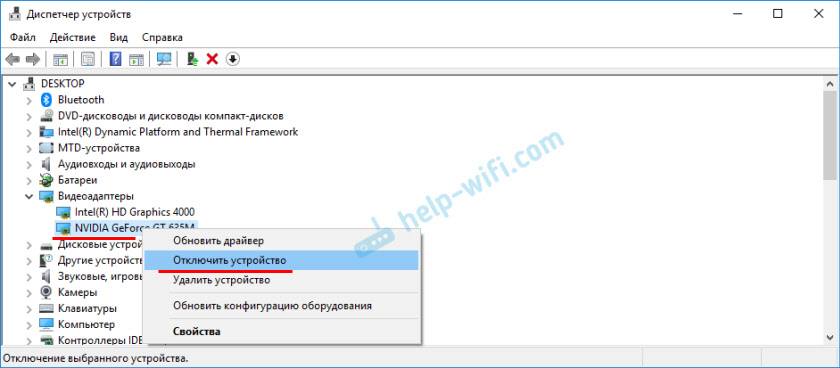
Tad neaizmirstiet to ieslēgt. Pārtraucot bezvadu displeja izmantošanu, vai arī izrādās, ka šis risinājums nepalīdzēja jūsu gadījumā.
Ja tas nav palīdzējis - rīkojieties pretēji, izslēdziet būvēto videokarti (parasti Intel HD grafika) un atstājiet diskrētu.
Atjauninājums: izslēdziet pretvīrusu un ugunsmūri
Vairāki komentāri jau ir parādījušies, ka brīnums Windows 10 sāka darboties pēc pretvīrusa vai ugunsmūra atvienošanas.
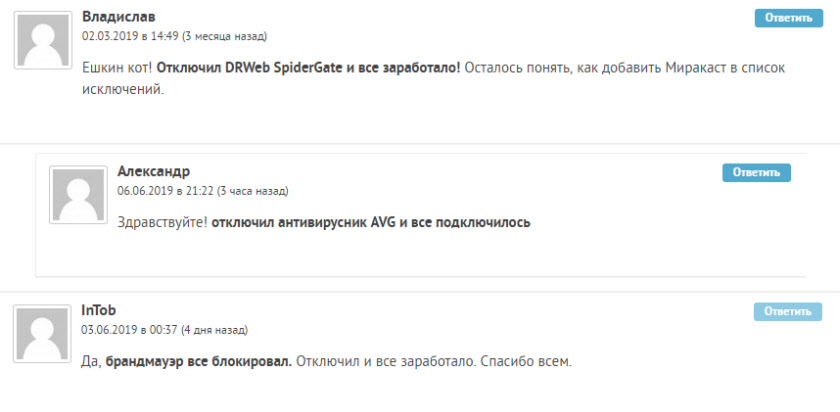
Mēģiniet kādu laiku izslēgt pretvīrusu. Varat arī mēģināt atspējot Windows Defender ugunsmūri. Ja jūs zināt, kāds noteikums ugunsdzēsēju iestatījumos bloķē bezvadu displeja darbību un kā to pievienot izņēmumiem - lūdzu, ierakstiet komentāros.
Atjaunināt: Komentāros Eugene dalījās ar risinājumu un ekrānuzņēmumu, kā pievienot bezvadu displeju, izņemot ugunsmūri. Jums jāatver vecais vadības panelis un jāiet uz sadaļu Brandmauer no Windows Defender - Atļautas programmas. Tur, lai instalētu atzīmi netālu no vienuma Bezvadu displejs. Iespējot privātu un publisku tīklu (vai tikai jūsu savienojumam instalēto).
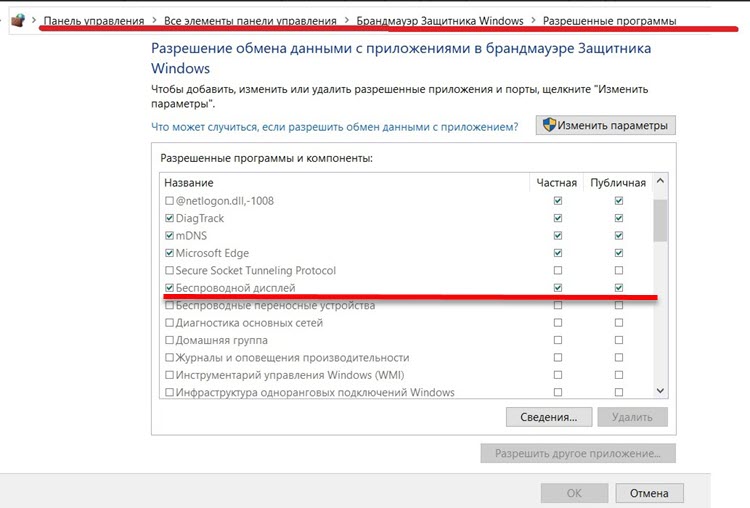
Es pavadīju daudz laika un pūles šim rakstam. Es ceru, ka nav veltīgi. Ja jums ir ko pievienot vai ja vēlaties uzdot jautājumu, tad es jūs gaidu komentāros. Vislabākie novēlējumi!
- « Tīkla kontrolieris un USB2.0 wlan. Kā lejupielādēt draiveri un kas tas ir?
- Neliels Wi-Fi ātrums vakaros 2. diapazonā.4 GHz »

