Windows paroles atiestatīšana, izmantojot sāknēšanas zibatmiņu

- 3600
- 1077
- Charles Emard
Windows 8, 7 un 10 jūs varat aizsargāt kontu. Tātad neviens nepiederis tur neies. Bet pēkšņi jūs aizmirsāt paroli? Vai iegādājies datoru, uz kura jau ir "grāmatvedība"? Jūs nevarat atjaunot kontu uzvarā, izmantojot e -pastu. Kods nebūs nwiting SMS ziņojumā. Bet nav nepieciešams formatēt disku. Windows 7 paroles atiestatīšana, izmantojot USB zibatmiņas disku - tas ir problēmas risinājums.

Ja esat aizmirsis paroli no logiem, tam nav nozīmes
Kā izveidot šādu zibspuldzi?
Labāk ir iepriekš veikt atgūšanas virzienu - kamēr jums ir piekļuve kontam. Šī opcija ir pieejama konta iestatījumos. Tātad jūs nodrošināsiet apdrošināšanu.
Lūk, kā zibatmiņas disks paroles Windows 10, 8 un 7 atiestatīšanai:
- Dodieties uz "grāmatvedību".
- "Vadības panelis".
- "Konti". Atveras izvēlne Win konta.
- Ievietojiet zibspuldzi.
- Kreisajā sarakstā noklikšķiniet uz "Izveidot disku". Parādīsies logs ar paskaidrojumiem. Izpildiet instrukcijas.
- Jums nav nepieciešams disks. Izvēlieties pārvadātāju.
- Programma uzrakstīs fails atkopšanai - "UserKey.PSW ". To var pārsūtīt un kopēt.
Ja esat aizmirsis šifru, ievietojiet USB disku, ievadiet jebkuru nepareizu kodu, un konta kontā parādīsies saite. Noklikšķiniet uz tā, un Windows 8 parole sāks atiestatīt no zibatmiņas diska. Šī metode ir piemērota citām uzvaru versijām. Bet viņš strādā vietējos "kontos".
Lietderība
Nav zibspuldzes pārvadātāja ar atkopšanas failu? Izmēģiniet citu metodi. Nepieciešama utilīta "bezsaistes Windows paroles redaktors". Nelietojiet to, ja OS ir EFS maiņa. Pretējā gadījumā sistēma bloķēs failu ar parolēm.
Iekraušana
- Atrodiet šo programmu internetā. Ir versijas USB diskiem un kompaktdiskiem. Dodieties uz vietni "Pogostick.net/~ pnh/ntpasswd/", atveriet cilni" bootdisk "un ritiniet lapu uz sadaļu" lejupielādēt ". Atlasiet arhīvu "USB instalēšanai".
- Lai atiestatītu kodu Windows 8, 7 un 10, jums nav nepieciešams vienkāršs, bet gan zibatmiņas disks. Nepietiek ar failu kopēšanu pārvadātājā. Pirmais formāts to. Kā failu sistēma atlasiet "Fat32" vai "Fat".
- Izpakojiet arhīvu un nokopējiet tā failus diskā.
- Palaidiet komandrindu no administratora.
- Ievadiet konsolē "[burtu zibspuldzes diskdzinis]: \ syslinux.exe -ma [burts -flash disks]: ".
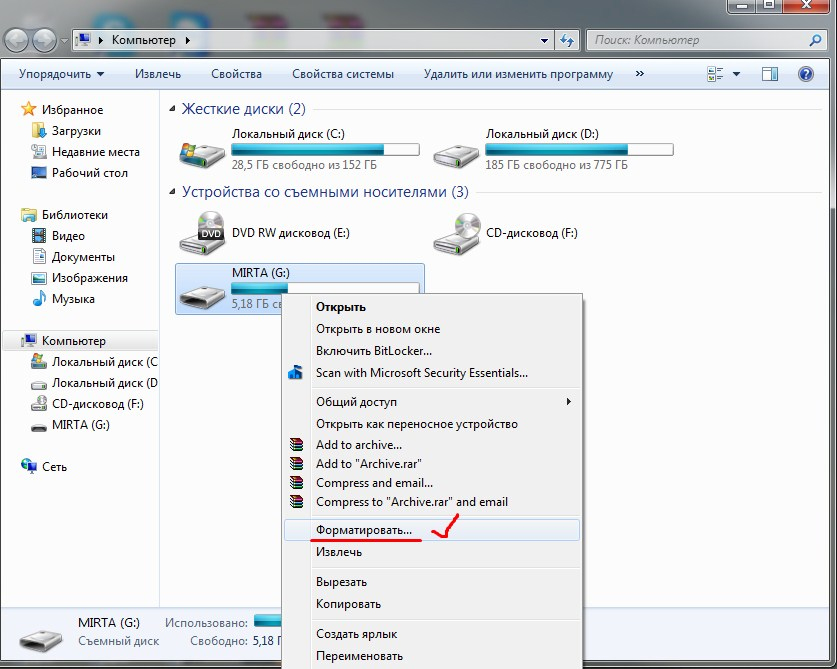
Konteksta izvēlnē atlasiet komandu formāts
Iekraušanas prioritāte
Datoru nevajadzētu palaist no cietā diska, bet gan no ārējā zibspuldzes. Pretējā gadījumā Windows 7, 8 vai 10 paroles atiestatīšana būs neiespējama.
- Pēc datora ieslēgšanas nospiediet noteiktu atslēgu, lai dotos uz BIOS. Tas var būt f8, f9, dzēst, esc. Ielādes ekrānā parādīsies līnija "Nospiediet [poga], lai ievadītu iestatīšanu". Tur tiks norādīts nepieciešamais atslēga.
- AMI BIOS dodieties uz sāknēšanas sadaļu - ierīces prioritāte. Prioritātei jābūt zibatmiņas diskam, lai atiestatītu paroli Windows 7, 8 vai 10. Labajā pusē esošajā kolonnā būs norādes, kuras pogas nospiest konfigurācijai. Ievietojiet diskdzini "1. sāknēšanas ierīce". Un saglabāt izmaiņas - nospiediet taustiņu, kas atrodas blakus, kurai tā ir uzrakstīta "Saglabāt un iziet".
- Phoenix-Award interfeisā atveriet izvēlni Advanced BiOS funkcijas un atlasiet zibatmiņas disku, no kura jūs atjaunosit piekļuvi sadaļā “Pirmā sāknēšanas ierīce”.
- Vai arī dodieties uz cilni "Boot Sequence".
- Pēc prioritātes konfigurēšanas un atsāknēšanas "bezsaistes Windows paroles redaktors" tiks atvērts. Nav grafiskā klienta. Bet konfigurācijai jums nav jāapgūst konsoles komandas.
Atiestatīt
- Parādīsies ekrānuzņēmējs un uzraksts "Boot". Noklikšķiniet uz Enter. Lietojumprogramma skenēs atmiņu un noteiks, kur atrodas Windows 8, 10 vai 7.
- Tiks parādīts sistēmas sadaļu saraksts ar cipariem. Ievadiet skaitli, kas atbilst OS.
- Lietojumprogramma pārbaudīs, vai ir iespējams lasīt un rakstīt datus diskā.
- Tad viņš jautās, kādi parametri jums nepieciešami. Atlasiet "paroles atiestatīšana". Blakus viņam būs numurs - izdrukājiet un noklikšķiniet uz Enter.
- Vietnē Windows 7 paroles atiestatīšana no zibatmiņas ir izmaiņas reģistra failā. To sauc par "Sam". Programma izveido tās kopiju, rediģē un pēc tam aizstāj oriģinālu.
- Tagad jums ir nepieciešama opcija "Rediģēt lietotāja datus".
- Parādīsies lietotāju saraksts. Programmā nav kirilicu fontu. Ja nosaukums "apmācība" ir rakstīts krievu valodā, tas netiks parādīts. Tā vietā būs "kvadrāti". Šajā gadījumā koncentrējieties uz rakstzīmju skaitu. Konts "Administrators" - 13 "kvadrāti".
- Ievadiet lietotāja atbrīvoto numuru (sākumā bez nulles). Šis numurs ir lietotāju sarakstā.
- Atlasiet "Notīrīt lietotāja paroli". Uzrakstiet šī vienuma numuru. Operācijas beigās jūs redzēsit ziņojumu "parole notīrīta".
- Kods vēl nav bastards, jo jūs strādājāt ar kopiju. Lai to ievietotu oriģinālā faila vietā, atstājiet lietotāja izvēlni. Divreiz ievadiet komandu “Q”, lai paaugstinātu divus līmeņus virs.
- Pati lietderība jautās, vai fails tiek aizstāts. Uzrakstiet "Y", lai apstiprinātu darbību vai "n", lai atceltu (no angļu vārdiem "jā" un "nē").
- Ja jūs piekritāt, tiks izlaists ziņojums "Edit Complect". Tas nozīmē, ka jūs veicāt Windows 10 paroles atiestatīšanu caur zibatmiņu.
- Sistēmas blokā noklikšķiniet uz "Atiestatīt". Vai izmantojiet galveno kombināciju Ctrl+alt+del.
- Atkal dodieties uz BIOS un pārkonfigurējiet iekraušanas prioritāti cietajā diskā.
- Pie ieejas koda kontā vairs nebūs.
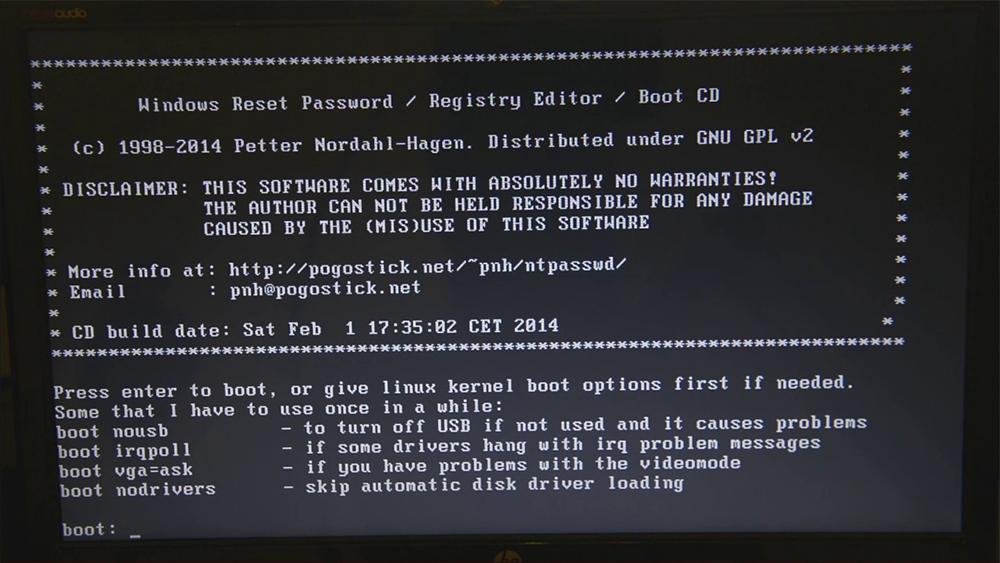
Lai turpinātu noklikšķināt uz Enter
Windows XP parole no zibatmiņas diska tiek veikta tāpat kā citās OS versijās.
Komandrinda
Ir fails "utilman.Exe " - viņš uzsāk īpašas iespējas, izvēloties" studijas ". Pielipšanas taustiņi, lupa, augsts kontrasts un tā tālāk. Ja tā vietā aizstājat "CMD.exe ", konsole būs pieejama pirms ievadīšanas sistēmā. Un caur to jūs nometīsit paroli.
Vispirms jums nepieciešama krātuve ar Win vai LiveusB instalētāju. To var izveidot neatkarīgi.
Liveusb
Liveusb atkopšanas programma ir vietnē "Bezmaksas.Drweb.Ru ".
- Dodieties uz to un ievietojiet kursoru uz sadaļu "Par sisadmins".
- Atlasiet šo utilītu un lejupielādējiet to.
- Ievietojiet zibspuldzes nesēju.
- Palaidiet LiveDisk instalācijas failu.
- Drop -down sarakstā atzīmējiet disku un noklikšķiniet uz "Izveidot".
- Tas nav tikai paroles atiestatīšanas zibspuldzes disks. Jūs to varat izmantot sistēmas remontam un ārkārtas atjaunošanai. Darbs ar kontiem - nevis lietojumprogrammas galvenā funkcija. Tikai caur to jūs varat piekļūt komandrindai.
Ielādēt zibatmiņu
Ja ar operētājsistēmu nav diska, lejupielādējiet tās attēlu. Vietnē Microsoft varat atrast licencētu Windows 8, 7, 10, Vista. Viņi nav brīvi. Bet tas nenozīmē, ka jums būs jāmaksā par sadalījumu, kas jums jau ir. Paņemiet izmēģinājuma versiju. Jūs to neinstalēsiet. Produkta atslēgu varat arī ievadīt OS lapā. Un jums būs fails ISO formātā. Bet tas nav zibatmiņas diska ielādēšana Windows 7 paroles atiestatīšanai. Attēlam jābūt uzstādītam.
- Ultraiso programma ir piemērota tam. Ja vēlaties, varat izmantot citu utilītu.
- Atrodiet to tīklā un lejupielādējiet to. Pieteikums tiek apmaksāts. Bet ir izmēģinājuma versija.
- Ievietojiet piedziņu.
- Palaidiet programmu.
- "Fails - atvērts". Atlasiet ISO failu.
- Dodieties uz izvēlni "Self -Loading" un noklikšķiniet uz "Uzrakstiet cietā diska attēlu".
- Sadaļā "Diskdrive" atlasiet USB nesēju.
- Tad jūs varat to formatēt, ja iepriekš to neesat izdarījis. Zibspuldzei jābūt iekšā
- "Fat32".
- Noklikšķiniet, lai "pierakstītu". Sistēma brīdinās, ka visi dati no diska tiks izdzēsti. Apstiprināt darbību.
- Pagaidiet, līdz faili tiek kopēti.
Faila nomaiņa
Lai noņemtu Windows 10, 8 vai 7 paroli, ievadiet atkopšanas režīmu un caur to - komandrindā.
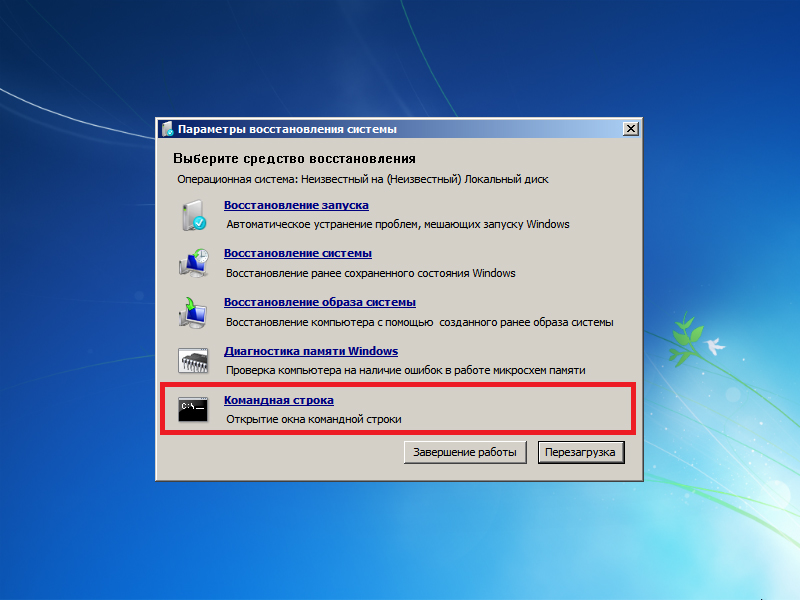
Dodieties uz komandrindu
- BIOS ievietojiet ārējo piedziņu iekraušanas prioritātē.
- Pēc palaišanas instalācijas meistars tiks atvērts.
- Izvēlieties valodu.
- Noklikšķiniet uz "Sistēmas atkopšana". Noklikšķiniet uz "Instalēt".
- Parādīsies OS saraksts. Atzīmējiet to, no kura jūs nevarat atcerēties.
- Atkopšanas parametros noklikšķiniet uz "komandrindas". Tagad jūs redzat baltu fontu uz melna fona.
- Izveidojiet rezerves kopiju "Utilman.exe " - enter" kopēt [System -Disk]: \ Windows \ System32 \ Sethc.Exe [System-Disk]: \ fails ". Fails tiks kopēts faila mapē.
- Tagad nomainiet to - "Kopēt [System -Disk]: \ Windows \ System32 \ CMD.Exe [System-Disk]: \ Windows \ System32 \ Utilman.Exe ".
- Sistēma lūgs apstiprināt darbību. Uzrakstiet "y", ja jūs piekrītat.
- Kad fails ir nokopēts, nospiediet “atsāknēšanu” un izvelciet disku.
- BIOS atgrieziet iepriekšējos iestatījumus. Tagad jūs varat palaist OS.
Atiestatīt
- Pie konta ieejas atveriet "īpašās funkcijas" (poga kreisajā pusē zemāk).
- Bet komandrinda sāksies.
- Lai atiestatītu Windows paroli, ievadiet "Net User [Name-Detail] [jauns kods]". Ja nosaukumā vai šifrā ir plaisa, iesniedziet tos citātā.
- Ja vēlaties izdzēst kodu, starp tām ievietojiet divus citātus bez rakstzīmēm.
- Atkal pārstartējiet datoru mierīgi dodieties uz jūsu kontu.
- Atgriezt failu "Utilman.Exe ". Sāciet vēlreiz no zibatmiņas diska, atveriet atkopšanas režīmu un komandrindu. Ierakstiet tajā "Pārvietot [System-Disk]: \ File \ Utilman.Exe [System-Disk]: \ Windows \ System32 \ Utilman.Exe "
Ja jūs nevarat iedziļināties "konta" uzvarā, tas nenozīmē, ka esat zaudējis visus lietotāja datus. Vietnē Windows XP, 7, 8, 10, paroles izlāde no zibatmiņas ir ļoti vienkāršs uzdevums. Lai gan tam ir savi trūkumi. Izrādās, ka jebkura persona varēs ievadīt kontu. Aizsargājiet savu personisko informāciju vairākos veidos - ne tikai kods kontā.
- « Ko darīt, ja zibatmiņas disks stāv no ieraksta
- Ko darīt, ja tiek zaudēta Windows administratora parole »

