Ko darīt, ja tiek zaudēta Windows administratora parole
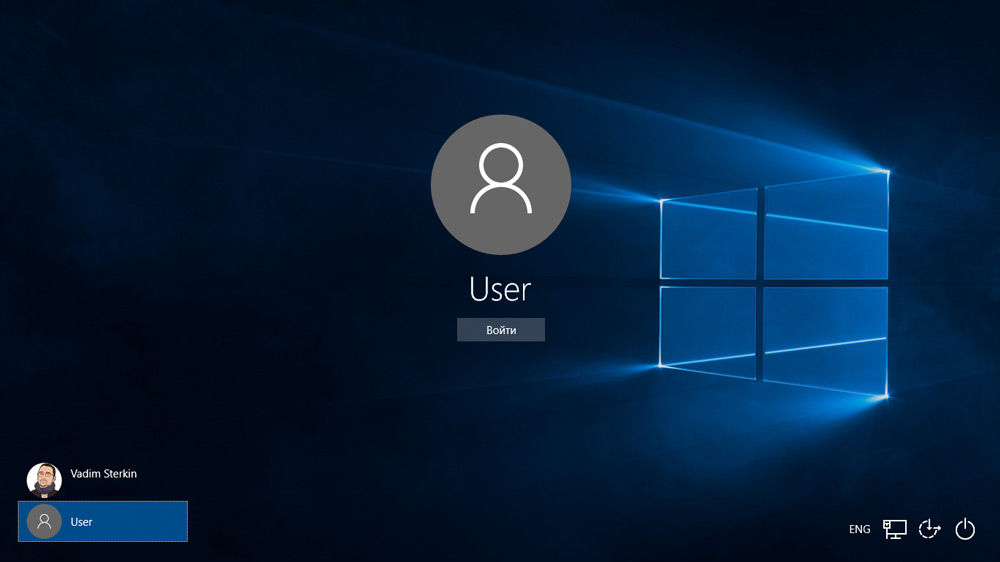
- 961
- 118
- Bernard Rice
Ievads
Personiskas informācijas drošai glabāšanai daudzi lietotāji savam kontam izmanto paroli. Ja esat vienīgais datora lietotājs, jūsu konts ir administratora konts. Tas, ja nepieciešams, nodrošina piekļuvi visām sistēmas funkcijām plānai noregulēšanai, kā arī ļauj rediģēt failu sistēmas sadaļu Sistēmas.
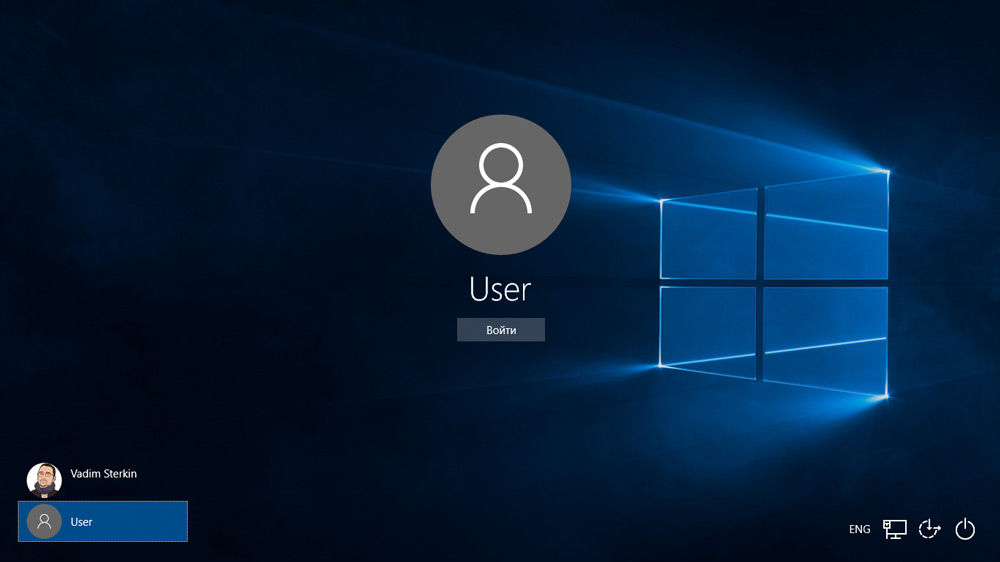
Administratora parole dod piekļuvi visas sistēmas funkcijām
Bet nepatikšanas notika - īpašnieks aizmirsa administratora piekļuves kodu un, mēģinot ievadīt, redz ziņojumu par nepareizi ievadītu paroli un neiespējamību ievadīt sistēmu. Situāciju pastiprina arī tas, ka Windows visas paroles glabā ticami aizsargātā sadaļā cietajā diskā, izmantojot SAM sistēmu. Drošības apsvērumu dēļ dodiet piekļuvi tam un uzziniet, ka parole nav tik vienkārša, kā tā varētu šķist no pirmā acu uzmetiena. No vienas puses, tas pasargās jūs no trešās daļas iejaukšanās, bet, no otras puses, tas sabojā dzīvi lieliski, ja aizmirstat piekļuves kombināciju. Windows 7 lietotāji tiek stingri ciesti, jo šī OS versija piedāvā darbu tikai ar vietējo grāmatvedību, atšķirībā no jaunākiem Windows 8, 8.1 un 10. Šeit lietotājs datoram var pievienot Microsoft kontu, un aizmirstas paroles gadījumā to varēs izmest caur vietni no jebkuras ierīces. PC īpašnieki septiņos var noņemt tikai administratora paroli.
Par laimi, viss nav tik biedējoši, kā tas varētu šķist no pirmā acu uzmetiena. Ja jūs ievērojat mūsu detalizētās instrukcijas par to, kā atiestatīt Windows 7 administratora paroli, izmantojot vietējo kontu, kā arī par to, kā uzzināt paroli, jūs bez lielām grūtībām varat īsā laikā atrisināt problēmu bez ārējas palīdzības. Tātad, mēs sākam.
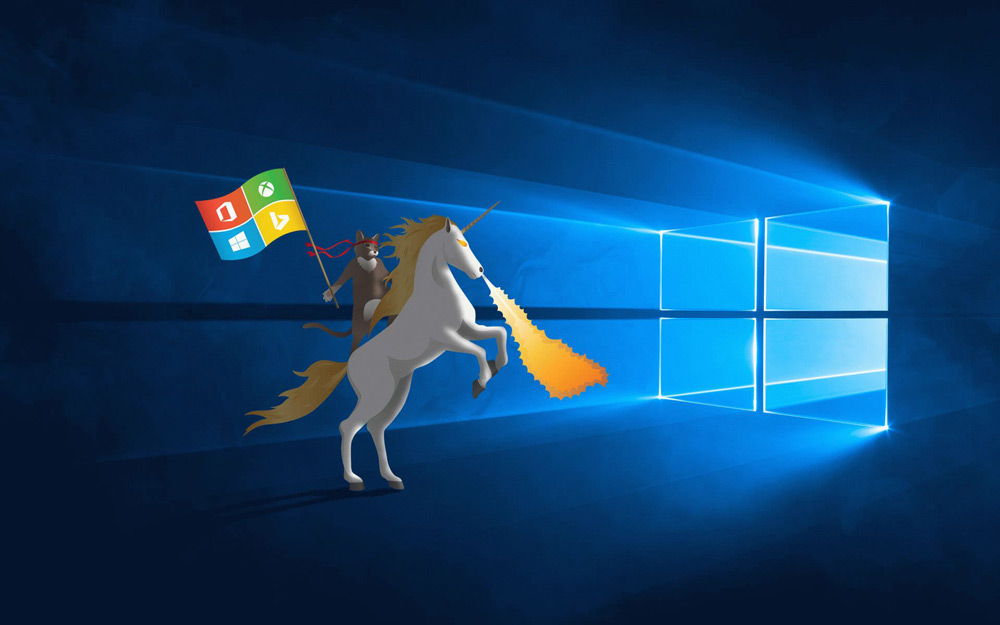
Jūs varat atrisināt ierīču sistēmas ievadīšanas problēmu
1. metode. Izmantojot instalēšanas disku vai atkopšanas attēlu
Lai to izdarītu, jums būs nepieciešams sāknēšanas disks vai zibatmiņas disks ar logiem vai iepriekš izveidots atkopšanas disks (tas var būt arī zibatmiņas disks). Ja otrajam nevarētu lūgt, jo maz ticams, ka jūs pastāvīgi izveidosit svaigus atkopšanas diskus, instalēšanas attēlu var lejupielādēt daudzās vietnēs.
- Ievietojiet disku vai zibatmiņas disku datorā, BIOS, ielādējot, atzīmējiet nesēju kā prioritāti. Tas ir nepieciešams, lai no ārēja barotnes būtu slodze, nevis no uzbūvētā cietā diskā.
- Atkarībā no Windows versijas noklikšķiniet uz diagnozes - papildu parametri - komandrindas vai sistēmas atjaunošana - tad - komandrinda.
- Kad komandrinda tiek atvērta, pievienojiet Regedit un noklikšķiniet uz Enter.
- Noklikšķiniet uz sadaļas hkey_local_machine, lai to atlasītu, pēc tam noklikšķiniet uz faila - lejupielādējiet krūmu.
- Atvērtā logā dodieties uz C: \ Windows \ System32 \ Config (ja sistēma ir instalēta citā sadaļā, adrese būs nedaudz atšķirīga) un atveriet sistēmas failu.
- Kāda ir ielādētā sadaļa ar jebkuru vārdu, piemēram, 555.
- Reģistra redaktorā atrodiet sadaļu HKEY_LOCAL_MACHINE \ 555 \ Iestatīšanas sadaļa, atrodiet tur esošos cmdline un SetPtype parametrus. Divreiz noklikšķiniet uz katra no tiem un nomainiet indikatorus uz šādiem:
- Cmdline - cmd.Exe.
- SetUpType - 0 Mainīt uz 2.
- Atzīmējiet izveidoto 55 sadaļu, pēc tam noklikšķiniet uz faila - izkraut krūmu.
- Noņemiet USB zibatmiņas disku vai disku, aizveriet visas aktīvās utilītas, atkopšanas galvenajā logā atlasiet “atsāknēšana” galvenajā logā.

Iezīmējiet sadaļu HKEY_LOCAL_MACHINE, kā norādīts rīsos
Pēc restartēšanas pie sistēmas ieejas komandrinda tiks izvietota. Ar savu palīdzību un mēs veiksim turpmākas operācijas.
Paroles atiestatīšana
Lai atiestatītu paroli, izmantojiet šo komandu:
neto lietotāja pieteikšanās parole
Šī komanda ir būtiska, ja precīzi atceraties lietotāja vārda rakstīšanu. Ja esat aizmirsis, izdrukājiet komandu neto lietotāja, pēc kuras tiks parādīti visi konti, kas saglabāti datorā.
Jauna konta izveidošana
Ja neesat instalējis vienu administratora kontu, tas ir jāizveido, ievadot vairākas komandas. Lai to izdarītu, ievadiet tos komandrindā viens pēc otra:
Neto lietotāja pieteikšanās parole /pievienošana
Net LocalGroup administratori pieteikšanās /pievienošana
Net LocalGroup lietotāji pieteikties /izdzēst
Pirmā komanda vispirms izveido jaunu kontu, pēc tam to attiecina uz administratoru grupu un pēc tam noņem no lietotāju grupas. Pēc visu komandu piemērošanas aizveriet komandrindu.

Tagad jums ir administratora konts
Ieeja sistēmā
Izveidojot jaunu kontu ar jaunu paroli, varat viegli ievadīt Windows sistēmu.
Piezīme! Jūs nevarēsiet šādā veidā uzzināt paroli, vienkārši nometiet to!
2. metode. Trešās daļas komunālo pakalpojumu izmantošana
Bezsaistes NT paroles redaktors
Ja pirmā metode ietvēra standarta Windows iespēju izmantošanu, tad otrais piedāvājums izmantot trešās daļas utilītas, lai izlādētu Windows 7 administratora paroli. Viens no pieņemamākajiem ir bezsaistes NT paroles redaktors, kas ļauj iegūt pilnīgu piekļuvi OS sadaļai sistēmas. Jūs varat gan noņemt, gan mainīt paroli, kā arī aktivizēt administratora kontu. Lietderība neuzrāda grafisko interfeisu, bet tomēr ar to nemaz nav grūti tikt galā. Katrs posms ir numurēts, un ir norādīts, ka jums jādara. Tātad, kādas darbības jāveic, lai atiestatītu paroli, izmantojot šo utilītu?
- Citā datorā vai klēpjdatorā dodieties uz izstrādātāja vietni, ritiniet bootdisk sadaļu, lai lejupielādētu un lejupielādētu nepieciešamo versiju. Faila nosaukums sastāv no skaitļiem un burtiem. Ja vēlaties izveidot sāknēšanas disku, lejupielādējiet failu, kurā ir kompaktdisks, ja izmantojat zibatmiņas disku, tad USB.
- Ja izmantojat disku, pierakstiet ierakstīšanas programmu, pierakstiet lejupielādēto attēlu un, ja esat zibatmiņas disks, sekojiet šādām manipulācijām:
- Kopējiet arhīva saturu zibspuldzē, neveidojot papildu failus.
- Paplašiniet komandrindu administratora vārdā.
- Izmantojiet komandu F: \ syslinux.exe -ma f:, kur f vietā f raksta burtu, uz kura zibatmiņas disks tiek noteikts Windows diriģentā. Ja tas neizdod nekādu kļūdu, tad viss ir parakstīts tā, kā tam vajadzētu būt.
- Ievietojiet ārējo multividedatoru datorā, BIOS, ievietojiet to kā pirmo, ielādējot, ieslēdziet datoru. Windows apsveikuma loga vietā jāsāk lietderības interfeiss.
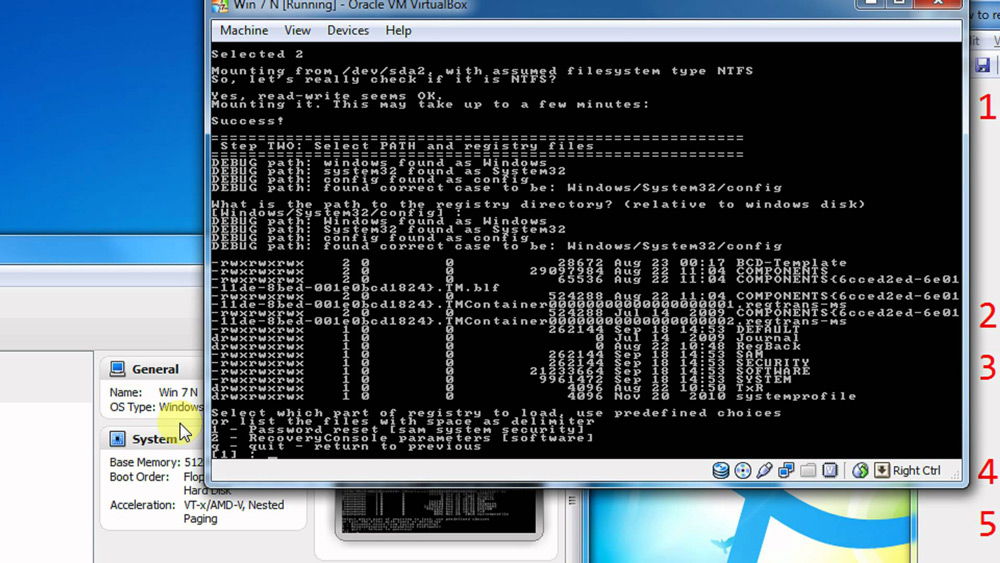
Nebūs grūti izdomāt lietojumprogrammu
1. solis
Pirmkārt, jums jāizvēlas cietā diska sadaļa, kurā ir instalēta Windows. Programma nodrošina disku sadaļu sarakstu, kas norāda to lielumu, uz kuru jums jākoncentrējas. Ja atceraties, ka parasti sistēma ir instalēta C L piedziņā, kas vairākas reizes ir mazāks par D disku, būs diezgan grūti kļūdīties. Ievadiet numurus ar sadaļas numuru un nospiediet pogu Enter.
2. solis
Tālāk jums jānorāda ceļš uz reģistra failiem. Programma piedāvā noklusējuma ceļu, piekrītiet tam un noklikšķiniet uz Enter.
Pēc tam komunālo pakalpojumu pieprasa, kuru reģistra daļu jums jālejupielādē. Atlasiet 1 - paroles atiestatīšana [SAM sistēmas drošība], noklikšķiniet uz atbilstošā cipara un apstipriniet, ka ievadiet pogu.
3. solis
Paroles maiņa vai atiestatīšana, rediģējot lietotāja datus reģistrā. Lietderība tiks palaista ar CHNTPW galveno interaktīvo izvēlni, kurā 1. punkts - rediģējiet lietotāja datus un paroles nekavējoties. Apstipriniet izvēli, nospiežot pogu Enter. Ja jums jāmaina parole, atlasiet 2 - Rediģēt (iestatiet jaunu) lietotāja paroli.
Izvēlnē CHNTPW Rediģēt lietotāja informācijas un paroles, visi datoru konti tiek parādīti ar to koda apzīmējumu heksadecimālajā numura sistēmā (RID kolonna). Mūs interesē administratora konts, visbiežāk tas tiek parādīts vispirms sarakstā un atlasīts pēc noklusējuma. Ja konta nosaukums tiek parādīts ar angļu burtiem, izdrukājiet to ievades laukā zem galda, ja krievi, tad izmantojiet informāciju no RID kolonnas. Ieraksts ievades laukā notiks 0xABCD formātā, kur ABCD vietā jums jāievieto vērtība no tabulas. Izvēli apstiprina poga Enter.
Tālāk tiek parādīta lietotāja rediģēšanas izvēlne ar darbību sarakstu, ko var veikt ar administratora konta kontu. Atlasiet 1 - notīriet (tukša) lietotāja paroli un apstipriniet, ka ievadiet pogu. Programmai jāziņo par veiksmīgu paroles izlādi.
4. solis
Izmaiņu ieguldījums (ceturtais solis: Atpakaļ rakstīšana). Noklikšķiniet uz secīgi ! un Q par aiziešanu no iepriekšējās izvēlnes, pēc kuras lietderība piedāvās saglabāt izmaiņas, izsniedzot pieprasījumu ", kas gatavojas rakstīt failu (-us) atpakaļ! Dariet to?". Ievadiet Y un nospiediet N nākamajam pieprasījumam.
Lai atsāknētu, ievadiet komandu Atsāknēšana vai arī noklikšķiniet uz mazas pogas datorsistēmas blokā. Sistēma palaidīs jūs bez paroles pieprasījuma. Jūs to varat instalēt pats pārvaldības manuālā izvēlnē.
ERD komandieris
Vēl viena diezgan uzlabota utilīta Windows administratora paroles atiestatīšanai. Vispirms jums jāizveido ielādējošs zibatmiņas disks ar utilītu darba datorā. Priekš šī:
- Sagatavojiet zibatmiņas disku ar vismaz 1 GB apjomu, kā arī lejupielādējiet šādus četrus failus: HPUSBDisk.Zip, Ghost32.Exe, Grub4dos.ZIP, ERD komandiera attēla fails Gho formātā.
- Ievietojiet USB zibatmiņas disku datorā, pēc tam palaidiet hpusbdisk.EXE, ierīces logā, atlasiet savu disku, failu sistēmu, atzīmējiet to kā FAT32, pēc tam noklikšķiniet uz pogas Sākt. Zibspuldzes disks tiks formatēts, tāpēc rūpējieties, lai kaut kur tajā saglabātu svarīgu informāciju.
- Ieskrūvējiet Grub4dos arhīvu.Zip un sāciet Grubinst_Gui.Exe, pēc tam laukā Disk atlasiet zibatmiņas disku un noklikšķiniet uz pogas Instalēt pašā apakšā. Procedūras veiksmīgas pabeigšanas gadījumā jums vajadzētu redzēt šāda satura ziņojumu: "MBR/BS ir veiksmīgi instalēts. Nospiediet, lai turpinātu ... ". Tagad jūs varat droši pāriet uz nākamo posmu.
- Palaist Ghost32.exe - noklikšķiniet uz Labi - vietējais - disks - no attēla, pēc tam norādiet ERD failu.go un noklikšķiniet uz tā ar peli.
- Atvērtā logā atlasiet zibatmiņas disku, noklikšķiniet uz Labi - labi - jā un pagaidiet, līdz tiek izveidota zibatmiņas diska ielāde līdz galam. Parasti tas prasa 10-15 minūtes.
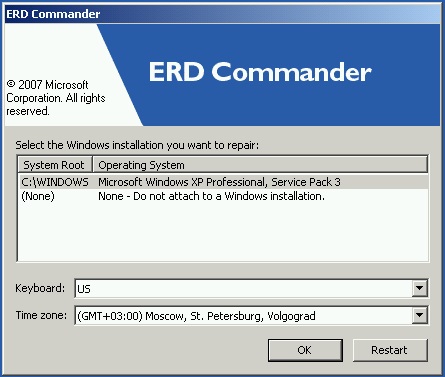
Pēc iekraušanas loga izvēles logs parādīsies Windows priekšējā operētājsistēma
Tagad jums ir jāstrādā ar ielādējošo Flash Drive ERD komandieri. Lūk, kas jums jādara:
- Pievienojot USB zibatmiņas disku ar datoru, izmantojot BIOS, konfigurējiet sāknēšanas prioritāti, lai zibatmiņas disks būtu pirmais un ieslēdz datoru.
- Atlasiet savu Windows versiju. Ja jūs sajaucat sistēmas izlādi, tad tas ir labi, tikai nākamajā posmā lietderība radīs kļūdu, un jūs varat atkārtot procedūru vispirms.
- Pēc iekraušanas gaidīšanas atlasiet instalēto operētājsistēmu, noklikšķiniet uz Tālāk - Microsoft Diagnostics - Mainot ofoles maiņu.
- Jūs redzēsit logu ar lietotāju sarakstu un paroli, kas ievada laukus. Atlasiet administratora kontu, pierakstiet jaunu paroli un apstipriniet to.
- Izvelciet USB zibatmiņas disku no USB, sāknējiet normālā režīmā un izmantojiet jauno paroli.
Piezīme! Šādā veidā nevar uzzināt paroli, tikai izdzēst vai instalēt jaunu!
3. metode. Sistēmas failu aizstāšana
Protams, jūs dzirdējāt par taustiņu pielīmēšanas funkciju. Tas ir pietiekami, lai ātri nospiestu nobīdi pogu 5 reizes, kā logs iznāks ar režīma aktivizēšanas pieprasījumu. Sethc fails ir atbildīgs par to.Exe, kas atrodas Windows sistēmas sadaļā. Interesanti, ka, startējot Windows, varat to aktivizēt pat parolē, kas ievada logu. Bet, tā kā situācija ir tāda, ka lietotājs to ir aizmirsis, mums tā jāaizstāj ar CMD failu.EXE, kas atbild par komandrindas atvēršanu. Kā to izdarīt?
- Ielādēt no ārējā Windows nesēja, instalēšanas logā noklikšķiniet uz Sistēmas atkopšanas - komandrindas.
- Konsekventi piemērojiet šādas komandas:
- Kopēt C: \ Windows \ System32 \ Sethc.Exe c: \ - Lai izveidotu SETHC utilītas rezerves kopiju.Exe.
- Kopēt C: \ Windows \ System32 \ CMD.Exe C: \ Windows \ System32 \ Sethc.Exe - Lai aizstātu SETHC failu.Exe on cmd.Exe.
- Veiciet datoru normālā režīmā.
- Kad parādās paroles logs, piecas reizes nospiediet maiņas pogu, pēc kuras komandrinda tiks atvērta.
- Lai mainītu paroli, izdrukājiet komandu neto lietotāja pieteikšanās parole, Tad atkārtoti ielādējiet, un tagad jūs noteikti varat iekļūt sistēmā.
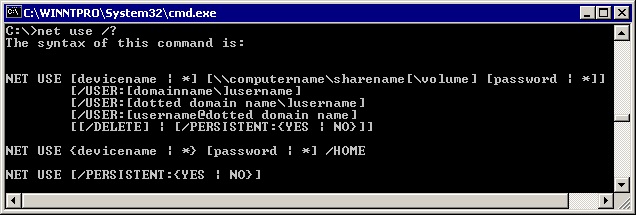
Izmantojiet komandu neto lietotāja un pārstartējiet datoru
Piezīme! Šādā veidā nevar uzzināt paroli, tikai izdzēsiet!
Kā uzzināt konta paroli
Šajā rindkopā mēs tiksimies, kā uzlauzt administratora paroli vai vienkārši uzzināt. Patiešām, daudzos gadījumos ir vienkārši vieglāk neizpildīt paroli, bet vienkārši saskaitīt aizmirsto. Lai to izdarītu, mums ir nepieciešama ophcrack utilīta, kurai ir vajadzīgās iespējas. Tas spēj strādāt grafiskā un teksta saskarnē, un, pēc veidotāju domām, var uzzināt gandrīz jebkuru paroli, kas saglabāta jūsu sistēmā. Kā to izmantot?
- Dodieties uz oficiālo vietni un lejupielādējiet piemērotu versiju: programmas instalēšanas faila veidā, ja varat ievadīt sistēmu vai tiešraidi, lai izveidotu ielādēšanas pārvadātāju, ja neļaujat sistēmai, jo es aizmirsu parole.
- Palaidiet instalēšanas failu vai ielādi no zibatmiņas diska vai diska un atlasiet lietderības interfeisa grafisko vai tekstūru.
- Pagaidiet, līdz lietderība nolasa un ekrānā ņem sistēmas paroles. Atkarībā no datora jaudas, tas var aizņemt dažādus laikus.
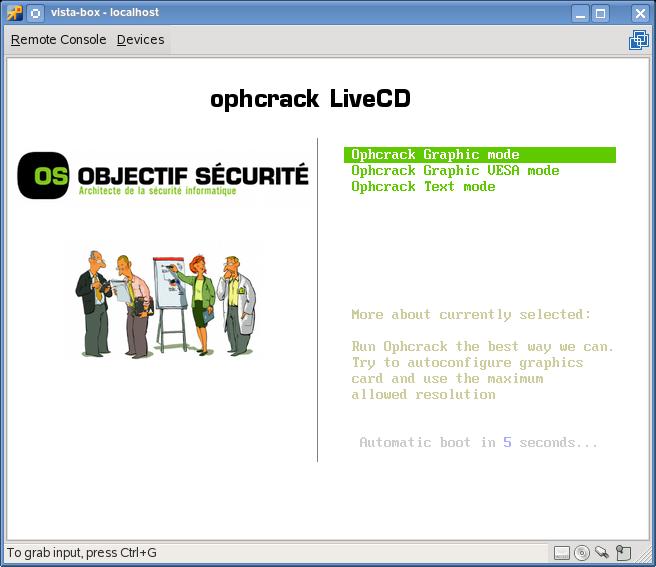
Lai atiestatītu paroli, lejupielādējiet programmu Ophcrack Utility
Tas ir viss. Kā redzat, nav nekā sarežģīta, un, ja jūsu parole nav pārāk sarežģīta, tad programma palīdzēs jums uzzināt. Pēc tam jūs varat atkārtoti ievadīt sistēmu un ievadīt piekļuves kodu. Prakse rāda, ka, ja parole ir ļoti sarežģīta, kas sastāv no lielu un mazu burtu kombinācijas, kā arī skaitļiem, tad programma var netikt galā.
Secinājums
Mēs ceram, ka mūsu instrukcija jums palīdzēja situācijā, kad aizmirsāt sava Windows konta paroli. Tagad jūs zināt, kā to nomest un instalēt jaunu. Ja jums ir jautājumi, uzdodiet tos komentāros.
- « Windows paroles atiestatīšana, izmantojot sāknēšanas zibatmiņu
- IPhone atiestatīt metodes rūpnīcas iestatījumiem »

