Bluetooth nedarbojas Windows 11 klēpjdatorā vai datorā

- 3660
- 936
- Hubert Buckridge DDS
Bluetooth nedarbojas Windows 11 klēpjdatorā vai datorā
Ja jūs saskaraties ar problēmu, kad Bluetooth nedarbojas operētājsistēmā Windows 11, parametros nav iestatījumu, ierīces pārvaldniekā nav Bluetooth adaptera, to nav iespējams iekļaut vadības panelī vai centrā vai centrā Paziņojumi klēpjdatorā vai datorā, tad šī raksta ieteikumi jums palīdzēs, ka tas ir fiksēts. Es centīšos izveidot visvienkāršāko un saprotamāko instrukciju un detalizēti parādīt visus lēmumus, kurus es esmu pārbaudījis vairāk nekā vienu reizi, vai arī šīs vietnes apmeklētājus.
Šajā rakstā mēs apsvērsim problēmu, ja operētājsistēmā Windows 11 nav Bluetooth. Uz klēpjdatora, planšetdatora vai parastā datora. Tas ir, parametros nav sadaļas ar iestatījumiem.

Nav pogas, lai ieslēgtu Bluetooth uz paneļa ar ātriem iestatījumiem, un attiecīgi nav iespējas savienot pareizo ierīci.
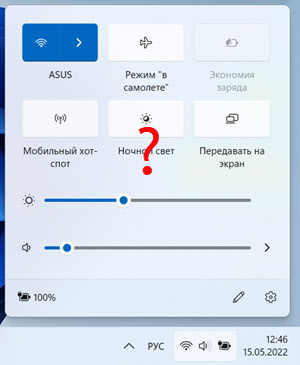
Arī tad, kad ierīces pārvaldniekā nav Bluetooth adaptera. Gadās, ka adapterim ir kļūda un tāpēc tas nedarbojas vai ir atspējots.
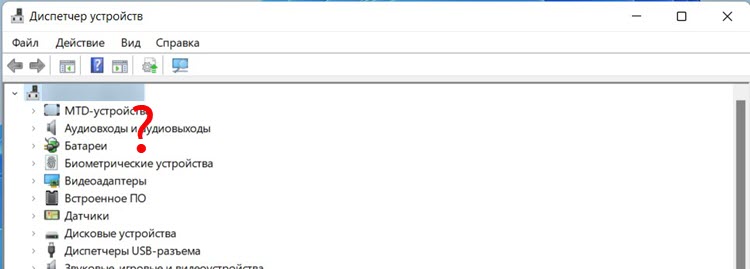
Ja jūs nevarat noteikt, kāda problēma jums ir, mēģiniet ieslēgt Bluetooth un savienot ierīci saskaņā ar šīm instrukcijām: kā iespējot Bluetooth operētājsistēmā Windows 11 un kur tā atrodas klēpjdatorā vai datorā. Piemēram, verifikācijai varat savienot austiņas. Varbūt viss darbojas jūsu vietā. Ja tas nedarbojas, atgriezieties šajā lapā. Ir vēl viens populārs darbības traucējums, ieslēdzot Bluetooth, tiek meklēta ierīču meklēšana, bet sistēma neredz vienu ierīci. Mēs apsvērsim šo problēmu atsevišķā rakstā.
Kāpēc Windows 11 nav Bluetooth un kā to labot?
Galvenie iemesli:
- Datorā vai klēpjdatorā ir fiziski neesošs Bluetooth adapteris. Tas vairāk attiecas uz stacionāriem datoriem, jo klēpjdatoros bezvadu modulis (caur kuru darbojas Wi-Fi un Bluetooth) vienmēr ir iebūvēts. Nu, ja jums ir Windows 11, tad jūsu klēpjdators ir jauns vai nav ļoti vecs. Ar to nevajadzētu būt problēmām. Bluetooth datoru var iebūvēt arī mātesplatē. Skatiet datora vai mātesplates īpašības un uzziniet, vai tur ir iebūvēts Bluetooth. Ja tā nav, jums būs nepieciešams ārējs Bluetooth adapteris. Ja jums tāds ir, pārliecinieties, vai tas ir savienots.
- Bluetooth adapteris ir invalīds vai tās darbā radās problēmas.
- Driver nav instalējis Bluetooth vai ir instalēts nestrādājošs draiveris. Ļoti bieži šī problēma rodas, instalējot Windows 11 vecajos klēpjdatoros un datorā.
- Būvētais bezvadu modulis vai ārējais adapteris neizdevās. Tas diemžēl arī notiek. Ja tas ir ārējs USB adapteris, pārbaudiet, vai tas darbojas citā datorā. Ja iebūvētais modulis (klēpjdators), tad tas ir grūtāk. Nepieciešams izjaukt, pārbaudīt, mainīt. Vai pievērsiet uzmanību Wi-Fi darbam. Ja tas darbojas, tad parasti arī Bluetooth vajadzētu darboties.
Pārbaudiet Bluetooth adapteri ierīces pārvaldniekā
Es vienmēr iesaku sākt šādās situācijās no ierīces pārvaldnieka. Vienkāršākais veids, kā to atvērt, ir noklikšķināt uz izvēlnes Sākt un atlasīt "Device Manager".
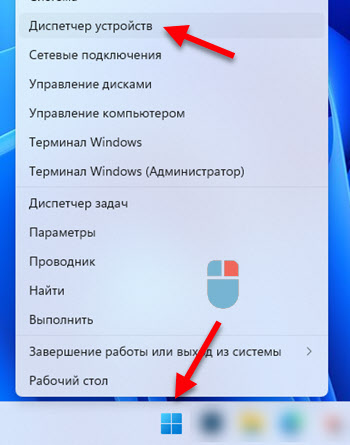
Tur mūs interesē sadaļa " Bluetooth ". Ja jums tas ir, atveriet to. Vajadzētu būt kaut kam līdzīgam (kad viss ir kārtībā un viss darbojas):
Bluetooth ". Ja jums tas ir, atveriet to. Vajadzētu būt kaut kam līdzīgam (kad viss ir kārtībā un viss darbojas):

Pats adapteris (man ir Intel® bezvadu Bluetooth®, jums var būt cits ražotājs), daži Microsoft Bluetooth uzskaitītāja un konjugēto ierīču sistēmas adapteri un protokoli (ja jūs jau esat tās savienojuši).
Turklāt ir iespējamas šādas iespējas:
- Kopumā Windows 11 ierīču dispečerā nav sadaļas "Bluetooth" un pats adapteris.
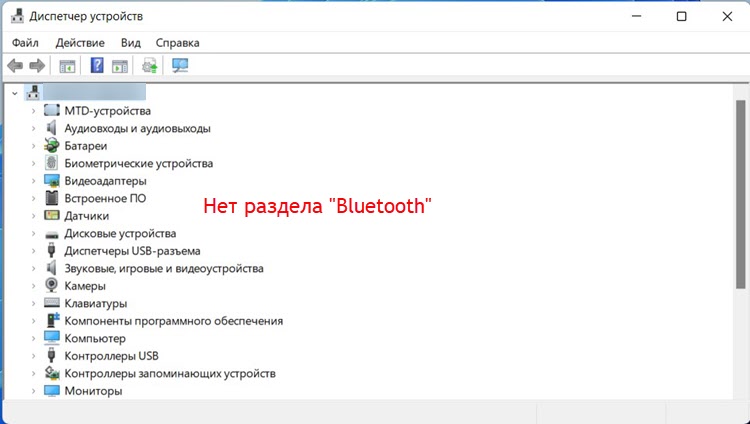 Šajā gadījumā pirmais ir pārbaudīt, vai jūsu klēpjdators vai personālais dators ir fiziski uzrādīts Bluetooth modulis. Pievērsiet uzmanību arī cilnei "Citas ierīces". Ja tā ir tur un ir nezināma ierīce, iespējams, šī ierīce ir Bluetooth adapteris, draiveris vienkārši nav instalēts. Tas ir jāinstalē. Sīkāka informācija par to zemāk rakstā. Varat arī mēģināt noklikšķināt tajā pašā logā uz pogas “Atjaunināt aprīkojuma konfigurācija”.
Šajā gadījumā pirmais ir pārbaudīt, vai jūsu klēpjdators vai personālais dators ir fiziski uzrādīts Bluetooth modulis. Pievērsiet uzmanību arī cilnei "Citas ierīces". Ja tā ir tur un ir nezināma ierīce, iespējams, šī ierīce ir Bluetooth adapteris, draiveris vienkārši nav instalēts. Tas ir jāinstalē. Sīkāka informācija par to zemāk rakstā. Varat arī mēģināt noklikšķināt tajā pašā logā uz pogas “Atjaunināt aprīkojuma konfigurācija”. - Bluetooth ir atvienots ierīces pārvaldniekā. Šajā gadījumā netālu no adaptera ikonas būs neliela ikona (bultiņa uz leju)).
 Jums jānoklikšķina uz adaptera ar labo peles pogu un atlasiet "Ieslēdziet ierīci".
Jums jānoklikšķina uz adaptera ar labo peles pogu un atlasiet "Ieslēdziet ierīci". - Ir adapteris, bet ar kļūdu un nedarbojas. Kā tas izskatās, jūs varat redzēt zemāk esošajā ekrānuzņēmumā. Ja adaptera tuvumā ir kļūda (dzeltenā izsaukuma zīme), tad ar to ir jānoklikšķina uz tā ar labo pogu un atlasiet “rekvizītus”.
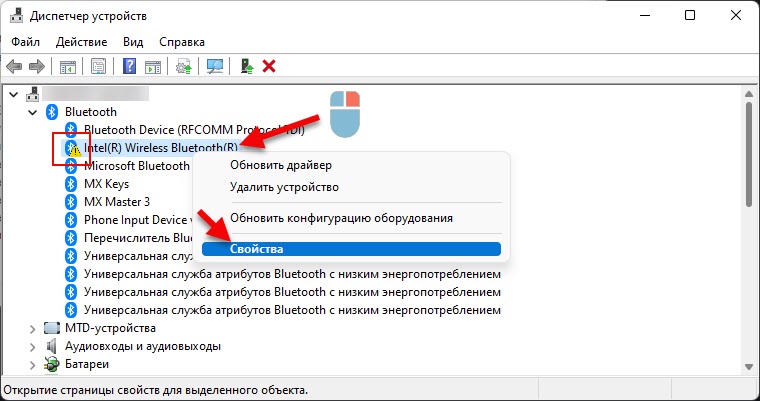 Tur, laukā "Statuss", tiks norādīts kļūdas un kļūdas kods. Piemēram, 10. kods vai kods 43. Un jau atkarībā no kļūdas jums jāmeklē risinājums. Bieži vien šādā situācijā palīdz vai atjauninājums palīdz (pārinstalēt draiveri). Lasiet vairāk rakstā Intel bezvadu Bluetooth: Code 10 Error, Bluetooth pārstāja darboties.
Tur, laukā "Statuss", tiks norādīts kļūdas un kļūdas kods. Piemēram, 10. kods vai kods 43. Un jau atkarībā no kļūdas jums jāmeklē risinājums. Bieži vien šādā situācijā palīdz vai atjauninājums palīdz (pārinstalēt draiveri). Lasiet vairāk rakstā Intel bezvadu Bluetooth: Code 10 Error, Bluetooth pārstāja darboties. - Ir adapteris, bez kļūdām, bet Windows 11 Blutsz nevēlas strādāt. Tas notiek. Šķiet, ka viss ir kārtībā, bet iestatījumos viss, kā es parādīju raksta sākumā. Ieslēdziet un savienojiet ierīci nevar savienot. Šajā gadījumā es iesaku izveidot šādus jautājumus: noklikšķiniet uz adaptera ar labo peles pogu un atlasiet “Dzēst ierīci”.
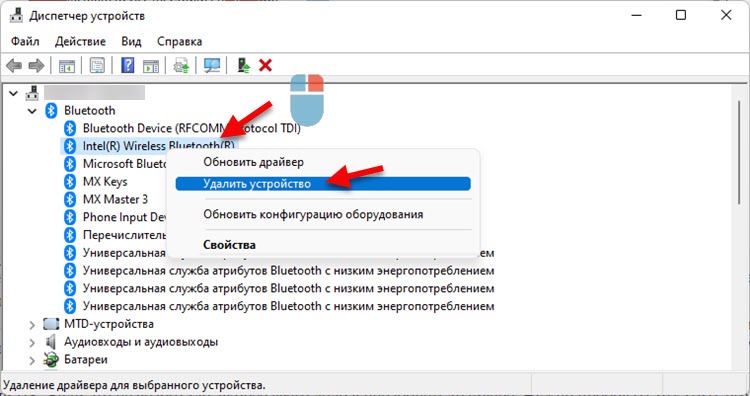 Pēc tam atsāknējiet klēpjdatoru vai datoru. Ja tas nedarbojās, visticamāk, jautājums ir par vadītāju, kas nav strādājošs. Jums jācenšas to izrullēt vai pārinstalēt.
Pēc tam atsāknējiet klēpjdatoru vai datoru. Ja tas nedarbojās, visticamāk, jautājums ir par vadītāju, kas nav strādājošs. Jums jācenšas to izrullēt vai pārinstalēt.
Bluetooth draiveris operētājsistēmā Windows 11
Pirmais, ko es iesaku darīt, ir augšupielādēt adaptera Bluetooth draiveri no klēpjdatoru ražotāja vietnes vai paša adaptera un instalējiet to (vienkārši sāciet instalācijas failu un izpildiet instrukcijas). Tātad jūs varat instalēt un atjaunināt draiveri. Vadītājs ir jāielādē klēpjdatora, adaptera vai mātesplates modelim. Un īpaši operētājsistēmai Windows 11. Bet problēma ir tā, ka Windows 11 vadītājs ir paredzēts tikai jaunākajiem klēpjdatoriem un adapteriem. Un jūsu aprīkojumam vadītājs var nebūt. Ko darīt šajā situācijā:
- Mēģiniet "paslīdēt" vadītājam no Windows 10.
- Mēģiniet atrast vadītāju aprīkojumā (piemēram, Wi-Fi adapteris) trešo personu vietnēs.
- Instalējiet visus Windows 11 atjauninājumus. Ieskaitot izvēles draiveru atjauninājumus. Varbūt pati sistēma atradīs darba draiveri, un Bluetooth darbosies.
- Izmantojiet programmas autovadītāju automātiskai meklēšanai un uzstādīšanai.
Vadītāja atcelšana vai nomaiņa
Tas var palīdzēt tikai situācijā, kad ierīces dispečerā ir adapteris, bet Bluetooth nedarbojas vai tiek parādīta kļūda netālu no adaptera. Parasti atcelšana palīdz, ja Bluetooth pārstāja darboties pēc draivera atjaunināšanas, sistēmas atjauninājumu instalēšanas vai pēc atjaunināšanas uz Windows 11.
Lai iegūtu atgriezenisko saiti (vairāk vecas versijas instalēšana), jums jānoklikšķina uz adaptera ar labo peles pogu un atlasiet “Properties”. Pēc tam cilnē Driver noklikšķiniet uz pogas “Roll Back” (jums vajadzētu būt šai pogai).
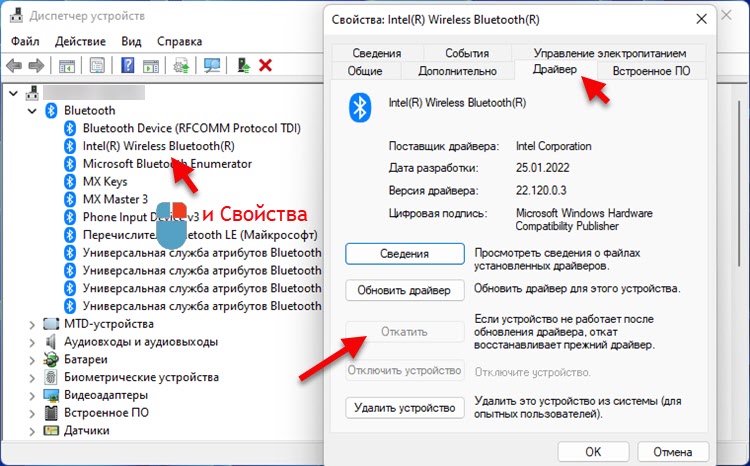
Lai aizstātu draiveri, logā, kas virs ekrānuzņēmuma, jums jānoklikšķina uz pogas "Atjaunināt draiveris". Pēc tam atlasiet "Atrodiet draiveri šajā datorā" - "Izvēlieties draiveri no pieejamo draiveru saraksta datorā".
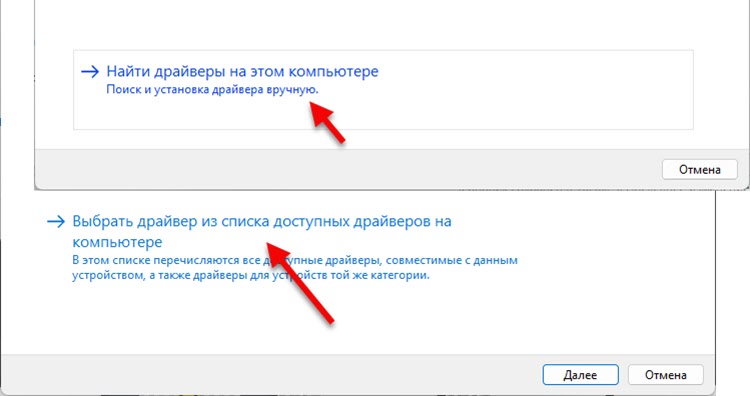
Pēc tam sarakstā atlasiet vienu draiveri un noklikšķiniet uz "Nākamais".
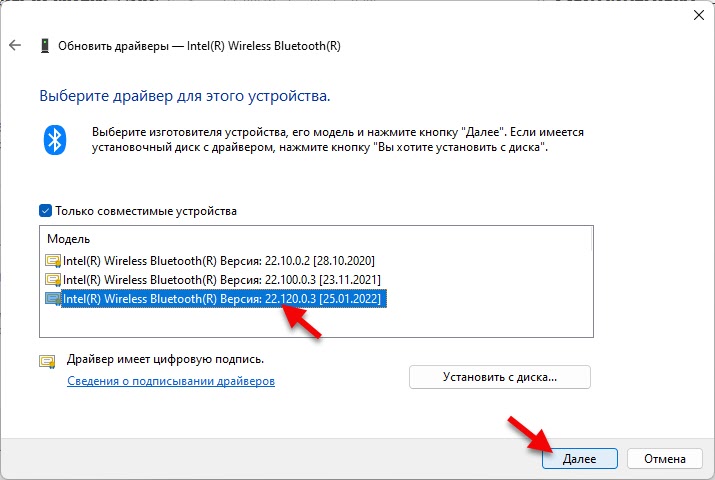
Pēc instalēšanas ir ieteicams restartēt datoru.
Ja trūkst Bluetooth
1. risinājums: strāvas padeve
Atjaunināt: Komentāros ILYA dalījās ar risinājumu, kas ir piemērots, ja Bluetooth pazuda Windows 11. Bet, ja viņš sākotnēji nestrādāja jūsu labā, varat arī mēģināt piemērot šo lēmumu. Mēs to darām:
- Izslēdziet datoru vai klēpjdatoru. Sākt - darba pabeigšana. Ja jums ir dators un Bluetooth adapteris, kas savienots ar USB portu - noņemiet to.
- Izslēdziet datoru no kontaktligzdas 15 minūtes. Ja jums ir klēpjdators ar noņemamu akumulatoru - noņemiet to.
- Neiekļaujot datora jaudu (nepievienojot akumulatoru), noklikšķiniet uz barošanas pogas un turiet to nospiestu 10 sekundes.
- Pievienojiet Bluetooth adapteri, ja to pievienojat.
- Ieslēdziet datoru.
2. risinājums: BIOS atiestatīšana
Atjaunināt: Vēl viens Annas komentāru lēmums. Kad pēkšņi Bluetooth pilnībā pazuda, palīdzēja BIOS iestatījumi atiestatīt. Es arī varu piebilst, ka šādas problēmas netiek reti atrisinātas, atjauninot bios.
3. risinājums: piespiedu klēpjdatora izslēgšana
Atjaunināt: Kad Bluetooth pazuda pēc Windows 11 atjaunināšanas, problēma tika koriģēta, izslēdzot klēpjdatoru, izmantojot barošanas pogu. Acīmredzot šajā brīdī ir pilnīga mātesplates un citu komponentu samazināšana. Un pēc tam sistēma nosaka Bluetooth adapteri.
Vienkārši noklikšķiniet uz klēpjdatora barošanas pogas un turiet to nospiestu, līdz tas izslēdzas. Pēc tam ieslēdziet to, noklikšķinot uz tās pašas pogas.
Es vienmēr sazinos komentāros. Uzrakstīt. Uzdodiet jautājumus un dalieties ar saviem risinājumiem.
- « Kā savienot AirPods austiņas ar Windows 11, konfigurēt un izmantot?
- Tīkla iestatījumi operētājsistēmā Windows 11 »

