Visefektīvākie veidi, kā palielināt Mackbook ātrumu

- 3741
- 814
- Marco Wiza
Mackbook datorus raksturo ātrums, augstas kvalitātes optimizācija un minimālais prasību kopums dzīvotspējas zobenu uzturēšanai. Tomēr vecie modeļi ar nebūtisku programmaparatūras versiju, visticamāk, nepārsteigs ar rūpnīcas veiktspējas rādītājiem. Bet pirms MAC pierakstīšanas no kontiem mēs iesakām iepazīties ar zemāk esošajiem padomiem, kas palīdzēs noteikt un labot ierīces zemā ātruma iemeslu. Ļoti iespējams, ka tas palīdzēs reanimēt jūsu ierīci un pagarināt kalpošanas laiku vēl vairākus gadus.

Nevajadzīgu programmu noņemšana no automātiskās ielādes saraksta
Instalējot lielu skaitu programmu savā ierīcē, neaizmirstiet, ka vairums no tām nonāk automātisko slodzes sarakstā un turpina strādāt fonā pēc Mac ieslēgšanas. Savukārt tas palēnina ierīces palaišanas procesu, kā arī ievērojami ielādē savu procesoru un RAM.
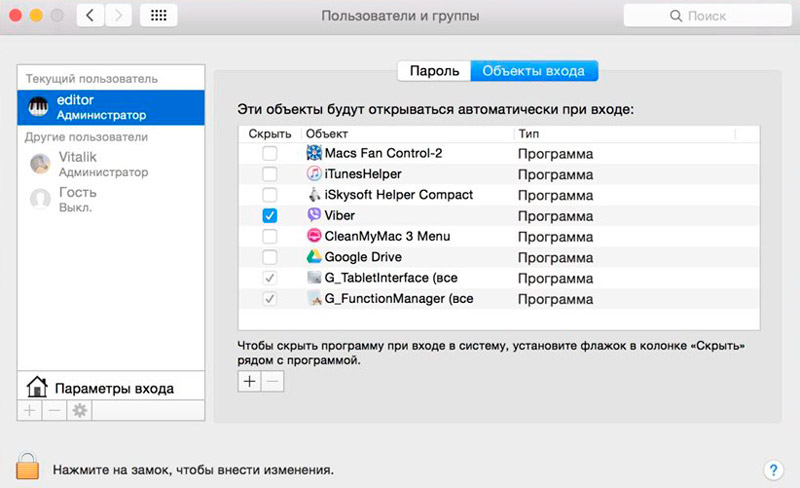
MacBook programmu izvēle
Ja Mac kavē, jums ir jāatspējo resursu intensīvas lietojumprogrammas, kuras bez jūsu zināšanām nevajadzētu automātiski atvērt. To var izdarīt no sistēmas iestatījumu sadaļas → lietotāji un grupas. Ieejot cilnē "ieeja", jums jānoklikšķina uz pils ikonas, lai būtu iespēja veikt izmaiņas. Piedāvātajā sarakstā tiek parādītas absolūti visas programmas, kas sāk vienlaikus ar sistēmas sākumu. Atlasiet utilītas, par kurām vēlaties izslēgt automātisko atrašanos, un loga apakšā noklikšķiniet uz mīnusa.
Pārbaudot bezmaksas vietas daudzumu diskā
Disks, kas aizsērēts ar daudziem failiem. Lai sistēma ātri un stabili darbotos, ir ļoti svarīgi neievērot neizteikto noteikumu - lai būtu 15-20% no brīvās vietas noliktavā.
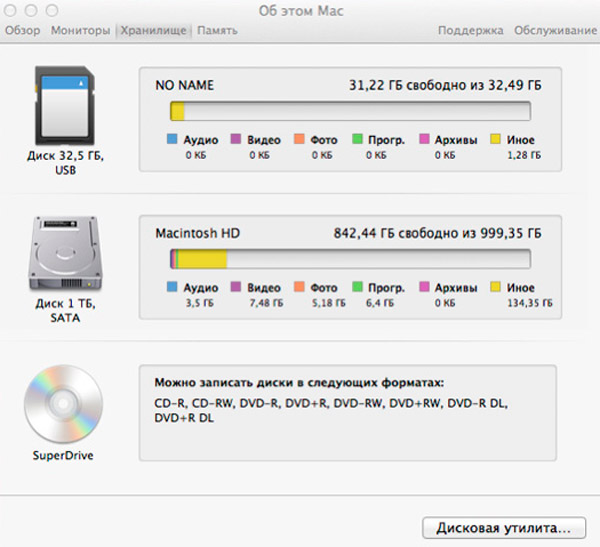
Laika gaitā ir ārkārtīgi nepieciešams tīrīt ierīci no nevajadzīgiem failiem, it īpaši no iekraušanas diska, lai tas neizraisītu Mac palēnināšanos. Pārbaudiet pieejamu atmiņas stāvokli un to var noņemt no atbilstošās izvēlnes, lai uzzinātu pāreju, uz kuru jums vajadzētu noklikšķināt uz Apple logotipa augšējā kreisajā stūrī, un pēc tam ejiet pa ceļu MAS → Krātuve. Izmantojiet sānu paneli, lai izvēlētos funkcijas un pārvaldītu brīvības vietas procesu.
Nevajadzīgu programmu noņemšana no datora
Kad jūs jau labu laiku izmantojat Mac, instalēto lietojumprogrammu skaits var sasniegt simtiem vai pat vairāk. Tajā pašā laikā ir iespējams, ka ne visi no tiem regulāri sākas, un daži to nemaz neizmanto. Liels daudzums programmu aizņem diezgan daudz lolotu vietu cietajā diskā, radot brīvas vietas trūkumu, kas ir kritiski svarīgi pagaidu failu glabāšanai un regulārai sistēmas darbībai. Lai paātrinātu ierīci, jums ir jātīra MacBook no vecām un neizmantotām komunālajām pakalpojumiem.
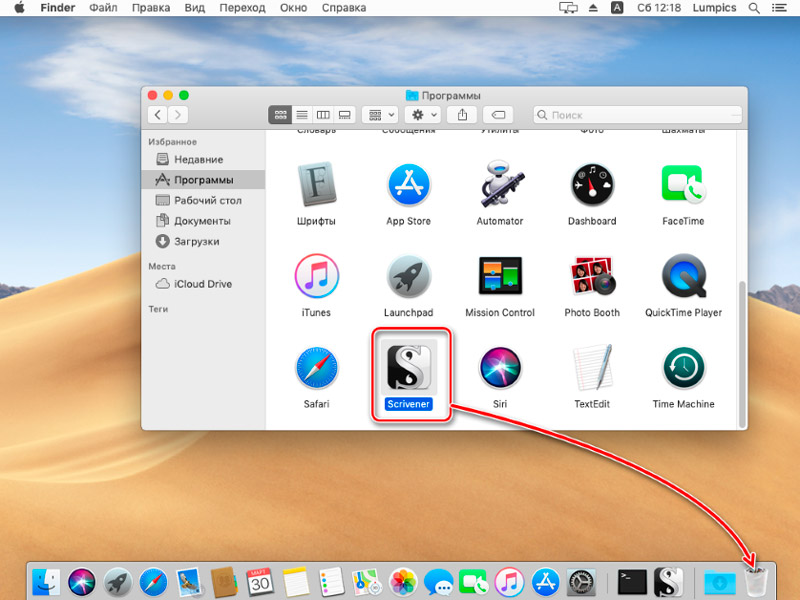
Galvenais kritērijs šajā numurā ir sākuma frekvence, kuru var pārbaudīt Finder logā, pabeidzot šķirošanu līdz jaunākās atklāšanas datumam. Vienkāršākais veids, kā atbrīvoties no nevajadzīgas lietojumprogrammas, ir ievilkt objektu grozā un pēc tam to notīrīt. Ir vērts atcerēties arī tās programmas, kas plašsaziņas līdzekļos izveido saistītus failus, jo īpaši pretvīrusu, pārlūkprogrammas, spēles un citi. Lai tos noņemtu, jums būs jāizmanto trešās daļas programmatūras izmantošana.
Animācijas atvienošana
Jaunākajās MacOS versijās pārejas animācija un caurspīdīguma efekti var ievērojami kavēt izmantoto ierīci, īpaši vecos modeļus. Viņu izslēgšana ļauj paātrināt Mac darbību un nedaudz palielināt tā veiktspēju.
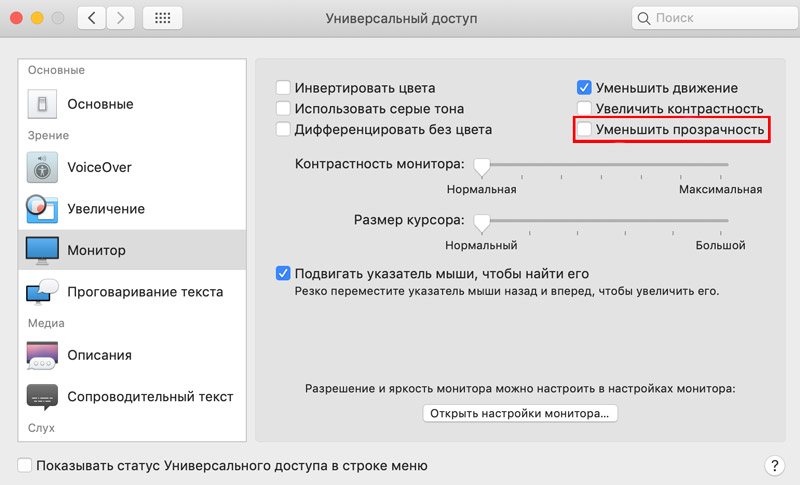
Lai to izdarītu, dodieties uz izvēlnes sistēmas iestatījumiem → Universal Access, kreisajā panelī atlasiet kategoriju "Monitor" un atzīmējiet parametru "samazināt caurspīdīgumu" ar atzīmi.
Nelietojiet FileVault
OS X Yosemit operētājsistēmai, kā arī jaunākai versijai ir noklusējuma aktivizēta FileVault diska šifrēšana. Šī tehnoloģija ļauj jums saglabāt konfidencialitāti un lietotāju datus par disku, ja jūsu Mac ir nozagts vai pazaudēts.
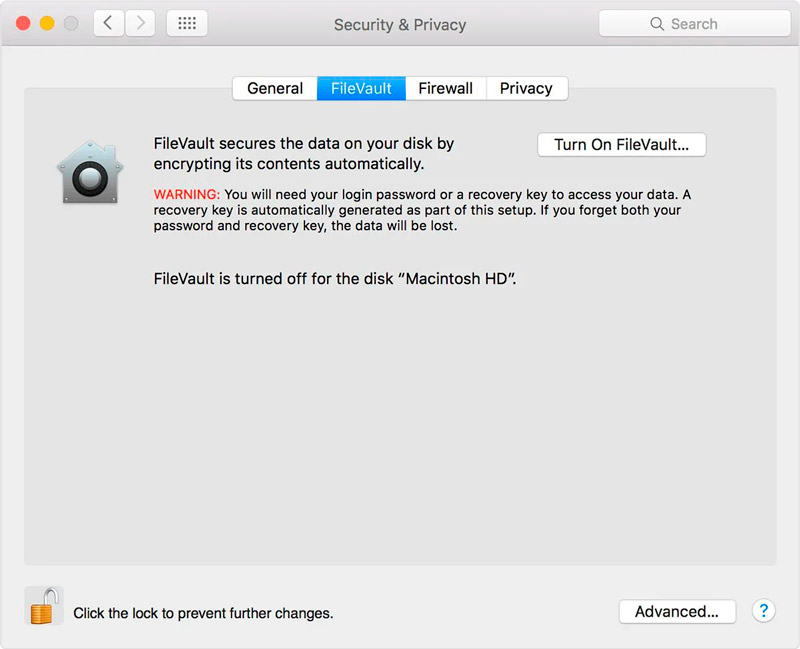
Šim šifrēšanas procesam ir nepieciešami papildu sistēmas resursi, kuru dēļ datora veiktspēja tiek samazināta un Mac sāk palēnināties. Ja jums ir stacionāra ierīce vai jūsu pašu datu aizsardzība, nav būtiskas lomas, racionāls risinājums izslēdz šo opciju. Lai to izdarītu, dodieties uz sistēmas iestatījumu sadaļu → Aizsardzība un drošība → FileVault. Ir arī vērts atcerēties, ka, lai izslēgtu opciju, jums būs nepieciešama administratora parole.
Sistēmas kešatmiņas tīrīšana
MacOS izmantojiet daļu no brīvās vietas diskā, lai veiktu ikdienas uzdevumus lietu secībā. Sistēma automātiski izveido un saglabā pagaidu failus sesijās dažādās lietojumprogrammās, tādējādi paātrinot informācijas apstrādes procesu nākamajā reizē. Tomēr kešatmiņas failiem ir iespēja novecot un zaudēt noderīgo funkciju. Ja jūsu MacBook sāk darboties lēnām, ir jēga notīrīt kešatmiņu, lai tā neņemtu papildu vietu, neradītu konfliktus un neradītu sistēmiskas problēmas un kļūdas.
Jūs varat notīrīt sava konta kešatmiņu dažās vienkāršās darbībās:
- Atveriet meklētāju un atlasiet pāreju → Pāreja uz mapi.
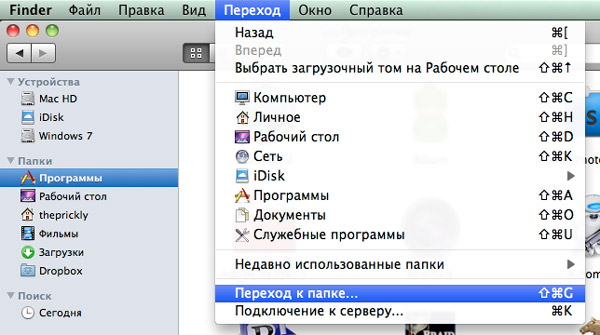
- Paredzētajā laukā ievadiet ~/bibliotēku/kešatmiņu un noklikšķiniet uz Enter.
- Izveidojiet esošo mapju kopijas, ja neesat pārliecināts par savu darbību uzticamību.
- Noņemiet katras mapes saturu.
- Notīriet grozu.
Šī procedūra parastam lietotājam var šķist pietiekami nopietna, tāpēc šādos gadījumos mēs iesakām sazināties ar īpašām lietojumprogrammām, kuru mērķis ir automātiska un droša tīrīšana, gandrīz bez jūsu līdzdalības. Starp visefektīvāko, var atšķirt Onyx, Ccleaner, CleanMymac.
Papildu objektu noņemšana no darbvirsmas
Vēl viens iemesls, kāpēc jūsu MacBook ir zaudējis savu sniegumu un sāka strādāt lēnām, ir pārāk daudz vairāk ikonu un mapju uz darbvirsmas. Protams, šo elementu zīmēšana nelieto daudzus resursus, bet, atbrīvojoties no šīs slodzes, jūs varat pamanīt starta un apstrādes ātruma palielināšanos.
Ir arī programmas, kas var automātiski notīrīt un kārtot darbvirsmas saturu tikai vienā klikšķā. Piemēram, labi zināma declutter lietderība ir lieliski piemērota šim nolūkam.
SMC atiestatīšana
Atiestatot SMC kontroliera iestatījumus, ierīces sākumā varat atrisināt vairākas problēmas OS darbībā, racionalizēt lietojumprogrammas un problēmas. Lai to izdarītu, jums jāizslēdz laptbook un jāpievieno strāvas kabelis.
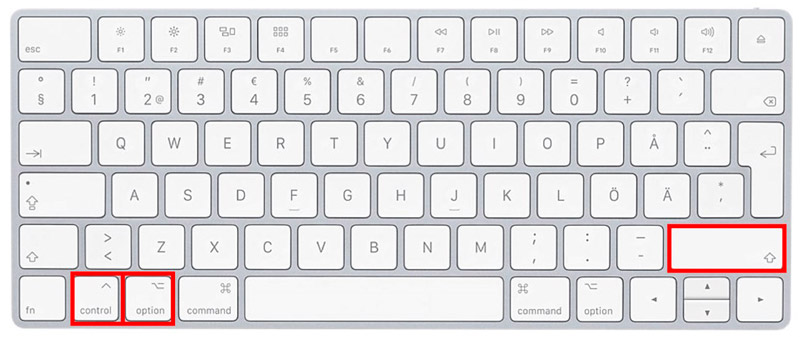
SMC izlādes kombinācija MacBook
Pēc tam saspiediet SHIFT + CONTROL + opcijas taustiņu kombināciju un nospiediet barošanas pogu. MAC sāksies parastā režīmā, kamēr brīdinājums par veiksmīgi veiktu operāciju netiks veikts, tomēr SMC parametri joprojām tiks atiestatīti.
Adobe Flash noņemšana
Adobe jau sen ir pārtraucis atbalstīt zibspuldzes tehnoloģiju, un lielais vairums pārlūkprogrammu to nosūta uz noklusējuma slēdzeni. Tomēr Flash Player joprojām var palikt jūsu klēpjdatorā, veicot dažādas operācijas fonā un ēst ievērojamu sistēmas resursu daļu. Atsakoties no neatbilstošas lietojumprogrammas pieejamības, jūs varat paātrināt Mac un ietaupīt vietu kaut kam daudzsološākam. Ir iespējams noņemt tikai ar trešo daļu programmatūru, piemēram, appcleaner.
Optimizēt uzmanības centrā
Piemēram. Iestatījumos šo opciju nevar izslēgt, tāpēc “terminālis” (Finder → programmas → komunālie pakalpojumi) būtu jāuzsāk un jāievada nākamā komanda:
Sudo leartctl ulload/system/bibliotēka/palaišanaDAEMONS/com.Ābols.Metadati.MDS.Plaukst
Lai atkārtoti aktivizētu uzmanības centru indeksāciju, ievadiet iepriekš noteikto līniju.
Procesu noteikšana, kas ielādē datoru
Ātro un pareizo Mac darbu stingri ietekmē aktīvie procesi, kas var patērēt ievērojamu daudzumu resursu. Lai noteiktu, kuri no tiem ir visprasīgākie, atveriet "sistēmas uzraudzību" (Finder → programmas → komunālie pakalpojumi) un dodieties uz CPU cilni. Šeit jūs varat kārtot uzdevumus pēc darba slodzes līmeņa un aizvērt resursu intensīvas lietojumprogrammas.
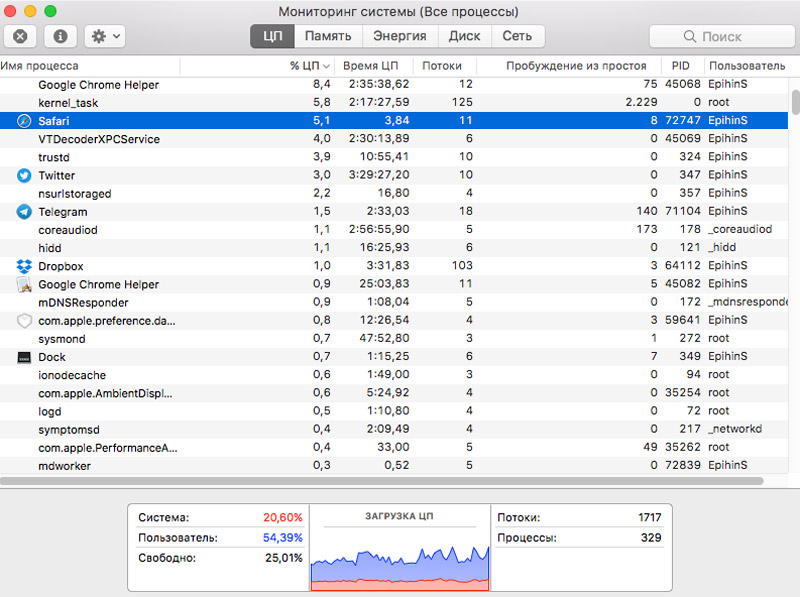
Tomēr jāpatur prātā, ka tas ir pagaidu risinājums, jo, kad programma tiek sākta, MacBook atgriezīsies pie iepriekšējā funkcionēšanas ātruma. Varbūt jums vajadzētu padomāt par datora iekšējo komponentu atjaunināšanu vai lietderības aizstāšanu ar alternatīvāku “pieticīgāku” opciju.
Pārbaudot diska pārbaudi
Pārbaudot cietā diska stāvokli, lai atrastu visas sistēmas problēmas, kuru dēļ MacBook palēninās, var veikt, izmantojot "Disco → programmas → utilīta).
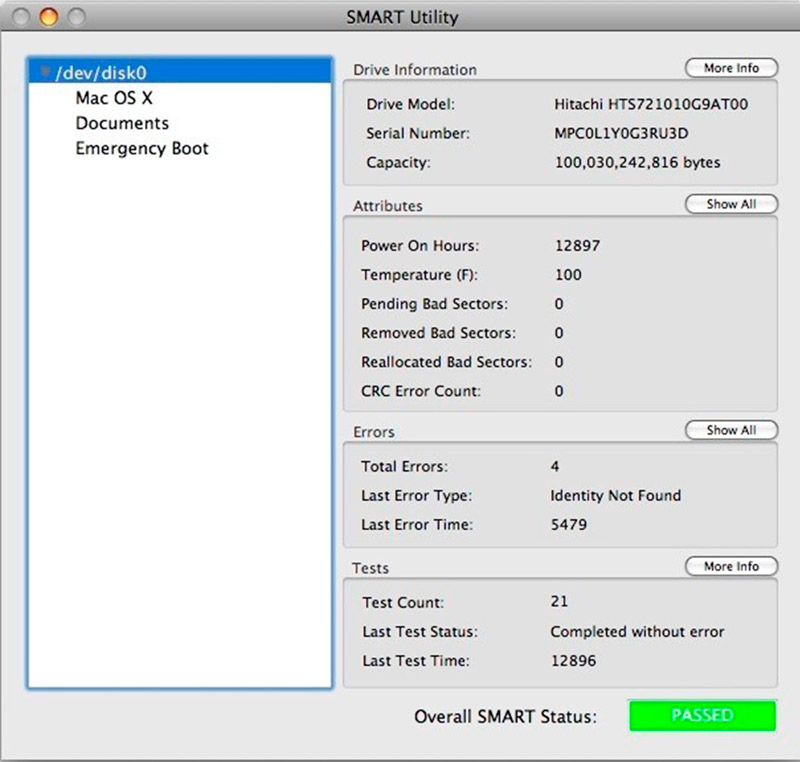
Pabeidzot ieeju programmā, kreisajā panelī jāizvēlas disks un pēc tam ekrānā jāatrod parametrs “Statuss S.M.Izšķirt.R.T.".
- Ja blakus šim vienumam ir norādīts “verificēts”, tad diskā nebija kļūdu.
- Ja parādās teksts “kļūda”, mēs iesakām pēc iespējas ātrāk izveidot mūsu datu kopiju un padomāt par kļūdaina diska nomaiņu.
Arī dažos gadījumos ir jēga ievadīt ierīci atkopšanas režīmā un uzzināt, kāda ir problēma.
SSD instalēšana
Ārkārtīgi efektīvs risinājums jautājumam “Kā paātrināt Mac?»Veco HDD aizstās ar modernu un ātru SSD disku. Viņš uzvar ar cietajiem diskvijiem kalpošanas laikā, funkcionēšanas uzticamībā un kvalitātē. Šī metode piešķirs taustāmu veiktspējas palielināšanos, vienlaikus veicot ikdienas uzdevumu veikšanas ātrumu, lai vairākas reizes palielinātu. Tātad, lietojumprogrammu, datu saglabāšanas un failu pārsūtīšanas palaišana un lejupielāde būs ātrāka nekā parasti.
Sistēmas atjauninājums uz pašreizējo versiju
Regulāra un savlaicīga operētājsistēmas un lietojumprogrammu atjaunināšana nodrošina lietotājam visvairāk jauno funkciju, palielina drošību un vispārējo veiktspēju. Pašreizējo versiju uzstādīšanas primitīvā metode ir arī efektīva, lai paātrinātu Mac darbību. Tomēr daudzi nolaidiet šo iespēju, dodot priekšroku vecajai OS X ar virkni ievainojamību un trūkumu.
RAM patēriņa pārbaude
Ja jūsu MacBook palēninās, ir jēga pārbaudīt RAM patēriņu, izmantojot "sistēmas uzraudzību". Sadaļā "atmiņa" ir sniegta visa informācija par RAM atmiņas pašreizējo skaļumu.
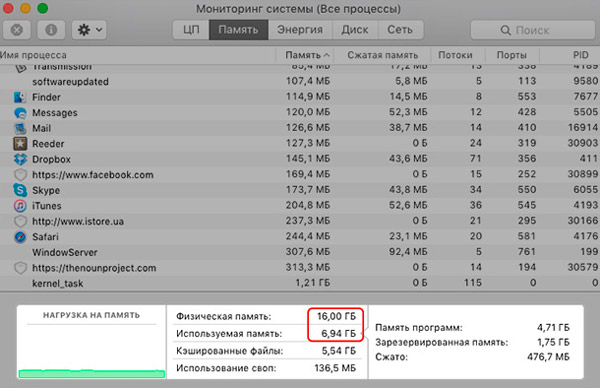
Tā trūkumu var nekavējoties novērst atbilstoši ērtai un saprotamai grafikai ekrāna apakšējā daļā. Ja tā ir sarkana, ar atmiņu nepietiek, tāpēc pareizai sistēmas darbībai MacOS sāk izmantot sāknēšanas disku. Šajā gadījumā mēs iesakām aizpildīt resursu intensīvus procesus un izveidot lielāku RAM daudzumu.
Pārbaudot datora pārkaršanu
MAC pārkaršana var izraisīt nelielu tā darba ātrumu un ar pilnīgu vienaldzību, lai radītu nepatīkamas sekas, tāpēc ir svarīgi uzraudzīt ierīces stāvokli un novērst temperatūras paaugstināšanos līdz kritiskajiem rādītājiem. Nosakiet ārēji, MacBook tiek pārkarsēts vai nē. Tā kā mums jānoskaidro iekšējo komponentu grādu skaits, nevis tas, mums ir jāizmanto trešās daļas programmatūra, pēc Macs ventilatora kontroles veida un jāuztur ieteicamie temperatūras parametri:
- Procesors un videokards - ne vairāk kā 75 ℃. Kritiskā temperatūra - 95 ℃.
- Atmiņa - ne augstāka par 50 ℃.
Sistēmas atjaunošana iepriekšējā stāvoklī
Droši vien radikālākais, bet efektīvākais mērs - formatējiet disku un pārinstalē OS. Lai to izdarītu, ir ļoti vienkārši: jums vajadzētu izslēgt Mac un vēlreiz ieslēgt, turot atslēgas kombināciju. Tad jūs atradīsit sevi atkopšanas izvēlnē, kur jums jāizvēlas vienums "Reinstall MacO". Tad viss, kas jādara, ir ievērot standarta instrukciju.
Secinājums
Gadījumā, ja neviena no iepriekšminētajām iespējām palīdzēja, ir pilnīgi iespējams pievērst uzmanību jauniem un moderniem aparatūras risinājumiem no Apple.
Kā redzat, veidi, kā atgriezties dzīvē savu veco datoru vairāk nekā daudz. Mēs ļoti ceram, ka jūs atradāt sistēmas palēnināšanās iemeslu un veiksmīgi to novērsis.
Mēs ar prieku uzzināsim, kurš no punktiem palīdzēja atrisināt jūsu problēmu. Komentāros komentāros kopīgojiet savus MacBook iestatījumus. Uzrakstiet, kādas grūtības vai jautājumi radās optimizācijas procesā. Pastāstiet mums, kas notika un kas - nē?
- « Instrukcijas Adobe Flash Player instalēšanai un atjaunināšanai televizorā
- Kā padarīt GIF animāciju - vietnes un programmas savu animāciju izveidošanai »

