Kā padarīt GIF animāciju - vietnes un programmas savu animāciju izveidošanai

- 3544
- 548
- Lionel Bashirian
Gifre rastra attēlu formāts ilgu laiku tika uzskatīts par visizplatītāko internetā. Ar savu palīdzību jūs varat izveidot un saglabāt animētus un statiskus grafikas failus ne vairāk kā 256 krāsu formātā, nezaudējot kvalitāti. Animācija var aizstāt daudzus vārdus un attēlus, ievietojot tajā nepieciešamo personālu un iestatot displeja parametrus.
 Apsveriet šādu failu izveidošanas metodes ar detalizētu soli -by -step instrukciju un aprakstu.
Apsveriet šādu failu izveidošanas metodes ar detalizētu soli -by -step instrukciju un aprakstu.
Izveidojiet GIF no attēliem
GIF var izveidot no attēliem, piemēram, lai to varētu ērti izmantot tiešsaistes pakalpojumus vai īpašas lietojumprogrammas, kas piedāvā rīku un parametru kopumu, lai izveidotu animāciju lietotāja garšu.
Mēģiniet izveidot savu pirmo GIF, lai iepazītos ar mūsu piedāvāto pakalpojumu iespējām un rīkiem. Lai to izdarītu, sagatavojiet jebkuru fotoattēlu datorā vai citā ierīcē, dodieties uz īpašu vietni (Pakalpojumi tiek ņemti vērā rakstā) vai uz lietojumprogrammu, pēc tam lejupielādējiet to vienu vai vairākus, faili ar paplašinājumu parasti tiek atbalstīti .JPG vai .PNG. Norādiet GIF iestatījumus, iedomājieties, kā izskatīsies jūsu radīšana, un, ja viss ir piemērots, jums jānoklikšķina uz pogas “Izveidot” (saglabāšanas metode ir atkarīga no izmantotā pakalpojuma).
GIF iegūšanai ir daudz veidu, un jūs varat iepazīties ar dažiem no tiem rakstā.
Gifius, tīmekļa rīks animācijas izveidošanai
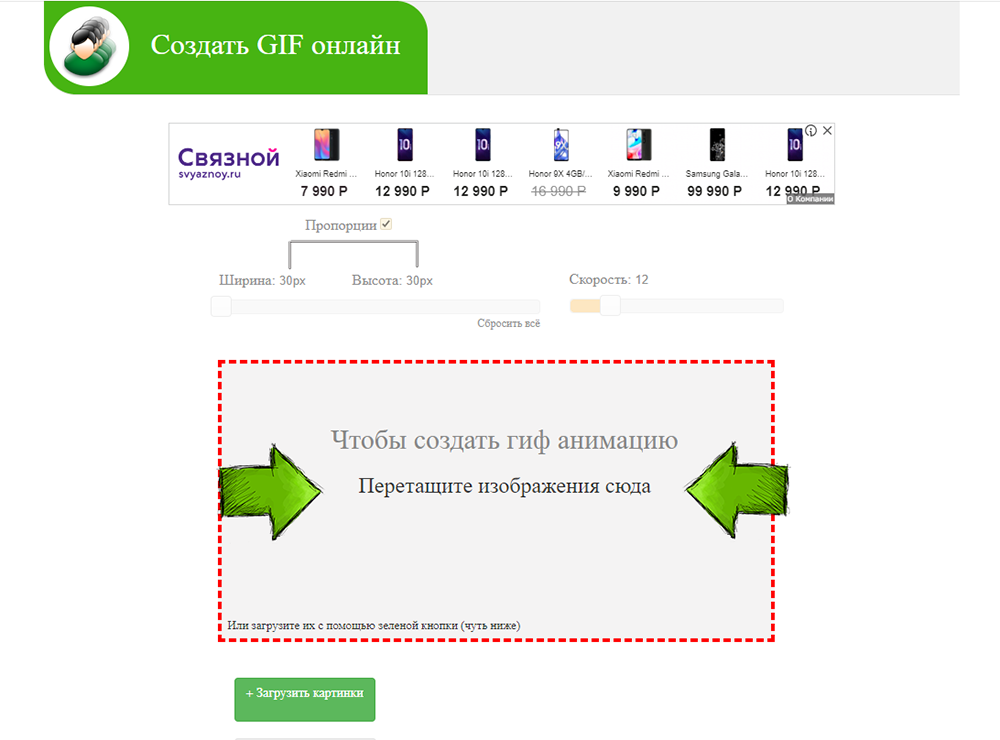
Gifius Online Designer ļauj jums salikt vienkāršu GIF animāciju, izmantojot bezmaksas dizaineru. Pakalpojums darbojas kopš 2014. gada, nodrošinot vairākus specializētus rīkus un veidlapu, lai atstātu komentārus.
Instrukcijas par pakalpojuma izmantošanu:
- Atveriet vietni. Lietotāja augšējā daļā tiek pieprasīti fotoattēli, kas tiks izmantoti animācijas kadros. Ielādējiet tos, noklikšķinot uz bloka, ko izvēlas sarkans rāmis, vai velkot tur attēlus.
- Iestatījumos nosakiet nākotnes GIF izšķirtspēju, jūs varat ievietot karogu “proporcijas” punktā, lai pastāvētu proporcionalitāte, tas ir, kad mainās platums, augstums automātiski pielāgojas.
- Ievietojiet ātruma maiņu (kavēšanās starp tām), ir iestatīta noklusējuma vērtība 12. Vērtība tiek ievadīta no tastatūras vai mainās, izmantojot ekrānā slīdni.
- Mainiet animācijas secību. Lai to izdarītu, pārvietojiet miniatūras uz paneļa, kas atrodas zem loga pirms Examination. Ja animācija ir pārāk īsa vai jūs domājat, ka attēli nav pietiekami, varat tos lejupielādēt, noklikšķinot uz zaļās pogas ar atbilstošu uzrakstu.
- Atliek lejupielādēt pabeigto GIF failu, lai to izdarītu, noklikšķiniet uz animācijas ar pogu Pareizā pele, atlasiet “Saglabāt kā ...”, norādiet faila nosaukumu un vēlamo atrašanās vietu, pēc tam “Saglabāt”. Jūs varat arī vienkārši noklikšķināt uz vietnes “Lejupielādēt GIF”.
GIF izveidošana, izmantojot Photoshop
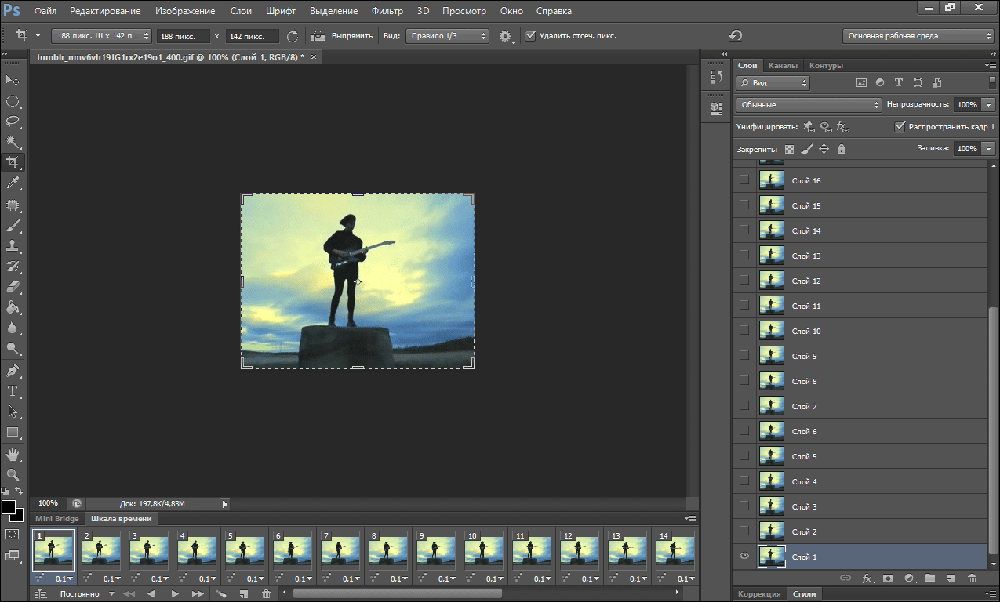
Labi zināmais daudzfunkcionālais grafiskais redaktors sniedz iespējas izveidot savus animētus attēlus.
Mēģiniet izveidot savas skaistās animācijas: dedzinoši vai gaiši uzraksti, kustīgas burti, uzvilkts kaķis, kurš dzenas pakaļ viņa astei, un viss pārējais, kas ir pietiekams iztēlei un prasmēm. Ar Abobe Photoshop palīdzību jūs varat izveidot patiesi profesionālas un aizraujošas paramilitāras animācijas, izmantojot milzīgas personalizācijas iespējas un animētu attēlu iestatījumus.
Lai to izdarītu, izmantojiet vienkāršu soli -by -step instrukciju:
- Sagatavojiet nākamo animācijas personālu. Katrs izveidots slānis ar attēlu vai jūsu raksts ir viens rāmis.
- Photoshop loga augšdaļā uz paneļa atlasiet sadaļu “logs”, pēc tam pārliecinieties, ka “laika skala” ir aktīva. To var saprast ar pretējo pārbaudi, ja tā nav, ievietojiet to, noklikšķinot uz kreisās peles atslēgas.
- Paredzētajā logā noklikšķiniet uz centrālās pogas “Izveidojiet īsu cilvēku animāciju”.
- Sarakstā Drop -Down atrodiet vienumu “Izveidot rāmjus no slāņiem” un atlasiet to.
- Jūs varat izvēlēties animācijas darbu skaitu: vienu reizi, trīs reizes, mūžīgi vai citu nozīmi.
- Izmantojiet pagaidu mērogu, ja jums ir jākonfigurē personāla pasūtījums.
- Tagad jūs varat saglabāt pabeigto darbu datorā, izvēloties formātu .GIF un saglabāšanas direktorija.
Gifovina - tīmekļa pakalpojums animācijas izveidošanai
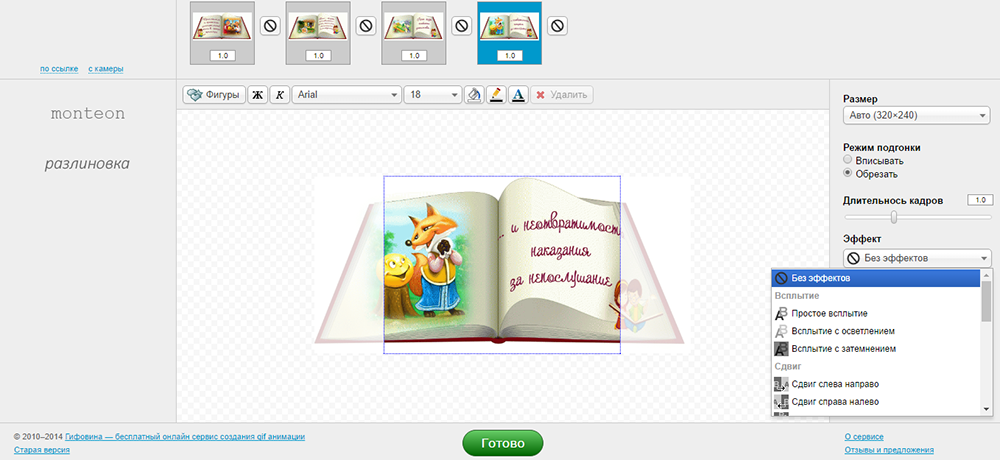
Gifovina ir bezmaksas animators, kuram nav nepieciešams lejupielādēt datorā. Darbs pie GIF tiek veikts tiešsaistes redaktorā, kam nepieciešama pareiza iekļautā ABO Flash Player darbība.
Pakalpojuma interfeiss ir sadalīts pirms eksaminācijas logā, rīkjoslā, parametros un pagaidu skalā. Personāls tiek pievienots, nospiežot pogu lapas kreisajā stūrī un ielādēts no datora, saite no interneta vai no kameras (ja jūs varat nofotografēt un augšupielādēt to redaktorā).
Norādiet nepieciešamos parametrus, novietojiet rāmju lielumu, to ilgumu un citus iestatījumus. Ja vēlaties, jūs varat arī realizēt arī pāreju neparasto ietekmi starp slaidiem: augošām, maiņām, reidiem, vērtni, žalūzijām, pikselizāciju.
Jūs varat pievienot dažādus stādus, skaitļus un “burbuļus” ar tekstu. Katrs objekts var piešķirt savu aizpildīšanas, kontūras un teksta krāsu tā iekšpusē. Tiek izveidoti arī uzraksti, un viņiem ir izvēlēts divu iespēju fonts: Arial un Times New Roman.
Kad darbs pie radīšanas ir pabeigts, noklikšķiniet uz pogas ar uzrakstu “gatavs” apakšā. Jūs varat apskatīt rezultātu un lejupielādēt vai dalīties ar to sociālajos tīklos.
Kā izveidot GIF no video failiem
Jūs varat izveidot GIF animāciju no videoklipa, tas ir, pārveidojot par GIF, izmantojot populāro tiešsaistes konvertēšanas pakalpojumu vai citus, kas veic to pašu pārveidošanas funkciju. Šajā gadījumā skaņa tiks zaudēta, jo šis failu formāts neatbalsta skaņas eskortu, parāda tikai attēlu.
Animāciju var parādīt pēc instrukcijām, piemēram, lai parādītu, kādas darbības lietotājam jāveic soli pa solim. Vai saglabāt savu iecienīto fragmentu no videoklipa GIF formā.
Animācijas izveidošana, izmantojot video, lai gif laboratoriju
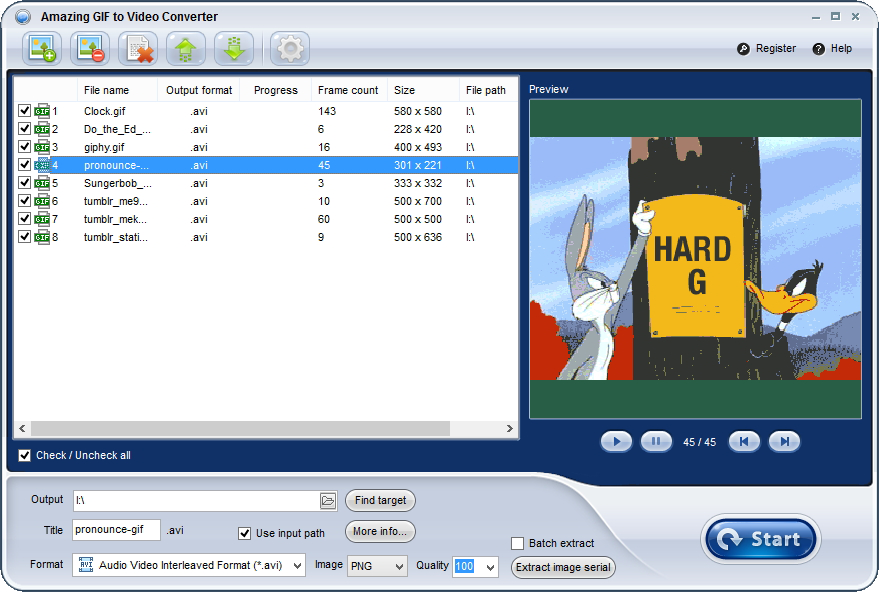
Šis tiešsaistes pakalpojums ļauj pārveidot MP4, OGV, WebM un OGG, GIF failus. Konvertējamais fails ir jāsaglabā jūsu ierīcē, pēc tam atlasiet to un lejupielādējiet to vietnē.
Atlasiet nepieciešamo FPS (kadru skaits sekundē, ātrums) un noklikšķiniet uz “Sākt ierakstīšanu”, lai sāktu ierakstīt GIF. Pēc nepieciešamā segmenta uztveršanas noklikšķiniet uz “Stop Recording / Create GIF”, lai pabeigtu ierakstu.
Iegūto animāciju var saglabāt, noklikšķinot uz pogas “Saglabāt animāciju” vai iepriekš nosakot “GIF Resizer”, noklikšķinot uz tuvumā esošās pogas. Atlasiet nepieciešamo direktoriju saglabāšanai un faila nosaukumam. Gatavs, mēs vēlamies jums patīkamam darbam ar video, lai gif laboratoriju.
Camtasia studija
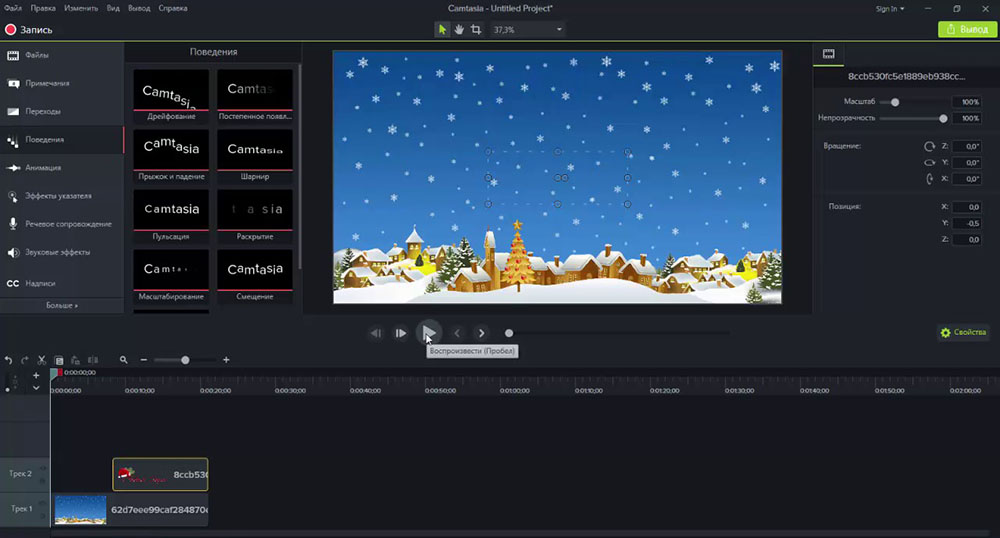
Izmantojot šo programmatūru, lietotājs var uztvert videoklipu no ekrāna vai uz tā norādītās zonas. Pirms ierakstīšanas sākšanas jums jāiestata nepieciešamie šaušanas parametri.
Izveidoto video materiālu var rediģēt iebūvētajā redaktorā, pievienojot grafiskos efektus, uzrakstus, pārejas, animāciju vai kustību. Laika skalā animācijas personāla gaita vai nevajadzīgs.
Kamtasia var uztvert visu, kas notiek uz ekrāna, spēlēm, programmām vai darbvirsmas. Video ierakstīšana no tīmekļa kameras ir arī funkcija, kam seko pārveidošana par animāciju.
Pēc videoklipa uztveršanas un rediģēšanas, izmantojot Camtasia Studio, eksportējiet GIF uz datoru, saglabājot atbilstošo faila formātu.
Animācijas izveidošana no video un attēliem
Tagad par to, kā izveidot GIF animāciju ar Icadrov no attēliem un no videoklipiem. Tam, tāpat kā iepriekš aprakstītajās metodēs, jums jāizmanto kāds no animatoru pakalpojumiem.
Bez maksas
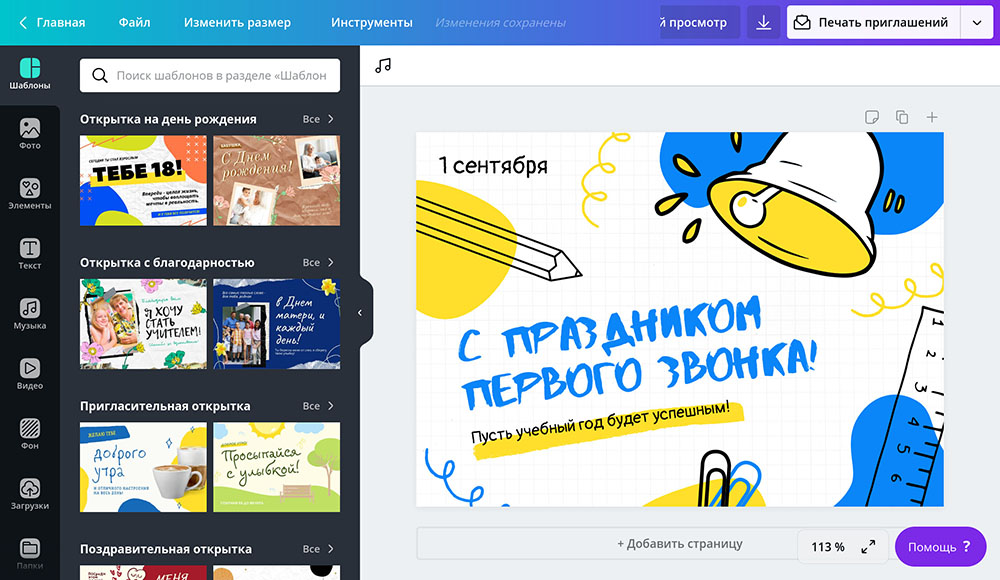
Canva - tiešsaistes rīku komplekts grafiskā dizaina izveidošanai ar iebūvētu redaktoru, veidņu bibliotēku, ilustrācijām un neparastiem fontiem. Tā ir Cross -Platform lietojumprogramma, jūs varat strādāt gan pārlūkprogrammā, gan no mobilās ierīces (lietojumprogrammā).
Mēģiniet izdarīt savu GIF. Lai to izdarītu, jums jāiziet reģistrācijas procedūra, pēc tam dodieties pie personīgā konta redaktora. Izmantojiet milzīgu gatavas minimālisma grafikas, fontu un fona kolekciju. Jūs varat atrast uzrakstu vai objektu par tēmu, kas jūs interesē, izmantojot meklēšanas līniju.
Kad animācijas veidne ir gatava, saglabājiet to savā ierīcē, noklikšķinot uz “lejupielādēt” un atlasot atbilstošo faila formātu.
Supa
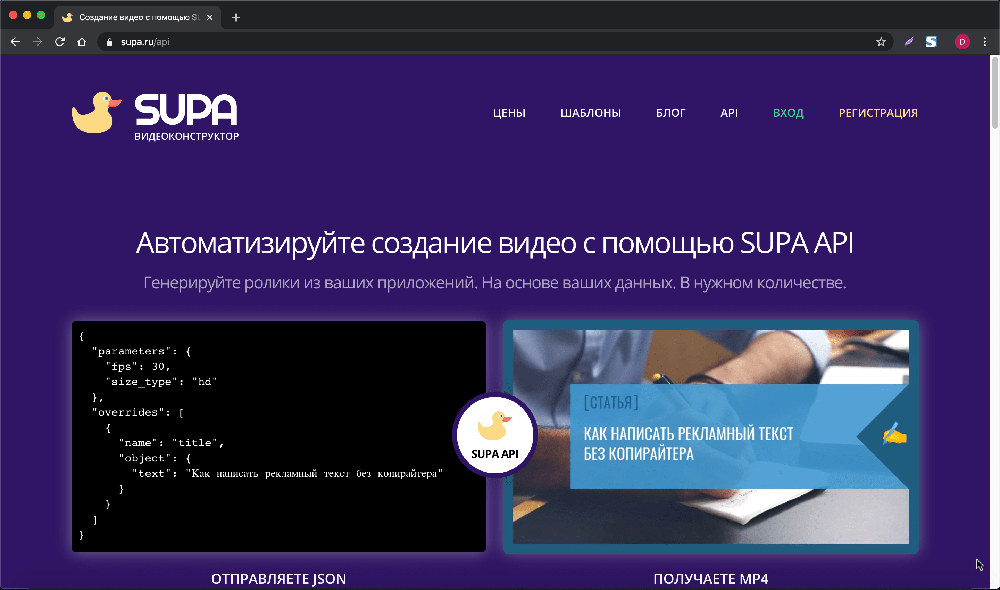
SUPA - īsu videoklipu izveidošanai ar vienkāršu un patīkamu redaktora interfeisu. Logs ir sadalīts vairākās daļās: grafiskais instrumentu panelis, slaidu saraksts ar pāreju pielāgošanu starp tām, kā arī video displeja panelis.
Jūs varat izmantot animētu efektu, filtru, krāsu, mainīt izmēru uz katru rāmja objektu.
Gifisks
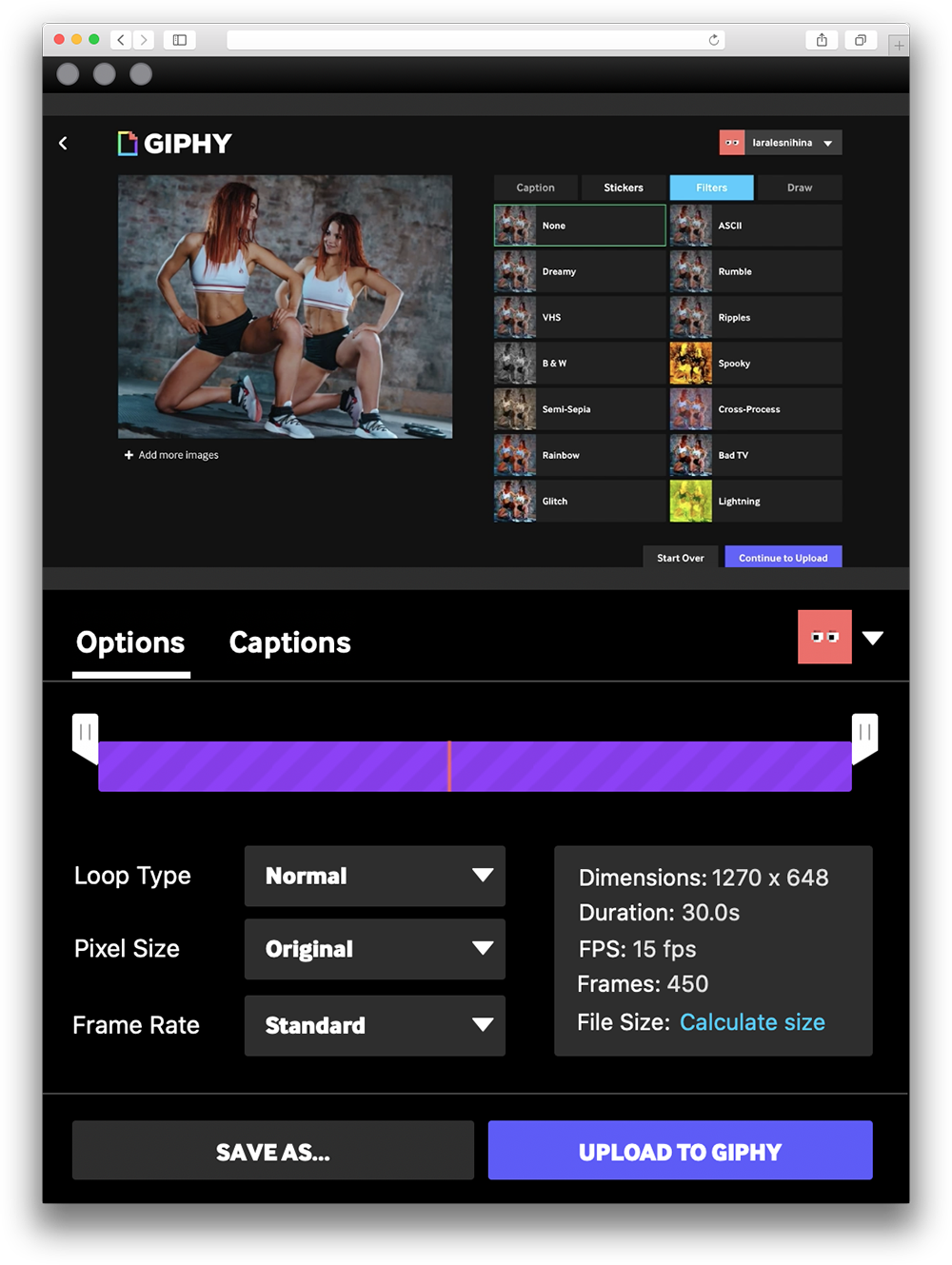
Giphy ir milzīga animētu attēlu kolekcija (GIFOK), kā arī populāra meklētājprogramma atrašanai vai apmaiņai .GIF faili. Visa vietne, kā arī logotips, meklētājprogramma, pogas ir animētas. Cilvēki apmainās ar gifiem, jaunumiem, pievieno savus rakstus, kas ir pusi piepildīti ar GIF.
Lai izmantotu redaktoru, nepieciešama reģistrācija. Varat arī pārvērst video no interneta par GIF formāta failiem.
Ezgifs
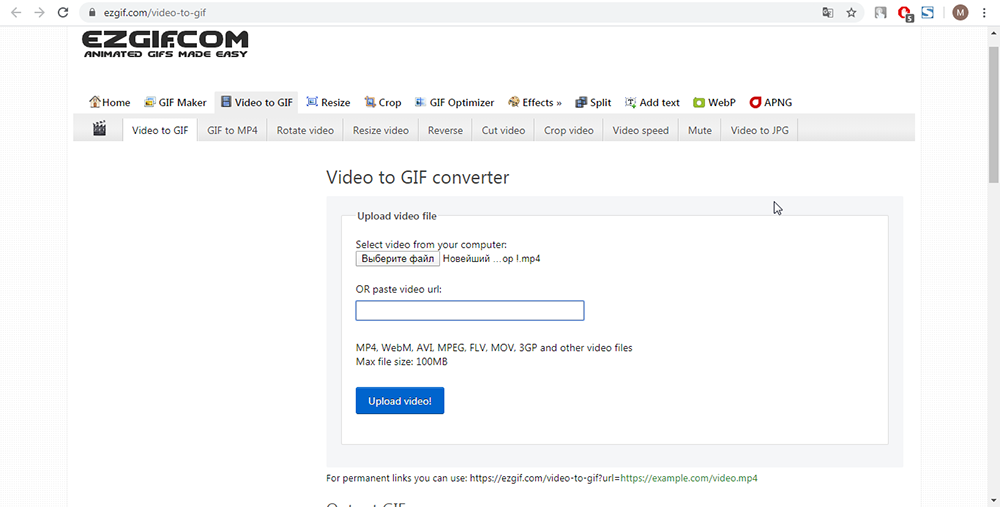
EZGIF vietne nodrošina iespējas un rīkus vienkāršu GIF radīšanai. Vietnes saskarne atbalsta tikai angļu valodu un darbojas kopš 2012. gada.
Lejupielādējiet savus attēlus, iestatiet kavēšanos starp maiņas maiņu, atkārtojumu skaitu un noklikšķiniet uz zilās pogas “Izveidojiet GIF!".
Imgflips
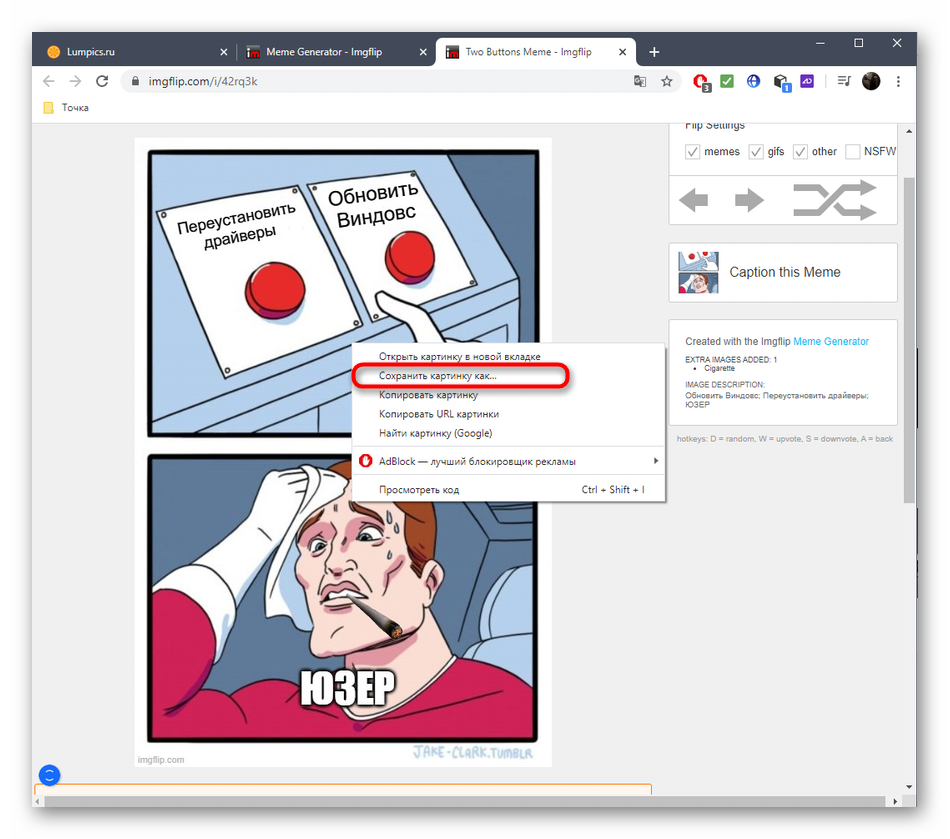
IMGFLIP pakalpojums ļauj jums izveidot savas mēmas, diagrammas, smieklīgus attēlus un GIF, izmantojot iebūvētu dizaineru. Ziņu plūsmā dalībnieki publicē savus interesantos darbus, kurus apspriež un novērtē citi.
Lejupielādējiet savu videoklipu vai attēlus, iestatiet displeja parametrus un noklikšķiniet uz “Ģenerēt GIF” rāmju līmēšanai pilnā animācijā. Ja vēlaties, varat dalīties ar rezultātu lentē.
GIF izveidošana no ekrāna ieraksta
Dažreiz gadās, ka es vēlos dalīties ar to, kas notiek mana monitora ekrānā, vai parādīt, kā pareizi veikt jebkuru darbību, izmantojot piemēru. Lai to izdarītu, ir īpašas utilītas GIF animācijas izveidošanai no ekrāna ierakstīšanas, piemēram, Licecap vai Screenogif, kuras tiek lejupielādētas no oficiālo izstrādātāju vietnēm.
Licekaps
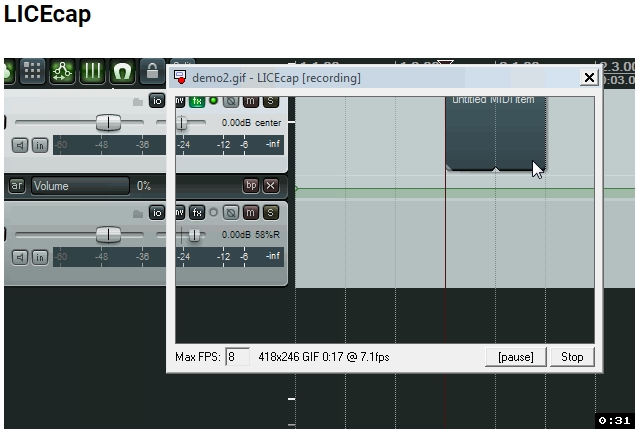
Vienkārša programma ar saskarni, kas sastāv no vairākām pogām. Ieraksts notiek tieši iekšā .GIF fails. Instalējiet nepieciešamo ekrāna uztveršanas zonu un noklikšķiniet uz ierakstu peles. Jūs varat ievietot pauzi, ierakstot maiņu + atslēgu.
Saglabājiet izveidoto failu datorā un pēc tam koplietojiet to ar citiem, pārsūtot vai lejupielādējot to citā vietnē.
Scremiffif
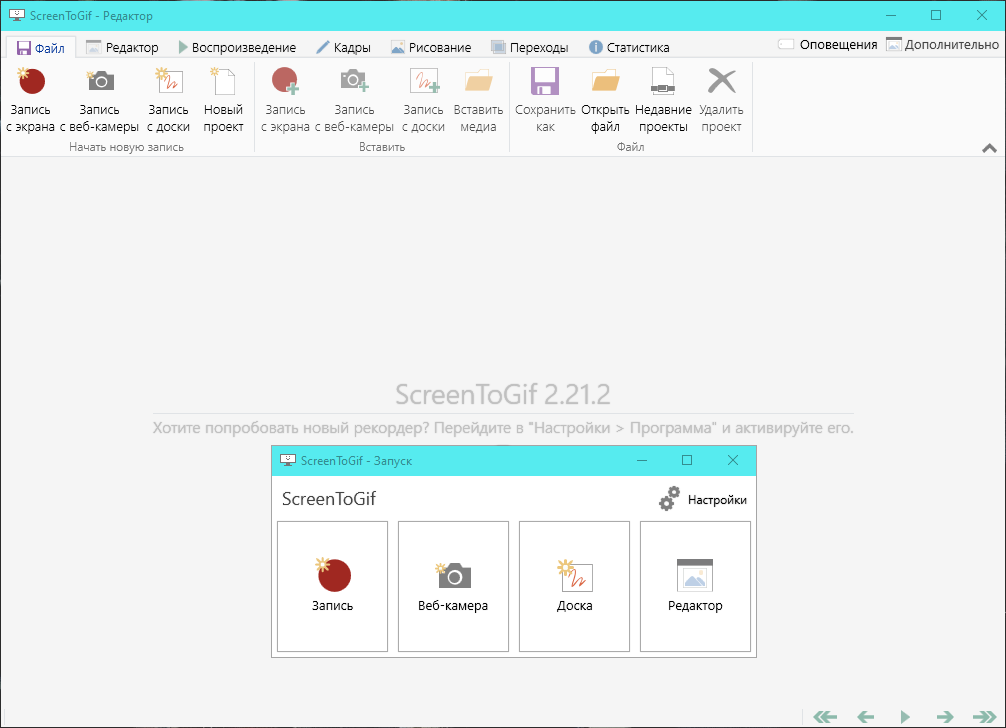
Screenogif, atšķirībā no iepriekšējās programmas, ir angļu un krievu valodas interfeiss (valodu var mainīt iestatījumos), būvēts redaktors un atskaņotājs ar iespēju pievienot grafiskos elementus. Ieraksts tiek veikts arī tieši GIF formātā un saglabāts direktorijā, kas norādīta iestatījumos.
Ir daudz rediģēšanas iespēju, kā arī parametri, lai uztvertu to, kas notiek uz ekrāna. Pēc fotografēšanas jūs varat lietot filtrus, izdzēst papildu kadrus vai pievienot rāmi ar tekstu.
Mēs ceram, ka raksts bija noderīgs, un jūs izmantojāt jebkuru no ierosinātajiem animatoru pakalpojumiem. Ja ir kādi jautājumi vai portāls ir vēlmes, atstājiet komentāru, izmantojot atgriezeniskās saites veidlapu nedaudz zemāk.
- « Visefektīvākie veidi, kā palielināt Mackbook ātrumu
- Zenchoise android - lietojumprogrammas mērķis, lietošana un dzēšana »

