Monitora frekvences metožu un seku paātrinājums

- 3426
- 224
- Ms. Evan Haag
Pat nezinot datoros, lietotāji ir dzirdējuši par procesoru un videokartes izkliedi, kas palīdz uzlabot datora veiktspēju. Tikai daži cilvēki zina par monitora paātrinājumu, un jautājums nekavējoties rodas: kāpēc palielināt ekrāna atjaunināšanas biežumu? Atbilde ir vienkārša: palielināt dinamiskā personāla displeja gludumu. Ja jūs daudzas stundas pavadāt datorā katru dienu, apskatot monitoru, jūs arī tiksit paātrināts. Vārdu sakot, jo lielāks ir monitora biežums, jo labāk.

Vai paātrinājums ir kaitīgs
Monitoru evolūcija ir ne mazāk aizraujoša kā citu personālā datora komponentu uzlabošana. Pirmajos ELT displejos monitora ekrāna frekvences parametrs bija zemā līmenī, tāpēc kliedz attēls, kas izraisīja ātru acu nogurumu. Tāpēc uzdevums palielināt izdotā Herca skaitu bija ļoti būtisks.
Mūsdienās LCD monitoru laikmetā mirgošanas problēma vairs nav pat ar zemiem hercogiem. Kāpēc tad paātrinājuma tēma ir tik populāra un to, ko tagad ietekmē monitora biežuma palielināšanās? Viss ir vienkārši: mēs runājam par vēl viena svarīga indikatora uzlabošanu, vienmērīgu dinamiskas video secības displeju. Tas jo īpaši attiecas uz mūsdienu spēlēm, kur šis parametrs var lidot tālu virs 100, un dažreiz 200 Hz. Attēla displeja paraugu ņemšana uz standarta 60 pakāpju monitoriem ir viegli novērot peles kursā: jo ātrāk jūs to vadāt, jo mazāk gluda attēls.
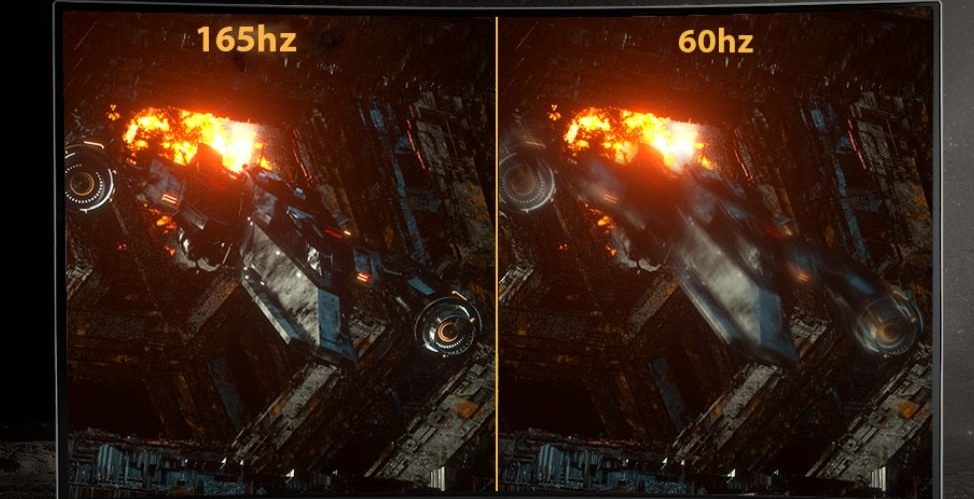
Tāpēc maz ticams, ka monitoru izkliedēšana netiks ignorēta. Bet kāpēc tas ir iespējams? Fakts ir tāds, ka pases raksturlielumam nepavisam netiek parādītas matricas fiziskās spējas - tās ir acīmredzami augstākas, dažreiz pat vairākas. Tad kāpēc ražotāji neiestata maksimālo iespējamo frekvenci tieši rūpnīcā? Lieta nav tā, ka augstās vērtībās monitora resurss tiek samazināts, tas tā nav. Tas viss ir par pieņemto standartu uzturēšanu. Ir standarts 60 Hz - saņemiet un parakstiet. Un patiesībā tas pats monitors, bet ar lielāku frekvenci, ir novietots kā spēles un jau ir daudz dārgāks. Tātad tas ir veiksmīgs mārketinga solis. Visbeidzot, neaizmirstiet, ka lietotāji tagad prasa, un nedod Dievs, raksturojums būs zemāks par deklarētajām - prasībām nevar izvairīties. Tātad izrādās, ka gandrīz visi mūsdienu monitori tiek ražoti ar lielu frekvences malu.
Mēs jau zinām, ka tas uzlabojas, palielinoties hercogam. Bet vai palielinātā videokarte pagarinās palielinātu frekvenci? Šeit situācija ir līdzīga - video adapteriem ir arī produktivitātes rezervāts, un, ja nepieciešams, viņi var strādāt ar lielāku frekvenci. Vēl viena lieta ir interfeiss. Gan DVI, gan HDMI nespēj strādāt attiecīgi frekvencēs virs 65 un 75 Hz. Lai gan HDMI versija 1.4 un virs "velk" divreiz lielas frekvences.
Runājot par klēpjdatora displeja izkliedi, šāda noregulēšana tiek izmantota daudz retāk, jo no tā samazinās autonomās darbības laiks.
Visbeidzot, mēs kliedēsim jūsu bailes par paātrinājuma drošību. Tie nav nepamatoti, ja palielinās CPU vai videokartes biežums, bet monitora gadījumā hercoga izaugsme neizraisa pārkaršanu. Ja jūs to pārspīlējat ar frekvenci, monitors vienkārši nevarēs izdalīt attēlu, tikai viss. Tātad jautājums ir, kāda ir vienīgā atbilde uz ekrāna atjaunošanu, ir vienīgā atbilde: jo vairāk, jo labāk.
Kā uzzināt monitora atjaunināšanas biežumu
Vienkāršākais veids ir aplūkot instrukcijas. Ja papīrs kaut kur tiek zaudēts, ir vērts meklēt internetā, tas parasti tiek parādīts kā PDF fails.
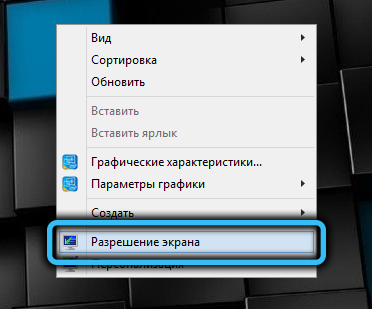
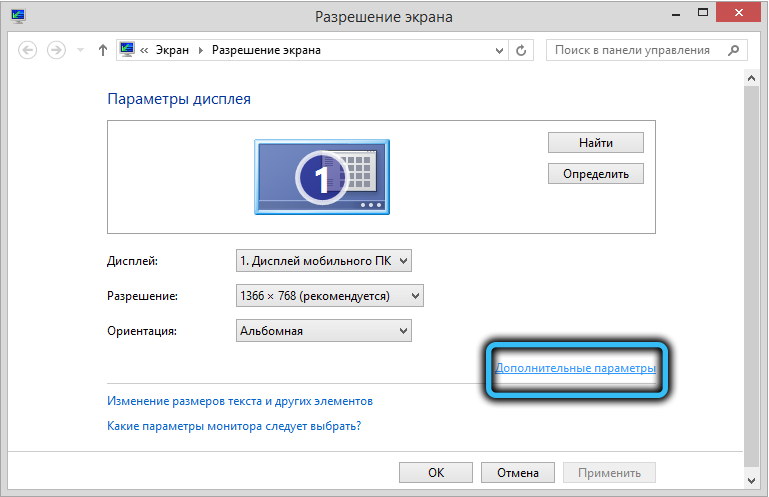
Ja instrukcijas neizdevās, jūs varat redzēt monitora frekvenci pa Windows.
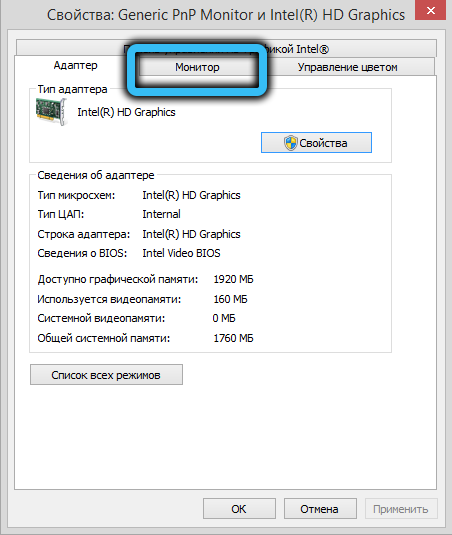
Lai to izdarītu, noklikšķiniet uz PKM uz darbvirsmas apgabalā bez ikonām. Parādīsies konteksta izvēlne, kurā mēs atlasām "ekrāna izšķirtspējas" vienumu ". Jaunajā logā mēs noklikšķinām uz uzraksta "Papildu parametri" un grafiskās apakšsistēmas īpašību logā, atlasiet cilni "Monitor". Šeit tiks norādīta ekrāna atjauninājuma darbības frekvence.
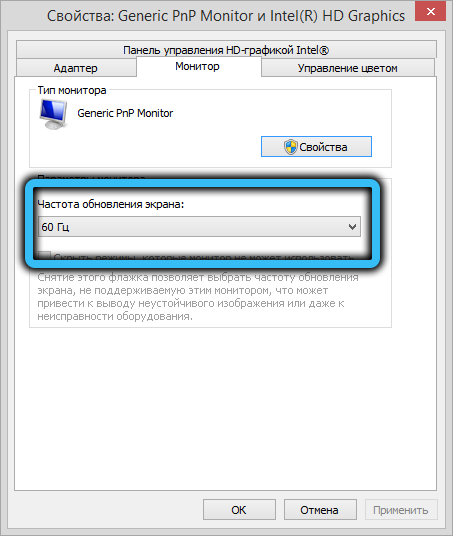
Monitora pārslodzes metodika līdz 75 hercam un augstāk
Dervovkas palielināšanās ir iespējama gandrīz jebkurā monitorā un neatkarīgi no izmantotās videokartes - pat iebūvētā Intel video mikroshēma nodrošina šādu iespēju. Katrai no labi zināmiem ražotājiem (kas nozīmē AMD/NVIDIA/Intel Trinity) videokartes ir savi vadības paneļi, kuros visērtāk ir izkliedēt frekvenci. To var arī izdarīt, izmantojot īpašas programmas monitora izkliedēšanai no trešās daļas izstrādātājiem, mēs šodien iepazīsimies ar vienu no tām.
Ņemiet vērā, ka paātrinājuma rezultāti var būt atšķirīgi pat tuviem monitoru parametriem. Bet nav vērts cerēt, ka 60-aktiera monitors spēs izkliedēt līdz 144 Hertz, lai gan dabā modeļos ar šādu frekvenci pastāv.
Uzmanība. Ir diezgan grūti pamanīt nelielu augstuma pieaugumu, kas pārsniedz standartu, bet atšķirība starp 60 un 90 herts būs diezgan pamanāma.Parasti, mainot hercogu, kā arī mainot monitora izšķirtspēju, tas iziet uz dažām sekundēm - tas ir normāli, jums nevajadzētu nobiedēt. Bet krāsas izmaiņas vai artefaktu izskats norāda, ka videokarte nespēj normāli darboties šādā frekvencē, un to vajadzētu samazināt.
Pirms procedūras veikšanas pārliecinieties, vai jums ir svaigākais grafiskās mikroshēmas draiveris. Un, ja iespējams, nomainiet DVI kabeli ar HDMI (ja ir šāds savienotājs).
Pārraugiet NVIDIA videokartes paātrinājumu
Tātad, mēs dodamies uz monitora matricas paātrinājumu, ja dators ir instalēts datorā no NVIDIA, un šī ir visizplatītākā iespēja:
- Mēs noklikšķinām PKM tukšā vietā uz darbvirsmas, noklikšķiniet uz punkta "NVIDIA vadības panelis";

- Kreisajā panelī "Displeja" vienībā atlasiet vienumu "Izšķirtspēja";
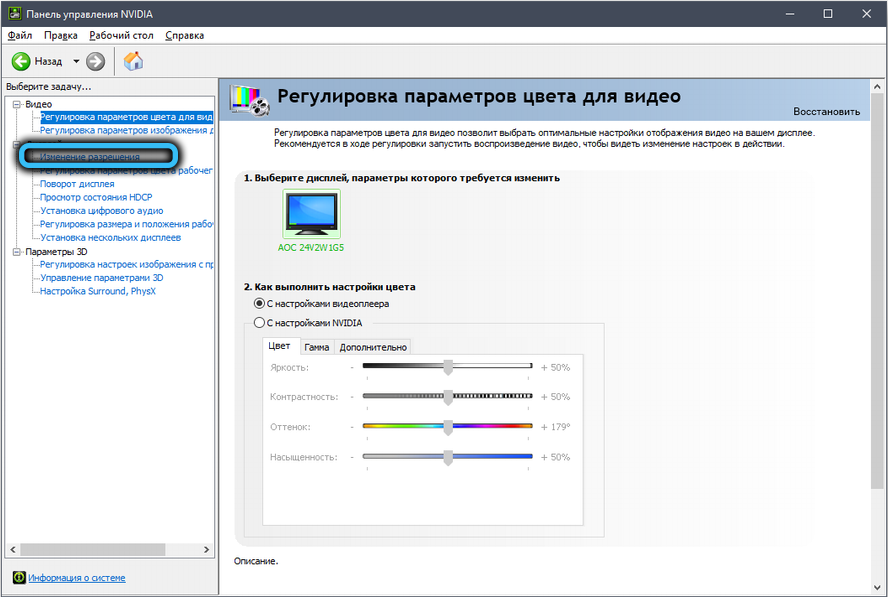
- Labajā panelī noklikšķiniet uz pogas "Iestatījumi";
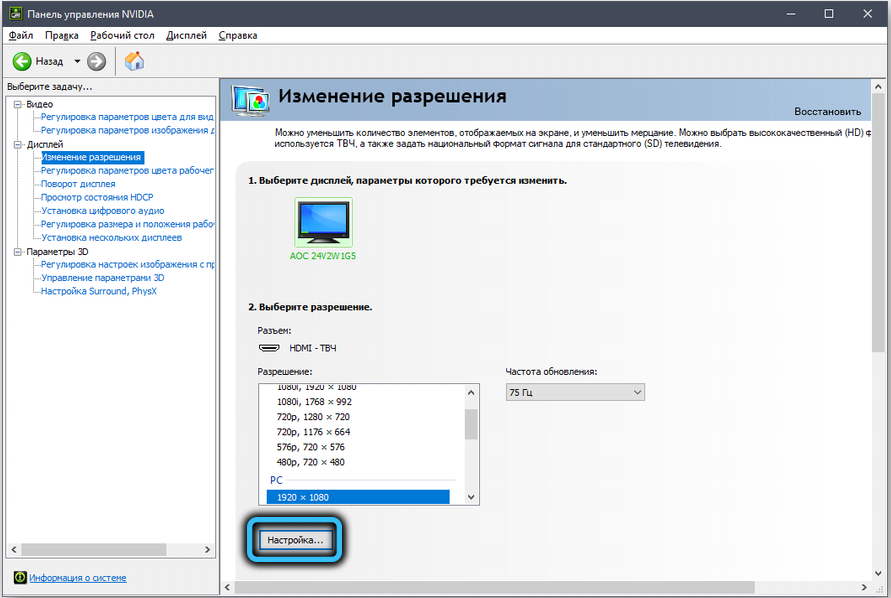
- Tiks atvērts jauns logs, kurā vajadzētu būt izvēles rūtiņai pretī tekstam "Ieslēdziet režīmus, kurus displejs nepiedāvā";
- Noklikšķiniet uz pogas "Izveidot lietotāja izšķirtspēju";
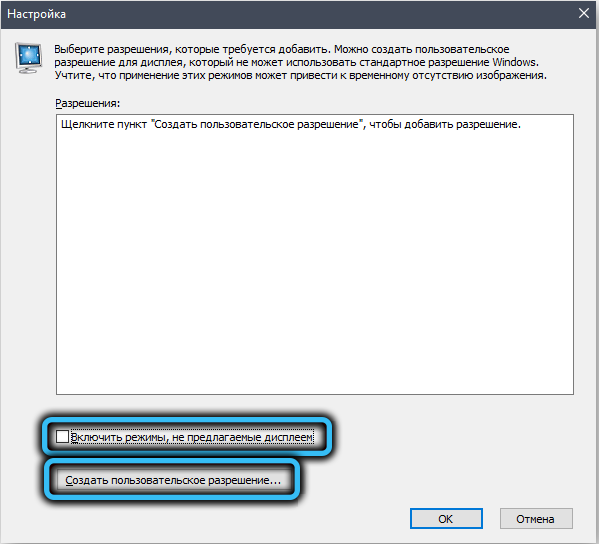
- Jaunajā logā mūs interesē sākuma frekvences opcija. Skenēšanas, izšķirtspējas un krāsu dziļuma veids, ko mēs atstājam tā, kā tas ir. Mēs cenšamies iestatīt 75 Hz frekvenci un noklikšķināt uz pogas "Test";
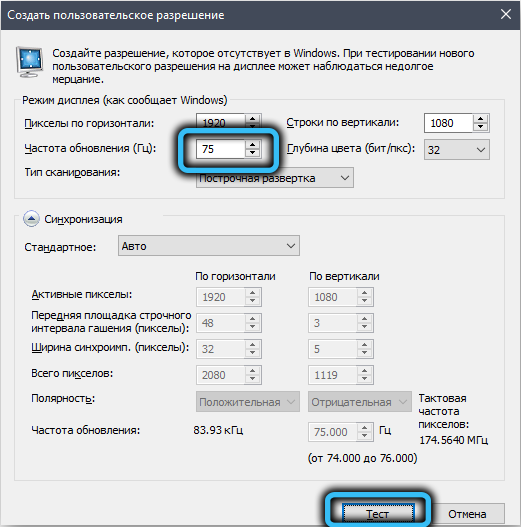
- Ja viss ir kārtībā, pēc otra attēla zaudēšanas tam vajadzētu parādīties bez artefaktiem un kropļojumiem. Centieties vēlreiz palielināt Hertzovka ar testēšanu - līdz attēls paliek normāls vai ir ziņojums, ka monitors neatbalsta darbu šādā frekvencē;
- Mēs saglabājam frekvenci, iekļūstam logā "Iestatīšana", atzīmējam mainītos parametrus augšējā vienībā un noklikšķiniet uz Labi;

- Tagad logā "izšķirtspējas maiņa" iespējamo atļauju sarakstā parādīsies lietotājs, atlasiet to un noklikšķiniet uz pogas "Lietot".
Pārbaudiet, vai monitora frekvence patiešām palielinās, jūs varat caur tā izvēlni vai “vadības paneli” vienībā “System”, atlasot cilni “Displejs”, un tajā esošajā vienumā “Papildu displeja iestatījumi”.
Kā izkliedēt monitoru AMD videokartē
Tagad apskatīsim, kā palielināt monitora frekvenci operētājsistēmā Windows 7/810, ja jums ir grafiskā mikroshēma no AMD. Dervovas maiņas princips ir tāds pats:
- Mēs palaižam Radeon iestatījumu utilītu;
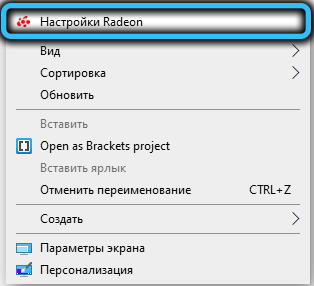
- Noklikšķiniet uz cilnes "displejs" apakšējā izvēlnē un pēc tam vidējā blokā - ar pogu "Izveidot";
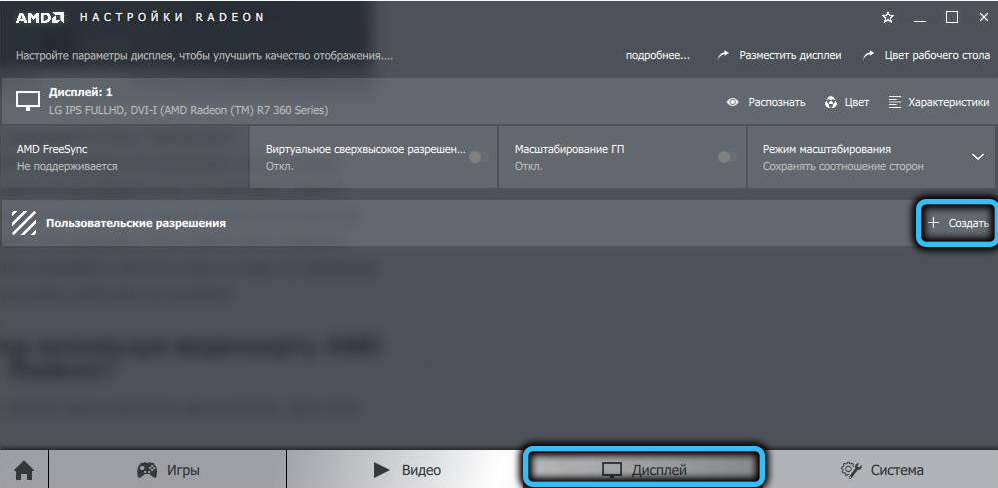
- Tiks atvērts jauns logs ar iespēju izvēlēties lietotāja parametrus, mainīt tikai frekvenci un arī ar konsekventām iterācijām - vispirms palielinās par 5 Hz un pēc tam dodot pieaugumu par 2 Hz. Maksimālās iespējamās frekvences noteikšanas princips ir vienāds;
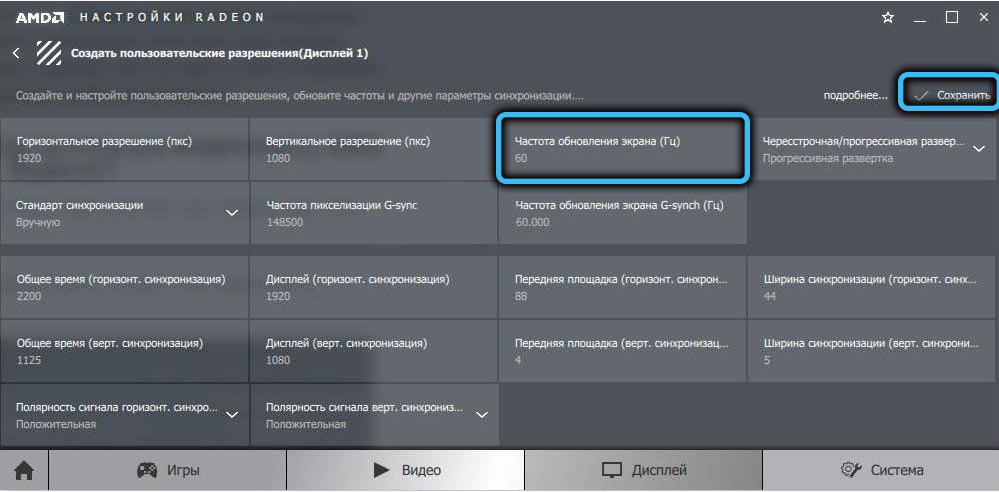
- Mēs saglabājam parametrus, pārbaudām faktisko frekvenci vienā no iepriekš piedāvātajām metodēm.
Kā izkliedēt monitoru Intel videokartē
Intel videokartes vadības panelim ir savs saskarne, bet, mainot displeja parametrus, princips paliek tāds pats:
- Mēs palaižam lietderību:
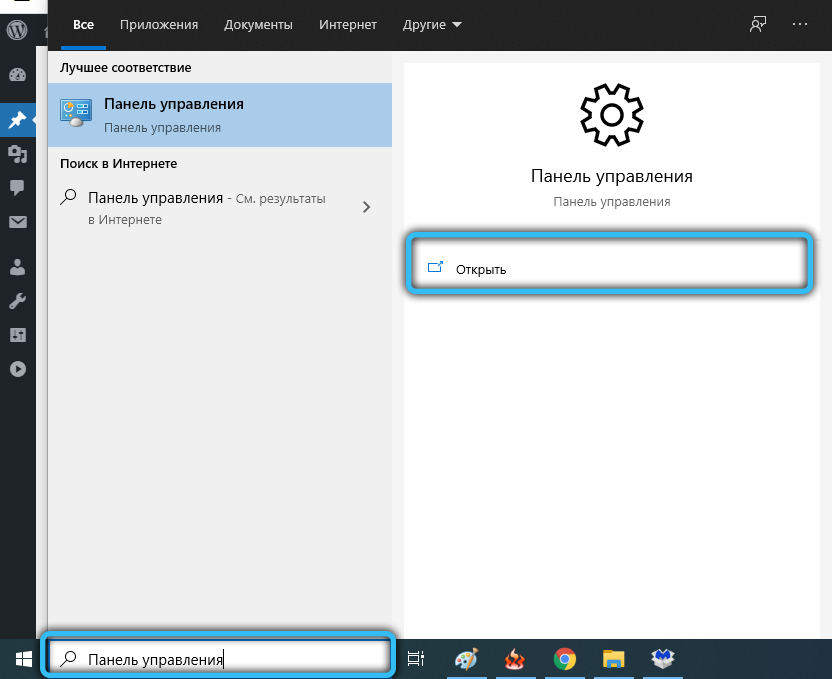
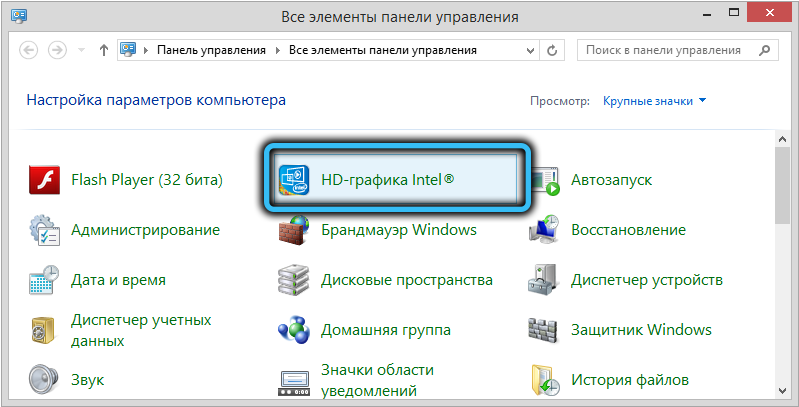
- atlasiet cilni "Displejs";

- Kreisajā blokā noklikšķiniet uz vienuma "Lietotājs atļauj", brīdinājuma logs izlēcīs, atlasiet "Jā" (turpināt);
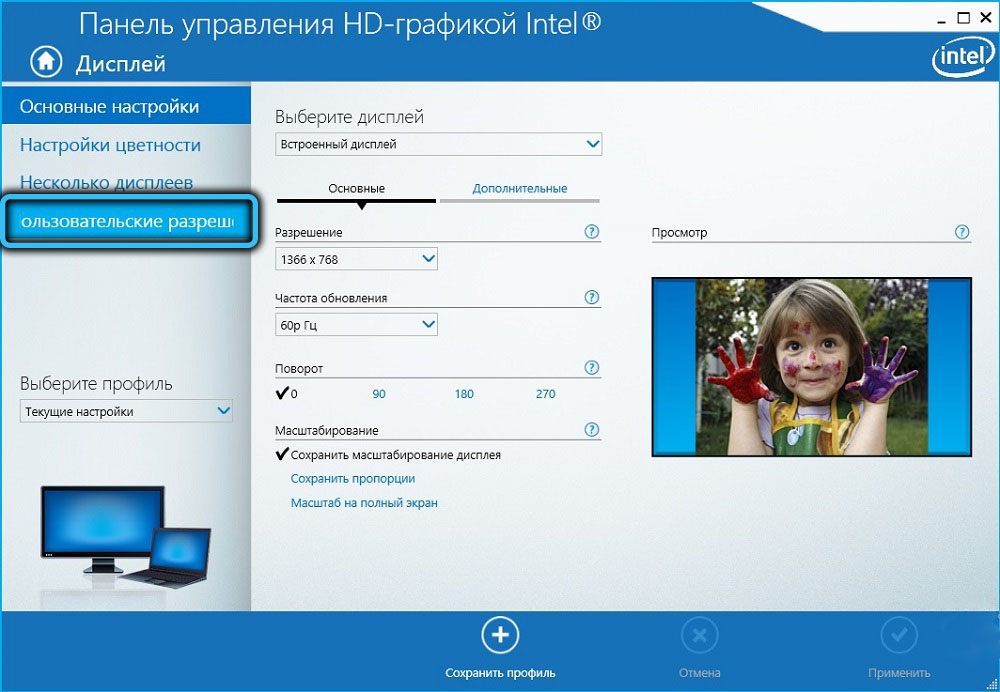
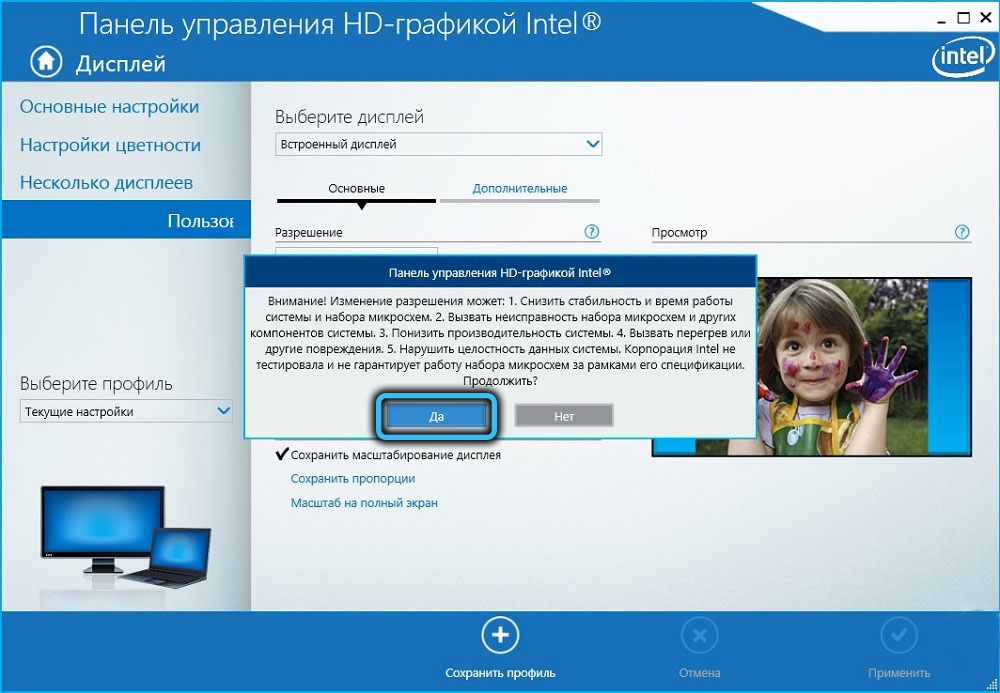
- Mēs noklikšķinām uz cilnes “Pievienot” galveno bloku un veicam tādas pašas operācijas kā iepriekš, katru reizi apstiprinot mūsu darbības, nospiežot pogu “Pievienot” apakšā.
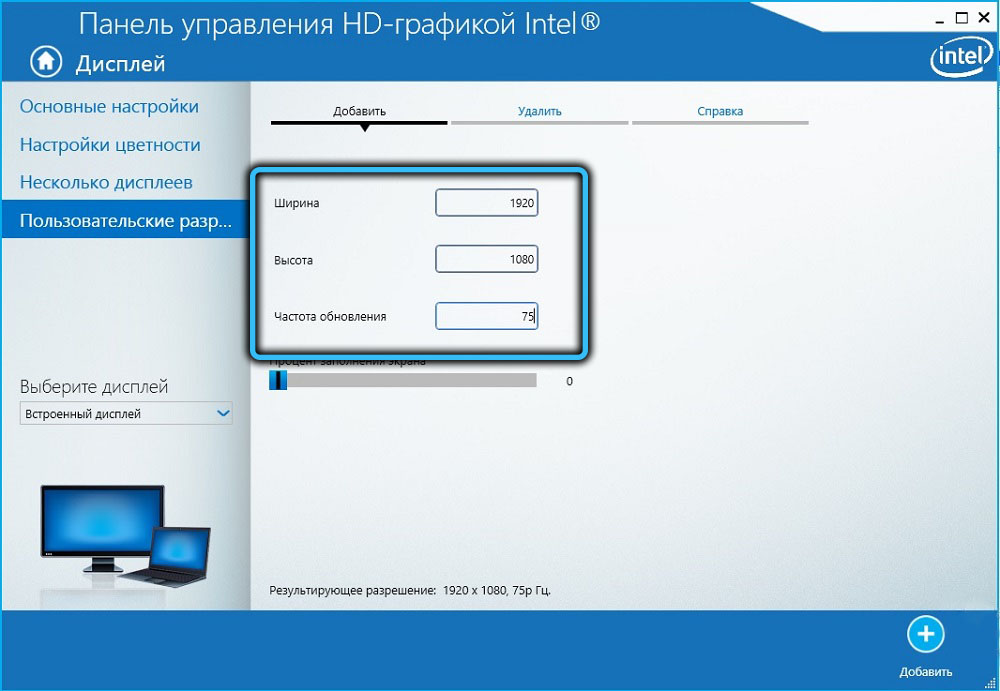
Ņemiet vērā, ka monitora paātrinājuma stabilitāti var pārbaudīt, izmantojot šo pakalpojumu visiem video adapteriem.
Uzraudzīt paātrinājumu, izmantojot CRU
Ja jūs nevarētu mainīt monitora frekvenci, izmantojot standarta grafiskās mikroshēmas vadības paneli, varat izmēģināt trešo daļu -PARTY lietojumprogrammu, piemēram, bezmaksas lietderības lietderību.
Šīs metodes trūkums ir tāds, ka katrai parametra izmaiņām ir nepieciešams pārlādēt logus, tāpēc ir vērts izmantot šo metodi tikai ekstremālos gadījumos.
Solis -by -step algoritms:
- Mēs lejupielādējam programmu no šīs vietnes, izpakot, palaist ar administratora tiesībām;
- Augšējā detalizēto izšķirtspēju blokā noklikšķiniet uz pogas Pievienot;
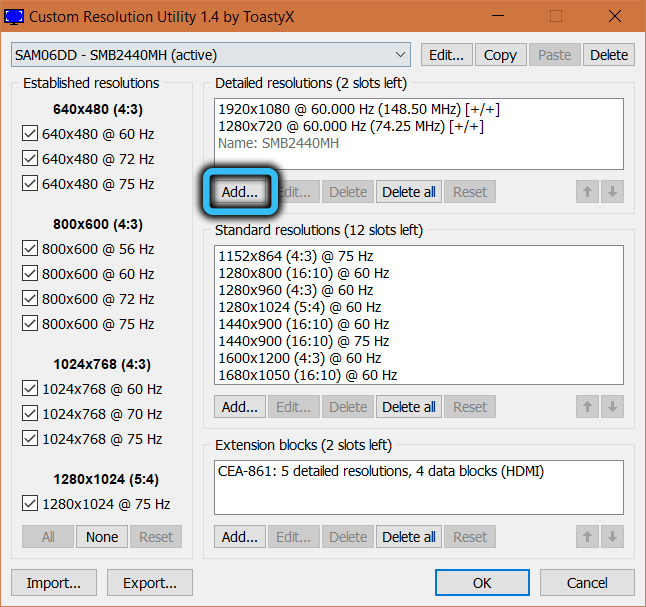
- Jaunā logā noklikšķiniet uz bultiņas pretējā laika un parādītajā sarakstā, atlasiet automātisko - LCD vietējo vienumu;
- Mēs nepieskaramies ekrāna izšķirtspējai, mēs mainām frekvenci tikai zemākas frekvences blokā laukā Refresh ātrums. Divreiz noklikšķiniet uz Labi, atsāknējiet datoru;

- Mēs ejam uz "parametriem", atlasām cilni "sistēma" un pēc tam "displeju";
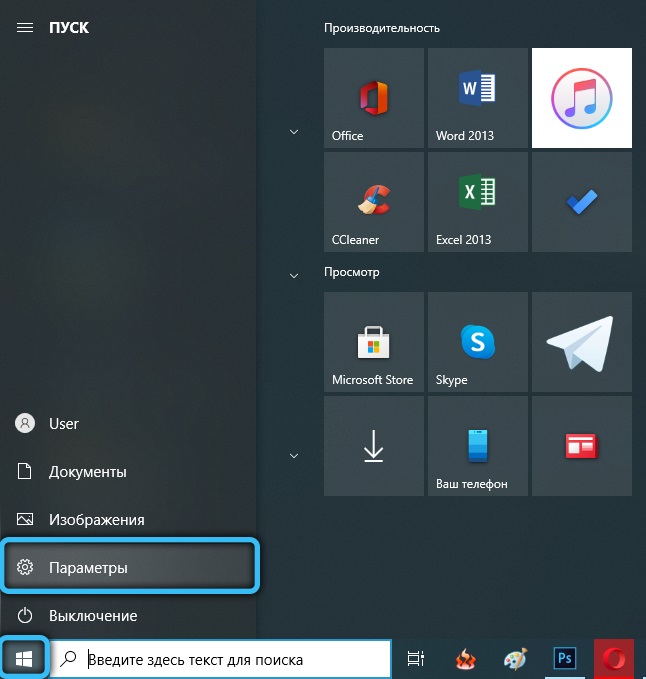

- Noklikšķiniet uz apakšējās pogas "Papildu displeja parametri";
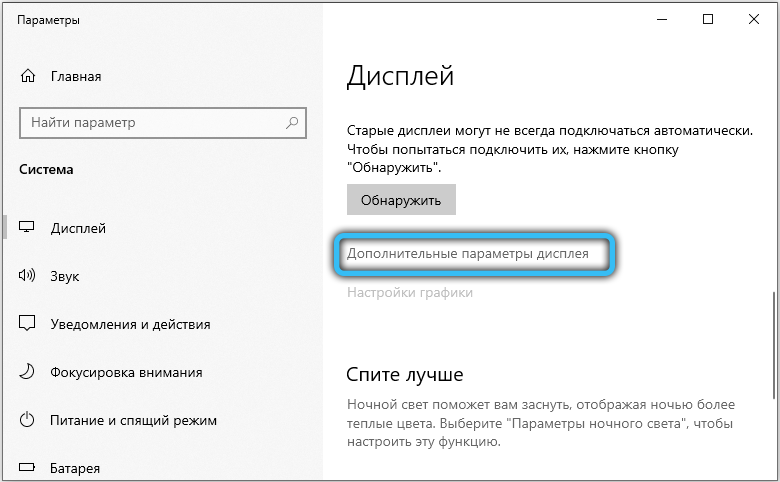
- Mēs iedziļināmies "video adaptera īpašības", noklikšķinot uz atbilstošās pogas;
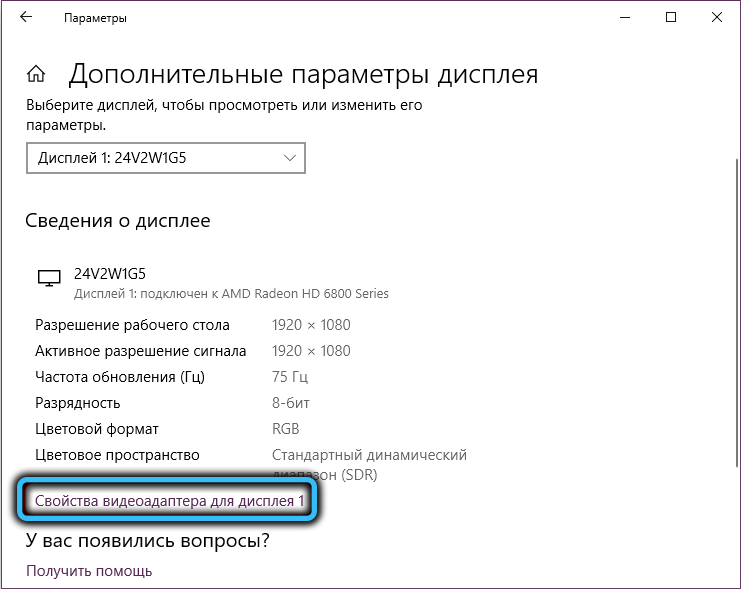
- Atlasiet cilni Monitor un atlasiet to, kuru mēs pievienojam pieejamo frekvenču sarakstā;
- Noklikšķiniet uz Labi.
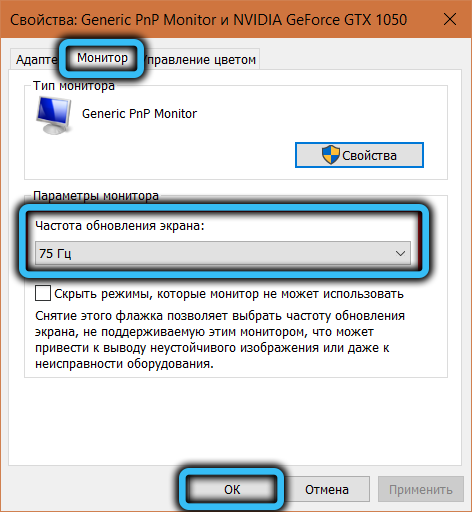
Noteikti pārbaudiet monitora stabilitāti visaugstākajās frekvencēs.
Kā palielināt monitora biežumu klēpjdatorā
Jūs varat mainīt klēpjdatora displeja hertzovku tieši tādā pašā veidā kā darbvirsmas datoram. Vienīgais "bet" - klēpjdatora displeja paātrinātais potenciāls būs mazāks nekā parastajam monitoram.
Ja jūs varētu palielināt displeja frekvenci, bet videokarte nespēja strādāt ar šādiem FPS, jums jācenšas izkliedēt pašu videokarti. Bet tas jau ir atsevišķs stāsts.
Iespējamās pārslodzes sekas
Kopumā monitora dinkera palielināšanās ir noderīga lieta, taču jums ir jāsaprot, ka šeit jūs varat to pārspīlēt: šķiet, ka displejs atbalsta augstas frekvences, bet, kad runa ir par testēšanu, parādās frizes (kautiņa bremzes). Tas ir pierādījums tam, ka videokarte nevar tikt galā ar augstfrekvenci.
Artefaktu parādīšanās (vairāki izplūduši attēli vienā kadrā) runā par apgrieztu situāciju - monitors nevar tikt galā ar videokarta piedāvāto frekvenci.
Abos gadījumos biežums jāsamazina līdz problēmu pazušanai.
Ja eksperimentu rezultātā ekrāns ir kļuvis melns - jūs esat izvēlējies frekvenci neapturams monitors. Parasti šādus momentus nosaka vadības programma, un jums ir iespēja atgriezties, bet, ja jūs izmantojāt trešo daļu programmatūru, tā kļūs par problēmu. Jūs to varat atrisināt vairākos veidos. Piemēram, ielādējiet drošajā režīmā un velciet atpakaļ uz drošu ekrāna atjaunināšanas frekvences parametriem. Vai izmantojiet otro monitoru, ja tas var strādāt ar izvēlēto frekvenci.
Bet, mēs atkārtojam paātrinājuma fiziskas kontrindikācijas, kas var kaitēt monitam.

