Pārbaudot tīmekļa kameru darbību datorā un klēpjdatorā

- 3253
- 412
- Jan Purdy
Mūsdienās internets ir ne tikai informācijas avots, bet arī nodrošina lielas mēroga iespējas komunikācijai tiešsaistē. Izstrādājot tehnoloģijas un parādoties tīmekļa kamerām, cilvēcei ir iespēja uzturēt kontaktus ar paziņām un radiem ne tikai rakstiskā formātā un elektroniskos ziņojumos, bet arī ar reālu saziņu, izmantojot balsošanu un attēlus, izmantojot īpašas lietojumprogrammas un kurjerus. Mūsdienu datori un klēpjdatori, pat planšetdatori un tālruņi atbalsta komunikācijas iespēju video formātā, izmantojot iebūvētu vai savienotu kameru. Šajā rakstā mēs jums pateiksim, kā pārbaudīt, vai tīmekļa kamera darbojas datorā vai klēpjdatorā.

Nepieciešamība pārbaudīt ierīces veiktspēju
Messengeru un komunikācijas programmu izvēle ir liela, un komunikācijas popularitāte, izmantojot video komunikāciju, ir ļoti populāra. Notiek, ka sākotnējās instalēšanas laikā jums jāpārbauda tīmekļa kameras darbība, jāatjaunina programmatūra, pirkšana un instalēšana datorā vai pēc jauna klēpjdatora pirkšanas. Lielākā daļa lietotāju ar datoru ierīcēm zina, ka klēpjdatori ir aprīkoti ar tīmekļa rāmi, un, lai sazinātos, izmantojot video komunikāciju stacionārā datorā, jums papildus jāiegādājas kamera un jāpievieno tā sistēmai. Vienkāršākais veids, kā diagnosticēt kameru. Tāpēc pārbaudiet tīmekļa kameru klēpjdatorā vai datorā bez trešās puses palīdzības, tas attiecas uz daudziem lietotājiem.
Efektīvas iespējas kameras funkcionalitātes pārbaudei
Tīmekļa kameras apkalpojamības pārbaude ir iespējama ar vairākām metodēm, kuras personālajam datoram un klēpjdatoram. Lietotājam jāsaprot, ka klēpjdatorā kamera ir iebūvēta ierīce, un sākotnēji jānovelk darbam, ievērojot jaunu vai izmantojamu ierīci. Klēpjdatoros kamerai nav nepieciešami papildu iestatījumi, jāuzlabo, ievadot programmu, kas atbalsta video komunikāciju. Vienīgais iemesls, kāpēc tas var nedarboties, ir autovadītāju neesamība instalētajai sistēmai, bet Windows, sākot ar 7. versiju, parasti tos nosaka patstāvīgi, un jums nekas nav jādara speciāli.
Situācija ar datora kamerām ir nedaudz atšķirīga: jums ir jāpērk kamera un jāpievieno tā ar datora vadu no kameras caur USB nodalījumu (gandrīz vienmēr tas). Autovadītāju uzstādīšana ir nepieciešama tikai dažiem retiem modeļiem, parasti sistēma tos neatkarīgi instalē un atpazīst kameru.
Turklāt video pārbaudes procedūra ir identiska jebkurām datora ierīcēm. Apsveriet vispopulārākās tīmekļa kameru darba pārbaudes metodes.
Programmas diagnostikas iespējas
Visbiežāk programmas tiek izmantotas, lai pārbaudītu visu ierīču darbību. Kameras veiktspējas diagnoze video komunikācijai nav izņēmums. Lai pārbaudītu ierīces funkcionalitāti, ir pietiekami, lai atrastu lietojumprogrammu, kas ir atbildīga par tās darbību instalēto programmu starpā. Lai to izdarītu, jums jāiet uz "Visām programmām", izmantojot "start", jāatrod pareizā utilīta, jāatver to un jāpārbauda ierīces funkcionalitāte. Lietojumprogrammai var būt dažādi nosaukumi, atkarībā no izveidotās OS versijas, tomēr kameras ikona to var vizuāli atpazīt. Ja ierīce darbojas pareizi, sākot programmu, lietotājs atklāšanas laikā varēs redzēt attēlu, kuru kamera “redz”, un zaļais indikators, kas signalizē par ierīces darbību.
Ja reģistrā nav tīmekļa kameru pārbaudes programmas vai lietotājs to nevar atrast, varat diagnosticēt, izmantojot jebkuru lietojumprogrammu, kas atbalsta iespēju izmantot videozvanu. Vienkāršākais veids, kā šim nolūkam izmantot Skype. Lai pārbaudītu tīmekļa kameru, vienkārši dodieties uz programmām “Iestatījumi”, izmantojot “Rīki”, dodieties uz cilni “Basic”, kur lietotājs atvērs piekļuvi skaņu tinktūrām un video. Atverot cilni “Video iestatījumi”, lietotājs, ja ierīce darbojas stabili, redzēs attēlu no kameras.
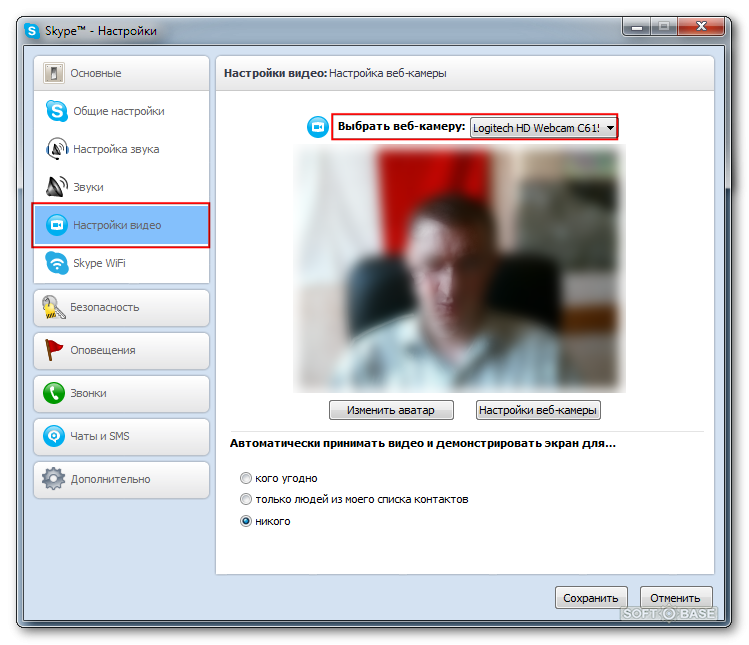
Vēl vienu efektīvu tīmekļa kameru pārbaudes metodi nodrošina VLC Media Player. Šī ir bezmaksas un populāra lietojumprogramma, ko datoros un klēpjdatoros izmanto kā video atskaņotāju. Jūs varat pārbaudīt kameru, izmantojot VLC, pārejot caur multivides cilni uz “Open Update”. Tālāk rindā "Capture Mode" jums jāizvēlas kameras nosaukums, un pēc vairākām sekundēm gaidīšanas ekrānā attēlam no video ierīces vajadzētu parādīties.
Uzticams, ņemot vērā simts procentu rezultātu, ir veids, kā pārbaudīt kameru datorā vai klēpjdatorā, ir tās identificēšana caur draiveri. Lai atrisinātu problēmu, ir jāievada ierīces pārvaldnieks, izmantojot “vadības paneli”, atrodiet tajā esošo ierīci un pārliecinieties par tās darbību. Šim nolūkam ir jāatrod vienums "attēlu apstrādes ierīces", kura sarakstā ir vērts izvēlēties videokameru un, izmantojot labo peles pogu, atveriet tās rekvizītus. Rindkopā "vispārējs" ir jāparāda kameras stāvoklis, ar tās standarta funkcionalitāti uzraksts "ierīce darbojas normāli". Šāda uzraksta neesamība nozīmē problēmu ar autovadītājiem - tie neatbilst ierīcei. Jums jāatrod internetā un jāinstalē kameras modeļa draiveris. Meklēšanu labāk sākt ar ražotāja oficiālo vietni.
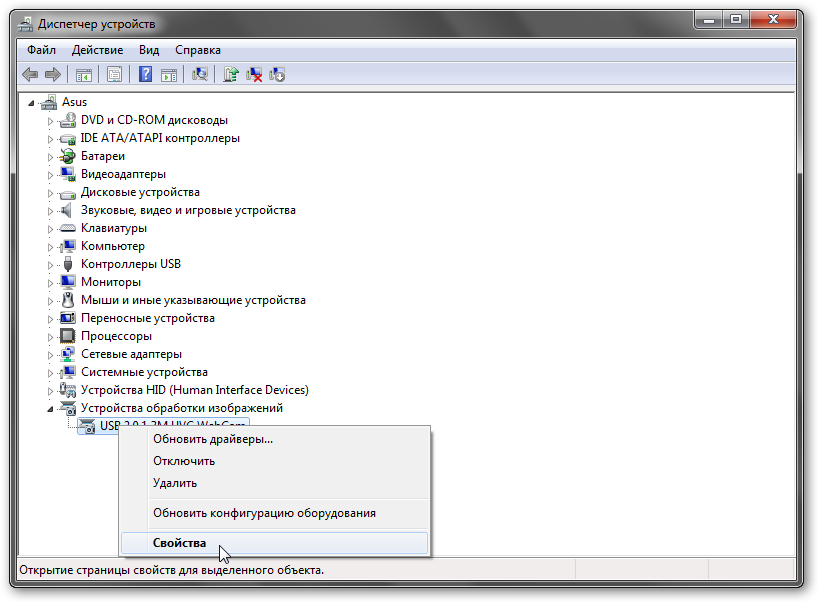
Tīmekļa kameru pārbaudi var veikt ne tikai caur programmām, bet arī tiešsaistē, izmantojot īpašus testēšanas pakalpojumus.
Diagnostika tiešsaistē
Populārs un vienkāršs veids ir pārbaudīt tīmekļa kameras tiešsaistē, par kurām ir pietiekams, lai lietotājam būtu tikai piekļuve internetam. Šīs metodes popularitāte ir tā vienkāršība un darbības ātrums, lai iegūtu rezultātu bez īpašām zināšanām. Jūs varat uzzināt, vai tīmekļa kamera, kas tā darbojas datorā vai klēpjdatorā, ar daudzu tiešsaistes pakalpojumu palīdzību, no kuriem vispopulārākās ir tādas vietnes kā http: // testcam.ru, http: // instrumentu.ru, http: // webcammictest.Kombinācija. Tīmekļa pakalpojumi var bez maksas doties uz vietni, lai lietotājs varētu diagnosticēt, sākt to pārbaudīt un ievērot programmas ieteikumus. Pārbaužu vietņu darbs notiek ierīces testa režīmā saskaņā ar Flash Technology, kurā tiek izmantoti īpaši algoritmi un pārbauda kameras skaņas un video reprodukciju. Programmas reāllaikā ļauj pārbaudīt ierīces darbību, kā arī ātri iegūt ziņojumu par tā veiktspēju vai darbības traucējumiem ar esošo kļūdu aprakstu.
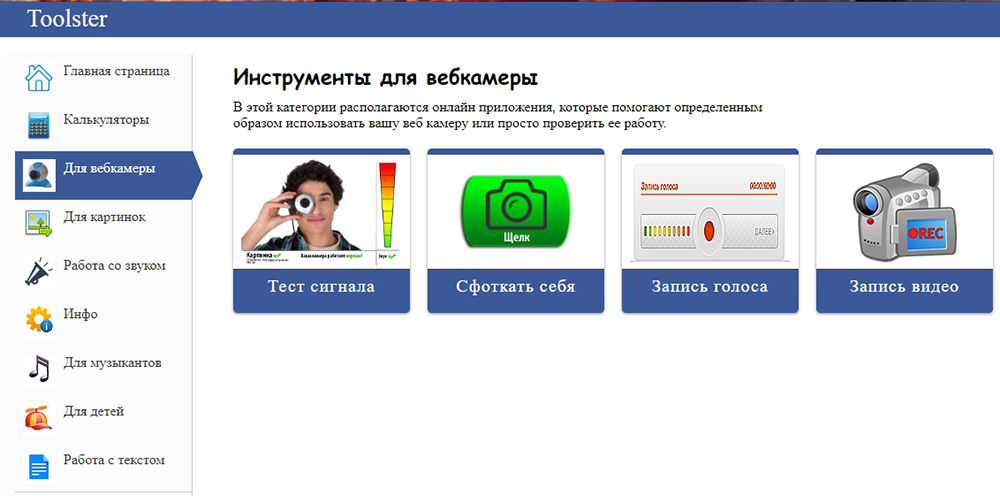
Kameras veiktspējas specifika operētājsistēmā Windows 10
Ar datoriem, kas atrodas Windows OS, kontrolē reti rodas problēmas ar komunālo pakalpojumu, lietojumprogrammu un atjaunotu vai iebūvētu ierīču funkcionalitāti, izņemot desmito, visvairāk jauno sistēmas variāciju. Windows 10 ir specifiski iestatījumi, kas nosaka informācijas slepenību ierīcē, kas attiecīgi var izraisīt problēmas ar kameras funkcionalitāti. Tīmekļa kameru pārbaude Windows 10 būtu jāveic saskaņā ar iepriekš aprakstīto, tomēr, ja video ierīce neatkārto attēlus, iemesls šajā gadījumā var nebūt problēma ar draiveriem vai kameras darbības traucējumiem, bet gan to bloķēšana sistēmā. Lai novērstu šo problēmu, lietotājam ir jāveic grozījumi sistēmas konfidencialitātē atbilstoši šādam algoritmam:
- Iet caur izvēlni “Sākt” cilnē "Parametri".
- Dodieties uz sadaļu "Privātums", kur tiks atvērta izvēlne ar lietojumprogrammu reģistru, starp kurām jums jāatrod prece "kamera" un jāatver to.
- Pārbaudiet, vai ir atļauja ierīces darbībai ar sistēmu. Ja nē, tad sistēma automātiski uztver kameru kā neatļautu elementu, aizliedzot to izmantot.
- Izlemiet lietojumprogrammu piekļuvi tīmekļa kamerai.
Pēc šīm manipulācijām kamerai jāsāk darboties standarta režīmā.
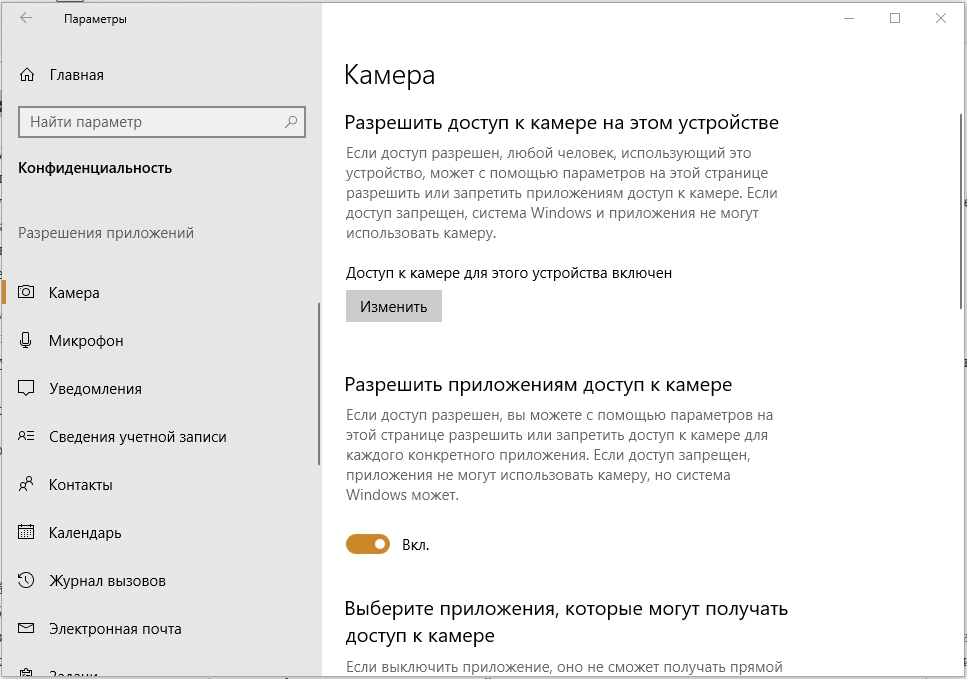
Mēs apkoposim
Web -Camera ir iebūvēts vai savienots elements, kas ir nepieciešama datora, klēpjdatora un mūsdienu sīkrīku sastāvdaļa. Tās veiktspēja ļauj sazināties ar īpašu video tērzēšanu ar draugiem, paziņām un radiem. Pirms dažiem gadiem šāda iespēja bija vienkārši neiespējama, šodien ir iespējams “redzēt” kopā ar mīļajiem neatkarīgi no attāluma ar viņiem, izmantojot ar kamerām aprīkotu mūsdienu ierīču palīdzību, ja ir pieejams internets un izveidots lietderība. Šajā rakstā aprakstītas vienkāršas kameras darba pārbaudes metodes. Izvēlieties jums ērtu pārbaudes metodi, pārbaudiet, iestatiet un izbaudiet saziņu.

