Rivatuner statistikas servera programma, kā to instalēt un izmantot

- 3667
- 391
- Lloyd O'Keefe
Rivatuner statistikas servera programma ir paredzēta spēlētājiem, kuri vēlas palielināt datora veiktspēju un vienlaikus to nekaitēt. Tas automatizē paātrinājumu un ļauj kontrolēt temperatūru un citus rādītājus, lai tie neietu?.

Kas tas ir
Rivatuner statistikas servera lietojumprogramma kontrolē grafisko adapteri, ļaujot lietotājam iestatīt parametrus bez kaitējuma aprīkojumam - tas ir tas, ko šī programma. Tas darbojas gan ar NVIDIA un AMD. Saskarne izskatās diezgan vienkārša, visas funkcijas tiek vizualizētas pogu, mēroga un sviru veidā - tas tiek darīts, lai viss varētu darboties ar lietojumprogrammu, neatkarīgi no zināšanām par datoru un ierīcēm. Šajā gadījumā ir režīms progresīviem lietotājiem.
Darbības princips
Šī programma ļauj jums viegli "iegūt" uz tām grafiskā adaptera funkcijām, kurām ir grūti piekļūt, ja ir pie rokas standarta resursu kopums. Tās iespējas ļauj pārraudzīt autovadītājus un ierakstus reģistrā.
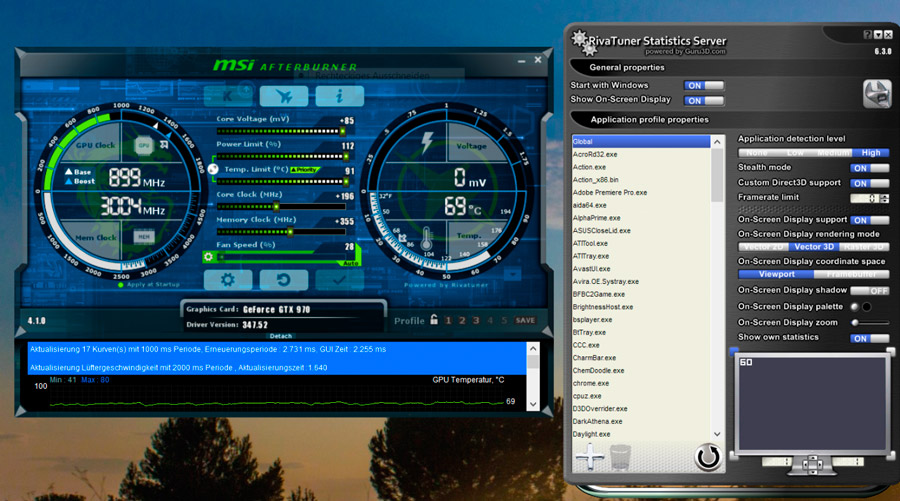
Lai palielinātu produktivitāti, mini utilīti ir iebūvēti apvalkos, kas saistīti ar centrālajiem un grafiskajiem procesoriem, un iestatiet tiem nepieciešamās komandas. Programma ir piemērota visām Windows versijām, sākot ar 7. un augstāku, un visiem slavenajiem video adapteriem, kas nav izmantoti.
Rivatuner statistikas servera funkcijas
Kad spēle ir ieslēgta, programmas logs paliek redzamības zonā, lai jūs varētu uzraudzīt veiktspējas un resursu patēriņa izmaiņas. Pieteikums ir spējīgs:
- Paātriniet grafisko adapteri, vienlaikus reklamējot un ventilatoru, lai izvairītos no pārkaršanas.
- Uzturiet augsto videokartes un CPU produktivitāti, kas ļauj ērti spēlēt spēles un izmantot citu resursu pielāgošanas programmatūru (piemēram, animācijai).
- Apkopojiet produktivitātes rādītājus dažādās lietojumprogrammās un piedāvājiet vizuālo statistiku.
- Ātri un ērti ir izgatavot ekrānuzņēmumus un pārveidot tos pareizajā paplašināšanā.
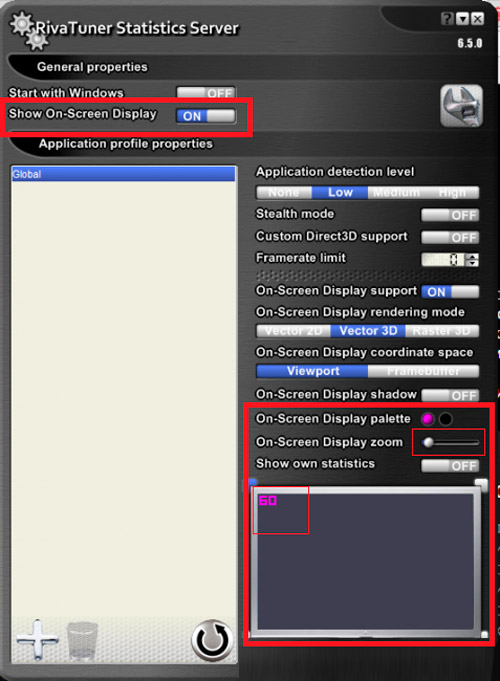
- Izveidojiet ekrāna video.
- Mainiet personāla skaitu sekundē, kas ir īpaši svarīgi spēlēm, kurās kompozīcija ir būvēta pirmajā personā, t. E. Spēlētājs skatās uz visu, kā tas bija, caur varoņa acīm.
Komunālo pakalpojumu instalēšana un iestatīšana
Rivatuner Statistics Server programmas izplatīšana neattiecas uz sevi, bet kopā ar citu lietojumprogrammu, lai palielinātu veiktspēju - MSI pēcdedzēja. Pēdējais parāda visus datus par datora iekšējo aprīkojumu, un komunālie pakalpojumi darbojas tikai tandēmā, tāpēc jums būs jāinstalē abi. Jūs varat lejupielādēt instalētāju izstrādātāja oficiālajā vietnē. Pēc faila ielādes izpakošanas un uzsākšanas jūs varat vienkārši sekot topošajām uzvednēm: atlasiet valodu, programmas glabāšanas vietu, piekrist lietošanas nosacījumiem. Vispirms ir instalēts MSI pēcdedzinātājs, un pēc tam - Rivatuner (atkarībā no izplatīšanas versijas, tos var novietot dažādās parastā arhīva mapēs vai nekavējoties instalēt ar vienu paketi). Tagad izdomāsim, kā visu konfigurēt:
- Lai sāktu, atveriet MSI Afterburner - kreisajā pusē, zem lielas apaļas pogas jūs redzēsiet vairākus mazus. Mums ir nepieciešams tas, kas attēlo pārnesumu riteni.

- Nospiežot uz tā, tiek atvērts vēl viens logs ar vairākām cilnēm - atlasiet Monitoring, un sadaļā Aktīvās diagrammas norāda visus rādītājus, kurus vēlaties redzēt.
- Ieslēdziet šovu pārklājuma ekrāna displeja režīmā.
- Norādiet parametrus, kuros vajadzētu darboties jūsu datora aprīkojumam. Būs labāk, ja pirms tam jūs rūpīgi izpētīsit tā iespējas, lai neievērotu pārāk augstu latiņu.
Mēs izjaucam Rivatuner iestatījumus:
- Pirms tā izmantošanas jums jāatrod ikona. Parasti tas atrodas apakšējā labajā stūrī, kur parasti atrodas pretvīrusu ikona, Bluetooth un "Atjaunināšanas centrs".
- Noklikšķiniet uz tā un atveriet programmas logu.
- Šeit jūs varat mainīt rāmju biežumu spēlē un konfigurēt pašas lietojumprogrammas interfeisa dizainu.
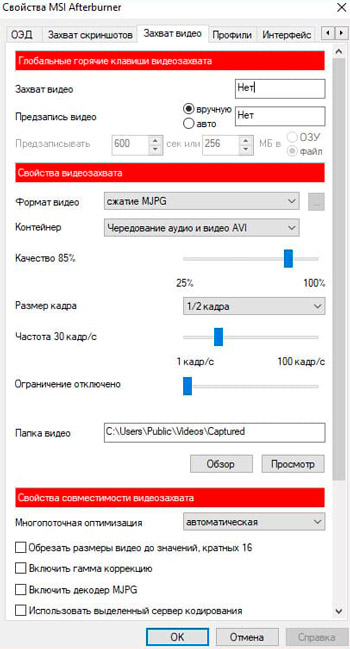
Иногда в "стиме" окн rivatuner не отern. Šajā gadījumā jums ir jāatver Rivatuner, labajā pusē noklikšķiniet uz Plusik zemāk, atlasīt spēles nosaukumu un kreisajā pusē pārkārtot atbilstošo slīdni "iekļaujošajā" pozīcijā.
Tagad parunāsim par to, kā izdzēst Rivatuner utilītu, ja jums tas vairs nav vajadzīgs:
- Atveriet "vadības paneli" - "programmu uzstādīšana un noņemšana".
- Atrodiet to sarakstā, atlasiet un izdzēsiet, izmantojot īpašu pogu.
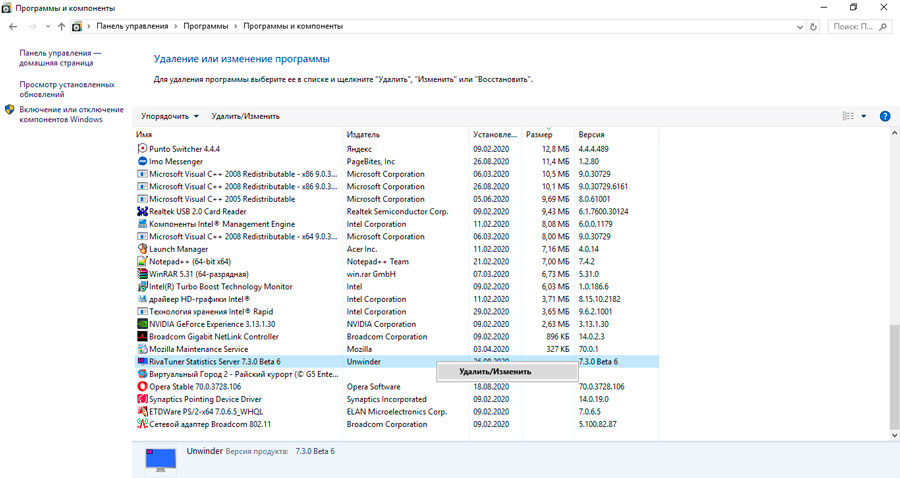
- Ja tā nav, zvaniet uz “uzdevumu pārvaldnieku” (CTRL+ALT+DEL) un atrodiet izpildāmo programmas failu.
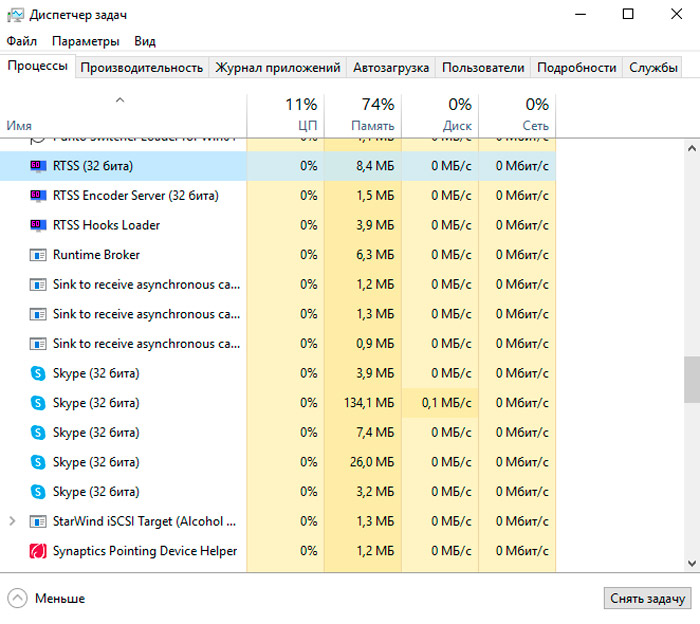
- Noklikšķiniet uz tā nosaukuma ar pogu Labajā pusē un apskatiet vietu "rekvizīti".
- Dodieties uz šo mapi un notīriet visu, kas saistīts ar Rivatuner.
Protams, šī programma tiek noņemta arī kopā ar MSI pēcdedzētāju, kā tas ir instalēts.
Kā izmantot rivatuner
Tagad tieši uz jautājumu par to, kā izmantot programmatūras funkcijas, ko sauc par Rivatuner.
Kā minēts iepriekš, šī utilīta ir paredzēta, lai izkliedētu un mainītu videokartes iestatījumus, kas instalēti datorā vai klēpjdatorā.
Tikai programmatūrai vajadzētu būt ārkārtīgi glītai. Ja mēs pārkāpjam ieteikumus, kā arī veicam neatbilstošas izmaiņas, tas var izraisīt neparedzamākās sekas. Ir bijuši daļējas darbības traucējumi un pat pilnīga grafiskā adaptera kļūme. Tas ir tikai brīdinājums, nevis mēģinājums iebiedēt lietotājus un piespiest pilnībā atteikties no lietderības izmantošanas.
Lielākā daļa spēlētāju ir ieinteresēti ne tikai par to, kā iespējot Rivatuner programmu. Tajā nav nekā sarežģīta. Daudz svarīgāk ir saņemt saprotamu atbildi uz jautājumu par to, kā izkliedēt ventilatoru, izmantojot programmatūras Rivatuner iespējas.
Pastāvīgi instrukcijas programmatūras izmantošanai var iesniegt šādā formā:
- Lejupielādējiet lietderības instalācijas failu, instalējiet to datorā, pēc tam sāciet. Galvenais ekrāns parādīsies jūsu priekšā, no kurienes tiks veiktas visas nākamās darbības.
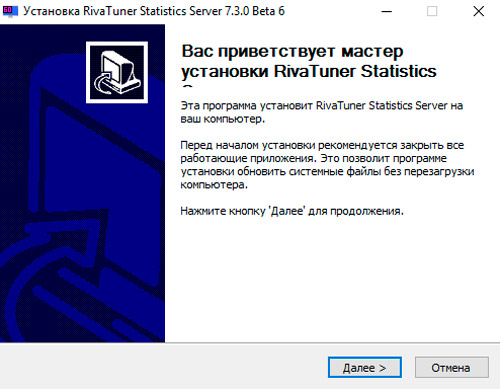
- Atlasiet sadaļu videokartes noregulēšanai. Lai to izdarītu, noklikšķiniet uz trīsstūra ikonas labajā pusē tieši ar grafiskā adaptera nosaukumu.
- Parādīsies panelis, uz kura jums jānoklikšķina uz pogas, kur ir attēlots palielinātājs.
- Izpētiet grafiskā adaptera vispārējos veiktspējas parametrus. Apskatiet arī pašreizējās temperatūras un aprīkojuma frekvences indikatorus.
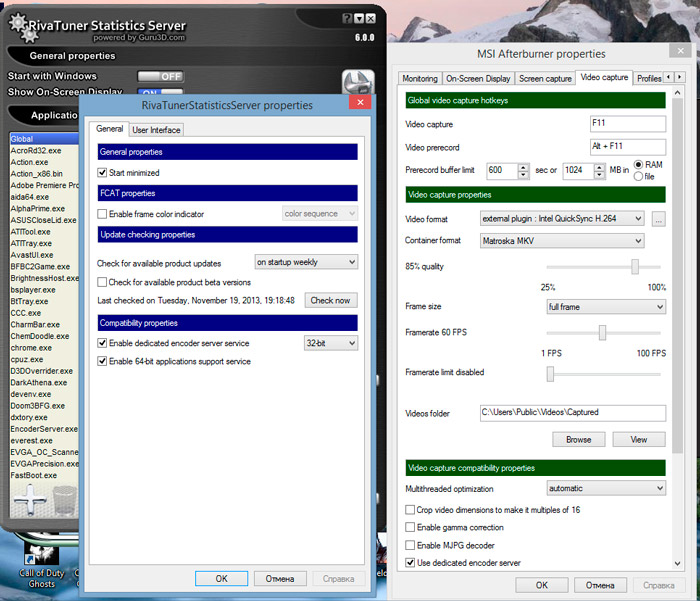
- Tad vēlreiz nospiediet uz trīsstūri rindā ar nosaukumu Force Wrware. Šeit nokritīs panelis, uz kura jums no saraksta jānoklikšķina uz pogas. Tas parāda videokartes miniatūru. Tas atvērs lietderības sistēmas iestatījumu sistēmu. Šeit dodieties uz cilni ar nosaukumu Fun. Šis ir pirmais solis uz ventilatora paātrinājumu.
- Augšējā labajā stūrī atlasiet tiešo vadības parametru. Tas ir, tas ir paātrinājums izmantotā vadītāja līmenī. Lai apstiprinātu izvēli, noklikšķiniet uz Lietot.
- Tālāk jums jāmaina kodola frekvence. Tas tiek darīts rindā, kas tiek apzīmēta kā 3D veiktspēja. Frekvence mainās ar intervālu 25-50 Hz. Nospiediet vēlreiz pieteikties un saglabājiet jaunus iestatījumus. Lai to izdarītu, jums jānoklikšķina uz pogas, kur tiek parādīts mazais disks. Ietaupiet apmēram 4 dažādus iestatījumus, kur pirmā vērtība būs 40%, otrajā 60%, bet trešajā un ceturtajā 80 un 100% - attiecīgi.
- Tagad iestatiet vērtību pie 40%atzīmes un apstipriniet pogas "OK" izvēli. Rivatuner lietojumprogrammā atveriet cilni Launcher.
- Šeit noklikšķiniet uz Plus Green un izvēlieties parasto vienumu. Apstipriniet izvēles pogu "OK".
- Pēc manipulāciju veikšanas parādās logs. Nepieciešamie raksturlielumi ir iestatīti šeit, lai paātrinātu grafisko adapteri, tas ir, videokarti. Lai to izdarītu, rindā, ko sauc par vārdu, uzrakstiet 40%.
- Nākamajā posmā jums jāatrod parametrs, kas noteikts kā saistītais ventilatora profils. Šeit ir arī jāiestata vērtība 40, jāievieto draivera līmenis un jāapstiprina pogas OK veiktās izmaiņas.
- Pēc analoģijas būs jāiestata parametri no 60 līdz 100%.
- Tālāk pārejiet uz mūra ar nosaukumu Plānotājs. Laukā nosaukums norāda 40%. Pēc tam jūs varat noklikšķināt uz palaišanas uzdevuma un izvēlēties aparatūras uzraudzības diapazonu. Šis ir režīma papildu iestatījums. Šeit jums jāinstalē pamata temperatūra, izvēlieties krāsu parādītajai grafikai. Sarkanās krāsas versija tiek izmantota standarta, bet ērtības labad jūs varat pieteikties zaļā krāsā.
- Ir svarīgi uzskatīt, ka 40% ir minimālā vērtība. Tāpēc kolonnā ar nosaukumu Range Min jums vajadzētu ievietot 0. Maksimālā vērtība nevar pārsniegt šādu, tas ir, 60%, kura dēļ parametrs 55 būtu jānorāda diapazona max kolonnā. Nākamie divi raksturlielumi noteiks grafika biežumu. Ieteicams iestatīt 15000 un 0.
- 60%parametra gadījumā diapazons Min tiek izrakstīts 56, un maksimālā kolonna tiks norādīta 65. Lai grafikā nebūtu sajaukts, jums vajadzētu iestatīt atšķirīgu krāsu displeja krāsu. Jau tikai pēc viņa personīgā ieskatiem. Vismaz dzeltena, vismaz purpursarkana.
- Pēc līdzīga principa izmaiņas tiek veiktas 80 un 100% iestatījumos.
- Tā rezultātā programmā parādīsies temperatūras atkarības grafiks.
Ja pēc darba veikšanas visi parametri izrādās pieļaujamās normas ietvaros, tad paātrinājums var turpināt izmantot firmas lietderību NVIDIA.
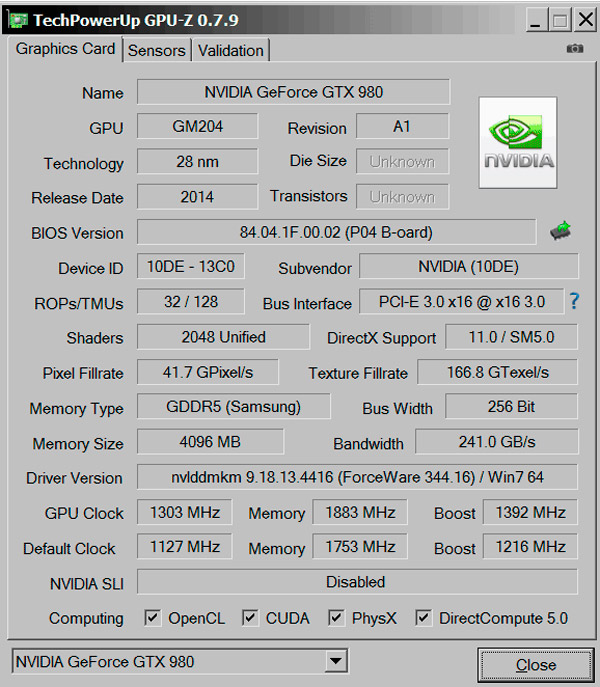
Bet arī gadās, ka tests karājas, parametri iziet no mēroga un pārsniedz pieļaujamo normu robežas. Šajā situācijā, lai novērstu visa datora dzelzs iespējamo sabrukumu, labākais risinājums būs Rivatuner pietura.
Izkliedēt videokarti vai nē, katra lietotāja gadījums personīgi.
Jā, tādas programmas kā Rivatuner parāda atklāti labas iespējas un īpašības. Bet tomēr tas vienmēr ir potenciāls risks. Bieži vien ir vieglāk un drošāk sākotnēji iegādāties produktīvu grafisko adapteri un ar paātrinājumu neizspiest pēdējās sulas no tā.

