Pareizs darbs ar slāņiem Photoshop

- 767
- 15
- Lionel Bashirian
Photoshop - grafiskais redaktors un programma zīmēšanai. Daudzu gadu pastāvēšanas un Photoshop funkciju uzlabošanas gadu laikā tas ir kļuvis par neaizstājamu rīku:
- dizaineri;
- mākslinieki;
- fotogrāfi;
- Emuāru autori, kuri paši organizē savus kontus.

Lai viegli novērstu kļūdas jebkurā darba posmā, labāk ir novietot katru jauno elementu uz atsevišķa slāņa. Šī sistēma ir nedaudz dezorientējoši jaunpienācēji, tāpēc mēs nolēmām detalizēti pateikt, kā strādāt ar slāņiem Photoshop programmā.
Pievienot
Vispirms pievienosim fotoattēlu vai izveidosim jaunu dokumentu. Sāksim ar pirmo:
- Nospiediet "File" - "Open".
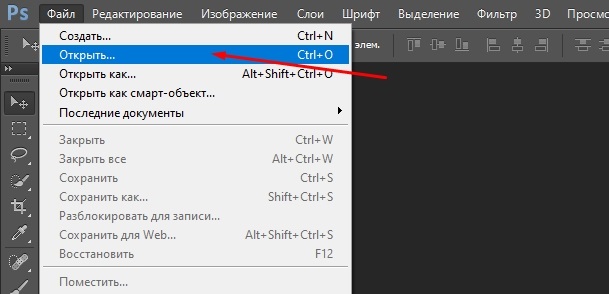
- Atlasiet attēlu.
- Tas tiks atvērts logā.
Ja jūs pats gatavojaties kaut ko uzzīmēt tukšā dokumentā:
- Nospiediet "File" - "Izveidot".
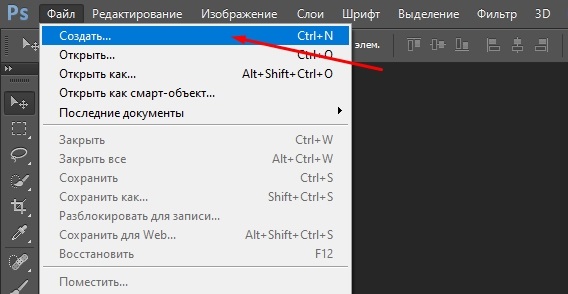
- Iestatījumos norādiet lauka izmērus (jo lielāki tie ir, jo augstāka attēla kvalitāte), fona krāsu un krāsu shēmu (RGB zīmējumam, kas tiks ievietots internetā, un CMYK drukātiem produktiem ).
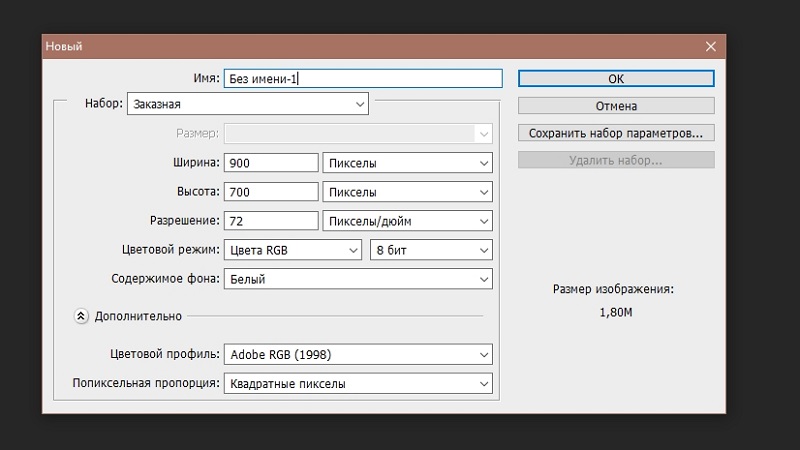
- Noklikšķiniet uz Labi.
Skatieties pa labi uz slāņu lauka. Sarakstā parādījās pirmais pamatnes slānis ar slēdzeni.
Kā atbloķēt slāni Photoshop
Minētajā slēdzenē tiek atzīmēts pirmais slānis iemesla dēļ: labāk ir neko nemainīt paraugā, un pēc noklusējuma jūs nevarat tam pielietot efektus vai uzzīmēt virsū. Bet tomēr apskatīsim, kā to atbloķēt:
- Noklikšķiniet uz pogas "bloķēt" ar kreiso peles pogu un velciet to grozā, kas ir novietots tieši zem tā.
- Vai divreiz noklikšķiniet uz ikonas un apstipriniet atbloķēšanu.
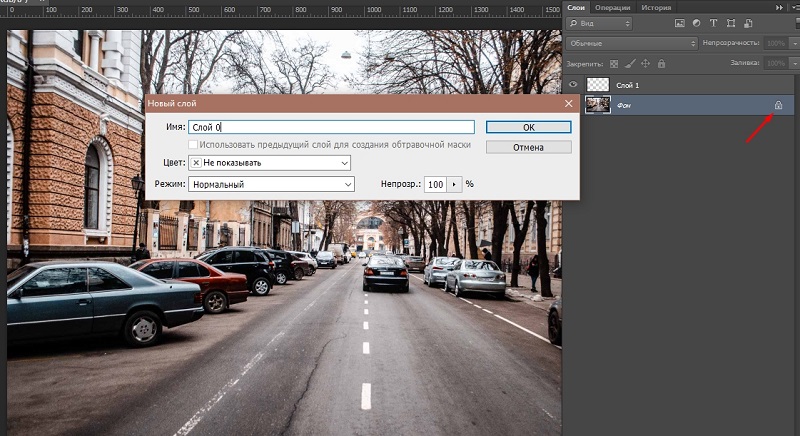
Kā pievienot slāni
Tagad mēģināsim izveidot jaunu slāni:
- Rūpīgi paskatieties uz slāņu logu: zemāk redzēsit nelielu faila ikonu.
- Noklikšķiniet uz tā, un jaunais slānis parādīsies vispārējā saraksta augšgalā.
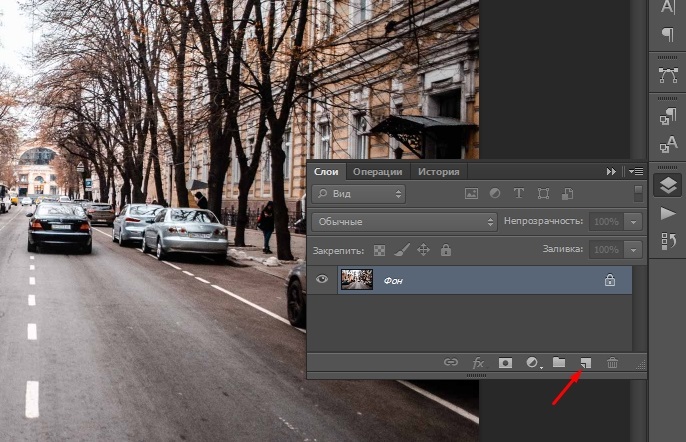
- Noklikšķiniet uz Ctrl+Shift+N kombinācija.
Varat arī atvērt jaunu attēlu, atlasīt uz tā nepieciešamo apgabalu un pēc tam pārslēgties uz galveno dokumentu un nospiest Ctrl+V - fragments automātiski tiks ievietots atsevišķā slānī.
Ja jūs nevarat sākt strādāt ar slāņiem, jo panelis ir paslēpts ar tiem, apskatīsim, kā to ieslēgt:
- Pašā augšpusē atrodiet cilni Logs.
- No slāņu saraksta atlasiet slāņus un ievietojiet pārbaudes priekšā.
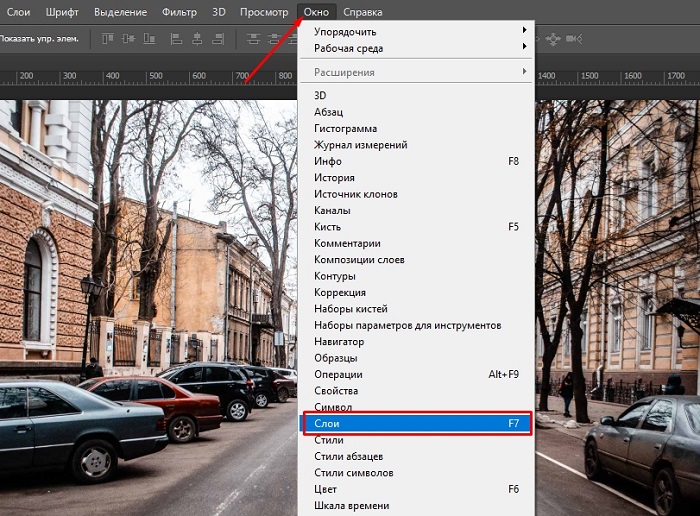
Slāņa vai slāņu grupas pārdēvēšana
Kad projekts ir darbietilpīgs, ir daudz slāņu un, lai nejauktos, tie tiek apvienoti grupās (jūs varat izveidot, noklikšķinot uz tēta ikonas, un pēc tam ievelciet slāņus tajā ar kreiso pogu). Pēc noklusējuma nosaukumi ir numurēti, bet labāk ir uzrakstīt kaut ko specifisku, kas atbilst saturam.
Lai pārdēvētu, tikai divreiz noklikšķiniet uz vecā nosaukuma un vadiet savu opciju.
Piešķirot krāsu vai slāņu grupu
Ja ir daudz slāņu, tos var iezīmēt krāsā - nosaukums tiks riņķots gar kontūru, un jūs nejaucaties. Piemēram, jums ir māja un lācis, kas uzzīmēts: izmēģiniet visus pirmā elementus, kas izceļ ar dzeltenu, un otro - rozā, un jums būs daudz ērtāk strādāt. Pēc noklusējuma netiek piešķirti toņi. Kā mainīt krāsu:
- Noklikšķiniet uz PKM slāņa un atlasiet jebkuru.
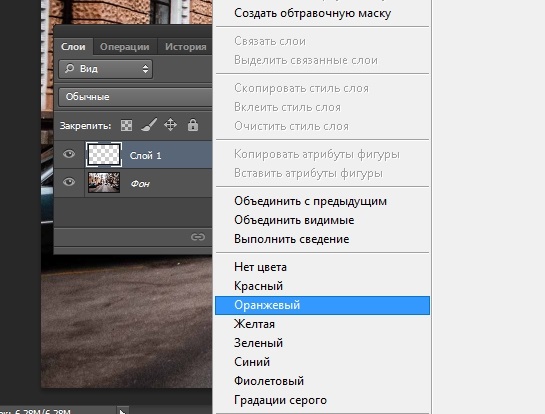
- Centieties nesaņemt miniatūru vai burtu kursoru, atrast brīvu vietu.
Ja jūs dublējat oriģinālo attēlu (noklikšķiniet uz slāņa, slāņa - Dublikāta slāņa) un strādājat ar kopiju, to var mainīt bez aizspriedumiem uz galveno attēlu. Apskatīsim dažas manipulācijas:
- Kā atspoguļot slāni: atveriet rediģēšanu - transformāciju - Flip Horizontal (vai flip vertikāli) cilni - lai jūs varētu atspoguļot objektu.
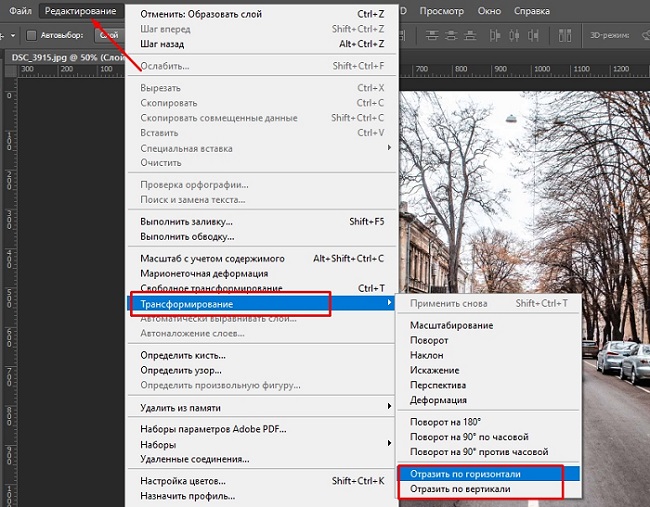
- Kā aizpildīt slāni: Atrodiet cilni slānis - jauns aizpildīšanas slānis - krāsa. Paņemiet piemērotu nokrāsu paletē. Mainiet krāsu vienādi.
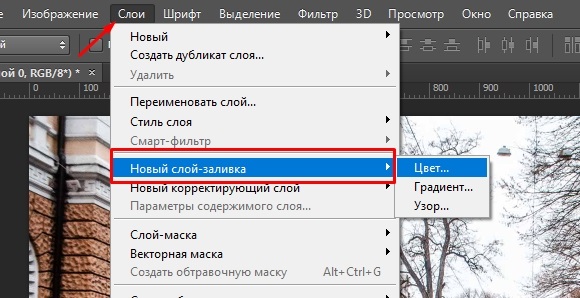
- Kā padarīt slāni caurspīdīgu: slāņu darba logā ir opacit punkts - ja samazināt procentuālo daļu, varat sasniegt vēlamo caurspīdīgumu.
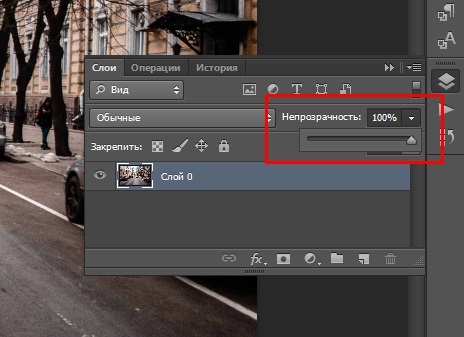
Kā mainīt slāņa lielumu Photoshop
Tagad analizēsim mērogošanu:
- Vispirms noklikšķiniet uz Ctrl+T kombinācijas.
- Kā pagriezt slāni: Šim nolūkam Photoshop parādās rāmis ar bultām - ievadiet kursoru līdz stūriem un pagrieziet pareizajā virzienā.

- Pavelciet tiem, lai samazinātu izmēru vai palielinātu objekta lielumu. Diemžēl transformācija notiek ar kropļojumiem. Saspiest maiņu - tas palīdzēs samazināt un palielināt elementu, nezaudējot proporcijas.
Varat arī bloķēt slāni, lai tas nejauši nepiemērotu kādas darbības. Iezīmējiet vēlamo un nospiediet bloķēšanas ikonu augšpusē. Dažreiz ir jānosaka nevis viss slānis, bet tikai caurspīdīgi laukumi ap krāsu figūru: nospiediet ikonu ar šaha rakstu slāņos - bloķēšanas līnija. Tas palīdzēs jums nokrāsot objektu, nepārsniedzot tā robežas - ļoti ērti, zīmējot.
Iesaiņošanas slāņi
Ja slānī ir vektora objekti (piemēram, jūs esat pārsūtījis failu no Adobe Illustrator), tad ar to ir grūti strādāt: tas neuztver dažādus efektus. Tad jums vajadzētu pieteikties Raasting:
- Izcelt slāni.
- Atveriet slāņus - cilni rastrize augšpusē.
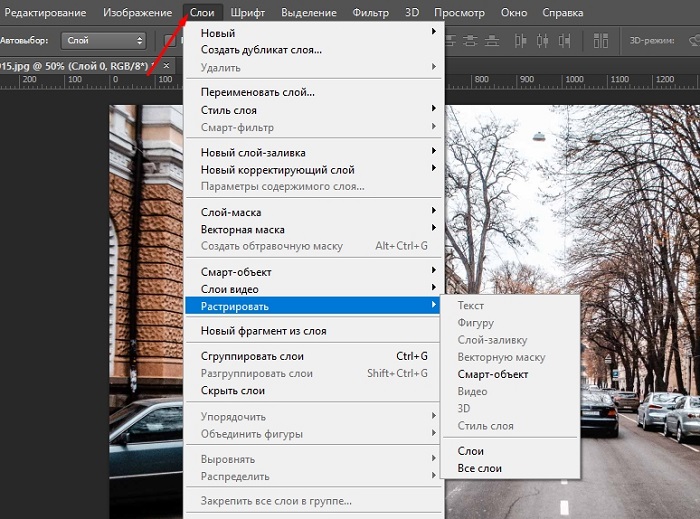
- Norādiet, kāda veida elementus programma nodarbojas ar: tekstu, slāņa tvertni, vektora masku utt. Pūtīt.
Slāņa vai grupas noņemšana
Jebkura slāņa noņemšana ir ļoti viegli:
- Izcelt to.
- Novelciet grozā.
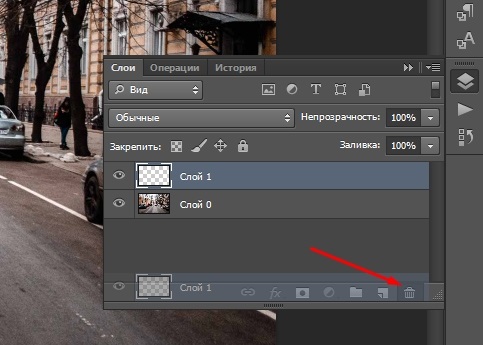
Tādā pašā veidā jūs varat atbrīvoties no grupas.
Slāņu eksports
Slāņus var eksportēt, lai atdalītu failus ar doto paplašinājumu.
- Lai to izdarītu, atveriet cilni Fails.
- Noklikšķiniet uz skriptiem - eksporta slāņiem uz failiem.
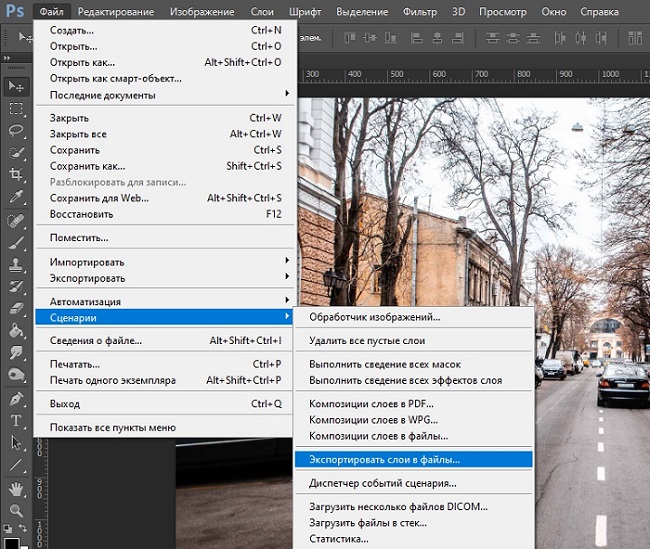
Tajā pašā laikā mēs apsvērsim, kā kopēt vēlamo slāni Photoshop:
- Noklikšķiniet uz PKM un atlasiet dublikāta slāni, lai iegūtu divus identiskus slāņus.
- Veiciet jebkuru izlādes rīku un atzīmējiet visu montāžas laukumu vai fragmentu, kas nepieciešams kopēšanai, nospiediet CTRL+C, lai dati paliktu apmaiņas buferī.
Slāņu asociācija
Lai iegūtu savas ērtības un samazinātu faila galīgo svaru, tiek izmantota vairāku slāņu kombinācija (Photoshop šis process ir neatgriezenisks), tos var arī nosusināt vai kaklasaiti.
Kā apvienot dažus slāņus Photoshop:
- Lai apvienotu divus slāņus vai grupas, vispirms jāieslēdz acs ikona pretī tām.
- Pēc tam iezīmējiet šos divus slāņus.
- Atveriet cilni cilti - Apvienot slāņus augšpusē.
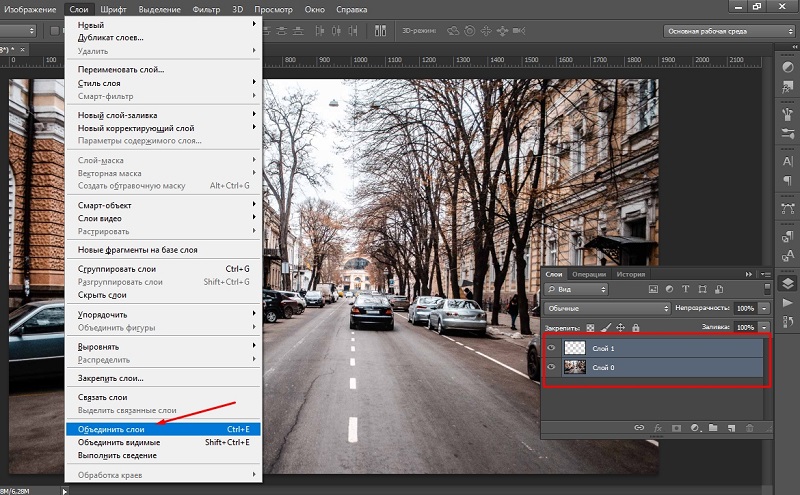
Apvienojot, visas sekas būs viens otram atrašanās vietas secībā, caurspīdīgums necietīs.
Vairāku slāņu vai ar to saistīto slāņu līmēšana ir arī to savienojuma forma, kurā vēl viens, apvienojot katras sastāvdaļas pazīmes.
Kā pielīmēt vairākus slāņus Photoshop:
- Ieslēdziet "aci" pretī visām miniatūrām.
- Izmantojiet karstos taustiņus: Shift + Ctrl + Alt.
Slāņu kombinācija obstruktīvā maskā:
- Noņemiet "aci" no visiem slāņiem, izņemot tos, kas jums nepieciešami.
- Atzīmējiet marginālās maskas apgabala galveno slāņa daļu (tai nevajadzētu būt vektoram vai piestiprinātai "slēdzenei").
- Atveriet slāņus - apvienojiet griešanas masku grāmatzīmi.
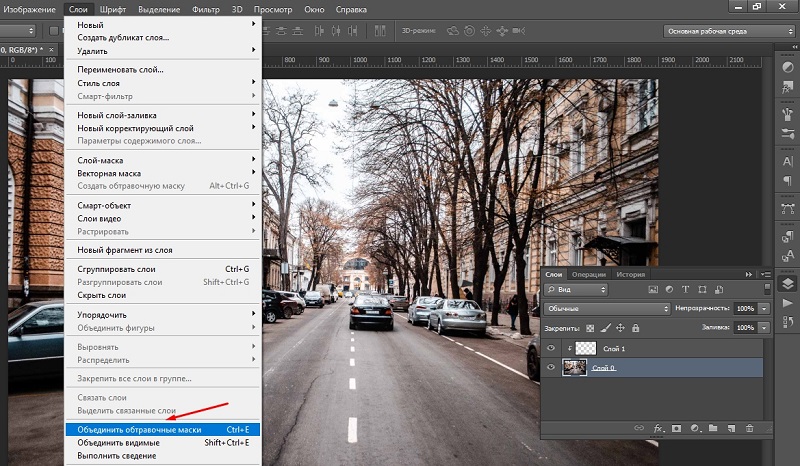
Apvienojot visus redzamos slāņus un attēlu grupas:
- Ieslēdziet "aci" pretī visām miniatūrām.
- Cilnē Augšējā atlasiet slāņi - Apvienot redzamību.
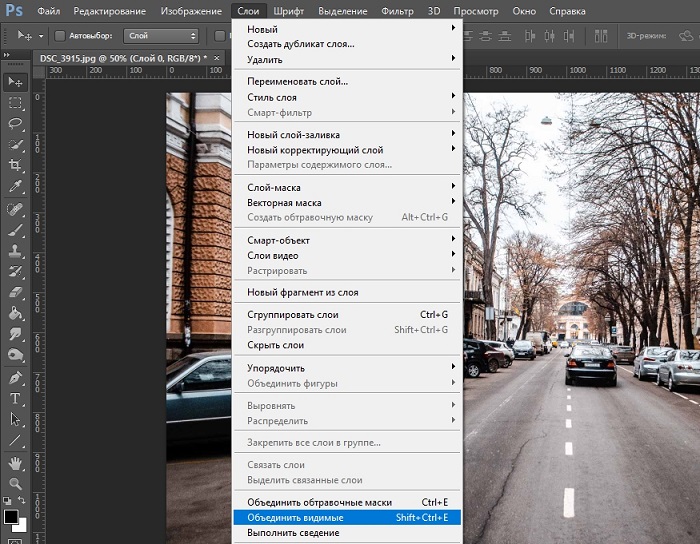
Prasmīgi visi slāņi:
- Pārbaudiet, vai blakus miniatūrām stāv "acs".
- Nospiediet slāņus - veiciet sajaukšanu.
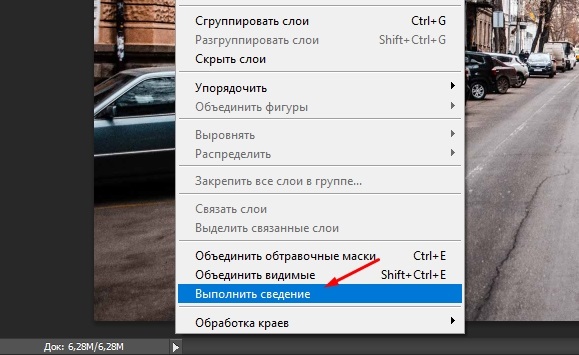
Tādējādi jūs varēsit ne tikai grupēt slāņus, bet arī automātiski atbrīvoties no visiem atvienotajiem. Labāk ir to izmantot pašās beigās, pieņemot galīgo lēmumu par attēla izskatu.
Tagad jūs zināt visas galvenās operācijas ar slāņiem. Pastāstiet mums komentāros par savu pieredzi, strādājot ar viņiem, un dalieties lietderīgās lietošanas laikā.

