Kā ievietot attēlu zīmējumā AutoCAD

- 753
- 197
- Roderick Satterfield DDS
Tas nenozīmē, ka attēla ievietošana automašīnas krokā ir izplatīta lieta un turklāt nepieciešama nepieciešama. Bet pēkšņi jums ir piemērs - fotogrāfija, zīmēšana - objekts, kas zīmējumā jau ir jāformāli jāformalizē. Vai arī vēlaties ievietot dizaina organizācijas logotipu - zīmējuma izstrādātāju. Šajos gadījumos patiešām spēja novietot attēlu var dot visam darbam papildu impulsu, vēl lielāku klasi.

Jums vienkārši jāizvēlas pašas programmas pareizais darbības režīms, kurā attēla attēls notiks automašīnā. Ieteicams to izdarīt izkārtojuma režīmā, plānojot ielikt īpaši drukāšanai un netraucēt darbu modelī, kas ievietots pats ievietotais. No otras puses, ja ieliktnim ir palīgs raksturs un tas tikai palīdz attīstīt, tad ir loģiski to veikt, gluži pretēji, modeļa režīmā. Jebkurā gadījumā darba secība un izmantotās komandas būs vienādas.
Ir vēl viens svarīgs punkts - pirms attēla ievietošanas automašīnas krokā jums jānosaka, kuram grafiskajam formātam ir attēls, rastrs vai vektors. Formāti ir principiāli atšķirīgi, atšķirīgi viņiem un ieliktņu komandas.
Rastra attēla ieliktnis
Lai atrisinātu jautājumu par to, kā ievietot rastra attēlu autoavārijā, ir izstrādāta komanda, ko var saukt AutoCAD vairākos veidos, un izvēlnē Ievietot, ieskaitot papildu parametrus.
Lai ievietotu attēlu, jums nepieciešams:
- Atvērtā projektā mēs ejam uz cilni "Ievietot".
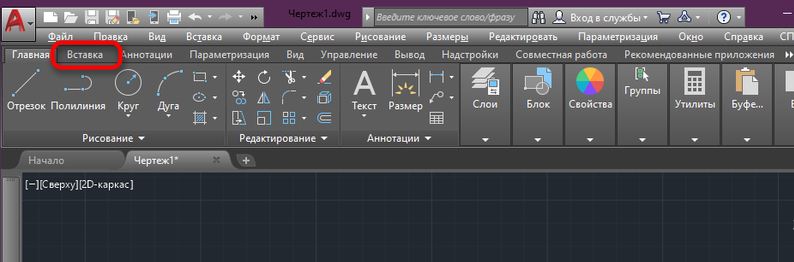
- Šeit mēs izvēršam sadaļu "Link" un noklikšķiniet uz "Pievienot" (klasiskajā AutoCAD interfeisā, lai ievietotu attēlu no izvēlnes "Ievietot", atlasiet rastra attēlu ... "Papildus Rastri ir iespējams, ka ieliktņi ir ieliktņi. un citi formāti).
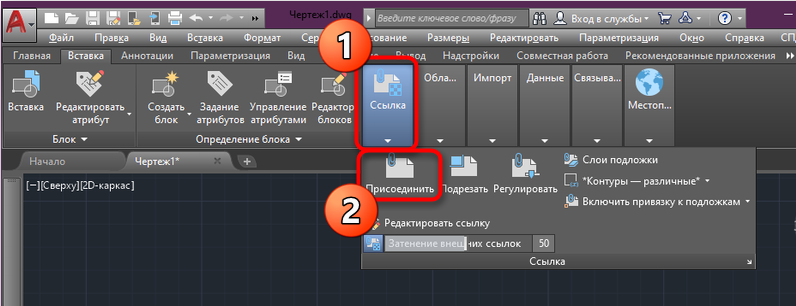
- Iebūvētā vadītāja logā mēs meklējam vēlamo failu un atveram to, nospiežot atbilstošo pogu (jūs varat sakārtot failus pēc tam, lai atvieglotu meklēšanu).
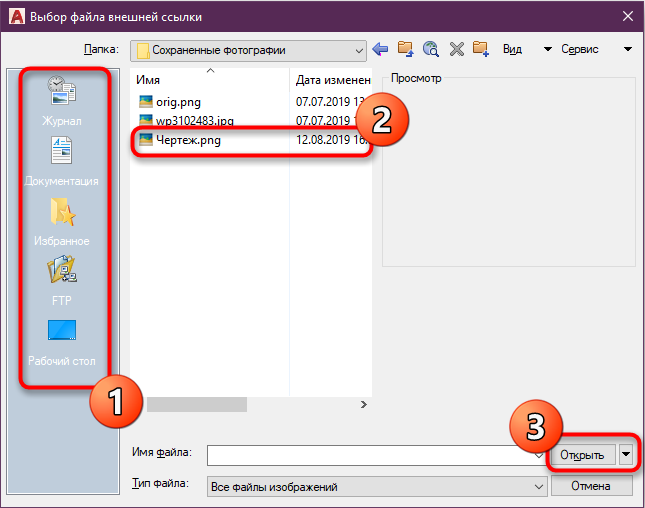
- Loga iestatījumu logā attēlam "maršruta uzdevuma" blokā jāizvēlas pareizā opcija. Parametra “relatīvā ceļa” izvēle ir piemērota, ja attēls tiek saglabāts tajā pašā katalogā ar projektu, un tādā gadījumā objekts netiks pazaudēts starp citiem failiem, un saite vienmēr būs būtiska. Ja ir norādīts "tiešais ceļš", jums jācenšas, lai nākotnē attēls nekur nekur neatgrieztu, jo tas būs jāpievieno vēlreiz.
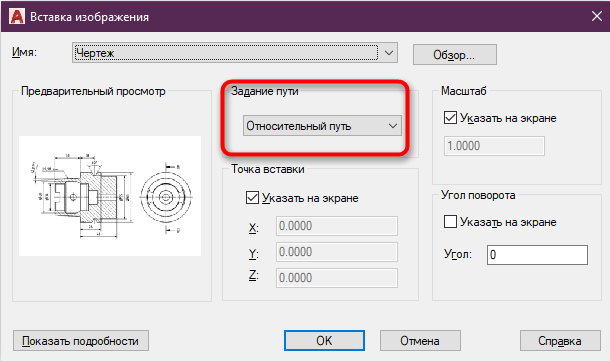
- Mērogu šeit nevar pieskarties, ja tā ir vienāda ar vienu vai, ļaujot šo soli, mēs atgriezīsimies pie tā vēlāk (kā pareizi konfigurēt parametru, mēs apsvērsim vēlāk).
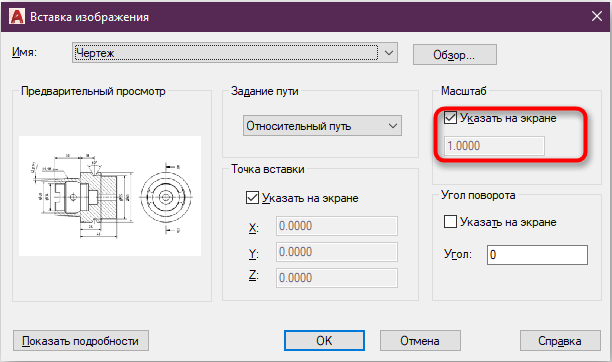
- Kad konfigurācija ir pabeigta, noklikšķiniet uz "Labi, un attēls tiks pievienots programmas darba zonai. Būs pieejams kursors, kas regulē objekta mērogu (jūs varat arī ievadīt pareizo numuru).
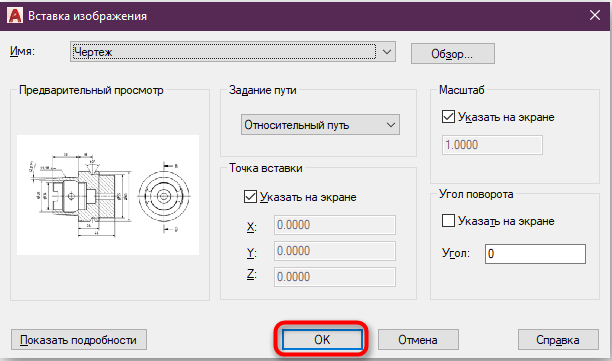
- Gatavs. Attēls tagad projektā. Tāpat jūs varat pievienot vairāk attēlu, kuriem jums arī būs jākonfigurē skala, pozīcija un jāiestata ceļš.
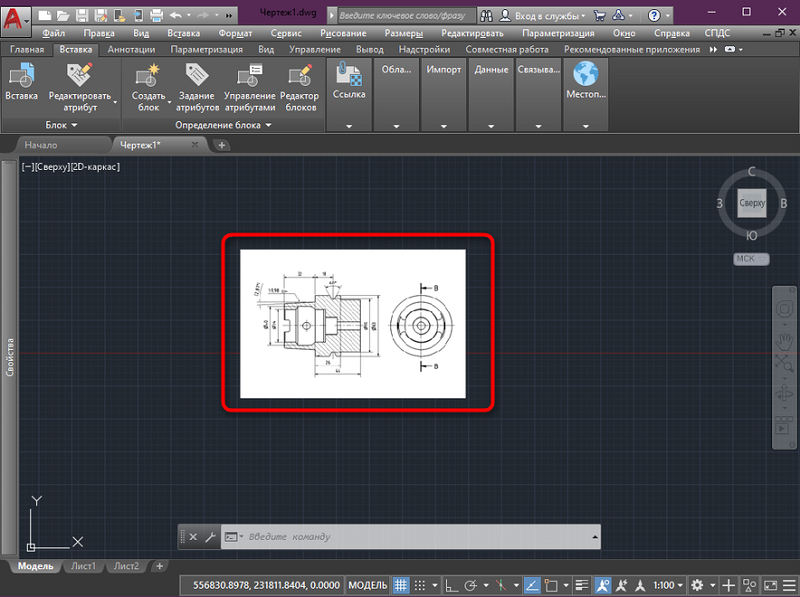
Lai ievietotu attēlu, varat izmantot arī komandu logu, kurā jums ir jāizdara komanda Image.
Ir arī citi veidi, kā ielādēt attēlu projektā, piemēram, objekta vilkšana tieši no diriģenta uz programmas darba zonu vai kopēšanas standarta metodi (noklikšķiniet uz Ctrl+C, izceļot diriģenta elementu, lai kopētu Tas dodieties uz programmas logu un nospiediet Ctrl+V, lai ievietotu). Neatkarīgi no izvēlētās metodes, būs jāiestata iepriekš minētie parametri.
Mēs pielāgojam skalu
Bieži vien ir jākonfigurē zīmējuma izmēri, piemēram, jūs pievienojat zīmējumu JPG, un tas norāda izmērus. Lai konfigurētu skalu, mēs rīkojamies šādi:
- Izvēlieties jebkuru no attēlā redzamajām līnijām (vēlams garāka), marķēta milimetros vai PR.
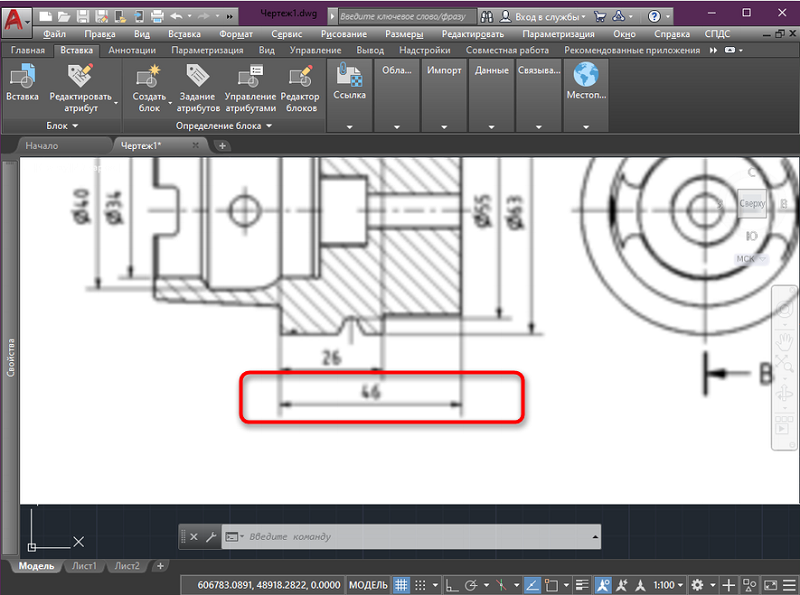
- Cilnē “Zīmējums” atlasiet rīku “segments” un ar tā palīdzību mēs veidojam attēlā norādīto līniju, ievadot datus vēlamajā laukā.
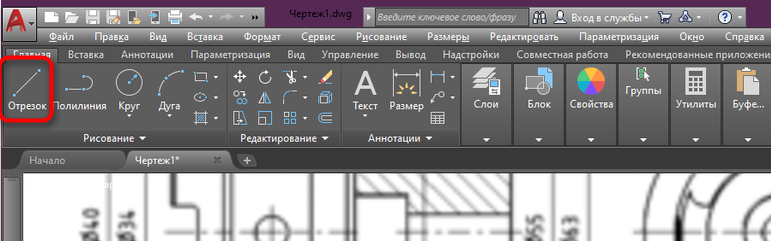
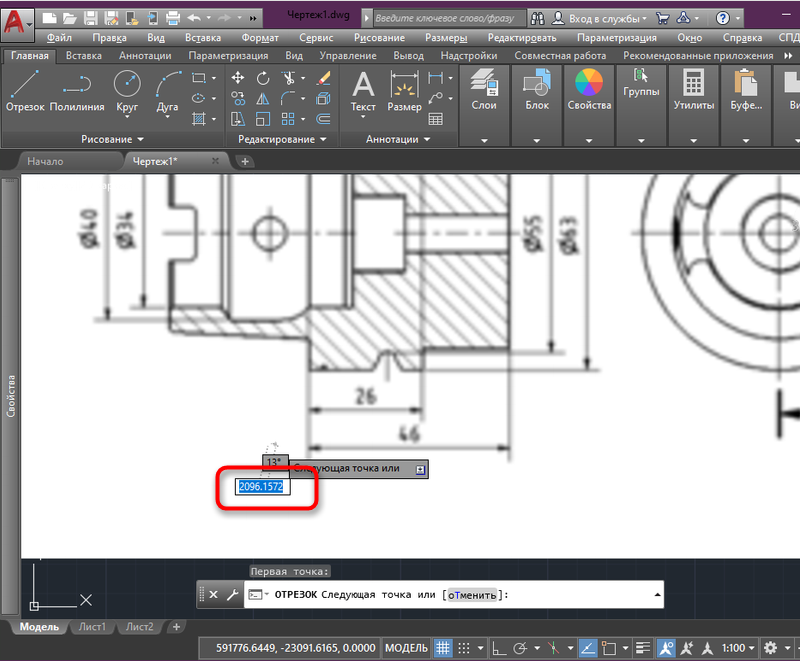
- Tagad mēs izceļam visu attēlu, nospiežot rāmi, kamēr tas kļūs zils, noklikšķiniet uz PKM un konteksta izvēlnē atlasiet “smieties”.
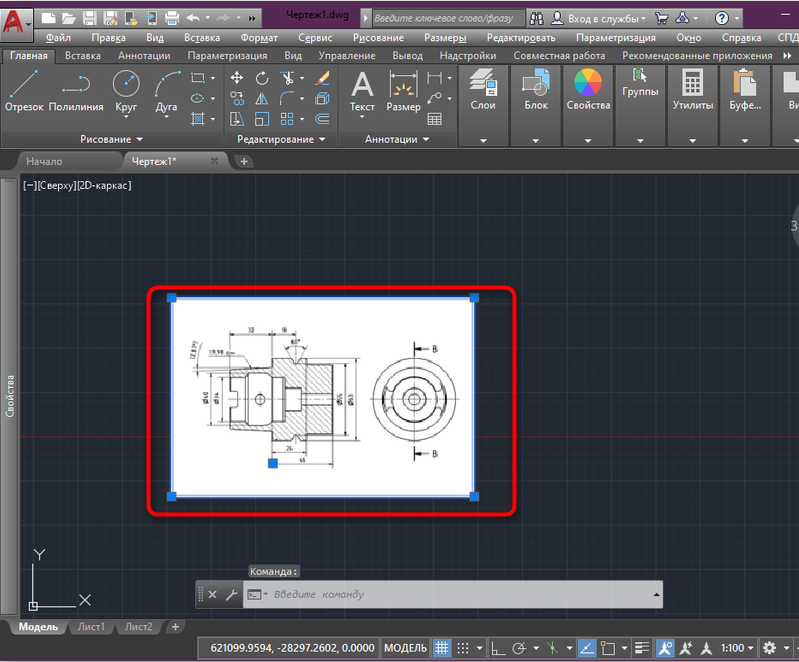
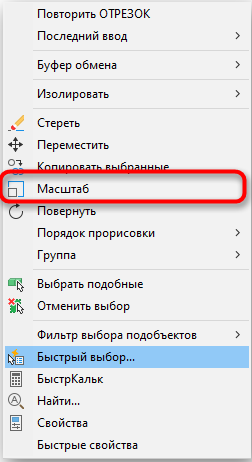
- Mēs iestatām bāzes punkta segmenta sākumu, pēc tam noklikšķiniet uz komandrindas "Atbalsta sadaļa". Iestatiet to ar visas izgatavotās līnijas garumu, pēc tam norādiet segmenta pēdējo punktu.
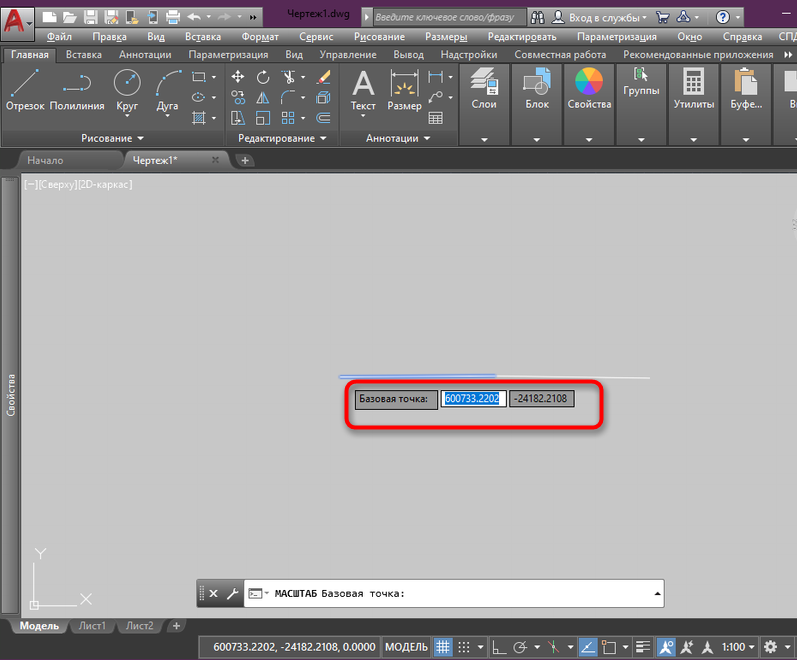
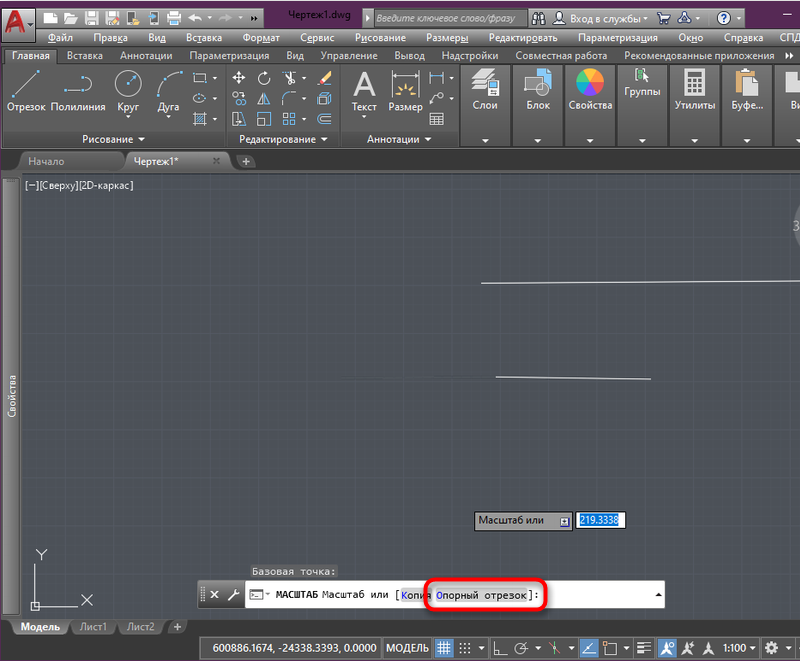
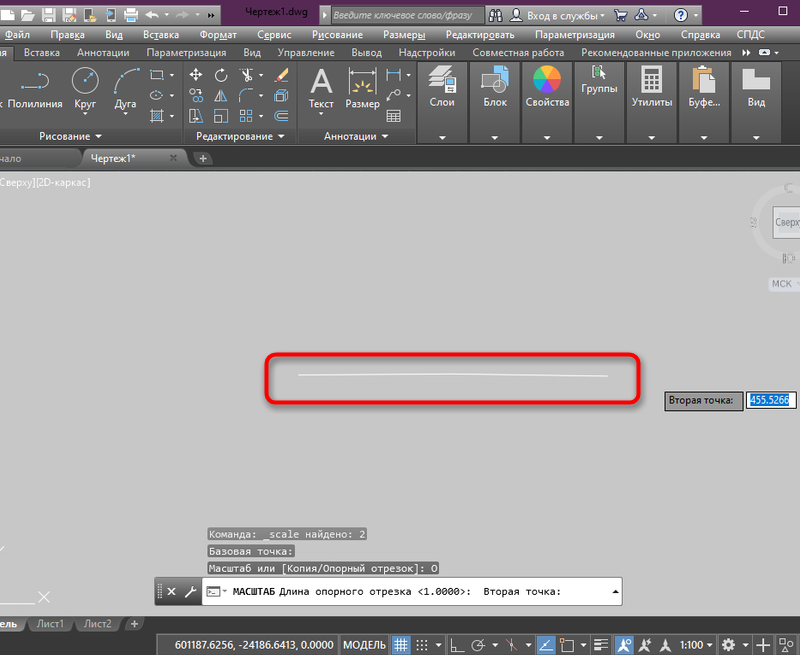
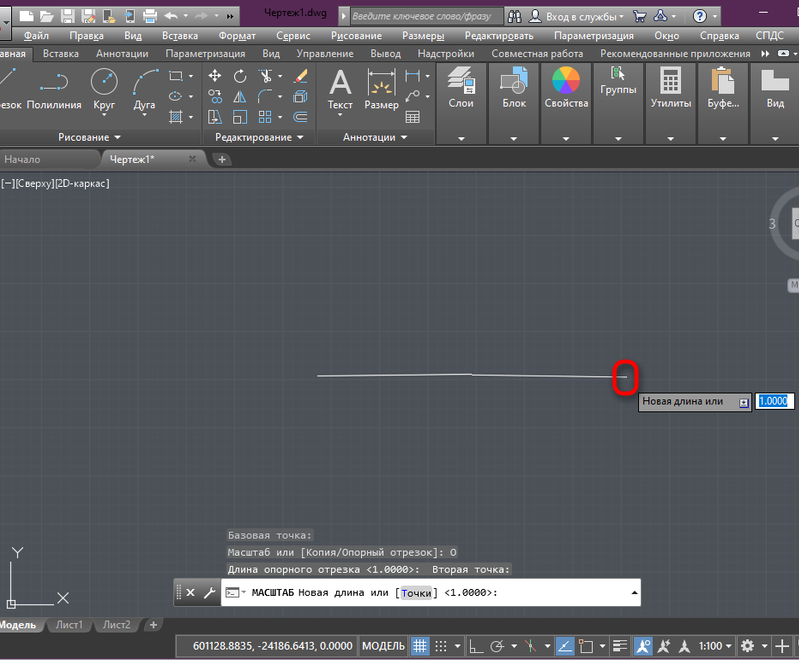
- Gatavs. Zīmējums atbilst norādītajiem parametriem, kā arī parauga novilktajai līnijai.
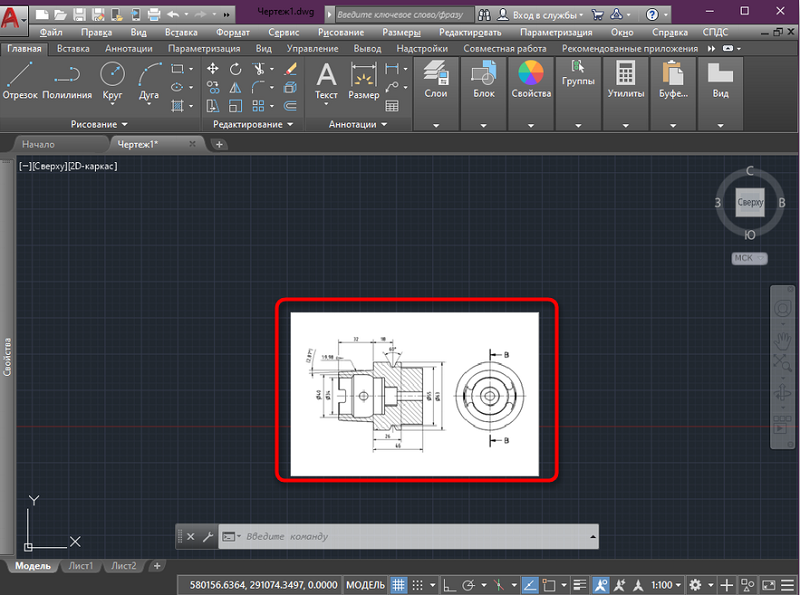
Mēs konfigurējam ar fonu
Attēlus bez fona ir ļoti ērti, bet, tā kā tas parasti ir pievienots attēlam, un dažos gadījumos nav vajadzīga pretstatā projekta galvenajai daļai, tiek izmantotas apvienošanās iespējas ar fonu. Lai to izdarītu, mēs uzstājamies:
- Atlasiet objektu, pēc kura parādīsies modeļa vadības rīki.
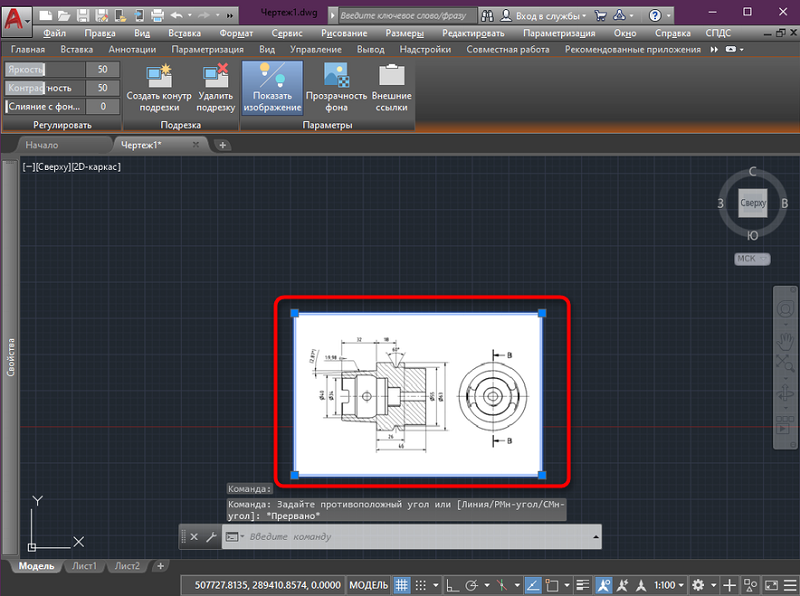
- Noklikšķiniet uz "Apvienošanās ar fonu" un, neizlaižot peles pogas, pārvietojiet slīdni pa labi uz vēlamo attālumu.
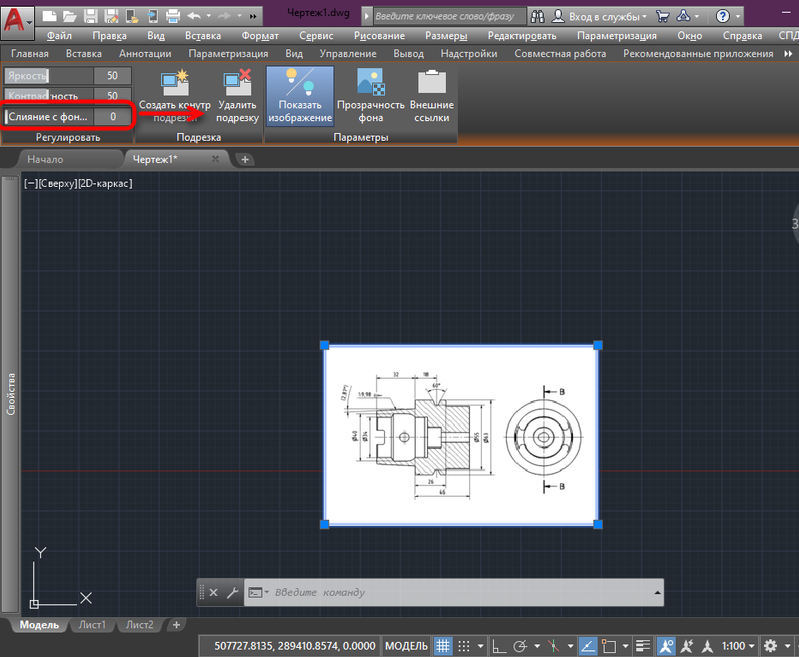
- Mēs pielāgojam un atlasām piemērotu intensitāti, apskatot objekta mainīgo fonu saskaņā ar visa projekta fonu. Tādā pašā veidā jūs varat darīt ar spilgtumu un kontrastu.
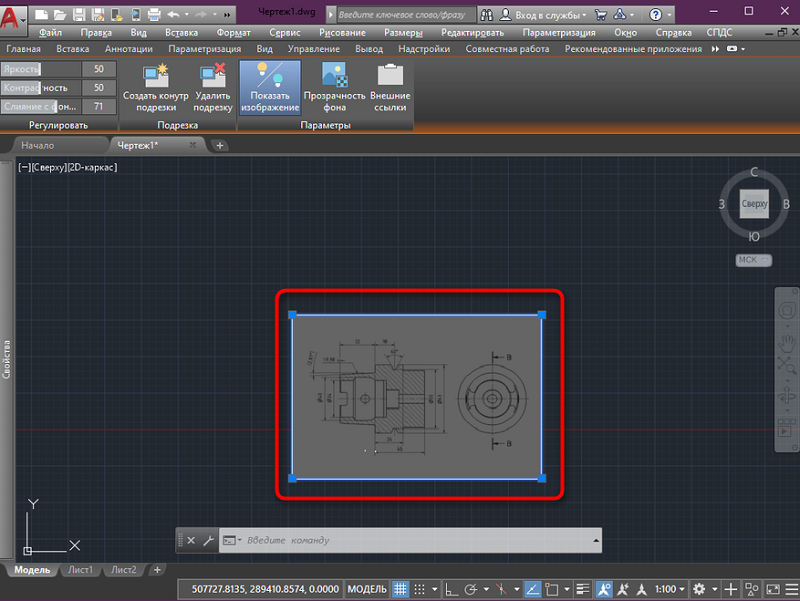
Izveidojiet griešanas shēmu
Ja ir nepieciešams sagriezt atsevišķas detaļas gar malām, noņemt lieko daudzumu, izmantot iebūvēto programmas rīku:
- Mēs atlasām failu un atlasām "Izveidot griešanas shēmu".
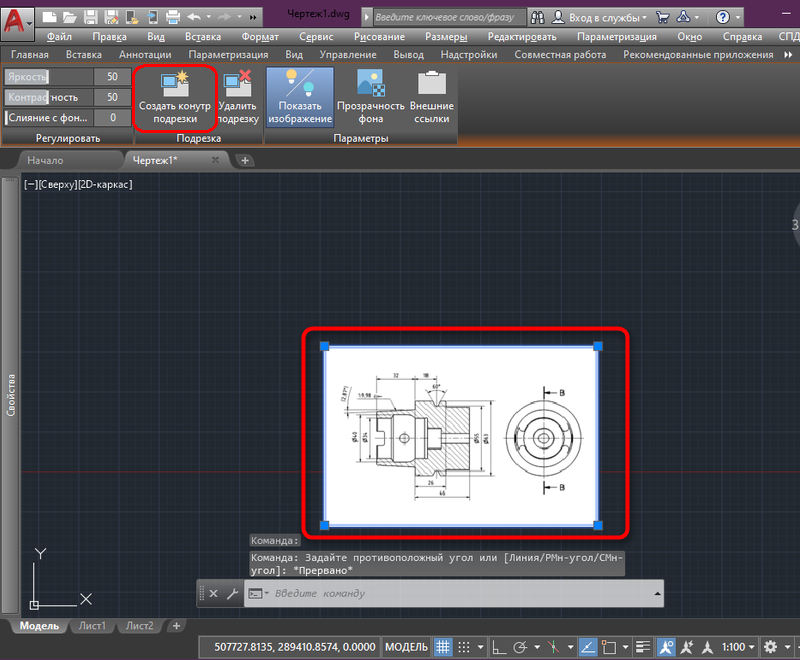
- Izmantojot parādīto kursoru, atlasiet nepieciešamo apgabalu (tas tiks saglabāts, un pārējais tiks nogriezts).
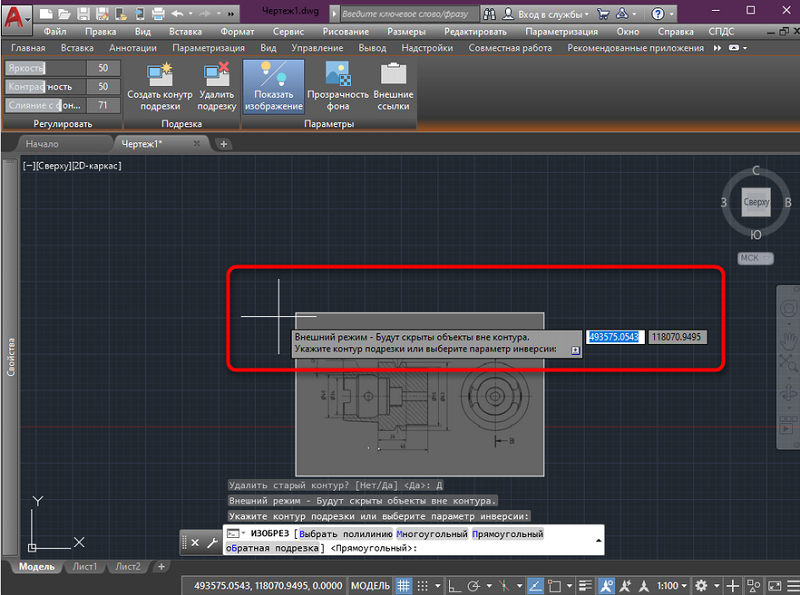
- Apdares rezultāts ir redzams (lai atceltu darbību, mēs izmantojam CTRL+Z kombināciju).
Pagrieziet attēlu
Darba laukumam tiks pievienots standarta objekts ar normālu pagriezienu 0 °, bet var būt nepieciešams, ka zīmējumā tas tiek parādīts atšķirīgi. Par pagriezienu:
- Mēs izceļam objektu un noklikšķiniet uz viena no PKM stūriem konteksta izvēlnē, atlasiet opciju “Pagrieziens”.
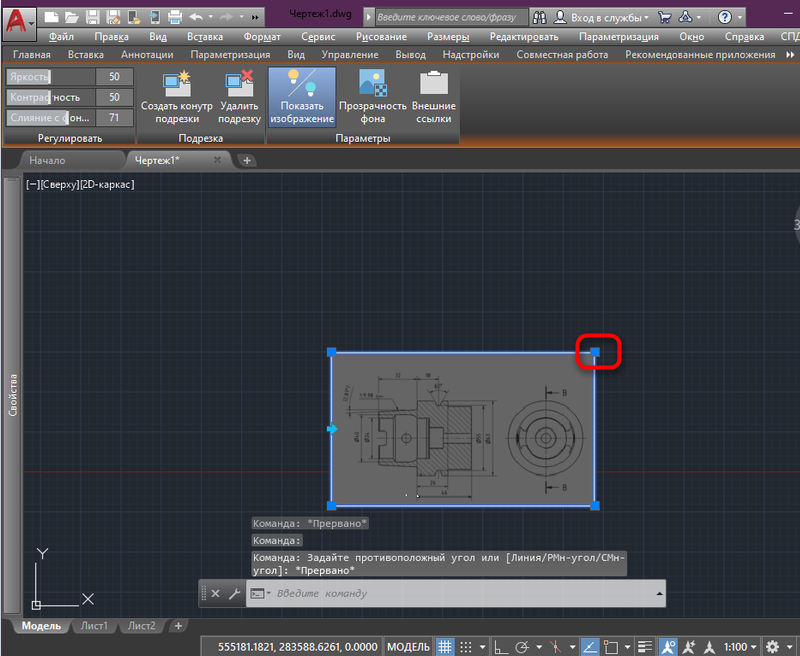
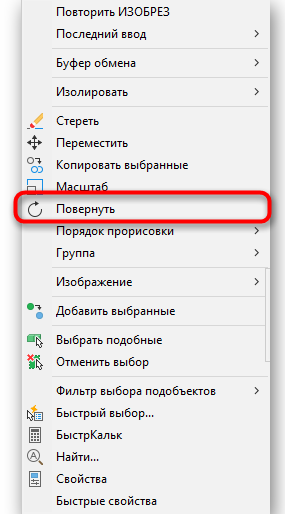
- Pagriežoties, mēs iestatījām bāzes punktu, kas paliek vietā.
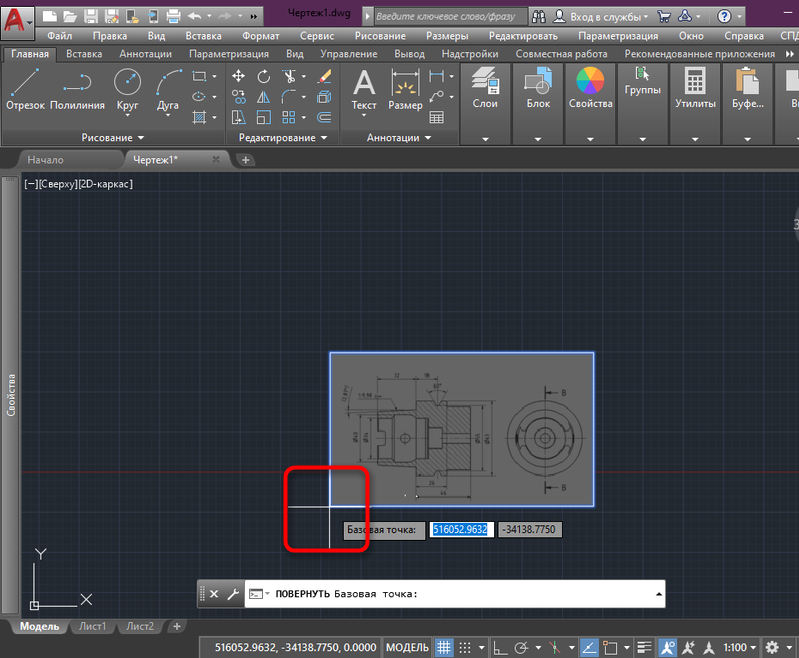
- Mēs to pagriežam uz pareizo grādu skaitu vai ievadām tos attiecīgajā laukā.
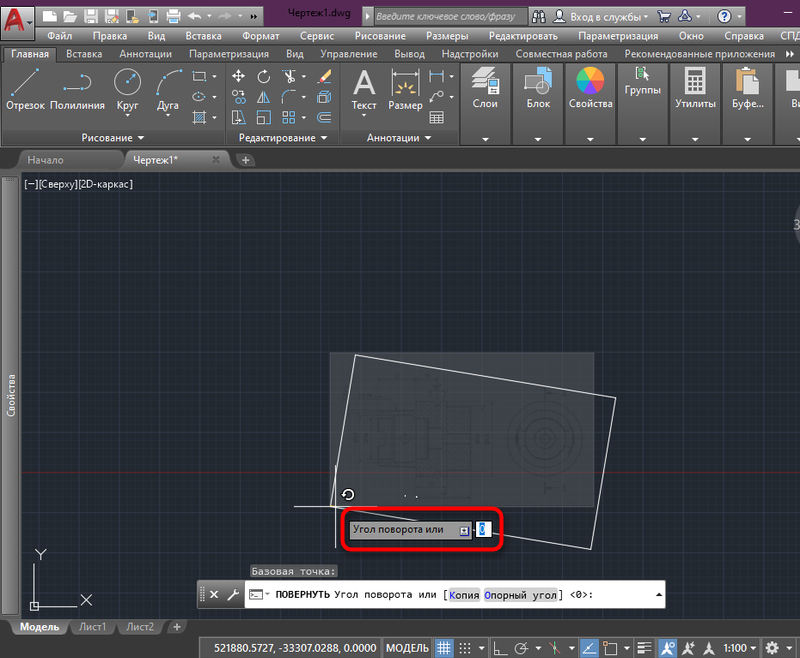
- Noklikšķiniet uz LKM vai ievadiet, lai lietotu izmaiņas.
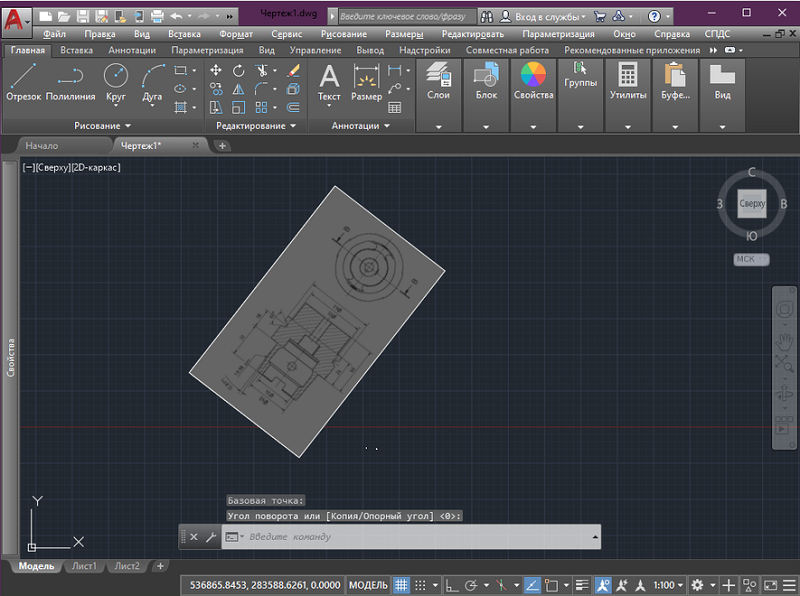
Shēmu un drukāšanas parādīšana drukāšanai
Mūsu zīmējumu ieguva balta kontūra, kas drukāšanas laikā kļūst melna. Ja ir nepieciešams, lai kontūras līnija netiktu parādīta vai netiktu parādīta drukātā veidā, mēs izmantojam atbilstošo parametru, par kuru:
- Mēs ejam uz cilni Ievietot.

- Sadaļā "Link" atlasiet kontūras - dažādas ".
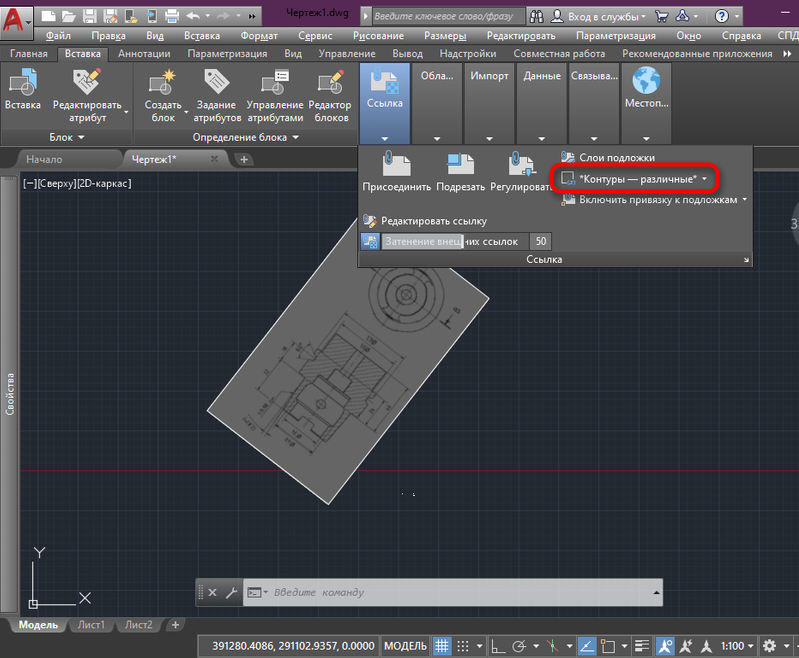
- Šeit jūs varat paslēpt kontūras, parādīt un parādīt tās vai parādīt, bet neņemt tos drukāt.
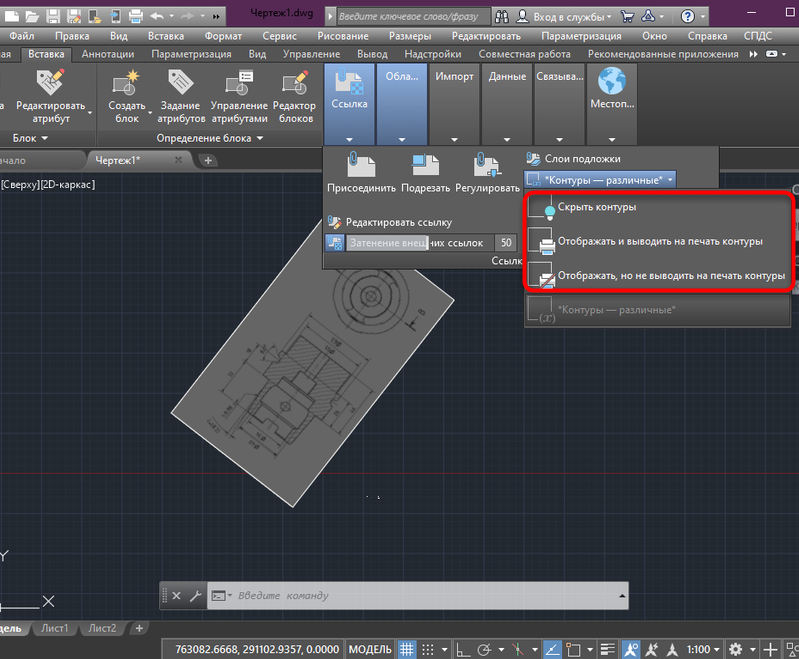
Vektora attēla ieliktnis
Mēs jums atgādinām, ka automašīnas kroks rada arī vektora attēlus - tā ir garantija, ka tā būs ārkārtīgi kompakta un nodrošinās ekrānā maksimālo atskaņošanas ātrumu.
Jums ir iespēja zīmējumā ievietot vektora attēlu ar vienu no trim vektora formātiem:
- WMF - METAFAILS - faili, kas iekļauti Microsoft Office paketē;
- ASIC (SAT) - īpašie teksta faili (ASCII) ģeometrisko objektu attēlošanai;
- 3D studija (3DS) - 3D Max Studio Three -Dimensional modelēšanas programmas faili.
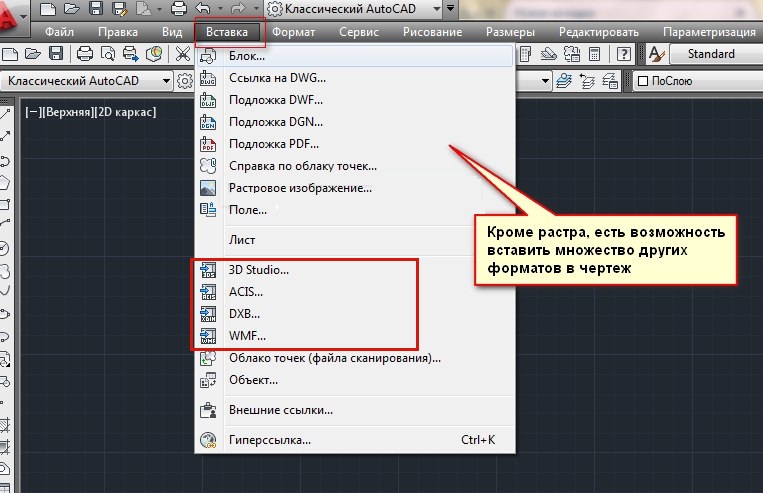
Pati vektora attēla ievietošanas procedūra automašīnas kroka zīmējumā tiek saukta par importēšanu, un tā ir paredzēta tam "importēt", ko var atrast arī "ievietošanas" rīkjoslā ("ielikt") vai "INSERT "Izvēlnes izvēlne. Ir arī iespējams palaist ieliktni caur komandrindu "Import".
Komandas izmantošana ir ļoti vienkārša - atveras standarta loga izvēles logs no datora cietā diska. Pēc faila izvēles un pogas “Atvērt” nospiešanu tā saturs tiek ievietots AutoCAD.
Šādos veidos jūs varat ievietot/importēt attēlu AutoCade projektā, un tagad jūs zināt, kā to izdarīt. Vai jums izdevās pievienot no jums attēlu? Par tēmu bija kādi jautājumi? Rakstiet par to komentāros.

