Interneta savienojums un konfigurēšana datorā ar Windows

- 3182
- 907
- Alejandro Moen
Parastajam lietotājam bieži ir jāizveido interneta savienojums vai jāiestata to. Mums ir neliela izvēle - savienojums tieši ar kabeli vai izmantojam bezvadu tehnoloģijas, piemēram, 4G vai wi -fi, šajā rakstā mēs apsvērsim visus veidus. Pirmais, ko mēs risināsim, ir tas, kā izveidot savienojumu un konfigurēt internetu datorā Windower, ja kabeli savienojat tieši ar datoru vai klēpjdatoru.
Lielākā daļa lietotāju dod priekšroku Windows 7 un Windows 10, tāpēc iestatījuma skaidrojumi atbildīs šo sistēmu saskarnēm.

SVARĪGS. Ja jums ir problēmas, pārbaudiet tīkla kartes vadītājus, ja nepieciešams, nomainiet tos.
Kabeļa savienojuma izveidošana un iestatīšana
Pašlaik pakalpojumu sniedzējs var nodrošināt divu veidu savienojumu caur kabeli:
- Ethernet;
- Pppoe.
Šo savienojumu būvniecība ir pilnīgi atšķirīga procesa, tāpēc PPPoe vienmēr ir bijis un būs daudz stabilāks, ātrāks un drošāks lietotājam. Pat parastam lietotājam ir viegli noteikt, kāda veida savienojumu piedāvā tā pakalpojumu sniedzējs - ja tas ir PPPOE, līguma lietojumprogramma vienmēr norāda pieteikšanos un paroli, ko izmanto, lai izveidotu augsta ātruma savienojumu. Ethernet neprasa nekādus datus, tas parasti tiek piegādāts caur ADSL modemu vai maršrutētāju. Pēc tam, kad esam izlēmuši, ir vērts sākt iestatīt.
Ethernet iestatījums
Ja neviens nepieskaras noklusējuma tīkla iestatījumiem, tad internets darbosies tūlīt pēc kabeļa pievienošanas. Pievienojot to, jums jāaplūko indikators paziņojumu panelī. Šajā posmā var parādīties problēmas. Dažiem lietotājiem indikatorā ir izsaukuma zīme, kad tas tiek uzticēts, tajā tiek parādīts “neidentificēts tīkls” vai “ierobežots”. Izdomāsim, kā to ārstēt.

Mums jāievada "Adaptera parametru maiņa", tīkla vadības centrā ir īsts vienums un kopējā piekļuve, jūs varat tur nokļūt, zvanot uz tīkla indikatora konteksta izvēlni.
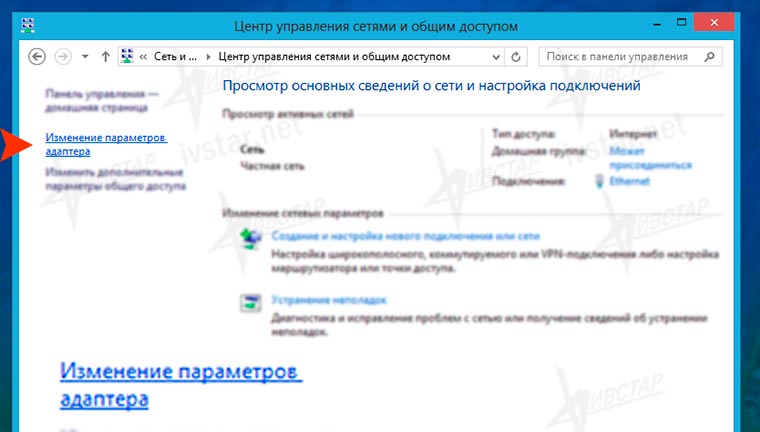
Noklikšķiniet uz labās pogas uz Ethernet bloku, pēc tam "Properties".
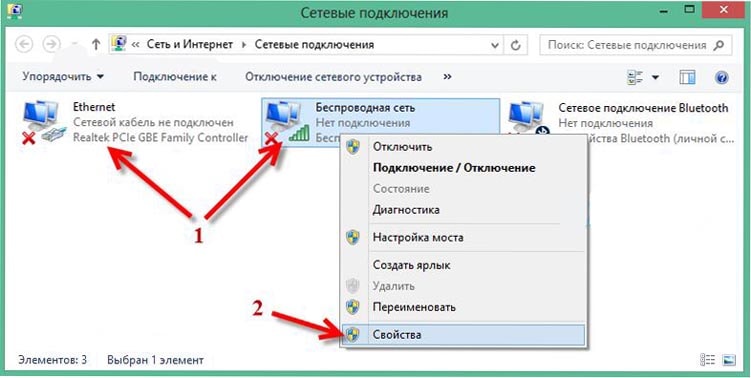
Tagad mums jāatrod rinda "Interneta versijas 4. (TCP/IPV4) protokols", noteikti ievietojiet atzīmi atbilstošajā izvēles rūtiņā, ja tā tur nav tā vērts. Tālāk iezīmējiet līniju un noklikšķiniet uz pogas "Properties", tiks atvērti šī protokola parametri. Parādās logā ir nepieciešams iestatīt radio slēdžus uz IP un DNS iegūšanas automātisko versiju, kā parādīts ekrānuzņēmumos.
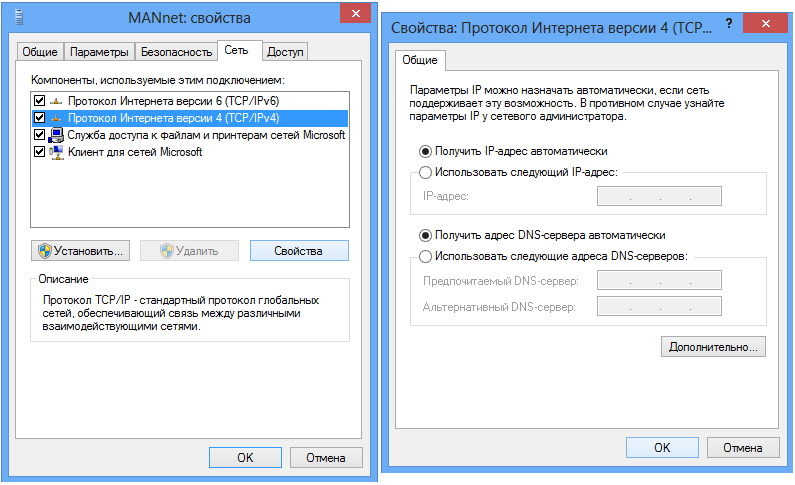
Atlasiet automātisku IP un DNS servera adreses saņemšanu
Pēc šādām manipulācijām vairumā gadījumu internets darbosies. Ja problēma paliek - pārbaudiet kabeli, maršrutētājus, ADSL modemus atvienošanai vai fiziskiem bojājumiem. Ja viss ir kārtībā ar vadiem, tad, visticamāk, jums ir jāpasaka sava MAC adrese savam pakalpojumu sniedzējam, tā ir ļoti reta parādība, šeit mēs to neuzskatīsim. Tas bija vienkāršākais veids, kā konfigurēt Windows tīklu, pāriet tālāk.
Pppoe iestatījumi
Tātad, jums rokās ir interneta kabelis un lapa ar pareizo pieteikšanos un paroli, ko pakalpojumu sniedzējs mums laipni sniedza. Mēs sākam iestatījumu. Atšķirībā no iepriekšējā PPPOE savienojuma, ir jāizveido savienojums un savienojums ar to ikreiz, kad ieslēdzat datoru.
SVARĪGS. Ja jūs izveidojat savienojumu, izmantojot maršrutētāju, uz kura jau ir konfigurēts augsta ātruma savienojums, tad jums nekas nav jāpieskaras datorā, mēs to savienojam kā Ethernet - vienkārši ievietojiet kabeli ligzdā.Tāpat kā iepriekšējā instrukcijā, mēs dodamies uz tīkla vadības centru un pilnīgu piekļuvi, tur mēs izvēlamies “jauna savienojuma vai tīkla izveidi” un pirms augsta ātruma savienojuma izveidošanas pārvietojamies pa ekrānuzņēmumiem (ar pppoe).
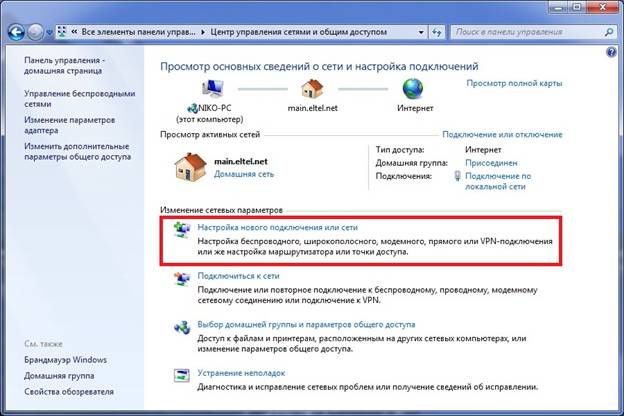
PPPoe ir konfigurēts arī tīkla pārvaldības centrā

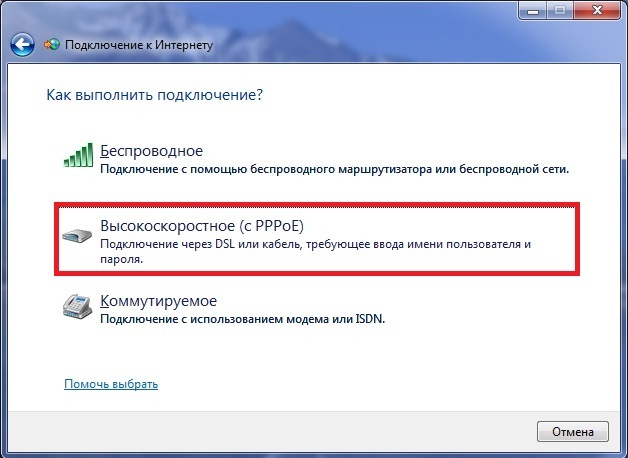
Tagad jums jāievada pieteikšanās un parole, ko mēs esam iepriekš sagatavojuši. Iestatiet izvēles rūtiņas nepieciešamajās izvēles rūtiņās. Starp tiem ir jāatceras parole, lai netērētu laiku rakstzīmju atkārtotai daļai, jo jums būs jāizveido savienojums ar internetu katru reizi, kad ieslēdzat datoru.
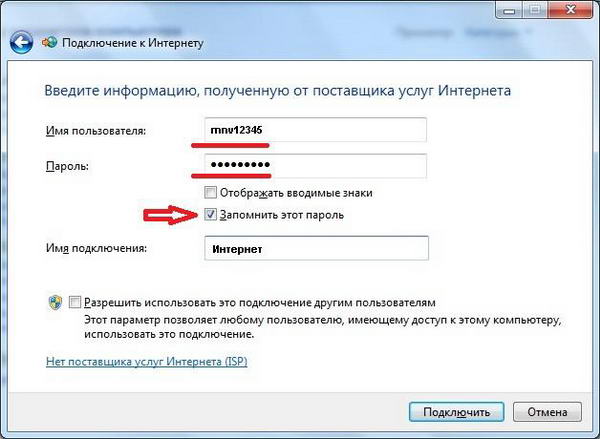
Ievadiet jūsu pakalpojumu sniedzēja sniegtos autorizācijas datus
Tagad izveidotais savienojums atrodas uz paneļa, kas parādās, nospiežot indikatoru. Tur jūs varat arī konfigurēt automātisko tīkla savienojumu.
Raksta otrais bloks ir bezvadu tehnoloģijas savienošanai ar tīklu: WI -FI un 3G/4G, sāksim.
Savienojums ar Wi-Fi
Parasti nav problēmu ar Wi -FI bezvadu tīkla iestatīšanu Windows, viss, kas tam nepieciešams, ir atvērt pieejamo tīklu sarakstu un izvēlēties vienu no tiem.
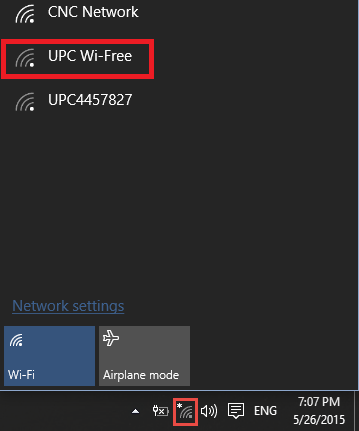
Savienojiet ar vienu no atrastajiem tīkliem
Tomēr ir bieži gadījumi, kad ir nepieciešams konfigurēt vai pārkonfigurēt pats Wi-Fi, tāpēc mēs pieskarsimies maršrutētāja iestatījumiem.
Wi-Fi iestatījums maršrutētājam
Par katru maršrutētāja modeli ir neskaitāmas instrukcijas, taču nav nepieciešams tos visus zināt, savienojuma algoritms vienmēr ir vienāds. Kopumā mums vienmēr ir izvēle - iestatīt uz DVD -disk, kas nāk ar maršrutētāju vai ar administratīvo paneli. Diska gadījumā viss ir skaidrs, mēs vienkārši ievērojam palīga instrukcijas, un internets ir gatavs, bet jums tas būs jāizdomā ar administratoru.
Lai iekļūtu iekšā, mums jāatver pārlūks un jāievada adreses rindā: 192.168.Viens.0. Retos gadījumos adrese var būt atšķirīga, un tā tiks norādīta dokumentos maršrutētājam vai tieši uz tā vāka. Lapas atvēršanā mums tiek piedāvāts ievadīt pieteikšanos un paroli. Ja neviens uz jums neko nav mainījis, tad abi lauki ir piepildīti ar vārdu administrators. Mēs esam administratīvajā panelī.
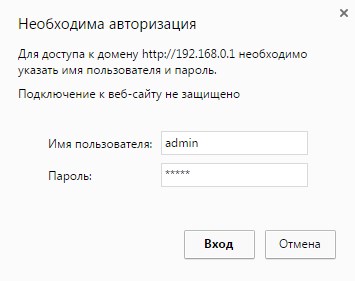
Lai piekļūtu iestatījumu panelim, jums jāveic autorizācija
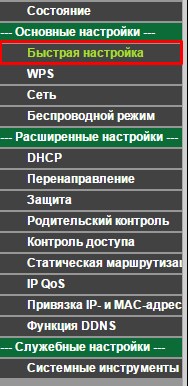
Īpaši mums, jebkura maršrutētāja administratora paneļa saskarnē, ir “ātrs iestatījums”, un mums tas ir vajadzīgs. Mēs noklikšķinām uz šī punkta un vienkārši ejam pa ceļu, aizpildot visus laukus. Pēc iestatīšanas beigām maršrutētājs tiks atsāknēts, un Wi-Fi ir gatavs lietošanai.
SVARĪGS. Problēmu gadījumā pārbaudiet autovadītāju izmantojamību Wi-Fi adapterī.3G vai 4G savienojuma iestatījums
Ir pienācis laiks vienam no vienkāršākajiem veidiem, kā savienot un konfigurēt internetu ar Windows - 3G vai 4G modemu. Šeit mums ir arī divas izvēles iespējas - izveidojiet pārslēgtu savienojumu vai ievērojiet paša modema izdevēja instrukcijas.
Slēdzis savienojums tiek izveidots tāpat kā augsta ātrums, saskaņā ar ekrānuzņēmumu jūs to izdomāsit.
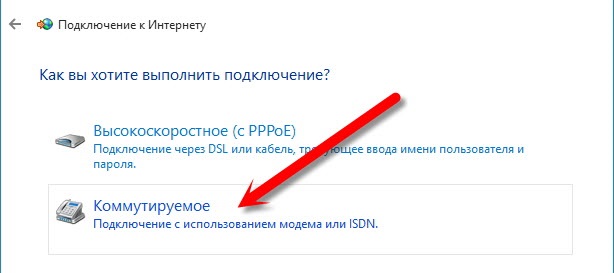
Tas ir ārkārtīgi reti, savienojot 3G vai 4G modemu, izmantojiet šo metodi, tāpēc mēs vienkārši savienojam modemu ar USB-sort, palaižam iebūvēto drošību un izpildām instrukcijas. Pēc tam noklikšķiniet uz parādītā mūsu savienojuma etiķetes un izbaudiet internetu. Tīkla panelī varat arī konfigurēt automātisku savienojumu, savienojot modemu.
Secinājums
Ne visi savienojumi ir jākonfigurē, bet pat tādiem nevajadzētu radīt grūtības pēc šī raksta izlasīšanas. Mēs neietekmējām dažus pārāk šaurus jautājumus, vienkārši tāpēc, ka tiem ir nepieciešams atsevišķs raksts. Tāpēc, ja komentāros joprojām ir kādi jautājumi vai paskaidrojumi.

