Grafiki un diagrammas Microsoft Word

- 1036
- 265
- Bernard Rice
Microsoft Office ir milzīgs skaits veidņu un rīku darbam ar grafiku. Ar viņu palīdzību jūs varat sagatavot skaistu prezentāciju vai papildināt dokumentu ar vizuālu gaisa kuģi. Lai to izdarītu, izdomājiet, kā izveidot diagrammu. Ar viņu ir vieglāk parādīt informāciju. Ja attēlojat skaitļus un īpašības teksta veidā, tie tos izspiež. Lai iedziļinātos rakstiskā būtībā, jums ir jānoslīst, rūpīgi jāizlasa un jāsalīdzina dati. Bet pareizi izstrādāts grafiks tiks nekavējoties atcerēts.

Rakstā jūs uzzināsit par to, kā pareizi sastādīt grafikus
Diagrammu izveidošana
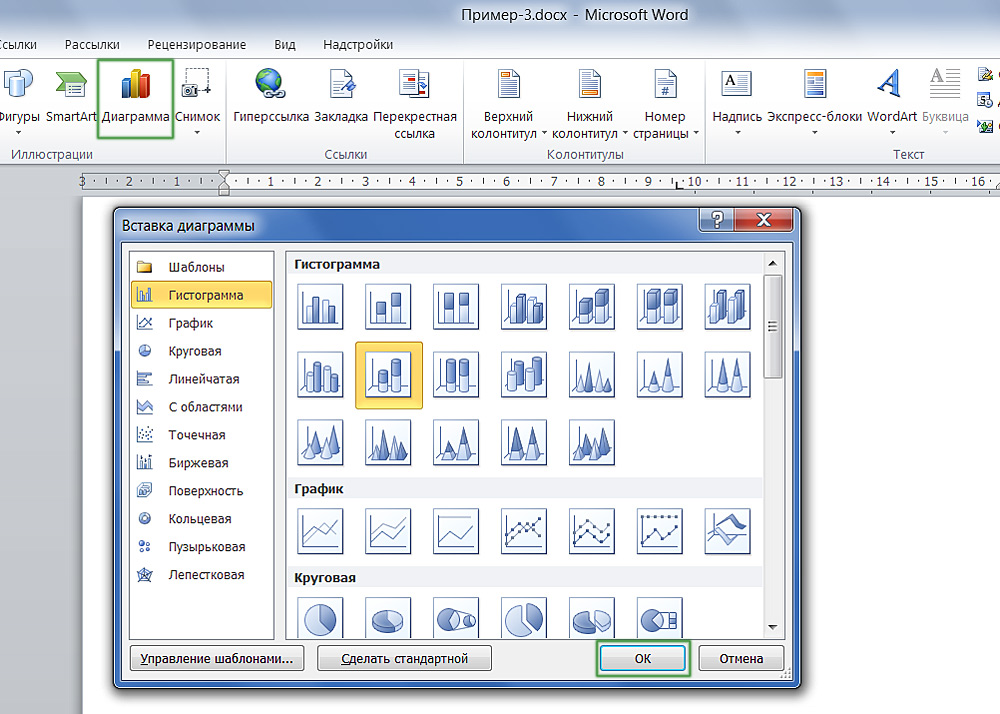
Nepieciešamā piedevas dialoga atrašana ir diezgan vienkārša
Šo grafisko objektu var ievietot tieši Word dokumentā. Šajā gadījumā jums jāievada dati Excel tabulā. Prezentācijas sagatavošanai nav nepieciešams izjaukt visas šīs programmas funkcijas. Viss ir vienkārši un skaidrs. Tātad, kā izveidot grafiku vārdā:
- Atveriet tukšu dokumentu.
- Dodieties uz izvēlni Ievietot - ilustrācijas (vai ievietot - zīmējums). Ir visi rīki darbam ar prezentācijām un dokumentiem: attēli, WordArt figūras, multimedija. Atrodiet vienumu "Izveidot diagrammu".
- Atlasiet vizualizācijas veidu. Kreisajā pusē ir kategorijas: apļveida, punkts, apmaiņa, ziedlapiņa, lineārs, burbulis un tā tālāk. Un labajā pusē tiek parādīts, kā izskatās skaitļi. Noklikšķiniet uz Labi, lai izveidotu grafiku.
- Pēc tam tiek atvērts Excel logs. Objekta īpašības ir parādītas tabulā. Vērtības šūnās atbilst rādītājiem ilustrācijā. Tie attēlo diagrammu teksta veidā. Izdrukājot kādu simbolu Excel, tas nekavējoties ietekmēs vārdu. Visi vārdi tiek definēti pēc noklusējuma - pārdēvējiet tos tabulā. Piemēram, vārda "kategorijas" rakstīšana "rādītāji kārtējam gadam" un "rindas" vietā - departamenta nosaukums. Un nomainiet skaitļus uz nepieciešamajiem. Tātad jūs varat izveidot vizuālo grafiku.
- Ja jums nav pietiekami daudz raksturlielumu, neievietojiet jaunu ilustrāciju. Tas ir noregulēts arī caur Excel. Bloķēt ar skaitļiem, kategorijām un rindām tabulā ir apļveida rāmis. Pavelciet to pa labo apakšējo stūri - tas paplašinās diagrammu. Ievadiet vēlamās vērtības tukšās šūnās.
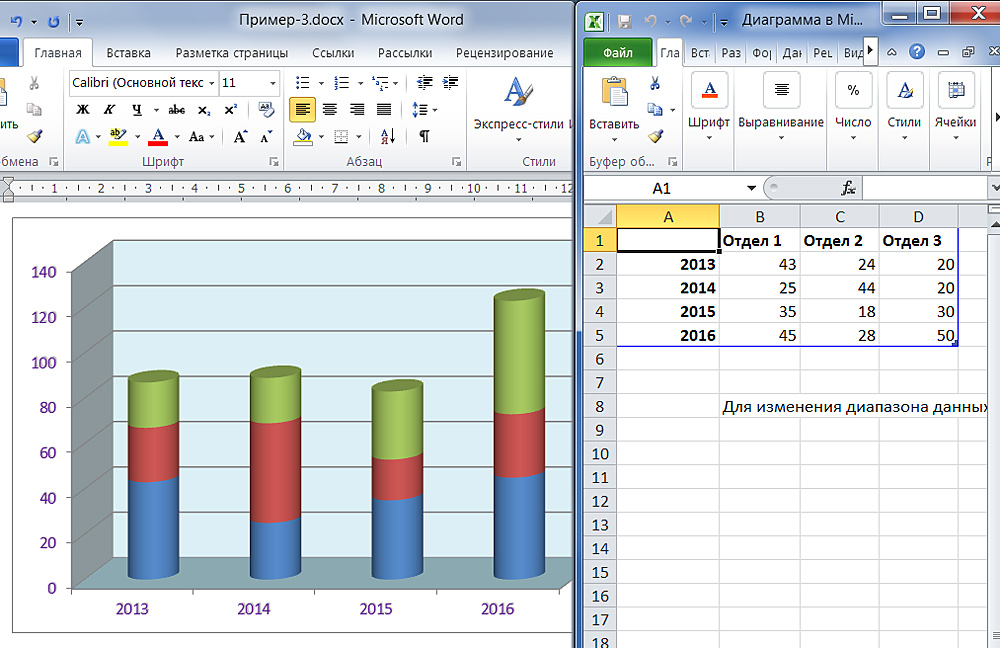
Ievietojot objektu teksta redaktorā, tabulā
Lai mainītu jau pabeigto prezentāciju, jums tas nav jāizveido vēlreiz. Labāk ir rīkoties šādi:
- Noklikšķiniet uz objekta.
- Izvēlnes rindā parādīsies jauni priekšmeti. Šis ir instrumentu komplekts, ar kuru jūs varat konfigurēt diagrammu.
- Atveriet paneli "Dizainers".
- Lai izvēlētos citu ilustrāciju un tajā pašā laikā saglabātu visas tajā esošās vērtības, noklikšķiniet uz pogas "Mainīt tips". Tas atrodas paneļa kreisajā pusē. Tātad jūs varat izveidot jaunu grafiku, atstājot tajā skaitļus un vārdus no vecā.
- Ja vēlaties ievadīt citus numurus, noklikšķiniet uz "Mainīt datus". Tiks atvērta Excel tabula ar kategorijām un rindām. Tos nevar tieši pārpublicēt vārdos.

Pamata rīki strukturālo lentes iestatījumiem
Cilnē "Matt" jūs varat iestatīt vārdu, izveidot parakstu, pievienot WordArt skaitli, precīzi izvēlieties, kur atradīsies kategorijas un rindas. Sadaļa "formāts" ir paredzēts, lai rediģētu tekstā krāsu paleti, stilu, marķēšanu un atrašanās vietu.

Nākamā cilne paplašina jūsu iespējas vēl vairāk
Diagrammu izskats
Microsoft Office ir daudz ilustrāciju veidņu. Bet, ja neviens no tiem jums nav piemērots, tad varat izlasīt, kā izveidot vārdu diagrammā un mainīt tā izskatu.
Noklikšķiniet uz grafiskā objekta - parādīsies iestatījumu logs ar vairākām sadaļām. Word 2007 to sauc par konteksta izvēlni, vienumu "formāts". Katru elementu var rediģēt atsevišķi. Vienkārši iezīmējiet objekta daļu, kurā vēlaties strādāt.
Lasiet vairāk par cilnēm izvēlnē:
- Rindas parametri (vai ass parametri). Šeit jūs varat mainīt skaitļu formu un to atrašanās vietu attiecībā pret otru.
- Izliešana. Izvēloties ilustrācijas krāsu. Ja vēlaties izveidot grafiku ar saviem attēliem, ievietojiet marķieri blakus vienumam "zīmējums" un noklikšķiniet uz "Ievietot no faila". Jūs varat iestatīt faktūras, gradientu, dažādu toņu kombināciju.
- Robežu stili. Sugas iestatījumi, rāmja ieliešana un platums. Lai strādātu ar šo izvēlni, cilnē “Border Color” atlasiet līnijas “cietā” vai “gradienta” veidu.
- Apjomīgas figūras formāts. Jūs varat padarīt modeli apjomīgu un izvēlēties virsmas veidu, kāds tas izskatīsies. Bet tas nedarbojas ar visiem vārdiem. Piemēram, piemēram, uz objektiem, piemēram, "burbuļa" - tie jau ir apjomīgi.
Cabs "Glow" un "Shadow" ir konfigurēti atbilstošie efekti. Eksperimentē un izmēģiniet dažādus iestatījumus. Dokumentā nekavējoties tiks parādītas izmaiņas. Lai pārvietotu teksta informāciju par rindām un kategorijām, izvēlnē “Makket” noklikšķiniet uz pogas “Leģenda” “Makket”.
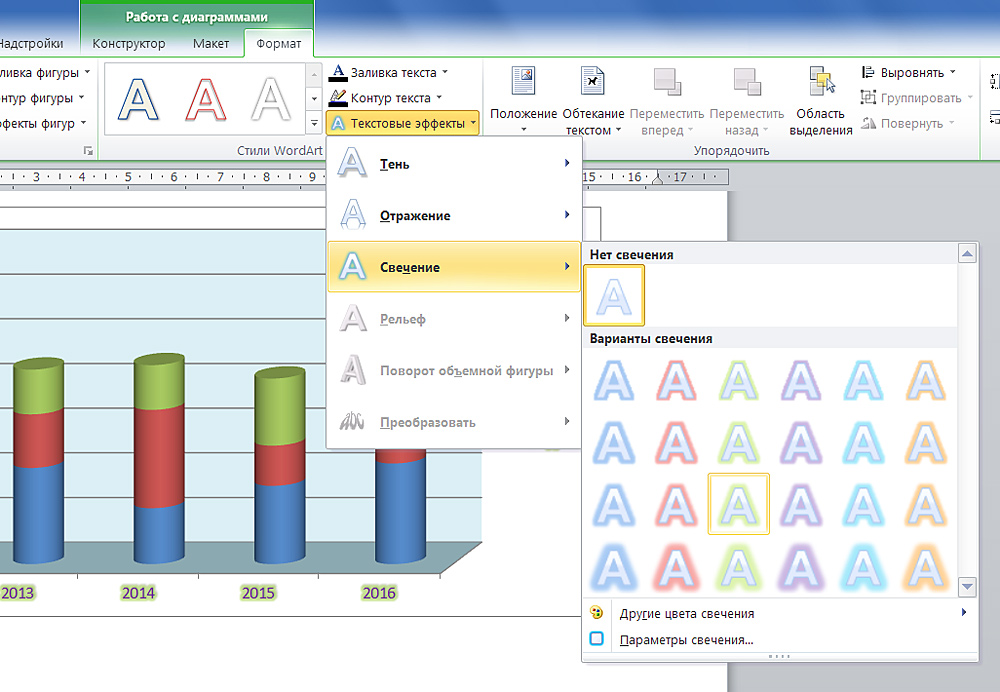
Skaists prezentācijas dizains padara tā uztveri efektīvāku
Bet jūs varat izdomāt, kā izveidot vārdu diagrammā un mainīt tā izskatu, tas var būt, nemeklējot daudzas funkcijas. Šie skaitļi ir līdzīgi WordArt skaitļiem. Viņu atsevišķos elementus pārvieto un izstiepj pele. Un aizpildīšana un stils ir izvēlnē "formāts". Tas parādās loga augšdaļā, kad jūs izceļat grafiku.
Šajā panelī ir iestatījumu iestatījumi. Jūs varat ievietot tekstu figūrā no WordArt un pievienot dažādus efektus. Lai izveidotu unikālu un neaizmirstamu diagrammu, jums nav jāizmanto visi vārdu rīki vienlaikus nelielā ilustrācijas gabalā.
Izcelt svarīgu fragmentu, piešķirot tam apjomu. Pareizi sakārtojiet ēnas - tāpēc būs sajūta, ka rindas ir dažādos līmeņos. Jūs varat padarīt tādu elementa mirdzumu, kuram jums jāpiesaista uzmanība.
Ja vēlaties parādīt varas iestādēm, cik daudz pārdošanas apjomi ir palielinājušies, demonstrējiet projekta priekšrocības investoriem vai jāizstrādā darba plāns ar kolēģiem - jums jāizveido skaista un pievilcīga diagramma. Grafiskie objekti tiek izmantoti ne tikai prezentācijām. Tie ir ievietoti kopsavilkumos, diplomos, dažādos dokumentos, lai vizualizētu datus. Informāciju ir vieglāk uztvert, kad tā tiek skaidri parādīta. Tāpēc ir lietderīgi zināt, kā izveidot grafiku vārdu.
- « Interneta savienojums un konfigurēšana datorā ar Windows
- Pārbaudot barošanas avota bloku vai klēpjdatoru, lai veiktu veiktspēju »

