Slikta skaņa Bluetooth austiņās datorā vai klēpjdatorā. Ko darīt?
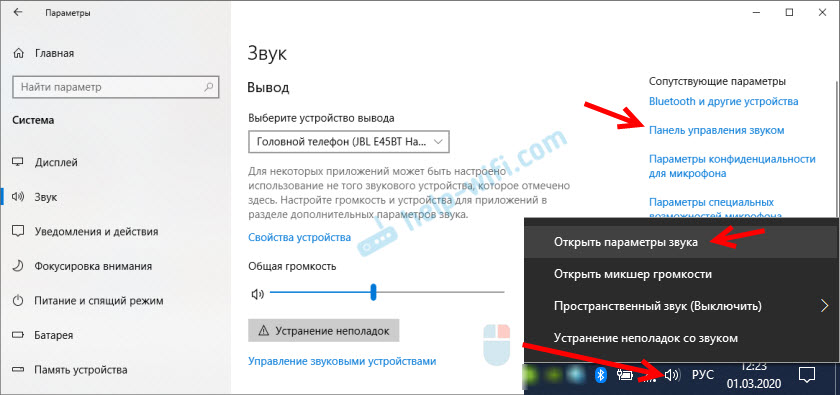
- 3543
- 351
- Lloyd O'Keefe
Slikta skaņa Bluetooth austiņās datorā vai klēpjdatorā. Ko darīt?
Ar bezvadu austiņu savienošanu ar datoru ir daudz dažādu problēmu un kļūdu. Un viens no tiem ir slikta skaņa, izmantojot Bluetooth austiņas, kas ir savienotas ar datoru, vai klēpjdatoru. Viņi daudzkārt rakstīja par šo problēmu komentāros par citiem šīs vietnes rakstiem. Tūlīt pēc austiņu savienošanas ar datoru ir skaņa, bet tas ir ļoti slikti. Un tā nav slikta skaņa, ko mūzikas cienītāji runā par lētu un dārgu austiņu salīdzināšanu. Austiņu skaņa ir tik slikta, ka ir vienkārši neiespējami klausīties mūziku. Bez basa, kaut kas šņācis, sēkšanas un t. D. Problēma var rasties ne tikai tūlīt pēc austiņu savienošanas, bet arī pēc brīža, pēc atkārtotas savienošanas, kaut kādas programmas izmantošanas.
Balstoties uz informāciju komentāros par to pašu rakstu par Bluetooth austiņu savienošanu ar datoru, es varu teikt, ka problēmas ar skaņas kvalitāti Bluetooth austiņās ir gan Windows 10, gan Windows 8, gan Windows 7. Absolūti dažādās ierīcēs ar dažādiem Bluetooth adapteriem, dažādiem autovadītājiem utt. D. Tas ir, vairumā gadījumu tā nav problēma ar noteiktu Windows, dzelzs, autovadītāju utt. Versiju, utt. D. Tas pats attiecas uz bezvadu austiņām. Slikta skaņa var būt AirPods, dažās dārgās JBL, Marshall, Sennheiser vai lētās ķīniešu austiņās. Parasts vai TWS formāts. Kā eksperiments, lai saprastu pati problēmu, es visu pārbaudīju AirPods 2 un JBL. Problēmas ar sliktu skaņu abās bezvadu austiņās ir identiskas. Skaņa ir klusa, sēkšana, nomirst un nekas nav dzirdams. Un, savienojot tās pašas austiņas ar tālruni vai citu ierīci, skaņa ir laba un tīra skaņa.
Kāpēc caur bezvadu austiņām slikta skaņa no datora?
Visa problēma ir mikrofonā, “galvas tālruņa” režīmā Windows un it īpaši Bluetooth profilā. Tagad es visu izskaidrošu. Kurš ir ieinteresēts - lasīt. Kas nav - jūs varat uzreiz doties uz lēmumiem.
Gandrīz visās Bluetooth austiņās ir iebūvēts mikrofons. Tos var izmantot kā austiņas. Savienojot gan tālruni, gan ar klēpjdatoru, vai stacionāru datoru. Kad mēs savienojam bezvadu austiņas ar datoru, Windows tās redz kā austiņas (stereo) un kā austiņas (galvas tālrunis - bez rokām). Piemēram, Windows 10 netālu no austiņām ir uzraksts "savienota balss, mūzika". Attiecīgi “balss” ir mūsu austiņu režīms, un “mūzika” ir stereo austiņu režīms (laba skaņas kvalitāte). Starp citu, tā pati problēma var rasties ar Bluetooth kolonnu, jo daudzi modeļi ir aprīkoti arī ar mikrofonu.
Ko mēs iegūstam:
- Kad austiņas tiek izmantotas austiņās "Free Hands" - skaņa no Bluetooth austiņām ar sliktas kvalitāti. Bet tajā pašā laikā mikrofons ir iesaistīts logos. Jūs varat runāt pēc Skype, citos kurjeros vai izmantot to citiem uzdevumiem.
- Когда Windows исолззет нашники режиме "нашники" (stereo) - зву отлчaldumā. Jūs varat klausīties mūziku, skatīties filmas utt. D. Bet mikrofons nedarbojas.
Rodas jautājums, kāpēc tas notiek? Kā vienlaikus iegūt labu stereo skaņu un strādājošu mikrofonu? Es atbildu - nekādā veidā. Šī austiņu profila profila (HFP) funkcija. Kad mikrofons ir iesaistīts, skaņa tiek pārnesta tikai pērtiķī. Tādējādi tik slikta bezvadu austiņu skaņas kvalitāte. Un stereo skaņa tiek pārnesta caur profilu A2DP. Viņš neatbalsta mikrofonu.
Viss ir vienkārši: vai nu mēs iegūstam skaņu un izmantojam mikrofonu, vai labu skaņu, bet bez mikrofona.
Kāds iemesls, kāpēc mēs izdomājām. Un šeit, iespējams, vēl viens jautājums rodas ar faktu, ka daudziem šis mikrofons vispār nav vajadzīgs, viņi to neizmanto, un skaņas kvalitāte ir tieši slikta. Jums vienkārši jāmaina profils Windows iestatījumos. Vai nu pārslēdzieties uz “galvas tālruni” un pēc tam atpakaļ uz austiņām. Par to tālāk rakstā.
Mēs atrisinām problēmu ar sliktu skaņas kvalitāti no Bluetooth austiņām operētājsistēmā Windows 10
Es parādīšu Windows 10 piemēru. Windows 7 un Windows 8 tas joprojām ir vienkāršāks, tur skaņas vadības panelis nav tik tālu paslēpts kā desmitniekā.
Pievienojiet austiņas. Jūs varat izmantot manas instrukcijas bezvadu austiņu savienošanai ar datoru. Vai atsevišķas instrukcijas par AirPods. Ja jums ir šīs austiņas.
1 Pirmkārt, mums jāiet uz skaņas vadības paneli un jāpārbauda, kura ierīce ir izvēlēta pēc noklusējuma. "Galvenais tālrunis" vai "austiņas".Windows 10 nospiediet pareizo peles pogu uz skaņas ikonas paplātē un atlasiet “Atvērt skaņas parametri”. Parametros labajā pusē atveriet "skaņas vadības paneli".
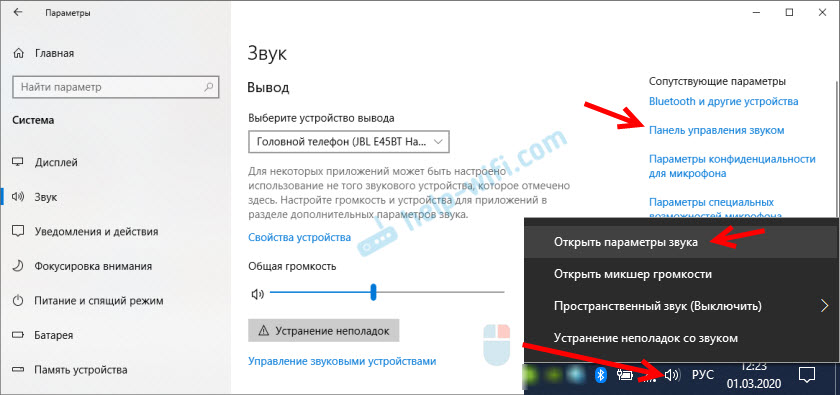
Windows 7 un Windows 8 (8.1) Vienkārši noklikšķiniet uz skaņas ikonas ar labo peles pogu un atlasiet “Atskaņošanas ierīces”.
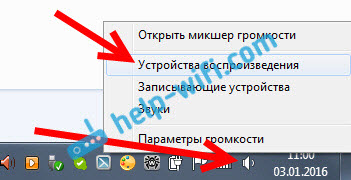
Atvērto logu būs vienāds visās Windows versijās.
2 Logā “Skaņa”, cilnē “Reprodukcija”, mūsu Bluetooth austiņām divu ierīču veidā vajadzētu būt: tikai “austiņām” un “Head Phone”. Austiņām jābūt ar statusa "noklusējuma ierīci". Un "galvas tālrunis" var būt kā "noklusējuma sakaru ierīce". Bet ne otrādi. Kā šis: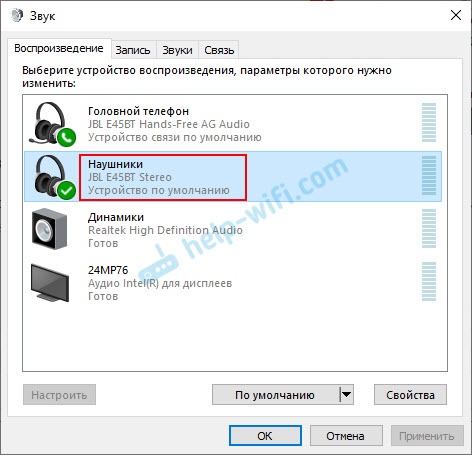
Ja jums tas ir nepareizi (ir skaidrs, ka austiņu nosaukums atšķirsies), tad mēs noklikšķinām uz austiņām ar peles labo pogu un atlasām "Izmantojiet pēc noklusējuma".

Pēc tam jūsu bezvadu austiņām vajadzētu reproducēt augstas kvalitātes, tīru stereo skaņu.
3 Notiek, ka austiņas pēc noklusējuma tiek izmantotas kā ierīce, bet skaņa ir tieši slikta. Šajā gadījumā vispirms mēģiniet iestatīt “galvas tālruni” kā noklusējuma ierīci un pēc tam vēlreiz pārslēgties uz austiņām.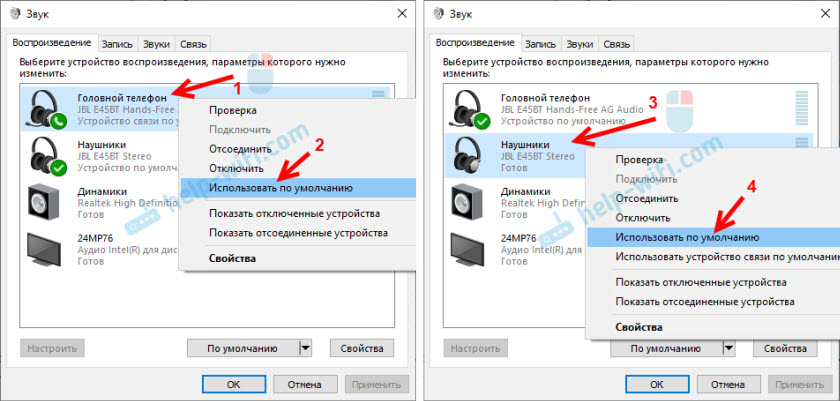
Ja tas palīdzēja, izcils. Par to var rakstīt komentāros.
Atvienojiet mikrofonu (pakalpojumu) uz Bluetooth austiņām
Ja lēmums, ko es parādīju iepriekš, nepalīdzēja, tad varat izmēģināt mūsu Bluetooth austiņu īpašībās, lai izslēgtu “bezvadu telefona” pakalpojumu ”. Pēc tam dators redzēs šīs austiņas tāpat kā austiņas, nevis austiņas. "Galvenais tālrunis" pazudīs skaņas iestatījumos. Un Windows 10 parametros netālu no ierīces vienkārši “savienota mūzika” (bez “balss”) tiks uzrakstīta netālu no ierīces).
- Mums jāiet uz klasisko "vadības paneli". Vietnē Windows 7 atveriet to parastajā veidā (izvēlnē Start) un Windows 10 - caur meklēšanu.
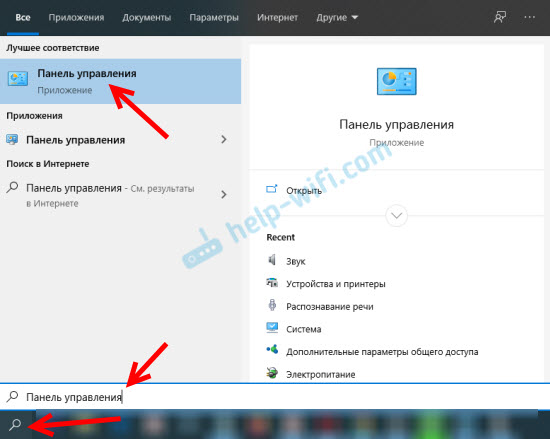
- Mēs atrodam un atveram sadaļu "ierīces un printeri".
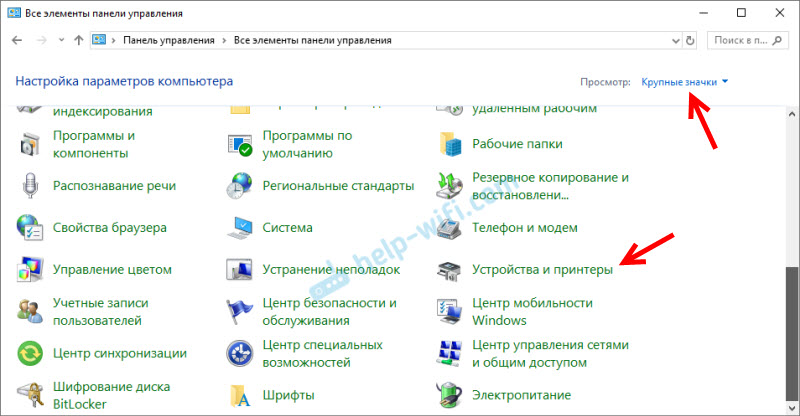
- Ierīču sarakstā vajadzētu būt mūsu bezvadu austiņām. Noklikšķiniet uz tām ar labo peles pogu un atlasiet rekvizītus.
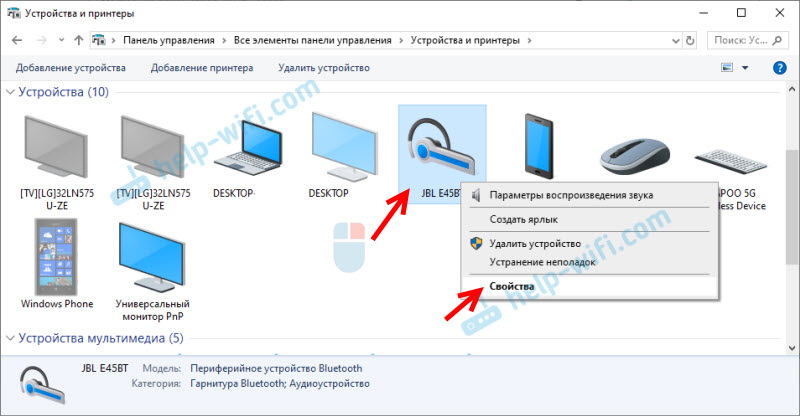
- Mēs ejam uz cilni "Pakalpojums", Noņemiet čeku no pakalpojuma "bezvadu telefons" un noklikšķiniet uz "Lietot" un "OK".
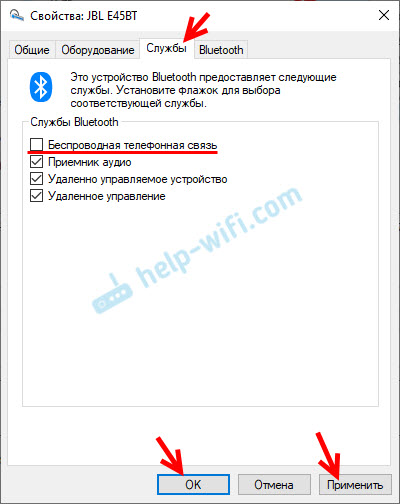 Vadības paneli var aizvērt.
Vadības paneli var aizvērt.
Pēc tam, kad būsim izslēgts Bluetooth pakalpojums "bezvadu telefona sakari", Windows 10 austiņās neizmantos mikrofonu. Viņa viņu nemaz neredzēs. Kā es rakstīju iepriekš, "galvenais tālrunis" tiks pilnībā atvienots.
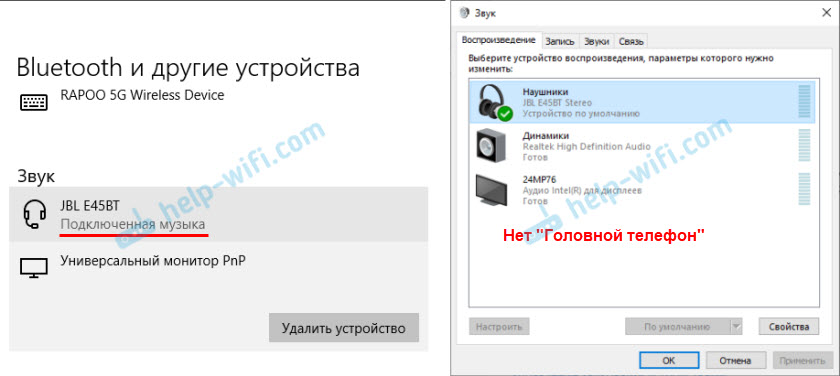
Pēc tam sliktas skaņas problēmai noteikti vajadzētu atstāt. Ja nē, noņemiet austiņas, pārstartējiet datoru un atkal savienojiet tās.
Svarīgs! Neaizmirstiet, ka esat atvienojis pakalpojumu “bezvadu telefons”. Ja bezvadu austiņām ir jāizmanto mikrofons, tas būs jāieslēdz aizmugurē, pretējā gadījumā austiņas nedarbosies austiņu režīmā.
Operētājsistēmā Windows 7
Dodieties uz "vadības paneli" - "aprīkojums un skaņa" - "ierīces un printeri" - "Bluetooth ierīces". Atveriet austiņu īpašības un cilnē Music and Audio, noņemiet atzīmi netālu no vienuma "Ieslēdziet austiņu runas atpazīšanu ...".
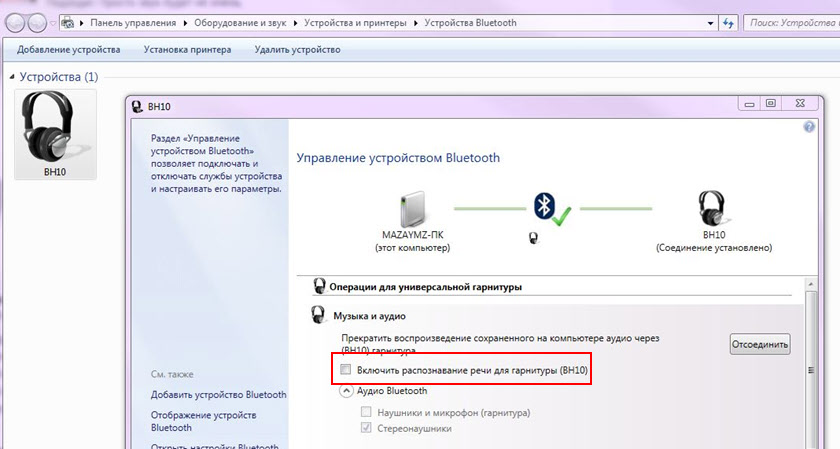
Vai arī varat mēģināt noņemt kasti tikai netālu no "austiņām un mikrofona (austiņas)" ". Par lēmumu, pateicoties Denisam (kopīgi to komentāros).
Draivera kļūda (kods 52) Microsoft Bluetooth A2DP profils
Bluetooth A2DP profils ir atbildīgs par skaņas pārsūtīšanu austiņām stereo režīmā, ļoti labajā kvalitātē. Notiek, ka, instalējot austiņu draiveri, sistēma nevar instalēt draiveri īpaši Microsoft Bluetooth A2DP profilam.
Tas tiek parādīts ar kļūdu (dzeltena izsaukuma zīme), un, ja jūs atverat tā rekvizītus, tad būs kļūdas kods 52, un šeit ir šāds teksts: "Jūs nevarat pārbaudīt šai ierīcei nepieciešamo draiveru digitālo parakstu. Ar pēdējām aprīkojuma vai programmatūras izmaiņām var instalēt nepareizi parakstītu vai bojātu failu vai ļaunprātīgu nezināmas izcelsmes programmu. (Kods 52) ".
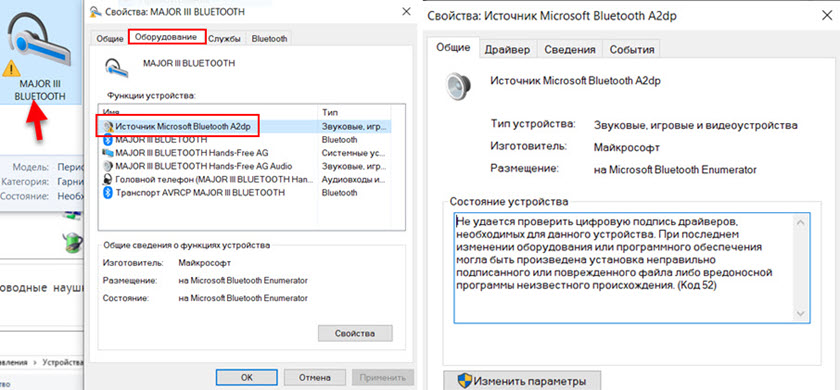
Jūs varat atrisināt šo problēmu šādi:
- Uzmanība: dators tiks pārstartēts! Nospiediet taustiņu Win + R kombināciju, ievadiet komandu Izslēgt.Exe /r /o /f /t 00 (vai kopējiet to) un noklikšķiniet uz Labi.
- Pēc atsāknēšanas atlasiet “Problēmu novēršana” - “Papildu parametri” - “palaišanas iestatījumi”.
- Noklikšķiniet uz "Restart".
- Ekrānā "Papildu lejupielādes opcijas" atlasiet ", lai atspējotu draiveru digitālā paraksta obligāto pārbaudi" (7. poga uz tastatūras).
Papildu risinājumi
Vairāki papildu risinājumi, kuriem jāpievērš uzmanība, ja neviens no iepriekšminētajiem palīdzēja.
- Pārinstalējiet Bluetooth adapteri. Ierīces pārvaldniekā, cilnē Bluetooth, vienkārši izdzēsiet galveno adapteri un pārstartējiet datoru. Noņemiet austiņas, uz kurām radās problēma ar skaņas kvalitāti. Pēc atsāknēšanas sistēmai jāinstalē adapteris. Vēlreiz savienojiet austiņas.
- Pārinstalēt adaptera Bluetooth draiveri. Īpaši svarīgi klēpjdatoriem. Vadītāju var lejupielādēt no klēpjdatoru ražotāja vietnes. Ja jums ir dators ar USB Bluetooth kā adapteri, tad tas ir grūtāk, jo viņiem parasti nav autovadītāju (pati sistēma ir instalēta). Bet jūs varat apskatīt ražotāja vietni. Ja vien, protams, jums nav kāda ķīniešu Bluetooth adaptera. Lasiet vairāk raksta savienojuma Bluetooth adapteris un draivera instalēšana.
- Ja iespējams, savienojiet citas bezvadu austiņas skaņas vai kolonnas pārbaudei. Vai šīs austiņas uz citu ierīci.
- Ja problēma rodas caur USB Bluetooth adapteri (un nav iebūvēts klēpjdatorā), pārbaudiet šo adapteri ar tām pašām austiņām citā datorā.
- Ja ar datoru ir savienotas dažas citas ierīces bluetes - atvienojiet tos. Atstājiet tikai austiņas. Arī kā eksperiments mēģiniet izslēgt Wi-Fi.
Noteikti komentāros ierakstiet, kā jūs atrisinājāt problēmu ar sliktu skaņu, izmantojot bezvadu austiņas. Ja to nebija iespējams salabot, skaņa joprojām tiek parādīta mono režīmā, tad uzrakstiet, kāds aprīkojums jums ir, kurš Windows ir instalēts un ko jūs jau esat mēģinājis darīt. Es centīšos jums palīdzēt.
- « Kas ir Onemesh no TP-Link? Saulē nemanāmu Wi-Fi tīklu par maršrutētāja TP-Link Archer A7 V5 un TP-Link RE300 pastiprinātāja piemēru
- Maršrutētāja izvēle dzīvoklim vai mājai 2020. gadā. Kas ir labāks un ko izvēlēties? »

