HDMI slikta attēla kvalitāte - kāpēc un kā labot?

- 3777
- 615
- Alejandro Moen
Pievienojot datoru vai klēpjdatoru ar monitoru vai televizoru HDMI, jūs varat saskarties ar faktu, ka attēla kvalitāte vienā vai otrā veidā ir pasliktinājusies - it kā izbalējušās krāsas, izplūdušie fonti un vispārējie izplūdušie izplūdušie, dīvaini raustīšanās, gluduma trūkums par gluduma trūkumu, ko rada gludums, ko rada gludums, ko rada gludums, ko rada gludums, ko rada gludums, ko rada gludums, kas ir gludums, kas ir gludums, kas ir gludums, kas ir gludums, kas ir gludums, gludums ir gludums, gludums ir gludums, gludums ir gludums, gludums, gludums, gludums ir gludums, gludums, gludums, gludums, gludums, gludums, gludums, gludums, gludums, gludums, gludums, kas ir gluds. OS saskarne un citi.
Šajā instrukcijās detalizēti par to, kas HDMI var izraisīt sliktu attēlu un kādas darbības var veikt katrā konkrētajā gadījumā. Situācija, kad videokarte netiek uzskatīta par vainu, es pieņemu, ka jūs lejupielādējāt un manuāli instalējāt pēdējo oficiālo draiveri (ņemiet vērā, ka ziņojumu dispečers, kas draiverim nav jāatjaunina, nesaka, ka jums ir pareizais draiveris). Cm. Arī: kā savienot klēpjdatoru ar televizoru, HDMI nav skaņas.
Izbalstītas, izbalējušas krāsas, savienojot, izmantojot HDMI
Pirmā, ļoti izplatītā un viegli koriģētā situācija: pēc monitora savienošanas ar datoru vai klēpjdatoru, izmantojot HDMI kabeli, visas krāsas kļūst bālas un nepiesātinātas.
Iemesls tam ir tas, ka vairums videokartes, savienojot jaunu HDMI ekrānu, iestatīja ierobežotu paraugu ņemšanas diapazonu (dinamiskais diapazons). Lai to mainītu, veiciet šādas darbības:
- Noklikšķiniet ar labo peles pogu no Scratch Table un atlasiet videokartes lietderības punktu attēla iestatīšanai, piemēram: "NVIDIA vadības panelis", "Intel grafikas iestatījumi", "Radeon iestatījumi".
- Pievienoto displeju īpašībās atrodiet punktus, kas atbild par krāsu iestatījumiem. Piemēram, NVIDIA vadības panelī šis vienums būs displejā - maiņa atļauja - piemērojiet šādus iestatījumus - izmantojiet NVIDIA krāsu iestatījumus. Rindkopā "Dinamiskā diapazona gaismas" jāuzstāda "pilna".

- HD vadības panelī Intel grafika ir vienāda sadaļā "Pamata iestatījumi" punktā "Discipletial Dange".
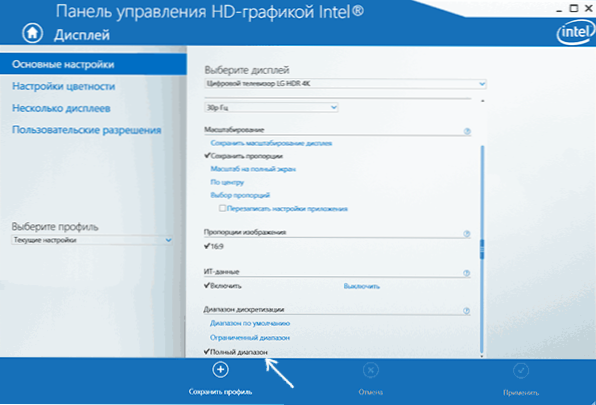
- AMD Radeon parametros iestatījums ir displeja īpašībās, kur jums jāizvēlas “papildu iestatījumi” - “pikseļu formāts” - RGB 4: 4: 4 (pilns RGB) formāts (pilns RGB).
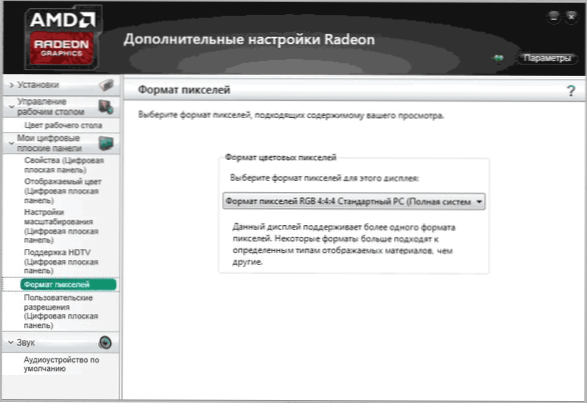
Pievērsiet uzmanību arī šādiem punktiem:
- Ja monitora vietā jūs izmantojat televizoru, kuru savieno HDMI, tad labāku rezultātu var ieslēgt krāsu formātā YCBCR 4: 4: 4.
- Ja tiek izmantots kāds adapteris vai pārveidotājs, t.E. Savienojums nav HDMI-HDMI, tad šādi iestatījumi sarakstā var nebūt.
Izplūdušie fonti, izplūdis attēls
Ir vairāki iespējamie izplūdušā attēla cēloņi, parādot HDMI un citas saskarnes.
Vissvarīgākais iemesls izplūdušajam attēlam uz monitora neatkarīgi no savienojuma veida nav izšķirtspēja, ka ekrānam ir fiziski. Bieži vien, iegādājoties monitoru vai klēpjdatoru ar augstas izšķirtspējas ekrānu, lietotājiem, lai viss nešķiet mazs, mainītu izšķirtspēju: viss kļūst lielāks, bet neskaidrs. Risinājums šai situācijai:
- Atlasiet ekrāna izšķirtspēju, kas jūsu monitoram vai televizoram ir fiziski. Parasti tas tiek noteikts automātiski un ir norādīts rindkopā "Ieteicamais", pretējā gadījumā jūs varat iepazīties ar monitora specifikācijām internetā. Cm. Kā mainīt ekrāna izšķirtspēju Windows 10.
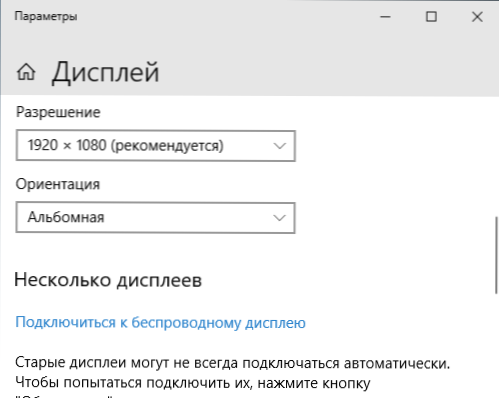
- Ja jūs uzstādījāt veco OS, neatbalstot skalu ar augsta ātruma klēpjdatoru, un vienīgais veids, kā sasniegt pieņemamu sistēmas elementu izmēru, ir samazināt izšķirtspēju, es šeit nevaru palīdzēt. Fonti būs izplūdis. Risinājums ir izmantot Windows 10, jaunākajās versijās ar mērogošanu, viss ir salīdzinoši labs.
- Paturiet prātā, ka pat tad, ja izšķirtspēja mainās vairākkārt: piemēram, 4K monitorā instalējat pilnu HD, arī blur būs klāt (lai arī tas nav tik pamanāms).
Ja izšķirtspēja ir iestatīta pareizi, netiek izmantots monitors, bet gan televizors, bet fonti joprojām ir izplūduši, izlasiet atsevišķās instrukcijas, kā labot Windows 10 izplūdušos fontus (daļa no risinājumiem ir piemērojami iepriekšējām OS versijām).
Situācijā, kad jūs saskārāties ar attēla mirgošanu pēc datora vai klēpjdatora savienošanas ar televizoru kā monitoru, lai arī tas nav cieši pie tā, uzmanīgi izpētiet televizora iestatījumus: darbības bieži ir iemesls “uzlabošanai” attēli, kas ieviesti televīzijā.
Peles saraustīšana, attēla saraustīšana, savienojot caur HDMI
Ja pēc monitora vai televizora pievienošanas HDMI, jūs pamanījāt, ka sistēmas saskarne sāka darboties nevis tik gludi kā iepriekš, parasti atjaunināšanas frekvencē, ko var mainīt iestatījumos.
Tomēr jāpatur prātā, ka pieņemamu atjaunināšanas biežumu var nebūt pieejama, un tas bieži nav atkarīgs no ekrāna:
- Piemēram, savienojot klēpjdatoru vai datoru ar integrētu Intel grafiku ar 4K UHD displeju, jūs parasti nevarēsit iegūt atjaunināšanas frekvenci vairāk nekā 30 Hz (tiem adapteriem, kas ir svarīgi rakstīšanas laikā).
- Ja gan videokarte, gan monitors atbalsta HDMI atjauninājuma augsto frekvenci, bet jūs pats paņēmāt kabeli no "kastes ar vadiem" vai iegādājies, nepievēršot uzmanību HDMI versijai (tas notiek, ka informācija par lētiem ķīniešu kabeļiem ir nav taisnība), kabeļa ietilpība var nepietikt vēlamajai atjaunošanas frekvencei.
Sīkāka informācija par to, kā mainīt monitora ekrāna atjaunināšanas biežumu, ir arī citi iemesli, kāpēc nav iespējams noteikt vēlamo frekvenci.
Citi sliktā attēla cēloņi uz HDMI
Beigās vēl vairāki punkti, kas var ietekmēt attēla kvalitāti, savienojot, izmantojot HDMI kabeli (daži no tiem atkārtosies no jau norādītajiem tiem, lai jūs viņiem pievērstu uzmanību):
- Adapteru/pārveidotāju izmantošana, it īpaši, parādot attēlu no analogās izejas (piemēram, VGA).
- Iekārtas funkcijas: Piemēram, dažiem no integrētajiem grafiskajiem adapteriem, kas joprojām atrodas klēpjdatoros, ir ierobežojumi HDMI izšķirtspējai. Turklāt dažiem monitoriem var būt arī ierobežojumi atsevišķām ievadiem (piemēram, displeja portā, viss darbojas ar pilnīgu izšķirtspēju un HDMI tikai FullHd). Rūpīgi izpētiet gan videokartes, gan monitora specifikācijas. Dažos gadījumos darbojas lietotāja atļauja lietojumprogrammā no videokartes ražotāja.
- Dažādas attēla uzlabošanas funkcijas. Parasti tie ir izkropļojumu cēlonis televizorā (it īpaši, strādājot ar OS un tekstiem), bet tie ir arī dažos monitoros: skatieties iestatījumos.
- Slikts vai "nepareizs" standarta HDMI kabelis. Pārbaudes veikšanai jūs uz laiku varat paņemt šādu kabeli no citas ierīces (parasti šodien dzīvokļos ir vairāk nekā 1).
- "Matricas paātrinājums" - ekrāna ekrāna atjaunināšanas iestatīšana virs tā, kas tiek deklarēts ierīces specifikācijās. Dažreiz noved pie dažādu svītru, punktu un artefaktu izskata.
- Reti, bet dažreiz ir jēga instalēt monitora draiveri, ja tas notiek ražotāja oficiālajā vietnē (daudziem monitoru modeļiem tie nav un nav nepieciešami).
- Vēl retāk sastopamā lieta - nepieciešamība atjaunināt monitora programmaparatūru: pieejama tikai individuāliem dārgiem monitoriem modeļiem. Atjaunināšanas process parasti sāk izmantot īpašu programmatūru no ražotāja, savienojot monitoru, izmantojot USB. Pirms jūs veicat, es ļoti iesaku rūpīgi izlasīt ražotāja norādījumus par šo tēmu.
Es ceru, ka viena no ierosinātajām iespējām darbosies jūsu situācijā. Ja jūs varat dalīties citos gadījumos, kad HDMI varēsit labot attēla kvalitāti, es priecāšos par jūsu komentāru.

