Nav iespējams atrast Windows 10 atkopšanas vidi - ko darīt?

- 2808
- 896
- Hubert Buckridge DDS
Parasti ar ziņojumu “Atkopšanas trešdiena” lietotāji saskaras, mēģinot atiestatīt sistēmu uz rūpnīcas iestatījumiem (Windows 10 automātiska atkopšana): parasti tas liek domāt, ka sadaļa no Windows Re vai atkopšanas vide tika atvienota. Arī prombūtnē esošajā atkopšanas vidē jūs neredzēsit vairākus punktus, kas saistīti ar problēmu novēršanu īpašās iekraušanas opcijās.
Šajā instrukcijās par to, kā novērst problēmu vairākos veidos, un atjaunot Windows 10 atkopšanas vidi (Windows atkopšanas vide), kā arī papildu informāciju par atjaunošanas vides palaišanu no sāknēšanas diska vai zibatmiņas diska.
Atjaunot atveseļošanās vidi
Ja viena vai otra iemesla dēļ Windows 10 ziņo, ka nav iespējams atrast atkopšanas vidi, mēs varam izmēģināt: ieslēgt to vai atjaunot.
Ja jūs neesat izdzēsis atkopšanas sadaļu no cietā diska, ir pilnīgi iespējams, ka pietiks ar vienkāršu Windows RE iekļaušanu:
- Administratora vārdā palaidiet komandrindu.
- Ievadiet komandu Reaģents /iespējot un noklikšķiniet uz Enter (paturiet prātā, ka dažreiz komandas "karājas" izpildīšana kādu laiku).
- Tā rezultātā jūs saņemsit ziņojumu “operācija ir veiksmīga” vai ziņojums, ka “atkopšanas vides attēls netika atrasts”.

Ja jums ir paveicies, un rezultāts bija pirmais rezultāts, kaut ko citu darīšana parasti nav nepieciešama. Ja atkopšanas vides attēls netika atrasts, mēs to sāksim meklēt un atjaunot:
- Atveriet diriģentu, ieslēdziet slēpto failu parādīšanu un izslēdziet drošo sistēmas failu slēpto: to var izdarīt izvēlnē "Skatīt" - "parametri" - "Mainiet mapju parametrus un meklēšana" - cilne "Skats" , noņemiet atzīmi "paslēpt drošas sistēmas failus", instalējiet atzīmi "Rādīt slēptos failus, mapes un diskus".
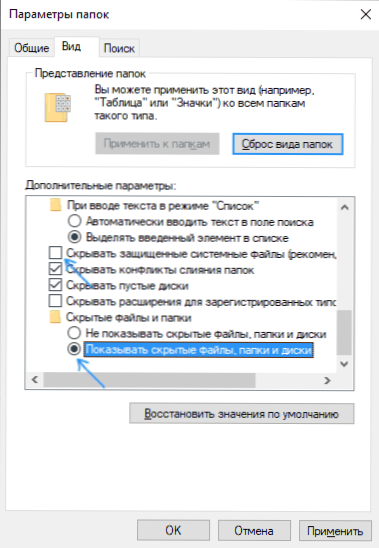
- Dodieties uz mapi C: \ Windows \ System32 \ atkopšana un pārbaudiet, vai fails tajā atrodas Vinre.vim. Ja tā - dodieties uz 6. soli.
- Ja nav faila, sistēmā uzstādiet ISO attēlu ar Windows 10 (bez prombūtnes jūs varat lejupielādēt ISO Windows 10 no Microsoft oficiālās vietnes) vai savienot zibatmiņu/disku ar Windows 10.
- Uz uzstādītā diska vai savienota zibatmiņas diska mapē "avoti" atrodiet failu Uzstādīt.vim vai Uzstādīt.ESD, Atveriet to ar arhīvu. Piemēram, šādi faili spēj atvērt bezmaksas 7-ZIP arhiveru.
- Šajā failā dodieties uz Windows \ System32 \ atkopšanas mapi (vai 1 \ Windows \ System32 \ atkopšana \) un noņemiet no tā failu Vinre.vim. Nokopējiet to iekšā C: \ Windows \ System32 \ atkopšana Uz datora.
- Palaidiet komandrindu administratora vārdā un secīgi ievadiet šādas divas komandas:
ReagentC /SetReImage /Ceļš C: \ Windows \ System32 \ Recovery ReAgentc /iespējot
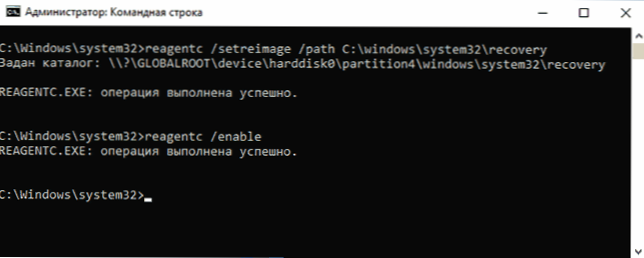
Šoreiz, visticamāk, viss notiks veiksmīgi, un ziņojumi, ka nav iespējams atrast Windows 10 atkopšanas vidi, kuru vairs nesaņemsit. Ja nepieciešams, izslēdziet slēpto un sistēmas failu parādīšanu vadītāju parametros.
Tas nav vienīgais veids, kā atjaunot, bet, iespējams, visātrākais un vairumā gadījumu strādā.
Vēl viens veids, kā salabot Windows 10 atkopšanas vidi, ja tā netika noņemta no datora vai klēpjdatora
Papildu metode, kas var būt efektīva BCD bojājuma vai failu sistēmas gadījumā slēptā sadaļā ar atkopšanas vidi (ar nosacījumu, ka jūs nenoņemat šo sadaļu) sastāv no šādiem posmiem:
- Palaist komandrindu administratora vārdā un ievadiet komandu Bcdedit /enum visi
- Komandas izsniegšanā atrodiet vienumu Atveseļošanās secība, Mums ir vajadzīga tā burtciparu identifikatora GUID.
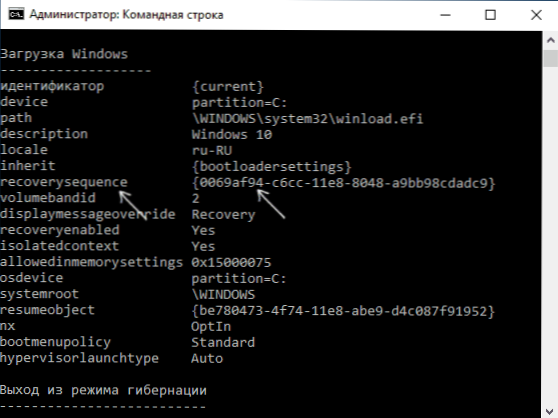
- Atrodiet sadaļu, kur laukā Apraksts Tas ir norādīts "Windows atkopšanas vide" (tieši tā, un ne tikai "Windows atkopšana" un salīdziniet tā identifikatoru ar GUID no 2. solis.
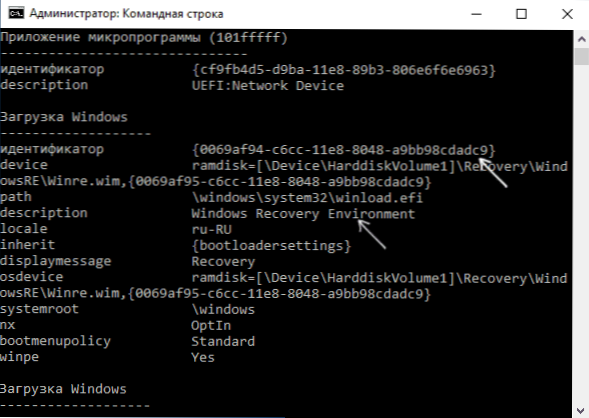
- Ja viņi nesakrīt, ievadiet divas komandas (pirmajā ir nepieciešami cirtaini iekavas):
Bcdedit /set current atkopšana, sekojoša guid_is_3_shaga reaģents /iespējot
Ja otrā komanda beidzās ar panākumiem, atveseļošanās vide atkal darbojas. - Ja tie sakrīt, tad sadaļā no 3. soļa pievērsiet uzmanību vienuma "ierīcei" no 3. solis sadaļā. Viņš var stingri norādīt vēstules vēstuli un ceļu uz Winre failu.Vim, vai ir veids \ Ierīce \ harddiskvolume1 \ (Sadaļas vai apjoma numurs var atšķirties). Pirmajā gadījumā dodieties uz 8. darbību un izmantojiet burtu burtu (piemērs tiks izmantots Z).
- Dodieties uz Windows diskiem (Win+R, Iepazīstiniet Disks.MSC) un pārliecinieties, ka ir sastopama sadaļa ar norādīto numuru un nav burta.
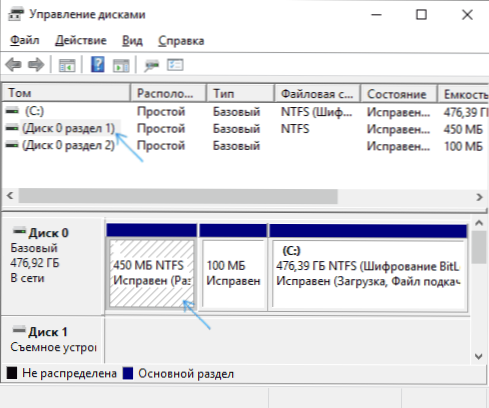
- Ar sugas ceļu \ Ierīce \ hardidskvolume_nomer \ Piešķiriet diska sadaļu ar šo numuru burtu, izmantojot DiskPart (piemērs ir norādīts sadaļai ar 1. numuru, jums var būt atšķirīgs, burts z ir piešķirts, sistēmā var būt jebkurš cits, bez maksas):
DiskPart atlasiet 1. sējumu piešķirt burtu = z izeja
- Veiciet sadaļas pārbaudes sistēmu ar atkopšanas vidi, izmantojot komandu (nomainiet diska burtu ar savu, kā piemēru - z): Chkdsk z: /f /r /x
- Ja izpildes rezultātā izrādījās, ka kļūdas diskā tika atrastas un labotas: pārvietojiet failu Reaģents.Xml No mapes C: \ Windows \ System32 \ atkopšana Citā vietā (tikai gadījumā neizdzēšiet to: tas atkal jāizveido automātiski, bet problēmu gadījumā vienkārši atjaunojiet to no vietas, kur tas tika pārvietots), un pēc tam izmantojiet komandu Reaģents /iespējot Komandrindā administratora vārdā iekļaut atkopšanas vidi. Ja tas tika veiksmīgi pabeigts, atveseļošanās videi vajadzētu darboties.
Pēc korekcijas mēģinājuma, ja burtam piešķīrāt slēptu sadaļu ar atkopšanas vidi, to var izdzēst, izmantojot komandas no 7. soļa, bet pēdējās komandas vietā - Noņemt burtu = z (ar savu vēstuli).
Izmantojot atkopšanas vidi no sāknēšanas diskdziņa
Ir veids, kā palaist atkopšanas vidi, ja tā nav datorā - izmantojiet Windows 10 sāknēšanas zibatmiņas disku vai Windows 10 atjaunošanas disku, un tos var izveidot citā datorā ar tādu pašu OS (bitam vajadzētu būt sakritīgam).
- Kā izveidot sāknējamu zibatmiņas diska Windows 10
- Windows 10 atkopšanas disks
Nākamais ir Windows 10 atkopšanas un izlādes vides sākšanas piemērs no sāknēšanas zibatmiņas diskdziņa (izmantojot atkopšanas disku, jūs nekavējoties sāksit 3. soli):
- Sāknēšana ar Windows 10 ielādēšanu zibatmiņas disku, pirmajā ekrānā noklikšķiniet uz “Nākamais”.
- Nākamajā instalēšanas programmas logā apakšējā kreisajā pusē noklikšķiniet uz "Sistēmas atjaunošana".
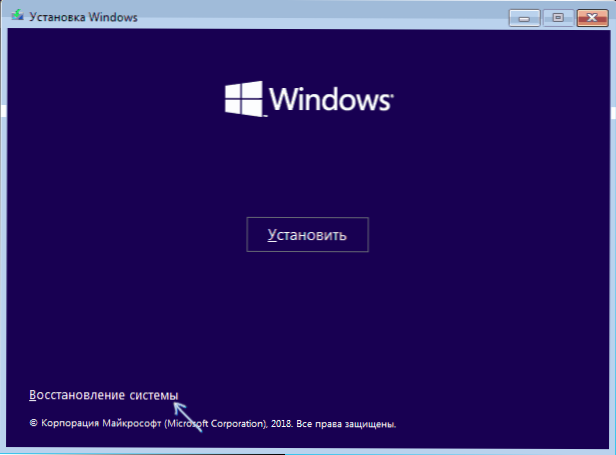
Atkopšanas ekrāns ir atvērts. Tomēr daži punkti (piemēram, "atgriezt datoru sākotnējā stāvoklī") tajā var nebūt. Papildu noderīgas instrukcijas par tēmu materiālā: Windows 10 atjaunošana.

