Pikpiks ir viena no labākajām bezmaksas programmām ekrānuzņēmumu izveidošanai operētājsistēmā Windows
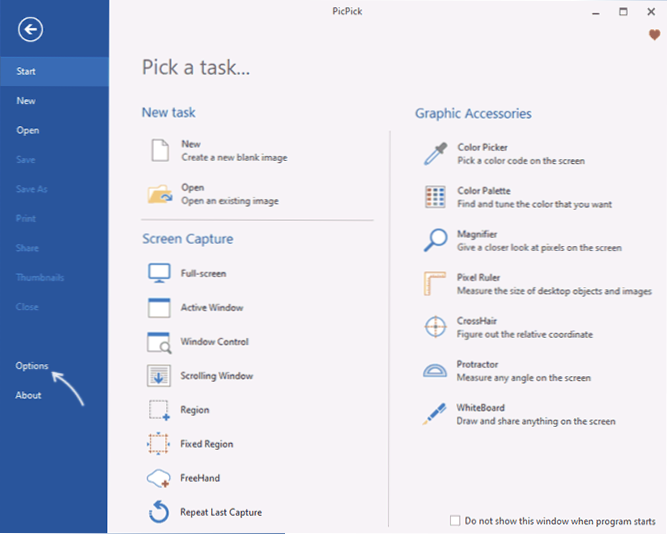
- 2334
- 489
- Lloyd O'Keefe
Vairākos komentāros par vietnes rakstiem lasītāji ir atzīmējuši bezmaksas pikpiku programmu kā vienu no labākajiem komunālajiem pakalpojumiem darbam ar Windows 11, Windows 10 un citām versijām ekrānuzņēmumiem. Iepriekš es nesasniedzu lietderību, un tāpēc es nolēmu iepazīties.
Šajā rakstā par Pikpika iespējām, kur lejupielādēt programmas krievu versiju un papildu informāciju, kas varētu būt noderīga. Līdzīga bezmaksas programma, bet kurā ir video ierakstīšanas funkcijas no ekrāna - ShareX.
Kā bez maksas lejupielādēt un instalēt pikpiku, krievu valodā programmā
Pikpiku ekrānuzņēmumu rīks ir pieejams bez maksas personīgai lietošanai. Lejupielādēšanai un instalēšanai ir pietiekami, lai veiktu šādas darbības:
- Nospiediet pogu "lejupielādēt" oficiālajā vietnē https: // pikpiks.Lietotne/ru/
- Sadaļā "Par mājas" nospiediet pogu "lejupielādēt", lai lejupielādētu programmas instalētāju vai, ja vēlaties, augšupielādējiet portatīvo versiju darbam bez instalēšanas.
- Ielādējot instalētāju - sāciet lejupielādētu failu un pārejiet cauri visiem instalēšanas posmiem, tajos nav funkciju.
Pēc pabeigšanas atliek tikai sākt programmu.
Kā padarīt pikpiku krievu valodā
Pirmajā atklāšanā neatkarīgi no logiem pikpiku var palaist ar angļu valodas interfeisa valodu. Lai ieslēgtu krievu valodu:
- Atveriet sadaļu "Opcijas".
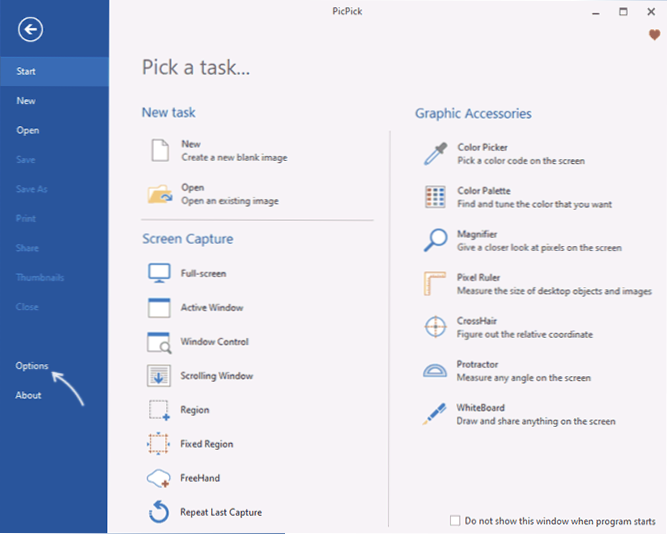
- Lauka vispārējā sadaļā valodas atlasiet “krievu valoda” un noklikšķiniet uz Labi - tā rezultātā jūs iegūsit pikpiku krievu valodā.
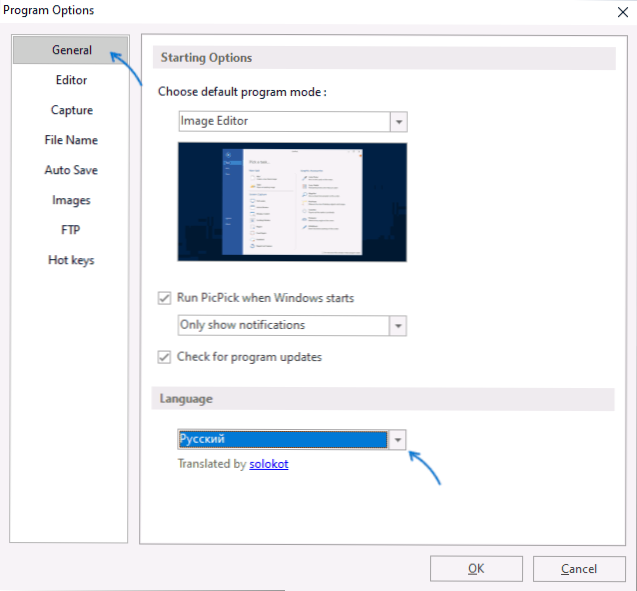
Es ļoti iesaku izpētīt citas programmas iestatījumu sadaļas pēc interfeisa pārslēgšanas uz krievu valodu.
Pikpika izmantošana darbam ar ekrānuzņēmumiem
Ja kādreiz esat izmantojis līdzīgas programmas, lai izveidotu ekrāna attēlus (un pat ja nē), Pikpika lietošanai nevajadzētu būt problēmām. Vai izvēlnē "Fails" (galvenais logs, uzsākot programmu):
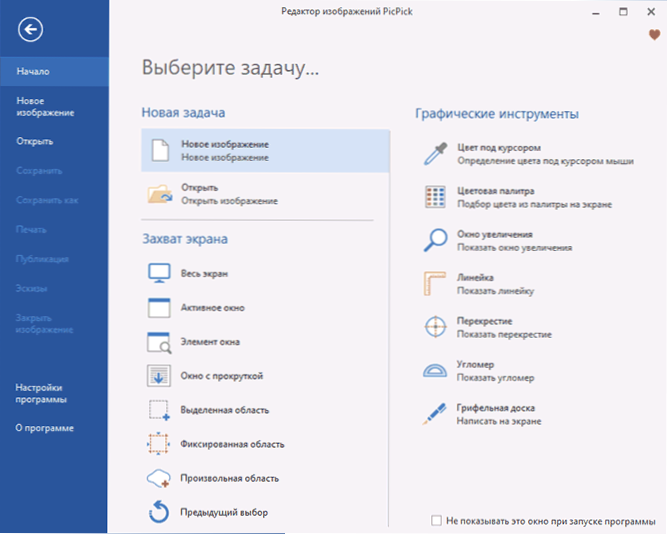
Vai programmas ikonas izvēlnē paziņojumu jomā (pēc instalēšanas programma tiek automātiski pievienota Windows ielādēšanai):
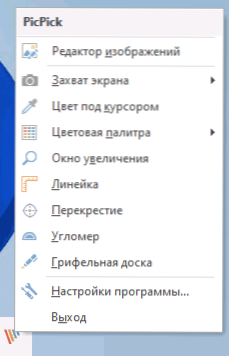
Atlasiet vēlamo darbību sadaļā "ekrānuzņēmums":
- Viss ekrāns - Visa ekrāna ekrānuzņēmums
- Aktīvais logs
- Loga elements - Kad peles rādītājs tiek norādīts, loga elementi tiks izlaisti, noklikšķiniet uz nepieciešamās un tā attēls tiks izveidots
- Logs ar ritināšanu - Lai izveidotu loga ekrānuzņēmumu ar ritināšanu, piemēram, vietnes vai loga logu ar daudziem failiem
- Distance laukums, fiksēts laukums, patvaļīgs reģions - Attēlam no atbilstošā ekrāna apgabala
Tās pašas darbības var veikt, izmantojot galvenās kombinācijas. Jūs varat iepazīties ar viņiem vai mainīt karstos taustiņus attiecīgajos sadaļas pikpika iestatījumos.
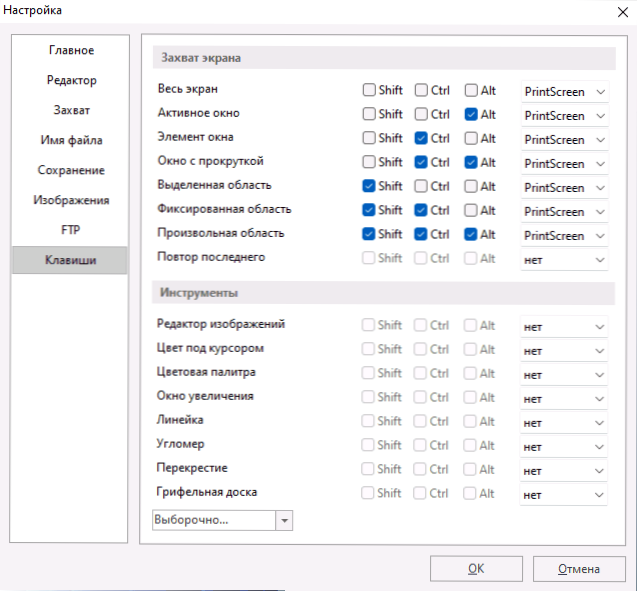
Pēc noklusējuma, pēc ekrānuzņēmuma izveidošanas, automātiski tiek atvērts iebūvēts pikpika attēla redaktors (ja tas nav nepieciešams, uzvedību var mainīt sadaļā “Capture”), kurā ekrāna rediģēšanai var veikt vienkāršas darbības, lai rediģētu ekrānu Pirms tas saglabāja:
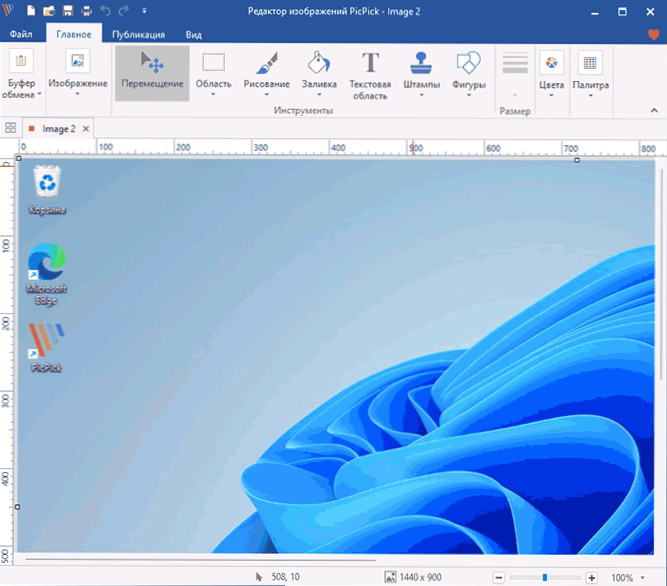
- Mainiet izmērus, veiciet atzarošanu.
- Pievienojiet attēlu, tekstu, aizpildiet atsevišķas zonas vai pārvietojiet tos.
- Pievienojiet vienkāršus efektus visam ekrānuzņēmumam vai izvēlētajam apgabalam (piemēram, ja jums ir jāizmaisa daļa attēla).
Pēc rediģēšanas failu varat saglabāt datorā (varat arī konfigurēt automātisku saglabāšanu attiecīgajā pikpika iestatījumu sadaļā) vai izmantot cilni "publicēšana" mākonī pa e-pastu, jebkurai ārējai programmai, uz FTP serveris, Microsoft Office programmās.
Starp programmas papildu funkcijām:
- Uzbūvēts krāsu palete un krāsu noteikšana zem peles rādītāja.
- Ekrāna zonas palielināšanās
- Precīzu ekrāna punkta koordinātu noteikšana
- Attāluma un leņķu mērīšana uz ekrāna
- Zīmējums uz ekrāna
Tā rezultātā programmu ir patīkami izmantot un pietiekami funkcionāla. Ja šāda veida darbs ar ekrānuzņēmumiem ir tas, ko jūs bieži darāt, es iesaku mēģināt, iespējams.
- « Kā sadalīt disku operētājsistēmā Windows 11
- Bcdedit.EXE nav iespējams atvērt lejupielādes konfigurācijas datus, nav iespējams atrast norādīto failu - kā to novērst? »

