Phoenix OS - ērts Android datoram vai klēpjdatoram

- 3033
- 387
- Charles McDermott
Datorā vai klēpjdatorā ir dažādi veidi, kā instalēt Android: Android emulatori, kas ir virtuālās mašīnas un ļauj palaist šo operētājsistēmu Windows iekšpusē, kā arī dažādas Android X86 opcijas (darbojas ar X64), ļaujot instalēt Android Kā pilnas aizpildīta operētājsistēma, ātri strādājot pie lēnām ierīcēm. Phoenix OS pieder otrajam tipam.
Šajā īsajā pārskatā par Phoenix OS instalēšanu, šīs operētājsistēmas izmantošanu un pamata iestatījumiem, pamatojoties uz Android (šobrīd - 7.1, opcija ir pieejama un 5.1), kas izstrādāts tādā veidā, lai tā izmantošana būtu ērta parastos datoros un klēpjdatoros. Par citām līdzīgām iespējām rakstā: kā instalēt Android datorā vai klēpjdatorā.
Phonix OS interfeiss, citas funkcijas
Pirms pāriet uz šīs OS instalēšanas un uzsākšanas jautājumu, īsi par tās saskarni, lai būtu skaidrs, kas tieši tas ir.
Kā jau tika atzīmēts, Fīniksas OS galvenā priekšrocība salīdzinājumā ar Pure Android X86 ir tā, ka tā ir "ieslodzīta" ērtai lietošanai parastajos datoros. Šī ir pilnīga Android OS, bet ar parasto darbvirsmas interfeisu.
- Phoenix OS nodrošina pilnu ieskautu galddatoru un sava veida izvēlni “Sākt”.
- Iestatījumu saskarne (bet jūs varat ieslēgt standarta Android iestatījumus, izmantojot vietējo iestatījumu slēdzi.

- Paziņojumu panelis ir izgatavots Windows stilā
- Build -in File Manager (kuru var palaist ikonā "mans dators") atgādina pazīstamu diriģentu.
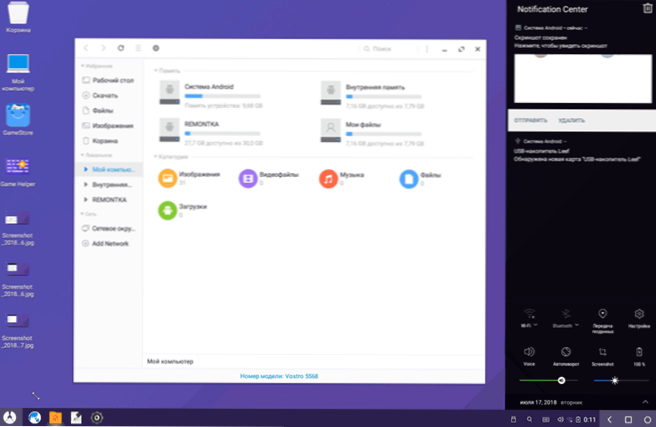
- Peles darbs (ar peles labo pogu klikšķi, ritināšana un līdzīgas funkcijas) ir līdzīgi šādam darbvirsmai.
- NTFS tiek atbalstīts darbam ar Windows diskiem.
Protams, tiek atbalstīts arī krievu valoda - gan interfeiss, gan ievade (lai gan tā būs jākonfigurē, bet tad raksts tiks parādīts tieši).
Instalācija Fīniksa OS
Oficiālajā vietnē (atjauninājums: oficiālā vietne vairs nedarbojas, tagad ielādējot tikai no trešajiem partiju avotiem) Phoenixos.com/ru_ru/download_x86 Fenix OS, pamatojoties uz Android 7.1 un 5.1 Tajā pašā laikā katrs ir pieejams lejupielādei divās versijās: kā parastais Windows instalētājs un kā ISO ielādēšanas attēls (atbalsta gan UEFI, gan BIOS/Legacy Loading).
- Instalētāja priekšrocība ir ļoti vienkārša Phoenix OS kā otrā operētājsistēmas uzstādīšana datorā un vienkārša dzēšana. Tas viss bez disku/sadaļu formatēšanas.
- Attēla ielādes ISO priekšrocības ir spēja palaist Phoenix OS no zibatmiņas diska bez instalēšanas datorā un redzēt, kas tas ir. Ja vēlaties izmēģināt šo opciju, vienkārši lejupielādējiet attēlu, uzrakstiet to USB zibatmiņas diskā (piemēram, Rufusā) un no tā lejupielādējiet datoru.
Piezīme: instalētājs ir pieejams arī, lai izveidotu Phoenix OS sāknēšanas zibatmiņas disku - galvenajā izvēlnē vienkārši palaidiet vienumu “Make U -Disk”.
Phoenix OS sistēmas prasības oficiālajā tīmekļa vietnē nav norādītas ļoti precīzi, bet to vispārējā būtība ir samazināta līdz nepieciešamībai pēc Intel procesora klātbūtnes, kas nav vecāka par 5 gadiem un vismaz 2 GB RAM. No otras puses, es pieņemu, ka sistēma tiks palaista uz 2. vai 3. paaudzes Intel kodolu (kas ir vecāka par 5 gadiem).
Izmantojot Phoenix OS instalētāju, lai instalētu Android datorā vai klēpjdatorā
Izmantojot instalētāju (Exe Phoenixosinstaller no oficiālās vietnes), darbības būs šādas:
- Palaidiet instalētāju un atlasiet "Instalēt".
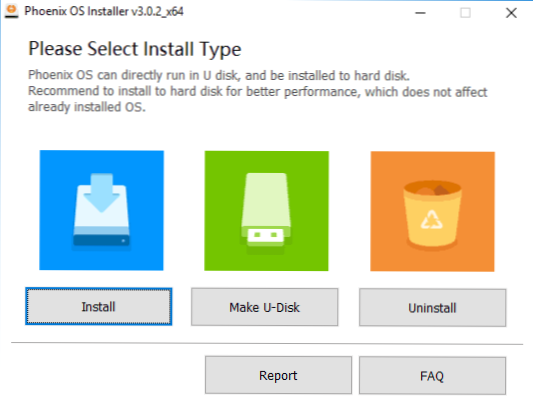
- Norādiet disku, kurā tiks instalēts Phoenix OS (tas netiks formatēts vai bastards, sistēma būs atsevišķā mapē).
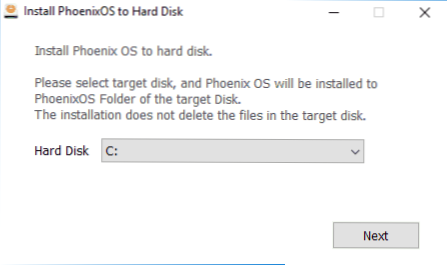
- Norādiet "Android iekšējās atmiņas" lielumu, kuru vēlaties izcelt instalēto sistēmu.
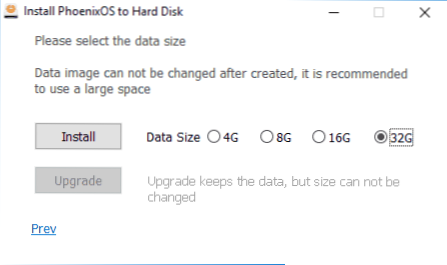
- Nospiediet pogu "Instalēt" un gaidiet, līdz instalēšana aizpilda instalēšanu.
- Ja jūs instalējāt Phoenix OS datorā ar UEFI, jums arī tiks atgādināts, ka veiksmīgai ielādēšanai jābūt atvienotai drošai zābakam.
Pēc instalēšanas beigām jūs varat restartēt datoru un, visticamāk, redzēsit izvēlni, kuru izvēlēties, kuru OS lejupielādēt - Windows vai Phoenix OS. Ja izvēlne neparādījās, bet Windows lejupielāde nekavējoties sākās, atlasiet Phoenix OS palaišanu, izmantojot sāknēšanas izvēlni, ieslēdzot datoru vai klēpjdatoru.
Par krievu valodas pirmo iekļaušanu un noskaņošanu sadaļā "Phoenix OS pamata iestatījumi" Nākamais instrukcijās.
Fīniksas OS sākšana vai uzstādīšana no zibatmiņas diska
Ja esat izvēlējies iespēju izmantot ielādēšanas zibatmiņas disku, tad, ielādējot to no tā, jums būs divas darbību opcijas - sākot ar instalēšanu (palaidiet phoout instalēšanu) un instalēšana datorā.
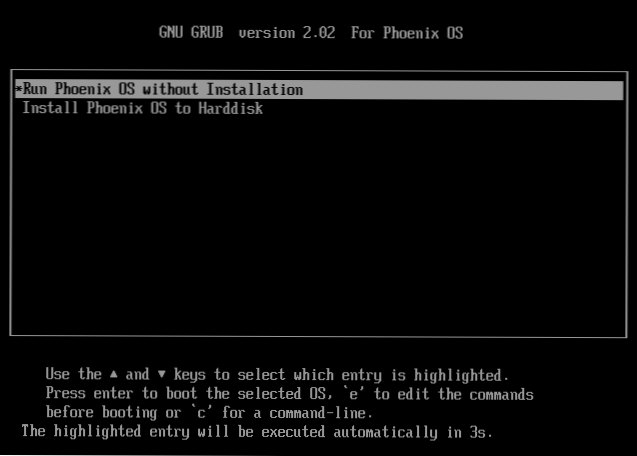
Ja pirmā iespēja, visticamāk, neradīs jautājumus, tad otrais ir sarežģītāks nekā instalēšana, izmantojot EXE -Installer. Es neieteiktu to iesācēju lietotājiem, kuri nezina dažādu cietā diska sekciju mērķi, kur tiek novietots pašreizējās OS un līdzīgo detaļu sāknēšanas slodze, nav mazas varbūtības sabojāt galvenās sistēmas iekrāvēju.
Kopumā process sastāv no šādām darbībām (un tas ir ļoti līdzīgs Linux instalēšanai kā otrajai OS):
- Sadaļas izvēle instalēšanai. Ja vēlaties, mainiet diska marķējumu.
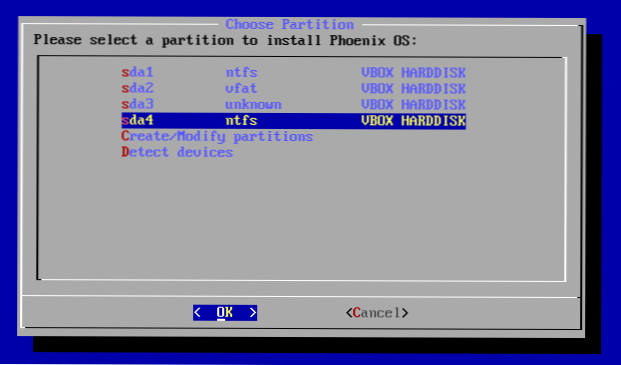
- Ja vēlaties, formatējot sadaļu.
- Sadaļas izvēle Phoenix OS sāknēšanas ielādatora ierakstīšanai, ja vēlaties, formatēt sadaļu.
- "Iekšējās atmiņas" attēla instalēšana un izveidošana.
Diemžēl, lai sīkāk aprakstītu instalēšanas procesu ar šo metodi kā daļu no pašreizējās instrukcijas - ir pārāk daudz nianšu, kas ir atkarīgas no pašreizējās konfigurācijas, sadaļām, iekraušanas veida.
Ja otrās OS uzstādīšana, kas atšķiras no logiem, jums ir vienkāršs uzdevums, šeit var viegli tikt galā. Ja nē, tad esiet piesardzīgs (jūs varat viegli iegūt rezultātu, kad tikai Phoenix OS tiks ielādēts vai vispār nav viena no sistēmām), un, iespējams, labāk ir izmantot pirmo uzstādīšanas metodi.
Phoenix OS pamata iestatījumi
Pirmā Phoenix OS izlaišana notiek ilgu laiku ("karājas" uz sistēmas inicializēšanu vairākas minūtes), un pirmais, ko redzēsit, ir ekrāns ar uzrakstiem ķīniešu valodā. Atlasiet "Angļu valoda", noklikšķiniet uz "Nākamais".
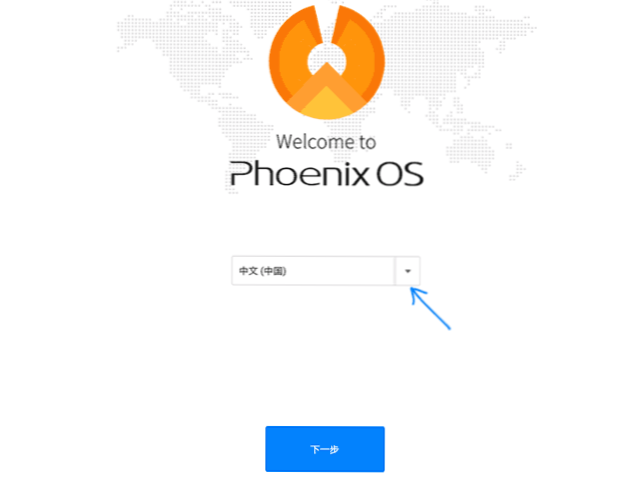
Nākamās divas darbības ir samērā vienkāršas - savienojums ar Wi -fi (ja ir) un izveidojiet kontu (vienkārši ievadiet administratora vārdu, pēc noklusējuma - īpašnieks). Pēc tam jūs nokļūsit Phoenix OS darbvirsmā ar angļu interfeisu pēc noklusējuma un angļu ievades valodas.
Tālāk es aprakstu, kā tulkot Phoenix OS krievu valodā un pievienot krievu ievadi no tastatūras, jo tas, iespējams, nav gluži acīmredzams iesācēju lietotājam:
- Dodieties uz "Sākt" - "Iestatījumi", atveriet vienumu "Valodas un ievade"
- Noklikšķiniet uz “Valodas”, noklikšķiniet uz “Pievienot valodu”, pievienojiet krievu valodu un pēc tam pārvietojiet to (velciet peli ar pogu labajā pusē) - tas ieslēgs interfeisa krievu valodu.
- Atgriezieties pie "valodu un ievades" vienuma, kuru tagad sauc par “valodu un ievada” un atveriet vienumu "virtuālā tastatūra". Atvienojiet Baidu tastatūru, atstājiet Android tastatūru.
- Atveriet vienumu "Fiziskā tastatūra", noklikšķiniet uz "Tastatūras Android AOSP - Krievu" un atlasiet "Krievu".
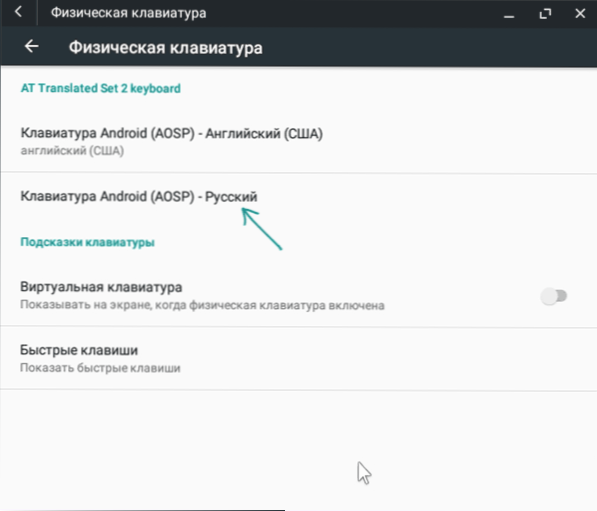
- Rezultātā attēlam sadaļā "Fiziskā tastatūra" vajadzētu izskatīties kā zemāk redzamajā attēlā (kā mēs redzam ne tikai, tas ir norādīts, ka tastatūra ir krievu, bet arī zem tā ir norādīta mazā fontā - "krievu", kas nebija 4. solī).
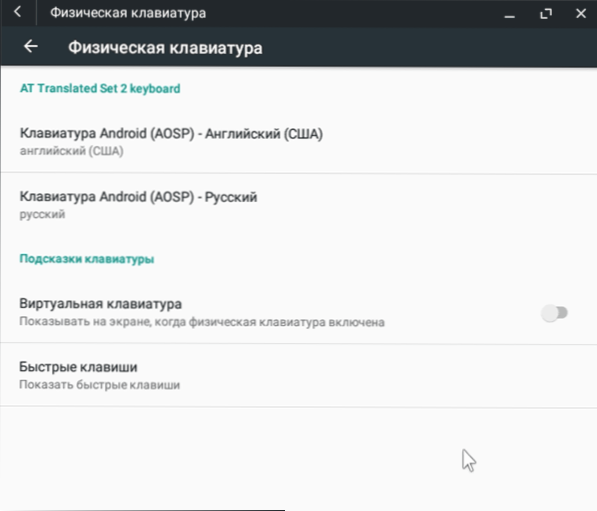
Gatavs: tagad Phoenix OS interfeiss ir krievu valodā, un tastatūras izkārtojums var mainīt, izmantojot Ctrl+Shift.
Varbūt tas ir galvenais, kam es varu pievērst uzmanību - pārējais neatšķiras no Windows un Android maisījuma: ir failu pārvaldnieks, ir atskaņošanas tirgus (bet, ja vēlaties, varat lejupielādēt un instalēt lietojumprogrammas iekšā APK forma caur iebūvētu pārlūku, skatīt. Kā lejupielādēt un instalēt APK lietojumprogrammas). Es domāju, ka nebūs īpašu grūtību.
Noņemšana Phoenix OS no datora
Lai noņemtu Phoenix OS, kas instalēta pirmajā veidā, no datora vai klēpjdatora:
- Dodieties uz disku, kurā sistēma tika instalēta, atveriet mapi "Phoenix OS" un palaidiet atinstalētāja failu.Exe.
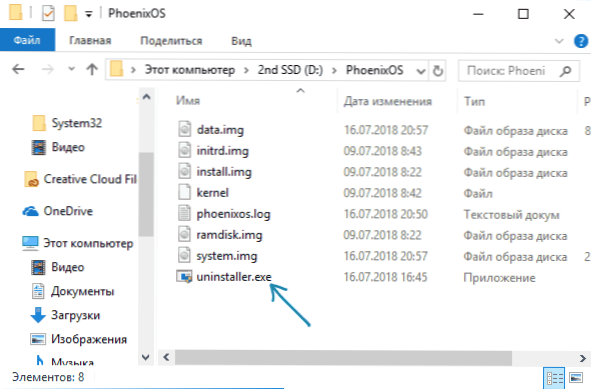
- Turpmākās darbības norādīs noņemšanas iemeslus un nospiežot pogu "atinstalēt".
- Pēc tam jūs saņemsiet ziņojumu, ka sistēma ir noņemta no datora.
Tomēr šeit es atzīmēju, ka manā gadījumā (pārbaudīts UEFI sistēmā) Phoenix OS atstāja savu sāknēšanas ierīci EFI sadaļā. Ja jūsu gadījumā notiek kaut kas līdzīgs, varat to noņemt, izmantojot programmu Easyuefi vai manuāli izdzēšot Phoenixos mapi no jūsu datora EFI sadaļas (kurai vispirms būs jāpiešķir burts).
Ja pēkšņi, pēc noņemšanas, jūs saskaraties ar faktu, ka Windows netiek ielādēts (UEFI sistēmā), pārliecinieties, vai Windows Boot Manager ir izvēlēts kā pirmais BIOS parametru ielādes punkts.

