Windows apturēja šo ierīces kodu 43 - kā novērst kļūdu
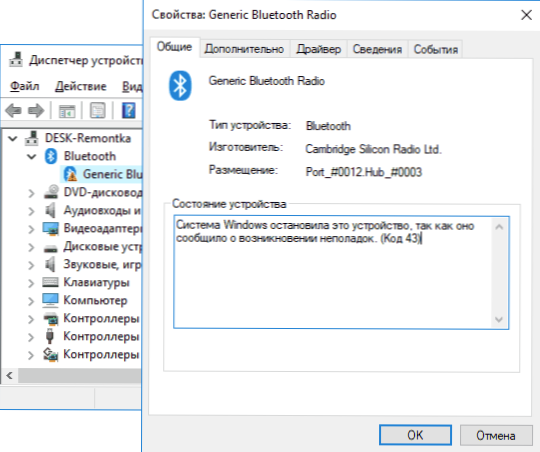
- 3174
- 43
- Bernard Rice
Ja jūs saskaraties ar kļūdu "Windows sistēma apturēja šo ierīci, jo tā ziņoja par problēmu rašanos (kods 43)" Windows 10 ierīču dispečerā vai "šī ierīce tika apturēta" ar tādu pašu kodu operētājsistēmā Windows 7, iekšā Šī instrukcija ir vairāki iespējamie veidi, kā novērst šo kļūdu un atjaunot ierīces darbu.
Nvidia GeForce un AMD Radeon videokartes, dažādas USB ierīces (zibatmiņas diskdziņi, tastatūra, peles un līdzīgās), tīkla un bezvadu adapteri var rasties kļūda. Ir arī kļūda ar to pašu kodu, bet ar citiem iemesliem: kods 43 - pieprasījums no ierīces deskriptora apraksta.
Kļūdas korekcija "Windows apturēja šo ierīci" (kods 43)
Lielākā daļa instrukciju par attiecīgās kļūdas labošanu tiek samazinātas, lai pārbaudītu ierīces vadītājus un tās aparatūras izmantojamību. Tomēr, ja jums ir Windows 10, 8 vai 8.1, es iesaku vispirms pārbaudīt nākamo vienkāršā risinājuma opciju, kas bieži darbojas kādā aprīkojumā.
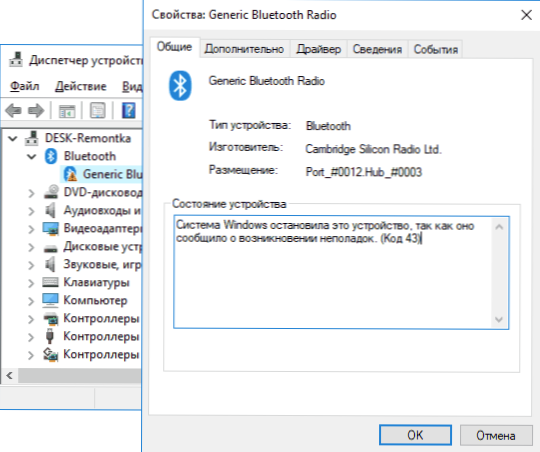
Pārlādēt datoru (veiciet to precīzi atsāknēšanu, nevis darba un iekļaušanas pabeigšanu) un pārbaudiet, vai kļūda ir saglabāta. Ja tas vairs nav ierīces dispečerā un viss darbojas pareizi, kamēr nākamajā reizē darbs tiek pabeigts un kļūda atkal parādās - mēģiniet izslēgt ātro Windows 10/8 sākumu. Pēc tam, visticamāk, kļūda "Windows apturēja šo ierīci" vairs sevi neuzrādīs.
Ja šī opcija nav piemērota situācijas labošanai, mēģiniet vēlāk izmantot aprakstītās korekcijas metodes.
Pareiza autovadītāju atjaunināšana vai instalēšana
Pirms turpināt, ja kļūda sevi neuzrādīja vēl nesen, un Windows atkārtota instalēšana netika veikta, es iesaku ierīces īpašības atvērt ierīces pārvaldītāja atveriet, pēc tam cilni draiveris un pārbaudiet, vai poga “Roll Back” ir aktīvi tur. Ja tā, mēģiniet to izmantot - iespējams, iemesls kļūdai "ierīce tika apturēta" bija autovadītāju automātiskais atjauninājums.
Tagad par atjaunināšanu un instalēšanu. Par šo vienumu ir svarīgi atzīmēt, ka ierīces dispečera “draivera atjaunināšanas” nospiešana nav draivera atjauninājums, bet tikai citu draiveru pieejamības pārbaude Windows un atjaunināšanas centrā. Ja jūs to izdarījāt un teicāt, ka "vispiemērotākie šīs ierīces draiveri jau ir instalēti", tas nenozīmē, ka patiesībā tā tā ir.
Pareizais autovadītāja atjaunināšanas/iestatīšanas veids būs šāds:
- Lejupielādējiet sākotnējo draiveri no vietnes ražotāja. Ja videokarte rada kļūdu, tad no AMD, NVIDIA vai Intel vietnes, ja kāda klēpjdatora ierīce (pat videokarte) ir no klēpjdatora ražotāja vietnes, ja kāda iebūvēta datora ierīce, parasti draiveri var atrast ieslēgtā Ražotāja vietne.
- Pat ja jums ir instalēts Windows 10 un oficiālajā vietnē ir draiveris tikai operētājsistēmai Windows 7 vai 8, nekautrējieties to ielādēt.
- Ierīces dispečerā izdzēsiet ierīci ar kļūdu (ar peles labo pogu noklikšķiniet - izdzēst). Ja noņemšanas dialoglodziņš piedāvā arī draiveru paketes, izdzēsiet tos un tos.
- Instalējiet iepriekš augšupielādēto ierīces draiveri.
Ja videokarta parādās kļūda ar 43 kodu, provizorisks (pirms 4. solis) ir arī pilnīga videokartes draiveru noņemšana, skatīt. Kā izdzēst videokartes draiveri.
Dažām ierīcēm, kurām nav iespējams atrast oriģinālo draiveri, bet Windows ir vairāk nekā viens standarta draiveris, kas var darboties ar šo metodi:
- Ierīces dispečerā noklikšķiniet uz ierīces ar labo peles pogu, atlasiet "Atjauniniet draiveri".
- Atlasiet "Atrodiet šī datora autovadītājus".
- Noklikšķiniet uz "Izvēlieties draiveri no pieejamo draiveru saraksta datorā".
- Ja saderīgo autovadītāju sarakstā tiek parādīti vairāk nekā viens draiveris, atlasiet nevis tas, kas šobrīd ir instalēts, un noklikšķiniet uz “Nākamais”.
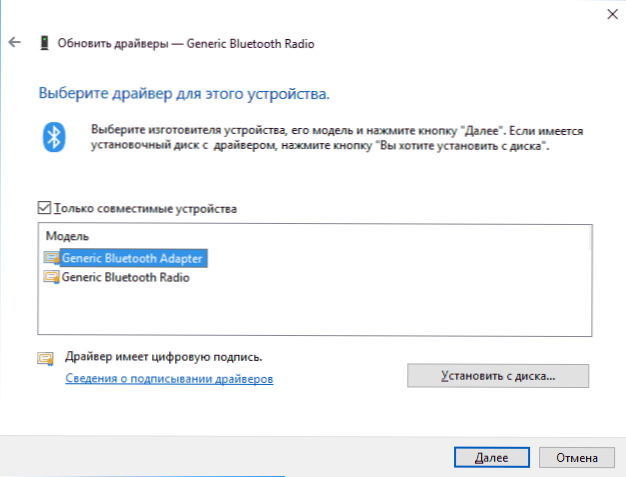
Ierīces savienojuma pārbaude
Ja nesen pievienojāt ierīci, izjaucot datoru vai klēpjdatoru, mainījāt savienojuma savienotājus, tad, kad parādās kļūda, jums jāpārbauda, vai viss ir savienots pareizi:
- Vai papildu jauda ir savienota ar videokarti.
- Ja tā ir USB ierīce, tā var būt savienota ar USB 3 savienotāju.0, vai arī var pareizi darboties tikai USB 2 savienotājā.0 (tas notiek, neskatoties uz standartu apgrieztu savietojamību).
- Ja ierīce ir savienota ar kādu no mātesplates spraugām, mēģiniet to izslēgt, notīriet kontaktus (dzēšgumiju) un atkal to cieši savienojiet.
Ierīces aparatūras izmantojamības pārbaude
Dažreiz kļūda "Windows sistēma apturēja šo ierīci, jo tā ziņoja par problēmu rašanos (kods 43)" var izraisīt ierīces aparatūras darbības traucējums.
Ja iespējams, pārbaudiet tās pašas ierīces darbu citā datorā vai klēpjdatorā: ja tas uzvedas tāpat kā tur, un ziņo par kļūdu, tas var runāt par labu ar reālām problēmām.
Papildu kļūdas iemesli
Starp papildu iemesliem kļūdām "Windows sistēma apturēja šo ierīci" un "šī ierīce tika apturēta" var atšķirt:
- Traucējumi, it īpaši videokartes gadījumā. Turklāt dažreiz kļūda var sākt parādīties kā barošanas avota jauda (t.E. iepriekš sevi neuzrādīja) un tikai smagās lietojumprogrammās, izmantojot videokarti.
- Vairāku ierīču savienošana caur vienu USB centrmezglu vai konkrētāka skaita USB ierīču savienošana ar vienu USB kopni datorā vai klēpjdatorā.
- Problēmas ar ierīces jaudas pārvaldību. Iet uz ierīces dispečera ierīces īpašībām un pārbaudiet, vai tur ir “strāvas vadības” cilne. Ja jā, tiek uzstādīta zīme “piešķirt šo ierīci, lai ietaupītu enerģiju”, noņemiet to. Ja nē, bet šī ir USB ierīce, mēģiniet izslēgt to pašu priekšmetu "saknes USB koncentratoriem", "vispārējs USB centrmezgls" un līdzīgas ierīces (ir sadaļā "USB kontrolieri").
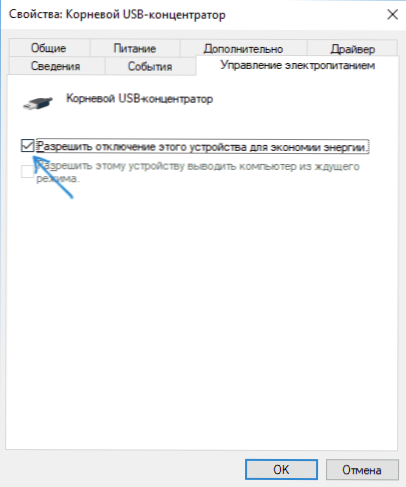
- Ja problēma rodas ar USB ierīci (ņemiet vērā, ka daudzas klēpjdatora “iekšējās” ierīces, piemēram, Bluetooth adapteris, ir savienotas arī caur USB), dodieties uz vadības paneli - barošanas avotu - strāvas ķēdes papildu parametri un izslēdziet "Pagaidu parametrs" USB porta diabēta "sadaļā" USB "" parametri ".
Es ceru, ka viena no iespējām būs piemērota jūsu situācijai un palīdzēs tikt galā ar kļūdu "Code 43". Ja nē, atstājiet detalizētus komentārus par problēmu jūsu gadījumā, es centīšos palīdzēt.
- « Dators neatbalsta dažas multimediju funkcijas, instalējot iCloud
- Phoenix OS - ērts Android datoram vai klēpjdatoram »

