PCI Wi-Fi adapteris TP-Link TL-WN851ND savienojums, draiveri, iestatījumi

- 4012
- 591
- Marco Wiza
PCI Wi-Fi adapteris TP-Link TL-WN851ND: savienojums, draiveri, iestatījumi
Nu, es nokļuvu Wi-Fi adapteros, kas ir savienoti ar PCI slotu. Instalējot šādu PCI Wi-Fi adapteri savam stacionārajam datoram (sistēmas vienībai), tas varēs izveidot savienojumu ar Wi-Fi tīkliem kā klēpjdatorus, mobilās ierīces utt. D. Tas ir lielisks veids, kā atbrīvoties no vadiem, kas pēc maršrutētāja uzstādīšanas nav reti nodod datoram. Rakstā rakstā rakstīja Wi-Fi adaptera izvēli datoram: Kā izvēlēties Wi-Fi adapteri personālajam datoram (stacionārs dators). Tur es teicu, kas ir adapteri, ko pievērst, izvēloties, kuru labāk izvēlēties utt. D.
Lai gan es esmu par adapteriem, kurus savieno USB, tirgū ir daudz labu adapteru ar PCI saskarni. Viens no šiem adapteriem ir TP-Link TL-WN851ND. Laika pārbaudīts modelis, nevis jaunākais, bet populārākais un nav dārgs. Šajā rakstā es parādīšu, kā savienot TL-WN851ND adapteri ar datoru, kā instalēt tajā esošos draiverus, konfigurēt un savienot datoru Wi-Fi tīklam. Starp citu, izmantojot šādu adapteri, jūs varat arī izplatīt Wi-Fi no datora.

Tā kā TL-WN851ND adapteris nav jauns, un oficiālajā vietnē ir autovadītāji tikai Windows XP, Vista un Windows 7, spriežot pēc pārskatiem, dažiem lietotājiem ir problēmas ar Windows 10 draiveriem. Es to vienkārši instalēšu datorā ar Windows 10, tāpēc mēs to izdomāsim. Es domāju, ka viss darbosies bez problēmām.
Jebkurā gadījumā mums vispirms ir jāinstalē Wi-Fi adapteris PCI datora slotā. No tā un sākas.
Kā savienot PCI Wi-Fi adapteru TL-WN851ND?
Izslēdziet datoru. Atvienojiet barošanas kabeli vai barošanas avotu ar viesnīcas pogu (ja tāda ir). Noņemiet sānu pārsegu no sistēmas vienības.
Tālāk jums rūpīgi jāievieto TP-Link TL-WN851ND adapteris PCI slotā. Ja uz aizmugurējās sienas, netālu no spraugas, ir metāla stienis (sistēmas vienības korpusā), tas ir jānoņem. Parasti, vienkārši uzlieciet to uz tā. Mēs ievietojam adapteri ostā, līdz tas apstājas. Tikai uzmanīgi, bez pūlēm.

Turklāt ieteicams piestiprināt adapteri pie ķermeņa. Es neesmu atradis skrūvi montāžai komplektā (varbūt tāpēc, ka mans adapteris nav jauns). Bet es to vienkārši savīti citā vietā un ieskrūvēju tl-wn851nd. Bet labāk to nedarīt 🙂

Pēc tam piestipriniet Wi-Fi antenas no sistēmas vienības ārpuses. Mēs ar rokām saspiežam antenas, bet ne daudz.

Viss, instalācija ir pabeigta. Jūs varat aizvērt sistēmas bloku, savienot jaudu un ieslēgt to.
Wi-Fi draivera TP-Link TL-WN851ND adaptera uzstādīšana
Ja jums ir Windows XP, Vista, Windows 7 vai Windows 8, visticamāk, jebkurā gadījumā jums būs jāinstalē draiveris uz TL-WN851ND adaptera. To nav grūti izdarīt, jo draiveris atrodas diskā, kas nāk ar adapteri, vai arī jūs varat to viegli lejupielādēt no TP-Link vietnes pēc saites: http: // www.Tp-link.Ua/ru/lejupielādēt/tl-wn851nd.Html#draiveris
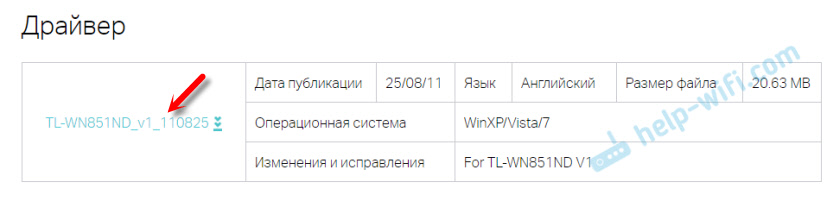
Vienkārši atveriet augšupielādēto arhīvu, palaidiet iestatīšanas failu.exe un izpildiet instrukcijas. Ļaujiet man jums atgādināt: lietderība var Neinstalējiet, Tikai vadītājs.
No diska jūs varat arī instalēt utilītu Wi-Fi kā adaptera pārvaldībai: savienojums ar tīkliem, izplatīšanas W-Fi un T. D. Bet šī lietderība nav ļoti nepieciešama. Labāk to neinstalēt. Tikai vadītājs. Pēc draivera instalēšanas un datora pārstartēšanas tam vajadzētu redzēt tīklu, kas pieejams Wi-Fi tīkla savienošanai (ja tie ir rādiusā). Paziņojumu panelī vienkārši noklikšķiniet uz savienojuma ikonas. Tam vajadzētu būt ar dzeltenu zvaigzni (Windows 10 tas ir balts).
Windows 10 draiveris
Manā gadījumā viss darbojās vispār, neinstalējot autovadītājus. Pats Windows 10 paņēma vadītāju TL-WN851ND, un viss darbojas labi. Tas ir tas, ko adapteris "TP-Link 300Mbps bezvadu N adapteris" izskatās ierīces pārvaldniekā:
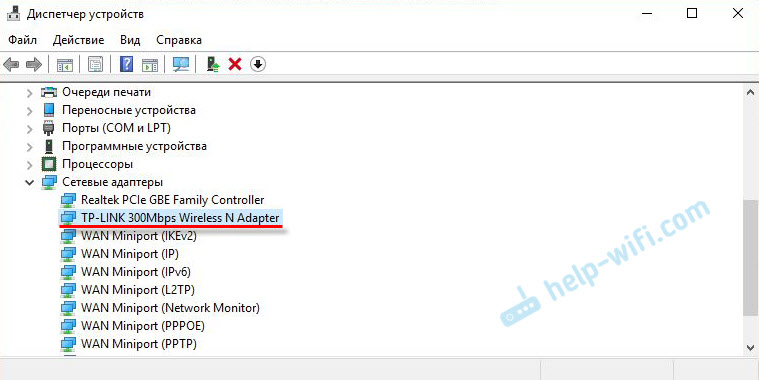
Es iesaku jums aizliegt Wi-Fi adaptera jaudu atspējošanu. Lai Wi-Fi nepazūd.
Vienkārši noklikšķiniet uz “TP-Link 300Mbps bezvadu N adaptera” ar labo pogu un atlasiet rekvizītus. Dodieties uz cilni "Power Management" un aizliegt adaptera enerģijas izslēgšanu.
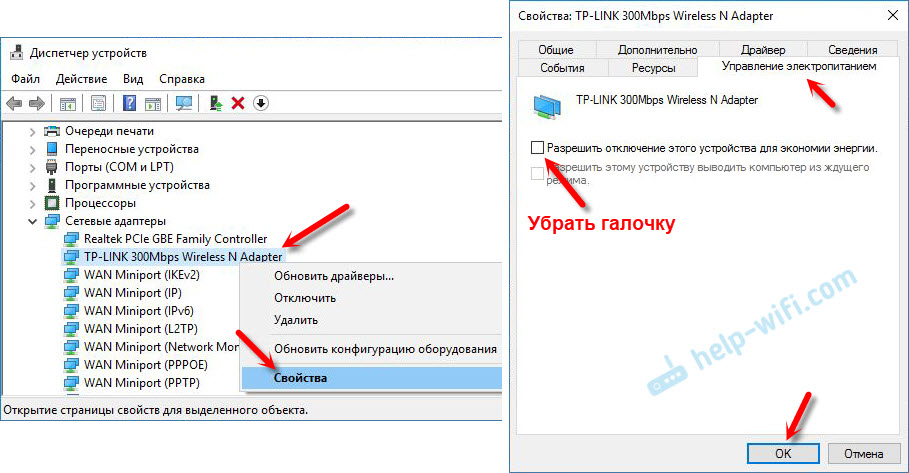
Pēc tam jūs varat savienot datoru ar Wi-Fi tīkliem.
Ja TP-Link TL-WN851ND nedarbojas Widnows 10
Vienas vietnes komentāros es izspiegoju interesantu risinājumu. Ja Widnows 10 automātiski neinstalēja draiveri uz adaptera, vai arī ir problēmas ar savienojumu, izmantojot Wi-Fi, tad varat izmēģināt šo.
Lejupielādējiet draiveri no oficiālās vietnes, kuru WinXP/Vista/7 pēc saites iepriekš ir saite. Noņemiet saturu no arhīva, noklikšķiniet ar pareizo peles pogu Uzstādīt.Exe Un izvēlieties īpašumus. Cilnē Saderība ietver saderības režīmu ar Windows 7.
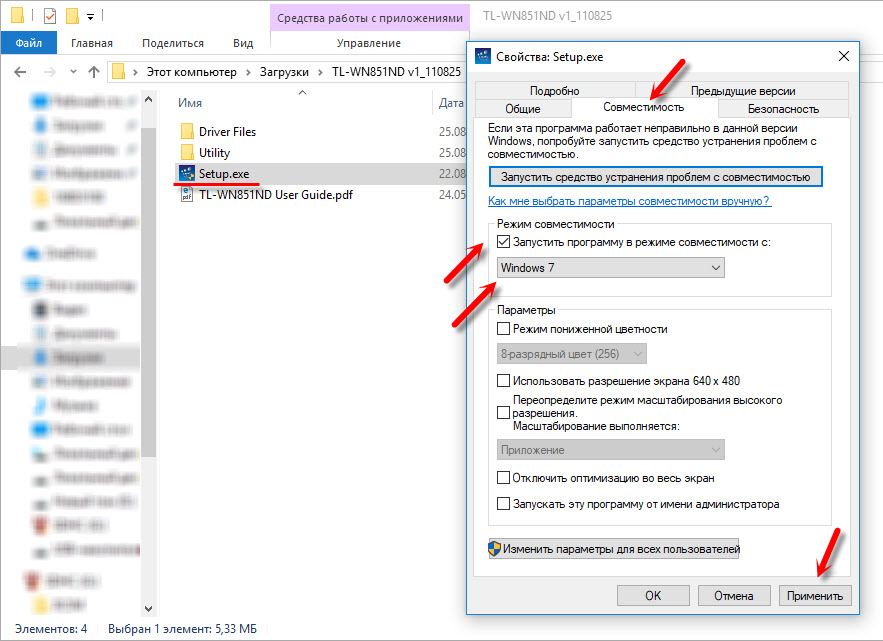
Pielietojiet iestatījumus un sāciet instalēšanu. Es pats to nepārbaudīju, bet varu palīdzēt.
Ja dators neredz PCI adapteri vai Wi-Fi tīklu
Iespējams, ka pēc adaptera savienošanas ar datoru viņš vienkārši viņu neredzēs. Vai arī adapteris ierīces dispečerī tiks parādīts, bet dators neredzēs Wi-Fi tīklu un attiecīgi izveidos savienojumu ar viņiem. Apskatīsim abus gadījumus:
- Ja personālajā datorā pēc draivera instalēšanas vispār nav redzams PCI savienotais adapteris, un ierīces pārvaldniekā nav pat nezināmas ierīces, tad vispirms izslēdziet datoru, noņemiet adapteri un pievienojiet vēlreiz. Ja tas nepalīdzēja, tad jums jāpārbauda adapteris citā datorā. Pievienojiet citu ierīci PCI slotā, pievienojiet slotu citā PCI (ja ir vairāki). Vienkārši sakot, jums jāatrod iemesls.
- Ja adapteris tiek noteikts, tas tiek parādīts ierīču dispečerā, bet dators neredz Wi-Fi, tad pārbaudiet, vai antenas labi pieskrūvējat adapterim. Pārbaudiet arī to, vai WLAN ēkas pakalpojums ir iekļauts jūsu datorā.
Tas ir viss. Mēs varam sazināties komentāros. Atstājiet savus jautājumus tur un dalieties ar noderīgu informāciju. Vislabākie novēlējumi!
- « Gudras Wi-Fi lampas no TP-Link
- Mājas tīklā nav piekļuves internetam iPhone vietnē Wi-Fi. Tas darbojas ar citiem tīkliem »

