Negaidīta veikala izņēmuma kļūda - atbrīvojieties no zilā ekrāna dažādās Windows versijās

- 1116
- 94
- Roderick Satterfield DDS
Kļūda "negaidīts veikala izņēmums" Windows 10 OS ir diezgan reti sastopams. Parasti problēma ir saistīta ar sistēmas failu, stingra diska vai atmiņas nozares bojājumiem, kā arī programmatūras konflikta rezultātā, nepareizi instalēti autovadītāji. Lai labotu šo kļūdu, varat izmantot būvētus rīkus vai mēģināt pats atjaunot datora darba stāvokli.

Negaidīts, glabājiet izņēmuma kļūdas risinājumu operētājsistēmā Windows.
Kļūdas cēloņi
Kļūda ar negaidīto veikala izņēmuma kodu ir līdzīga jebkurai citai BSOD kļūdai. To var izraisīt šādi iemesli:
- problēmas ar autovadītājiem;
- aprīkojuma problēmas;
- Trešais -partiju programmatūra un pakalpojums.
Parasti lietotāji grēko pretvīrusu programmatūrā, piemēram, McAfee, Avast, AVG utt. D. Dažos gadījumos ātrās Windows Windows funkcija rada arī kļūdu.
Problēmas risināšanas iespējas
Apsveriet dažas no "zilā ekrāna" problēmas risināšanas iespējām. Jums, iespējams, būs jāievēro visi risinājumi drošā režīmā, ja jūs nevarat normāli iekļūt OS. Droša režīms ir iespēja palaist OS ārkārtas situācijā tikai ar pamata funkcijām. Windows sistēma, kas tiek palaista drošā režīmā, ielādē tikai nepieciešamos autovadītājus un pakalpojumus. Avārijas režīmu ar tīklu dators sāk tikai ar pamata draiveriem un pakalpojumiem, kā arī ar tīkla atbalstu. Lai palaistu datoru drošā režīmā vai avārijas režīmā ar tīkla draiveru ielādēšanu, izpildiet šādas darbības:
Sākot ar drošo režīmu ar tīkla draiveru lejupielādi Windows 7/Vista/XP:
- Tūlīt pēc noklikšķināšanas uz barošanas pogas vai datora restartēšanas (parasti tūlīt pēc skaņas) nospiediet taustiņu F8 ar 1 sekundes intervālu;
- Pēc tam, kad dators tiek parādīts aparatūrā un palaiž atmiņas testu, parādīsies papildu Windows opciju izvēlne;
- Izmantojot bulttaustiņus, atlasiet “Drošais režīms” vai “Avārijas režīms ar tīkla draiveru lejupielādi” un apstipriniet taustiņa Enter izvēli.

Sākot ar drošo režīmu ar Windows 8 tīkla draiveru lejupielādi:
- Uz ieejas ekrāna nospiediet un turiet maiņas taustiņu un nospiediet pogu “Uzturs”, un pēc tam atlasiet parametru “Pārlādēt”;
- Uz tastatūras nospiediet Windows + C taustiņus un pēc tam uz parādītā paneļa noklikšķiniet uz "Iestatījumi" - "problēmu novēršana" - "Reboot";
- Atlasiet "Papildu parametri" - "parametru ielādes";
- Uz tastatūras - skaitļa 5 vai F5 taustiņš, lai palaistu datoru drošā režīmā ar tīkla draiveru ielādi.
Dators sāks strādāt drošā režīmā ar tīkla atbalstu. Sākot ar drošo režīmu ar Windows 10 tīkla draiveru lejupielādi:
- “Sākt” - “pārtika”, nospiediet un turiet atslēgu uz tastatūras, un pēc tam atlasiet “Reload”;
- "Izlabot problēmas";
- "Papildu iespējas";
- "Parametru ielāde" - "Reboot";
- Pēc datora pārstartēšanas - F5 uz tastatūras, lai izvēlētos "drošu režīmu ar atbalstu tīkla draiveriem";
- Ievadiet lietotāja vārdu un paroli, lai ievadītu OS.
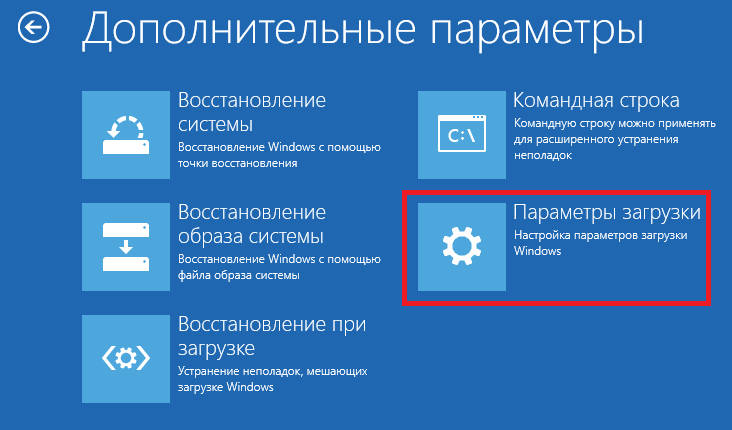
PC tīrīšana
Vispirms mēģiniet tīrīt datoru no nevajadzīgiem atkritumiem. To var izdarīt, izmantojot iebūvētus vai īpašus papildu rīkus. Ir nepieciešams arī izdzēst nesen instalētās programmas. Varbūt tie ir programmatūras konflikta iemesls. Pretvīruss var izraisīt problēmu, tāpēc arī ieteicams to noņemt.
SVARĪGS. Pretvīrusu programmatūras noņemšana jāveic pareizi, lai nerastos jaunas problēmas.Lai notīrītu no nevajadzīgiem failiem un atkritumiem, dodieties uz "Mans dators", noklikšķiniet uz pogas Labajā pelē diskā "C", atlasiet "Properties". Atverot logu, atrodiet pogu "Disk tikai tīrīšana", ievietojiet visus karodziņus un noklikšķiniet uz "Labi". OS skenēs disku atkritumiem un piedāvās to tīrīt. Pieņemt un gaidīt operācijas beigas.
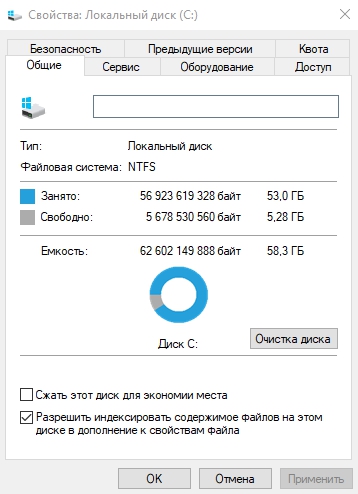
Mēs noņemam pretvīrusu programmatūru
Pretvīrusu programmatūra, kuru jūs instalējāt datorā, var izraisīt arī negaidītu veikala izņēmuma kļūdu. Jūs to varat novērst, noņemot pretvīrusu programmatūru. Būtībā visa pretvīrusu programmatūra satur arī savu programmatūru noņemšanai. Tas var palīdzēt jums pilnībā noņemt šo pretvīrusu no datora.
Atjaunot bojātos sistēmas failus
Izmantojot "komandrindu", varat pārbaudīt svarīgu sistēmas failu integritāti un tos atjaunot:
- Meklēšanas laukā noklikšķiniet uz Win + S atslēgas kombinācijas un meklēšanas laukā ievadiet "CMD".
- Noklikšķiniet uz komandrindas ar labo peles pogu un administratora vārdā atlasiet "Palaižot".
- Melnajā logā ievadiet SFC/Scannow un nospiediet taustiņu Enter.
- Komandrinda sāks skenēt svarīgas sastāvdaļas.
- Pagaidiet, līdz tiek pabeigts verifikācijas process.
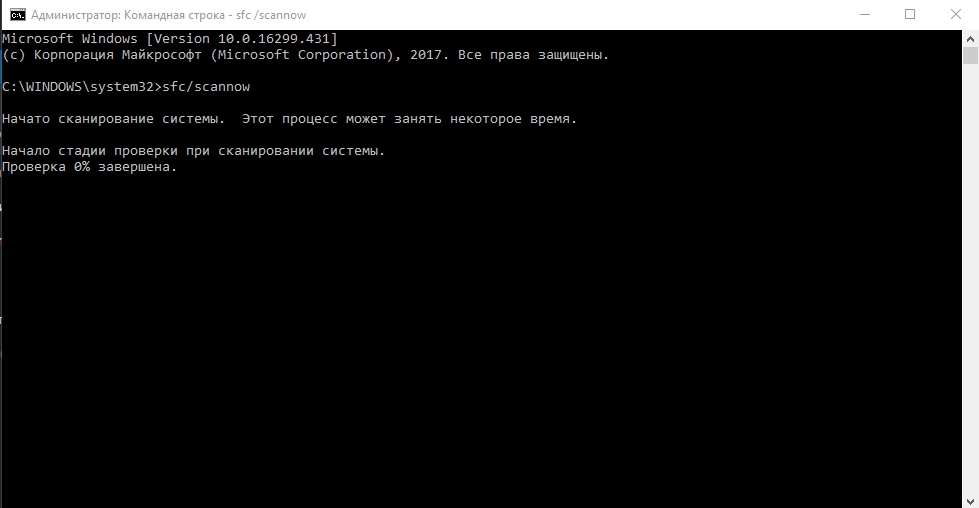
Cietā diska pārbaude var arī palīdzēt, ko var veikt, izmantojot "komandrindu".
- Palaidiet “komandrindu” ar administratora tiesībām.
- Kopēt un ievietot nākamo komandu: chkdsk ar:/f/r/x
- Komandrinda sāks pārbaudīt bojātās cietā diska sektorus.
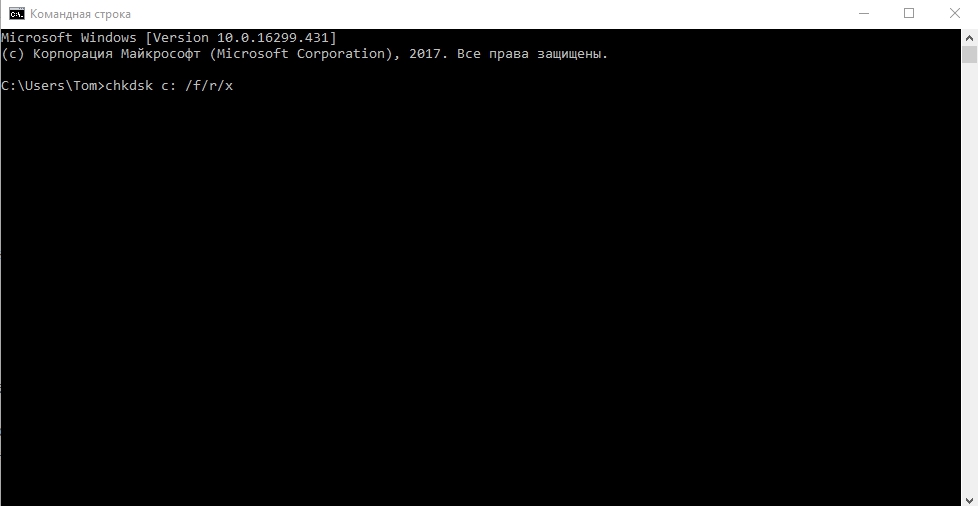
Pārinstalēt autovadītājus
Sistēma var automātiski atjaunināt draiverus, bet process var beigties nepareizi. Labot negaidītu veikalu Excecking operētājsistēmā Windows 10, palīdzēs viņiem tos pārinstalēt. Bet vispirms jums jāizslēdz viņu automātiskais atjauninājums. To var izdarīt visos Windows 10 izlaidumos, izņemot "mājas".
- Noklikšķiniet uz Win + R atslēgas kombinācijas un ievadiet GPEDIT.MSC.
- Noklikšķiniet uz Labi.
- Tiks atvērts "vietējās grupas politikas redaktors" - šeit jūs varat izslēgt automātisko atjauninājumu operētājsistēmā Windows OS
- Izpildiet ceļu "Administratīvās veidnes" - "Sistēma" - "Ierīces instalēšana" - "ierīču instalēšanas ierobežojumi".
- Atveriet "aizliegt ierīču uzstādīšanu, kas nav aprakstīta citos politikas parametros".
- Atlasiet parametru "iekļaujošs" un piemērojiet iestatījumus.
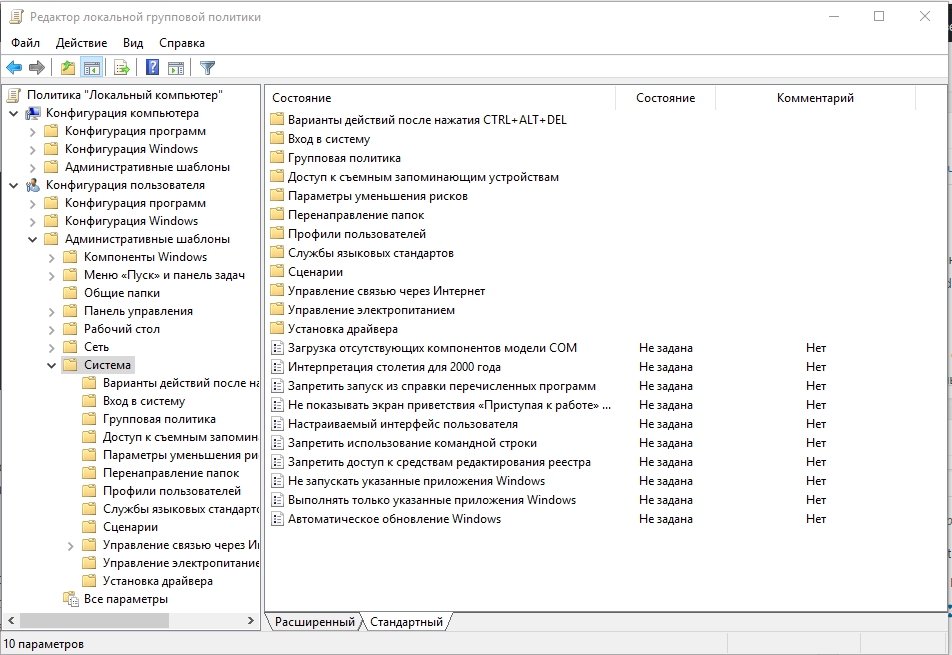
Šeit ir parametra rediģēšana, kas aizliedz instalēt ierīces, kas nav aprakstītas citos Windows politikas parametros. Tagad jūs varat pārinstalēt vai atjaunināt draiveri. To var izdarīt manuāli vai izmantot īpašus rīkus un programmas. Lai atjauninātu ierīču draiverus, noklikšķiniet uz Win + X atslēgas kombinācijas un atlasiet ierīces pārvaldnieku. Tālāk atrodiet ierīci, kas būtu jāatjaunina, noklikšķiniet uz tā ar labo peles pogu un atlasiet "Atjauniniet draiveri".
Sistēmas atjaunošana
Ja pamanāt, ka pēc dažām izmaiņām, kas tika veiktas datorā, saskaras ar neparedzētu kļūdu, jums, iespējams, būs jāatjauno sistēma. Sistēmas atkopšana atgriezīs iepriekšējo datora stāvokli. Lai to izdarītu, noklikšķiniet uz “Sākt”, meklēšanas joslā ievadiet “atjaunošanu” un noklikšķiniet uz Enter. Atvērtā logā atlasiet "sistēmas atjaunošanas palaišana" un sekojiet galvenajam uzvednei, lai atjaunotu sistēmu.
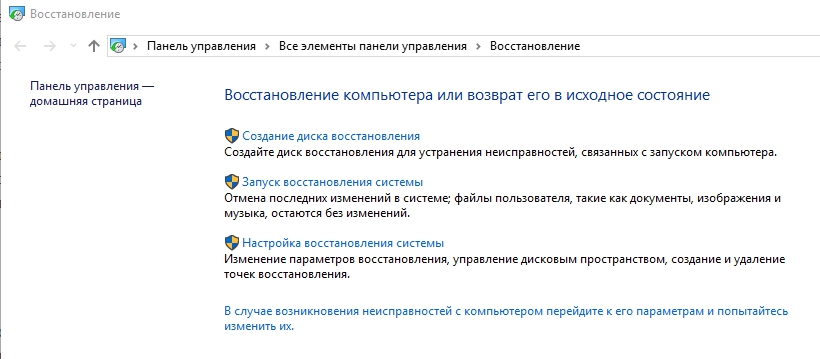
Operētājsistēmas pārinstalēšana
Pārinstalēt Windows atrisina lielāko daļu datoru problēmu. Šim nolūkam jums būs nepieciešams Windows instalācijas disks. Ievietojiet disku diskā un gaidiet automātiskās slodzes sākumu. Tālāk sekojiet Wizards padomiem. OS pārinstalēšana parasti ilgst 1,5 - 2 stundas, tāpēc esiet pacietīgs. Ja tas nepalīdzēja, pārbaudiet, vai operētājsistēmā nav ļaunprātīgas programmatūras, izmantojot atbilstošus rīkus. Ārkārtējos gadījumos jums ir jāinstalē Windows 10.
- « Kļūdas novēršana no GPEDIT.MSC operētājsistēmā Windows XP un Windows 10
- Sistēmas pakalpojuma izņēmuma kļūdu labojums Windows »

