Kļūdas novēršana no GPEDIT.MSC operētājsistēmā Windows XP un Windows 10

- 1218
- 270
- Bernard Rice
Vietējās grupas politikas redaktora fonds ir noderīgs dažādām OS modifikācijām - mēs to varam izmantot, lai ātri un viegli ieslēgtu vai atvienotu atsevišķas funkcijas. Daudzas rokasgrāmatas ir balstītas uz šo redaktoru - diemžēl OS mājas versijā GPEDIT nav pieejams mājas versijā. Bet to var instalēt. Šis ir fails, kas paredzēts Windows OS. Ja viņa to nevar pareizi ielādēt vai arī tas ir inficēts ar vīrusu vai ļaunprātīgu programmatūru, jūs saņemsit kļūdas ziņojumu. Jo īpaši var būt ziņojumi, ka GPEDIT var parādīties operētājsistēmā Windows 10.MSC netika atrasts. Kļūdas visbiežāk rodas datora sākuma laikā, programmas uzsākšanas laikā vai mēģinot izmantot noteiktu funkciju savā programmā (piemēram, drukāšana).

GPEDIT problēmu risināšana.MSC operētājsistēmā Windows.
Vietējās GPEDIT politikas rīks.MSC
Microsoft apzināti izplata vietējās grupas politikas redaktora instrumentu tikai Windows Professional vai augstāk. Tāpēc redaktors nedarbojas OS standarta versijās. Šī funkcija būs noderīga arī OS "mājas" versijās, jo tā ļauj ātri pārslēgties starp dažādiem parametriem. Mēs varam ātri ieslēgt vai atspējot individuālos pakalpojumus, piemēram, “aizstāvis”, “sīkrīkus” operētājsistēmā Windows 7 vai OneDrive Cloud operētājsistēmā Windows 8/10, bloķēt datora savienojumu ar mājas grupu, aizliedziet piekļūt atsevišķiem sistēmas parametriem (piemēram, , uzdevuma plānotājam) un t. D. Protams, to visu var izdarīt mājas versijā, bet tiek netieši norādīta reģistra manuāla modifikācija. Mūsu rīks ir daudz vienkāršāks - tas darīs visu mūsu labā. Par laimi, ir veids, kā izveidot vietējās grupas politikas redaktoru OS mājas versijai. Visizplatītākās kļūdas, kuras var parādīt datorā, kurā darbojas logi, ir:
- GPEDIT kļūda.MSC;
- faila nav;
- neizdevās reģistrēt failu;
- izpildes kļūda;
- Kļūda, ielādējot.
Šīs kļūdas var parādīties programmas instalēšanas laikā, OS palaišanas vai izslēgšanas laikā vai pat OS instalēšanas laikā. Izsekošana, kad un kur parādās GPEDIT kļūda.MSC, ir svarīga informācijas sastāvdaļa, novēršot problēmas.
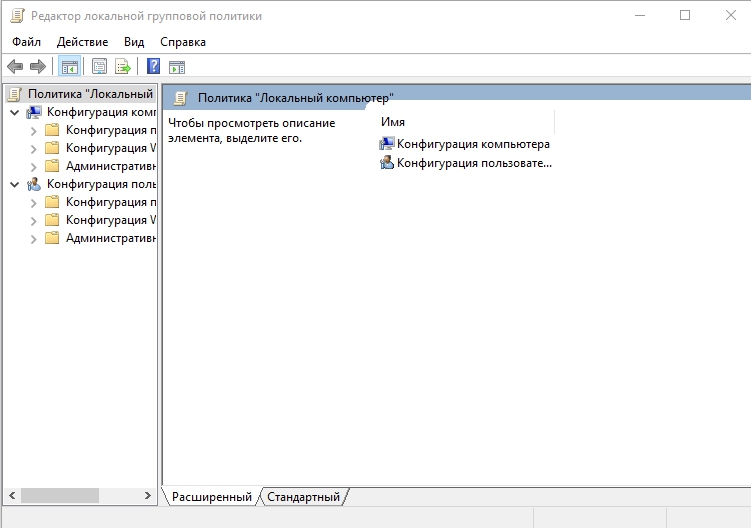
Cēloņi un veidi, kā novērst kļūdu
Problēmas, kad GPEDIT.MSC operētājsistēmā Windows 7 netika atrasts, to var attiecināt uz bojātiem vai trūkstošiem failiem, nepieņemamiem reģistra ierakstiem vai infekciju ar vīrusiem un ļaunprātīgām programmām.
SVARĪGS. Pirmkārt, ir ļoti ieteicams izveidot sistēmas atkopšanas punktu vai izveidot rezerves kopiju. Visas darbības, ko jūs darāt.Kļūdas var izraisīt:
- Reģistrēt atslēgas, kas saistītas ar CD-Disk Compaq;
- vīruss vai ļaunprātīga programma, kas ir sabojājusi kompakta operētājsistēmas kompaktā diska failu vai ar to saistītās programmatūras komponentus;
- cita programma, kas tos apzināti vai kļūdaini izdzēsa;
- Pastāv konflikts starp kompaktdisku Compaq OS un citu programmu un parasto failu;
- Kompakta diska programmatūras Compaq operētājsistēmas nepareiza lejupielāde vai nepilnīga instalēšana.
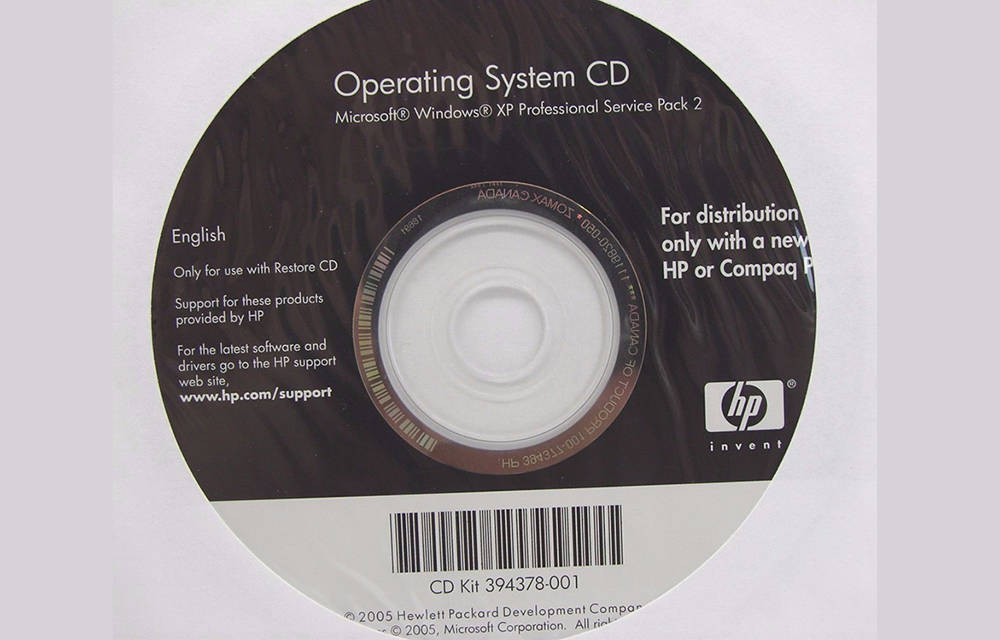
Komponenta GPeDit MSC uzstādīšana
Ja Windows 7 nevar atrast GPEDIT.MSC, rīks jāuzsāk tāpat kā profesionālā versijā. Noklikšķiniet uz Win + R taustiņu kombinācijas un pēc tam palaišanas logā ievadiet šo komandu: GPEDIT.MSC. Pēc pogas OK nospiešanas utilīta tiks atvērta, un jūs redzēsit vietējās grupas politikas redaktora logu. Bet var gadīties, ka kļūda tiks parādīta - tad jāveic šādas darbības. Šī kļūda var rasties, ja konta nosaukums sistēmā ir administrators. Tomēr jūs to varat atrisināt, veicot šādas darbības:
- Pārinstalēt GPEDIT.MSC, instalēšanas uzsākšana no iestatīšanas faila.Exe. Pēc instalēšanas neaizveriet logu, izmantojot pogu “Gatavs” - atstājot to atvērtu.
- Dodieties uz mapi "C: \ Windows \ temp \ gpedit".
- Atrodiet x64.Sikspārnis (64 bitu Windows versijai) un x86.Sikspārnis (32 bitu versijai). Atkarībā no jūsu OS noklikšķiniet uz atlasītā faila ar labo peles pogu un atlasiet “Atveriet piezīmju grāmatiņu”.
- Ir 6 līnijas, kas beidzas ar šādu teksta fragmentu: %lietotājvārds %: E
- Jums jāmaina šīs līnijas, aizstājot%lietotājvārdu%: F ar "%lietotājvārdu%": F, kā parādīts zemāk, piemēram,:
UP: ICACLS% windir% \ syswow64 \ gpedit.DLL /dotācija: R %lietotājvārds %: F
Pēc: ICACLS% Windir% \ syswow64 \ gpedit.DLL /dotācija: r "%lietotājvārds%": F
Mēs redzam, ka fragments "%lietotājvārds%" tika norobežots citātā. Mēs to darām katrā līnijā, kurā ir šis fragments. Beigās saglabājiet failu, izmantojot pogu “Saglabāt”, un aizveriet logu “Notepad”.
- Tagad failā noklikšķiniet uz peles labās pogas .Sikspārnis un atlasiet "Sākums administratora vārdā".
Attiecīgie ieraksti tiks atjaunināti, un tagad jūs varat aizvērt instalētāja logu. Tagad rīkam vajadzētu atvērt, nerādot kļūdu.
Failu kopēšana no GPBAK direktorija
Ja jums nav GPEDIT sistēmā.MSC, lejupielādējiet GPEDIT instalēšanas programmu.MSC. Jūs saņemsit zip arhīvu, kas būtu jāizpako jebkur, piemēram, uz darbvirsmas. Vidū jūs atradīsit iestatīšanas failu.EXE, kuru uzsāka instalētājs. Instalācija ir ļoti standarta un neatšķiras no citām programmām. Lai instalētu rīku, vienkārši nospiediet pogu "nākamais".
Papildu solis 64 bitu sistēmām
Jūs varat pārbaudīt operētājsistēmas izlādi, izmantojot logu "System Property". Lai to izdarītu, dodieties uz “Mans dators”, noklikšķiniet no nulles no labās peles pogas un atlasiet “Properties”. Sistēmas logā rindā "Sistēmas tips" un jūsu Windows versijas izlāde tiks norādīta. Varat arī izsaukt sistēmas rekvizītu sistēmu, izmantojot Win + Pace/Break atslēgas kombināciju.
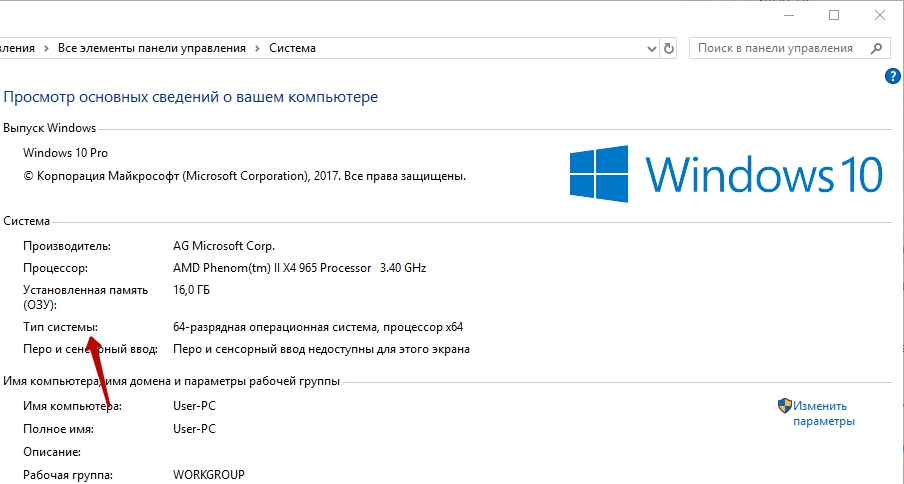
Ja jums ir 32 bitu sistēma, jums nav jāveic nekādas papildu darbības. Bet, ja jums ir 64 bitu OS (visticamāk), jums jāveic vēl viens solis. Jums jāiet uz mapi syswow64 un jākopē vairāki faili no tās uz System32 mapi. Lai to izdarītu, ejiet šo ceļu: "C: \ Windows \ syswow64". Šeit ir vairākas mapes, kurām jāpievērš uzmanība. Skatiet mapi syswow64 un atlasiet šādus elementus:
- Mape "grupas politika";
- mape "GrouppolicyUsers";
- Mape "GPBAK";
- Gpedit fails.MSC.
Atlasiet šos elementus, pēc tam noklikšķiniet uz tiem, izmantojot pogu Pareizā pele un atlasiet "Copy". Tagad tie jāievieto mapē "System32". Lai to izdarītu, sekojiet šādam ceļam: C: \ Windows \ System32. Pēc mapes "System32" ievadīšanas noklikšķiniet jebkur ar peles labo pogu un atlasiet "Ievietot".
OS failu integritātes pārbaude
Ja jūs nesākat GPEDIT.MSC operētājsistēmā Windows 10, izmēģiniet uzbūvēto komponentu, lai pārbaudītu failu integritāti. Sistēmas failu pārbaudītājs ir ērts rīks, kas iekļauts Windows, kas ļauj skenēt un atjaunot bojājumus Windows sistēmas failos (ieskaitot tos, kas saistīti ar GPeDitit.MSC). Ja System File Checkker atrod problēmu ar MSC failu vai citu kritisko sistēmas failu, tas mēģinās automātiski aizstāt problēmu failus. Windows faila pārbaudītāja sākšana (Windows XP, Vista, 7, 8 un 10):
- Noklikšķiniet uz pogas “Sākt”;
- Laukā “CMD” ievadiet "CMD" (vēl neieejiet ievadiet!);
- Turot CTRL + Shift taustiņus uz tastatūras, noklikšķiniet uz Enter;
- Izšķirtspējai parādīsies dialoglodziņš - noklikšķiniet uz "Jā";
- Tiks atvērts melns logs ar mirgojošu kursoru;
- Ievadiet "SFC/Scannow" un nospiediet Enter;
- Sistēmas faila checker sāks skenēt GPEDIT.MSC un citas problēmas ar sistēmas failu (iegūstiet pacietību - sistēmas skenēšana var aizņemt kādu laiku);
- Izpildiet ekrāna instrukcijas.
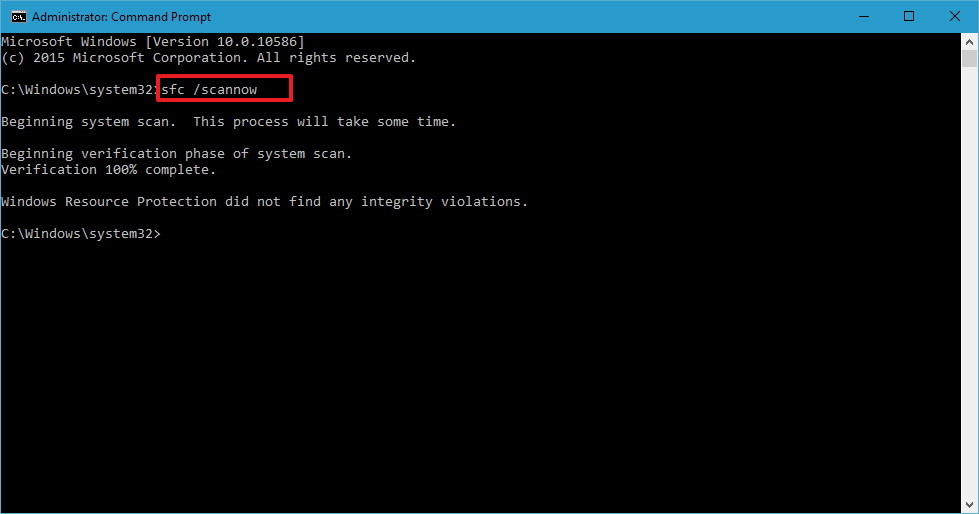
Sistēmas atjaunošana
Windows sistēmas atjaunošana ļauj atgriezt sistēmu iepriekšējā stāvoklī, lai labotu problēmas. Sistēmas atkopšana var atjaunot failus un sistēmas programmas stāvoklī, kurā viss darbojās pareizi. Teorētiski šādā veidā jūs varat ietaupīt stundas, mēģinot noņemt kļūdas.
SVARĪGS. Sistēmas atjaunošana neietekmē dokumentus, fotoattēlus un citus datus.Sistēmas atkopšanas lietojumprogramma (Windows 10 Home, XP, Vista, 7, 8):
- Noklikšķiniet uz pogas “Sākt”;
- Laukā Meklēšana ievadiet "Restauration" un noklikšķiniet uz Enter;
- Meklēšanas rezultātos atlasiet "sistēmas atjaunošanas palaišana";
- Ievadiet administratora paroli (ja jums tiek lūgts to darīt);
- atlasiet atkopšanas punktu saskaņā ar kapteiņa posmiem;
- Atjaunot datoru.
Vīrusu izvadīšana
Pastāv iespēja, ka jūsu datora kļūda var būt saistīta ar ļaunprātīgu programmu inficēšanos, tāpēc sistēma neatrod GPeDit failu.MSC. Tie var sabojāt vai pat izdzēst MSC failus. Turklāt pastāv iespēja, ka kļūda ir saistīta ar ļaunprātīgās programmas komponentu. Ja jūs izmantojat trešo daļu pretvīrusu programmatūru, sāciet to un gaidiet skenēšanas beigas.
Operētājsistēmas pārinstalēšana
Ja sistēma neredz GPEDIT failu.MSC, visticamāk, palīdzēs tikai pārinstalēt Windows vai tā atjauninājumu uz vēlāku versiju. OS pārinstalēšana, lai novērstu ar failu saistītās problēmas, ir ļoti darbietilpīgs uzdevums, un tā prasa zināmu pieredzi. Lai izvairītos no datu zaudēšanas pirms procesa sākšanas, izveidojiet visu svarīgo dokumentu, fotogrāfiju, programmas uzstādītāju un citu personas datu rezerves kopijas. Ja jūs neveidojat savu datu rezerves kopijas, nekavējoties izveidojiet tos (lejupielādējiet ieteikto dublēšanas risinājumu), lai pasargātu sevi no pastāvīga datu zuduma.
Izmantojiet Windows 7 Professional, Enterprise vai Ultimate, bet ne Home Basic, Home Premium vai Starter versiju. Ievietojiet operētājsistēmas nesēju kompaktdiskā un restartējiet datoru. Pēc tam izpildiet instrukcijas, kas tiks parādītas monitorā. Pēc operētājsistēmas nepieciešamās versijas instalēšanas, GPEDIT problēma.MSC vajadzētu pazust.
Uzmanība. Ja GPEDIT kļūdas.MSC joprojām tiek saglabāts pēc tīra Windows sistēmas uzstādīšanas, MSC problēma ir saistīta ar aparatūru. Šajā gadījumā jums, iespējams, būs jāaizstāj ierīce, kas izraisa kļūdu.- « Kā novērst kļūdu 3014 iTunes
- Negaidīta veikala izņēmuma kļūda - atbrīvojieties no zilā ekrāna dažādās Windows versijās »

