Sistēmas pakalpojuma izņēmuma kļūdu labojums Windows

- 651
- 159
- Lionel Bashirian
System_service_exception kļūdas labošana operētājsistēmā Windows 10, kas notiek pēc jauna aprīkojuma vai programmatūras instalēšanas, ir vajadzīgas virspusējas zināšanas par datora darbību. Programmas instalēšanas laikā parādās kļūda, skenējot Microsoft Corporation draiveri vai Windows sākumā, kad tiek palaista System_service_Exception (piemēram, Windows operētājsistēma). Kļūdu izsekošanas laiks un atrašanās vieta darbības traucējumu novēršanā dod galveno informāciju.

Sistēmas pakalpojuma izņēmums Windows kļūdu metodes.
Kļūdas cēloņi
Kļūda var rasties vairāku iemeslu dēļ:
- nepareizi konfigurēti, veci vai bojāti autovadītāji (ļoti bieži);
- Windows reģistra integritātes pārkāpums programmatūras izmaiņu dēļ;
- vīruss vai ļaunprātīga programma, kas ir sabojājusi Windows failu vai ar to saistītos Windows operētājsistēmas failus;
- Draivera konflikts pēc jaunas ierīces instalēšanas;
- bojāti vai izdzēsti sistēmas faili pēc programmatūras vai draiveru instalēšanas, kas saistīti ar Windows operētājsistēmu;
- Zilais ekrāns un kļūda 0x3b, ko izraisa cietā diska bojājumi;
- Apstāšanās kļūda, ko izraisa atmiņas kļūme (RAM).
Ko darīt, pārtraucot datoru un kļūdu? Vienkārši izpildiet instrukcijas un mūsu ieteikumus.
Izšķirtspējas metodes
Zemāk ir saraksts ar darbībām, lai novērstu problēmas sistēmas_service_exception problēmu risināšanai operētājsistēmā Windows 7, kā arī Windows 10. Tos ieteicams veikt secībā, lai netērētu laiku un pūles.
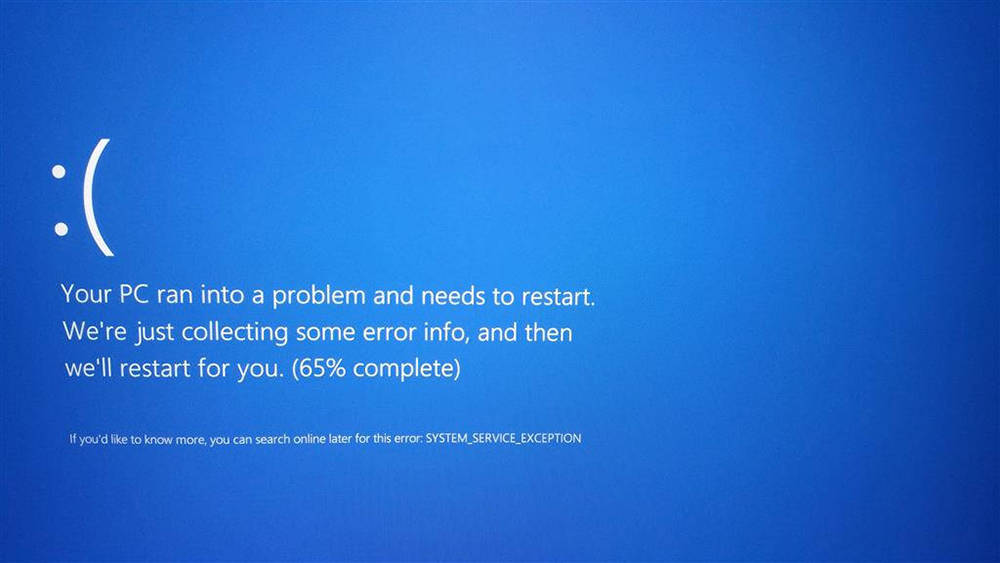
PC pārlādēšana
Vienkāršākā iespēja koriģēt sistēmas pakalpojuma izņēmuma kļūdu operētājsistēmā Windows 10 ir datora atsākšana. Ja pēc tam problēma nav pazudusi, pakāpeniski turpiniet šādas darbības.
BIOS iestatījumi atiestatīt
Ja jums ir piekļuve BIOS, vienkārši atrodiet parametru “LOAD optimizētie noklusējumi”, atlasiet to un pieņemiet to, izmantojot taustiņu “Y”. Tas novedīs pie rūpnīcas iestatījumu izmešanas. Ja pēc pārstartēšanas zilais nāves ekrāns nepazūd, jums būs jāatver centrālais bloks.
SVARĪGS. Pirms sistēmas vienības vāka atvēršanas pārliecinieties, vai tas ir atvienots no barošanas avota.Tad uz mātesplates atrodiet plakanu akumulatoru, tāpat kā pulksteņā, tikai vairāk. Noņemiet to un ievietojiet atpakaļ slotā. Labāk ir mazliet gaidīt, kamēr uzkrātais spriegums iznāk no kondensatoriem. Gaidīšanas laiks ir atkarīgs no mātesplates un izmantotajām sastāvdaļām. Pēc tam visam vajadzētu atgriezties pie normas. Pēdējā metode ir ļoti līdzīga iepriekšējai. Tomēr šoreiz tā vietā, lai izvilktu akumulatoru, pārvietojiet džempera CMO (notīriet CMO atmiņu), lai tas aizvērtu 2. un 3. kontaktus. Kur tos atrast? Vislabāk ir pārbaudīt mātesplates darbības rokasgrāmatu.
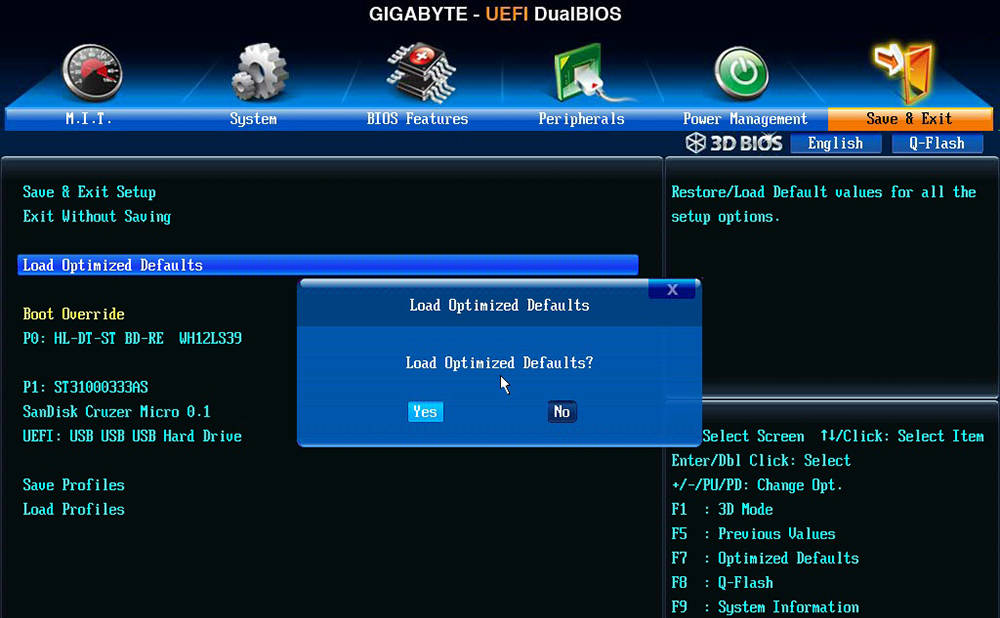
Pārinstalējot aunu
Bieži sastopams kļūdas iemesls Windows 10 ir nepareiza RAM moduļa uzstādīšana. Atrodiet tos mātesplatē, atveriet īpašas slēdzenes un izņemiet sloksnes. Pēc tam ievietojiet tos atpakaļ.
SVARĪGS. Pēc atmiņas instalēšanas spraugā noteikti pārliecinieties, vai slēdzenes ir cieši aizvērtas, un atmiņas dēļi ir stingri fiksēti.Pārbaudiet pieejamos Windows 10 atjauninājumus
Microsoft pastāvīgi atjaunina un uzlabo Windows sistēmas failus, kas var būt saistīti ar System_service_Exception kļūdu. Dažreiz, lai novērstu problēmas ar zilo ekrānu, viss, kas jādara, ir atjaunināt Windows sistēmu, izmantojot pēdējo atjauninājumu paketi vai citus labojumus, ko publicēja Microsoft. Windows atjauninājumu pārbaude:
- Noklikšķiniet uz pogas “Sākt”;
- Laukā “Atjauninājumi” meklēšanas laukā un noklikšķiniet uz Enter;
- Tiks atvērts Windows atjaunināšanas centrs atsvaidzināšanas dialogam;
- Ja ir pieejami atjauninājumi, noklikšķiniet uz "Instalēt atjauninājumus".
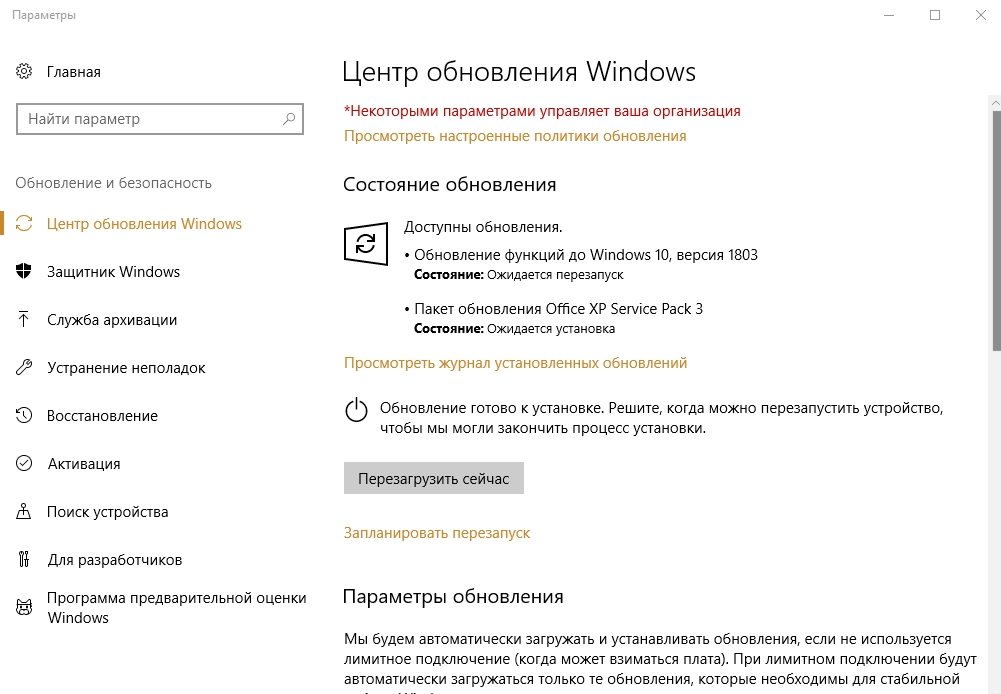
Problēmas vadītāja noņemšana
Problēma var būt arī darbības traucējumi vai draivera versija, kas nav piemērota jūsu operētājsistēmai. Lai to izdzēstu vai atvienotu, jums jāiet uz "ierīces pārvaldnieku" (operētājsistēmā Windows 10 jums ir jānospiež Win + X atslēgas kombinācija un pēc tam jāizvēlas programma sarakstā), jāatrod nepareizs aprīkojums (būs A dzeltens simbols ar izsaukuma zīmi), dodieties ar labo pogu "rekvizītos", atrodiet cilni "Driver" un noklikšķiniet uz "Dzēst draiveri".
Pārbaudot datora komponentu temperatūru
Izlabot sistēmas pakalpojuma izņēmuma kļūda palīdzēs temperatūras rādītājiem, kas var pārsniegt ieteikto. Jūs varat uzzināt komponentu ražotāju vietnēs uz datoru. Jūs varat uzzināt, kuri komponenti ir uzstādīti ar lodziņiem no tām vai ar komunālo pakalpojumu palīdzību. Piemēram, Everests parādīs visus komponentus un "dzelzi", kas ir instalēts jūsu datorā. Procesora temperatūru var atrast bios. Lai to izdarītu, atsāknēšanas laikā noklikšķiniet uz F1, atrodiet “PC Health status” vai “PC veiktspējas pārbaudi” (atkarībā no mātesplates modeļa un BIOS versijas, izvēlnes vienumi var atšķirties). Procesora temperatūras indikatori tiks doti šeit. Datoriem darba temperatūrai nevajadzētu pārsniegt 70 ° C, bet klēpjdatoriem - 80 ° C.
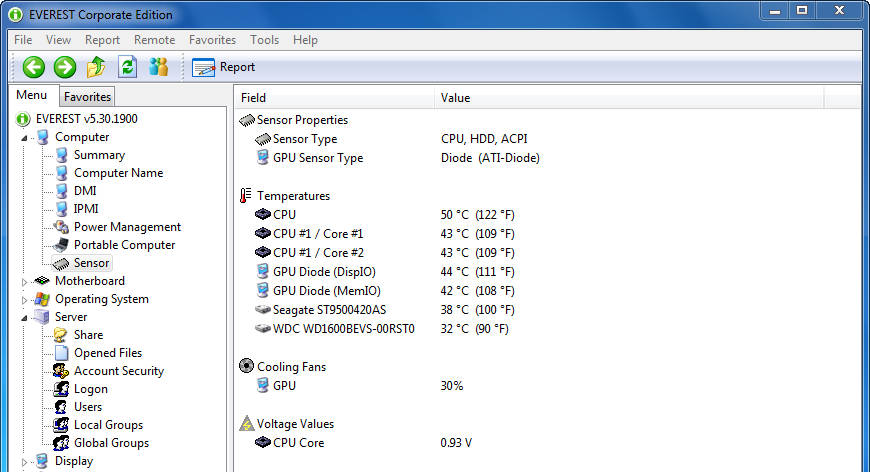
Lai uzraudzītu visu citu sistēmas komponentu temperatūru, izmantojiet īpašus komunālos pakalpojumus. Jūs varat lejupielādēt izmēģinājumu vai apmaksātas versijas oficiālajās vietnēs.
Hwmonitor ir programma, caur kuru jūs varat iegūt informāciju par mātesplates fanu, mikroshēmojumu, procesora, videokartes spriegumu, temperatūru un ātrumu. HWMonitor programma ir pieejama portatīvajā versijā - tā nav jāinstalē, vienkārši izpakojiet un palaidiet failu ar paplašinājumu .Exe. Pēc programmas uzsākšanas parādīsies logs, kurā tiks doti visi rādītāji.
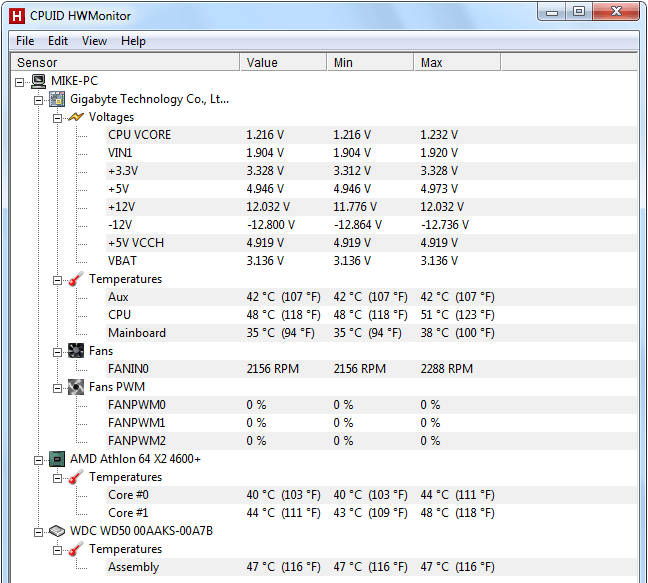
Īsts temp ir vēl viens interesants rīks, lai pārbaudītu Intel kodola, divkāršās serdes, četrkodola un serdes I7 procesora temperatūras temperatūru. Salīdzinot DTS temperatūras temperatūras sensorus katrā procesora kodolos ar TJunction Max indikatoru (maksimālā temperatūra, kurā procesors tiks atvienots, lai novērstu bojājumus), mēs varam pārbaudīt, kā viņu karsē procesors.
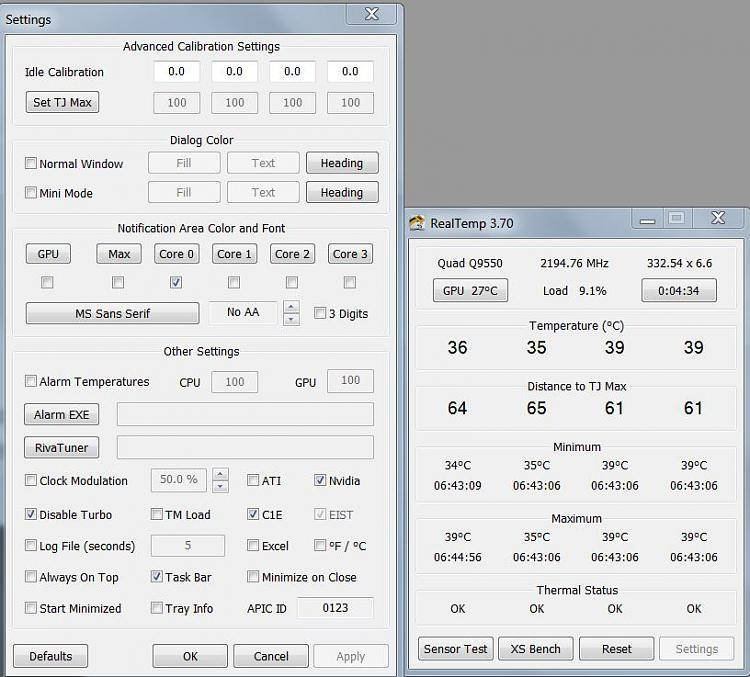
RAM programmas pārbaude
Dažreiz aparatūras "zilā" ekrāna kļūdas, kas saistītas ar System_service_Exception vai Netio SYS, ko izraisa atmiņas kļūme (RAM). Ja pats dators tiek pārstartēts un tiek piegādāti skaņas signāli, iespējams, atmiņa ir bojāta. Faktiski gandrīz 10% logu lietojumprogrammu izraisa atmiņas kļūme. Ja datoram pievienojat jaunu atmiņu, tā kādu laiku jānoņem. Ja tas izlabo kļūdu, tad problēma ir saistīta ar jauno atmiņu (nesaderīga vai kļūdaina). Šajā gadījumā tas būs jāaizstāj. Ja neesat pievienojis jaunu atmiņu, nākamais solis ir palaist datora esošās atmiņas diagnostikas testu. Atmiņā tiks pārbaudīta neveiksmju un kļūdu klātbūtne, kas var izraisīt "zilās nāves ekrānu".
Lai gan jaunākās Windows versijas ir aprīkotas ar atmiņas diagnostikas rīku, ieteicams izmantot memtest86:
- Paņemiet neizmantotu USB diskdzini un savienojiet to ar datoru;
- Lejupielādēt Windows memtest86;
- Noklikšķiniet uz attēla attēla ar pogu Pareizā pele un atlasiet “Extract”;
- Palaidiet ImageusB savienoto utilītu un atlasiet savienotu USB diskdzini, kuru vēlaties izveidot bootable;
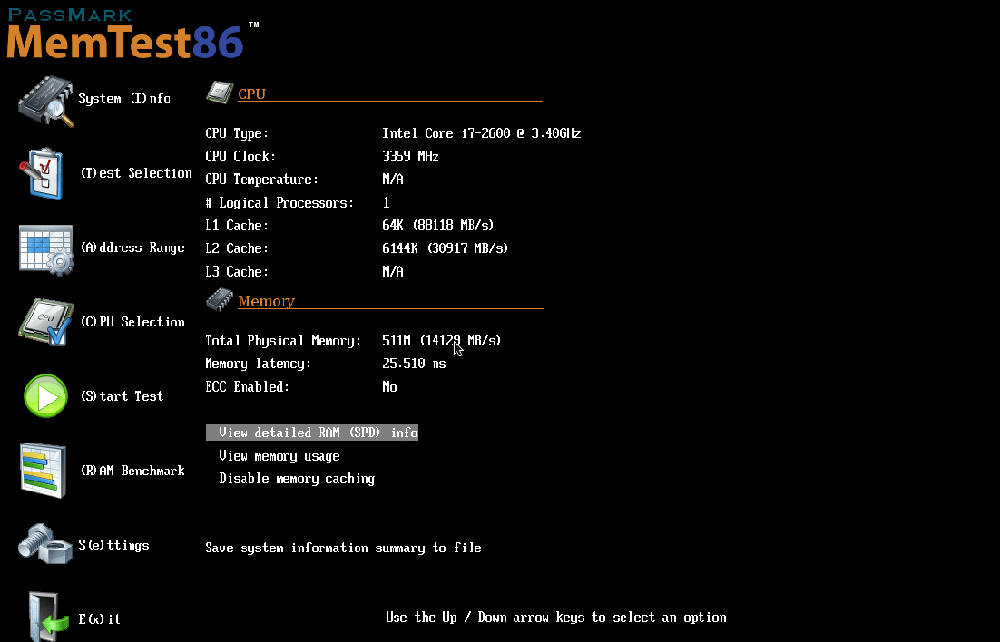
- Memtest86 tiks instalēts USB diskdzinī, pēc kura jūs varat sākt pārbaudīt iespējamos kļūdu cēloņus, kas saistīti ar failu System_service_Exception;
- Pārlādēt datoru ar ievietotu USB atmiņu;
- Memtest86 sāks pārbaudīt neveiksmes atmiņu;
- Izpildiet ekrāna instrukcijas.
Ja visas iepriekšminētās darbības nesniedza nekādus rezultātus un memtest86 atklāj kļūmi, pastāv liela varbūtība, ka iemesls ir kļūdaina atmiņa. Šajā gadījumā jums jāaizstāj mītiņš.
Cieta diska pārbaude
Lielāko daļu datora un kļūdas 0x3b darbības traucējumus izraisa problēmas ar cieto diskdziņu vai atmiņas kontrolieru vadītājiem, taču dažos gadījumos BSOD kļūdas var attiecināt uz darbības traucējumiem. Nepareiza dzēšana, slēgšanas programmas, nesaglabājot, nepareizu programmatūras instalēšanu vai nepilnīgu instalēšanu (piemēram, Windows operētājsistēma), Microsoft Corporation aprīkojuma kļūmes un jaudas kļūmes var nodarīt bojājumus failu sistēmai un saglabātajiem datiem. Lai skenētu un labotu grūti balstīto disku Erosoft, tika iekļauts ērts “Chkdsk” rīks (“diska pārbaude”). Kā sākt programmu "Chkdsk":
- Noklikšķiniet uz pogas “Sākt”;
- Laukā "Chkdsk" ievadiet meklēšanas laukā;
- Turot CTRL + Shift taustiņus uz tastatūras, noklikšķiniet uz Enter;
- Izšķirtspējai parādīsies dialoglodziņš;
- Noklikšķiniet uz "Jā";
- Tiks atvērts melns logs ar mirgojošu kursoru;
- Ievadiet "Chkdsk/F" un noklikšķiniet uz Enter (kur f ir cietā diska burts);
- CHKDSK funkcija sāks skenēt cieto disku bojājumiem, kas var izraisīt stop3 kļūdas.TMP;
- Izpildiet ekrāna instrukcijas.
Sistēmas atkopšana, izmantojot atkopšanas punktu
Windows sistēmas atjaunošana ļauj atgriezt iepriekšējo sistēmas stāvokli, lai noteiktu un labotu apturēšanas kodu. Sistēmas atkopšana var atjaunot failus un sistēmas programmas stāvoklī, kurā viss darbojās pareizi. Tas ietaupīs stundas.
SVARĪGS. Sistēmas atjaunošana neietekmē dokumentus, fotoattēlus un citus personas datus.Sistēmas atkopšanas lietojumprogramma:
- Noklikšķiniet uz pogas “Sākt”;
- Laukā Meklēšana ievadiet "Restauration" un noklikšķiniet uz Enter;
- Meklēšanas rezultātos noklikšķiniet uz "Sistēmas atkopšanas palaišana";
- Ievadiet administratora paroli (ja nepieciešams);
- atlasiet atkopšanas punktu saskaņā ar galveno instrukcijām;
- Atjaunot datoru.
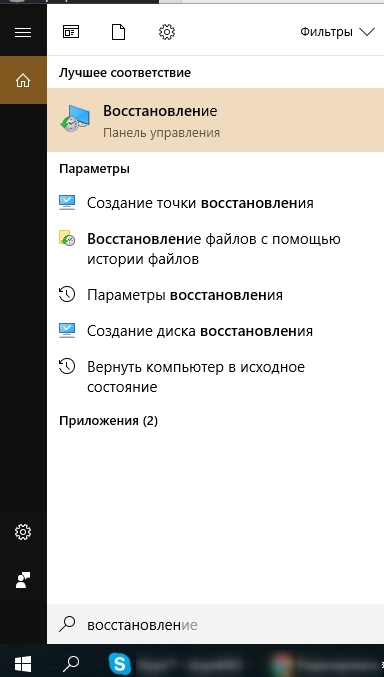
Operētājsistēmas pārinstalēšana
SVARĪGS. Pārinstalēt logus, lai novērstu problēmas ar kļūdu 0x3B, ir laika patērēšanas uzdevums un nepieciešama zināma pieredze.Lai izvairītos no datu zaudēšanas pirms procesa sākšanas, izveidojiet visu svarīgo dokumentu, fotoattēlu, programmu instalēšanas failu rezerves kopijas. Ja vēl neesat izveidojis savu datu dublējumu, rīkojieties nekavējoties (lejupielādējiet ieteikto dublēšanas risinājumu), lai pasargātu sevi no pastāvīga datu zaudēšanas.
Ja šie ieteikumi, kā arī Windows instalēšana nav izraisījuši kļūdu labošanu, sazinieties ar servisa centru vai atbalsta pakalpojumu aprīkojuma ražotāja vietnē jūsu datoram.
- « Negaidīta veikala izņēmuma kļūda - atbrīvojieties no zilā ekrāna dažādās Windows versijās
- Kā novērst kļūdu, instalētājs pirms iTunes konfigurācijas atrada kļūdas, instalējot programmu »

