5. kļūda. Atteikts - cēloņi un eliminācijas metodes

- 2034
- 500
- Lionel Bashirian
Ja jūs neprātīgi atrisināt visas problēmas, kas rodas, strādājot ar datoru, tad diez vai jūs jūs biedēsiet ziņojuma "kļūda 5. Pieeja noliegta". Diemžēl lielākā daļa mūsdienu datoru lietotāju nav superprofesionāli, tāpēc jebkura situācija, kas nav standarta, rodas darba laikā ar datoru aprīkojumu. Ja esat jaunpienācējs un jums bija jāsaskaras ar problēmu, kas saistīta ar sistēmas kļūdu 5, kad piekļuve tiek liegta, mēs ierosinām turpināt praktiskas darbības, negaidot profesionāla datorzinātnieka palīdzību no ārpuses.

Kā novērst 5. kļūdu Windows.
Kas ir sistēmas kļūda 5
Šāda sistēmas problēma rodas, kad lietotājs mēģina sākt kaut kādu pakalpojumu, programmu vai atvērt mapi. Tomēr šajā brīdī ekrānā parādās logs, kurā ziņots par neiespējamību izpildīt doto komandu. Ziņojumam var būt ziņa, ka jums nav administratora tiesību veikt šādas darbības. Šāda kļūda var rasties pat tad, ja datorā ir viens konts, kad lietotājs ir precīzi ievadīts ar administratora tiesībām. Mēs piedāvājam izdomāt, kas provocē šādu problēmu, kā arī iepazīstieties ar ieteikumiem, kā to patstāvīgi novērst.
Kāpēc "sistēmas kļūdas kods 5. Pieeja noliegta"
Strādājot Windows 7 "kļūda 5. Atteikta piekļuve "rada noteiktas grūtības lietotājiem, novēršot visu veidu darbības. Tas rodas, jo it kā trūkst piekļuves tiesību. Tomēr tūlīt rodas jautājums, bet kā viņi var būt prom, ja jūs strādājat sistēmā saskaņā ar “administratora” kontu?
Pieredzējuši datorzinātnieki apliecina, ka šāda situācija notiek, ja ir neveiksmes kontu mehānisms. Dažādi negatīvi apstākļi var izraisīt šādu neveiksmi. Tomēr visizplatītākais šāda darbības traucējumu cēlonis ir slimi vīrusi. Šī iemesla dēļ ir lietderīgi nodrošināt, ka datorā ir instalēta nepieciešamā programmatūra, jo īpaši pretvīrusu, un tās datu bāzes vienmēr bija atbilstošas.
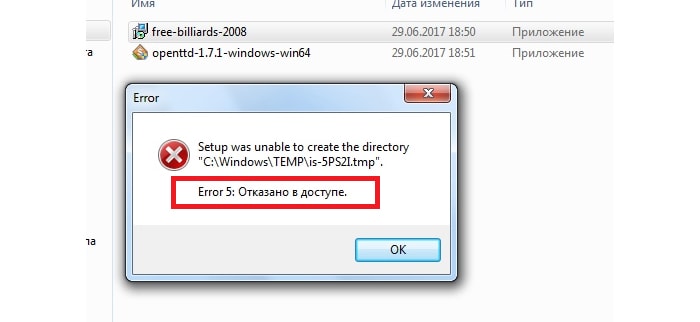
Kā novērst kļūdu
Tagad izdomāsim, kā novērst 5. kļūdu. Nav neviena universāla ceļa. Mēs piedāvāsim vairākas darbības iespējām, jums jāsāk ar vienu no tām. Ja viņš nesniedz vēlamo rezultātu, tad jums vajadzētu doties uz citām ierosinātajām iespējām. Mēs piedāvājam iepazīties ar norādījumiem par to, kā tiek veikta palaišana administratora vārdā. Nekavējoties rezervējiet, ka šī metode ir lieliska, ja jums jāstrādā ar instalēšanas failiem. Ja jūsu darbības attiecas uz direktoriju, maz ticams, ka varēsit iegūt pozitīvu rezultātu.
Ja datorā ir jāinstalē jauna programma, jūs iepriekš sūknējat instalēšanas failu. Turklāt nesteidzieties uz “tradicionāli” noklikšķināt uz tā ar kreisās peles atslēgu, lai novērstu kļūmi, nevis izraisīt 5. kļūdas kodu. Jebkurā gadījumā jums jānoklikšķina uz peles atslēgas, bet tikai pareizais. Pēc tam būs konteksta izvēlne, kurā ir jāizvēlas parametrs "Administratora palaišana", noklikšķiniet uz tā. Turklāt instalēšanas process tiks veikts parastajā režīmā. Ja iestatāt operētājsistēmas paroli, jums tā būs jāievada vienā no instalēšanas posmiem.
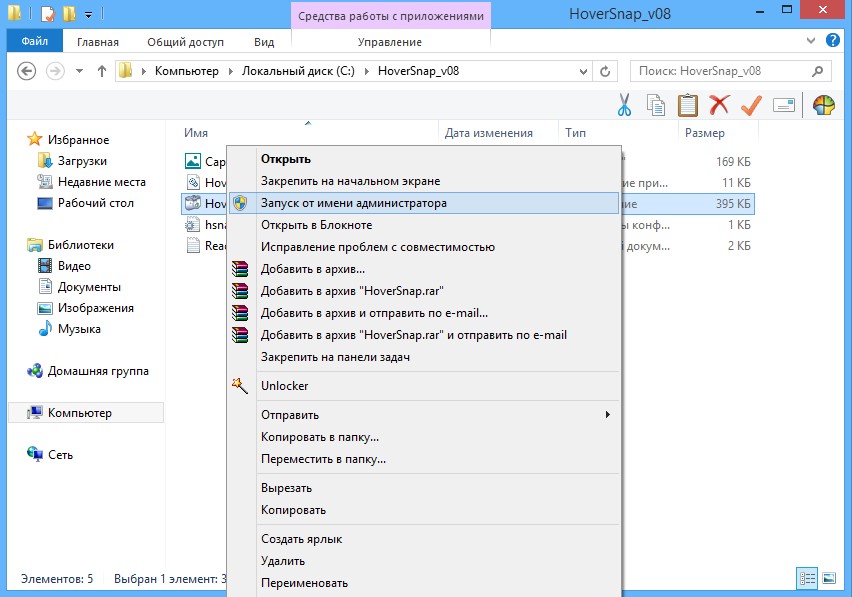
Ja problēma nerodas brīdī, kad jūs nolēmāt instalēt jaunu programmatūru personālajā datorā un, mēģinot atvērt jebkuru mapi, mēs piedāvājam darīt nedaudz savādāk. Tātad, mēs ierosinām veikt šādas darbības, lai nodrošinātu piekļuvi mapei:
- Palaidiet “diriģentu” ar administratora tiesībām (precīzi noklikšķiniet uz pareizās peles atslēgas uz “Start ikonas”, atlasiet līniju “Atvērtā vadītāja”);
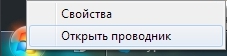
- Tagad atveriet sistēmas disku C, sekojiet Windows mapei;
- Ritiniet slīdni, rūpīgi nolasot visu apakšmampas nosaukumus, mums ir nepieciešama temp vienība;
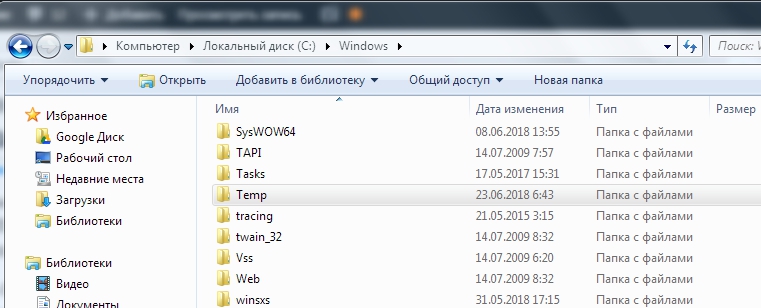
- Noklikšķiniet uz labās peles atslēgas, atlasiet parametru "Properties";
- Dodieties uz cilni Drošība;
- Vizuāli pārbaudiet loga saturu, atrodiet pogu "Pievienot", noklikšķiniet uz tā;
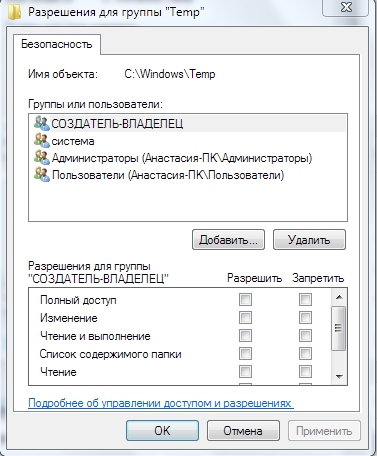
- Atlasiet parametru "Pārbaudiet nosaukumus";
- Pēc meklēšanas pabeigšanas jūs atradīsit jaunu vārdu "lietotāji", izvēlieties to;
- Loga apakšējā daļā ielieciet rūtiņas visās izvēles rūtīs kolonnā "Atļaut";
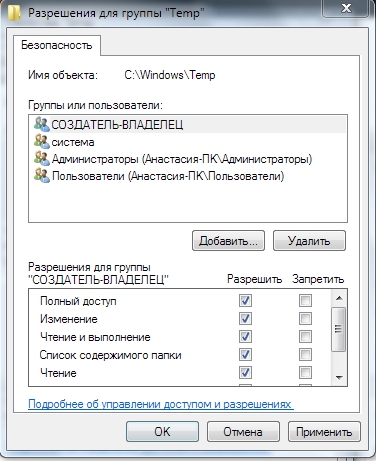
- Manipulāciju beigās apstipriniet savas darbības, nospiežot pogu OK.
Bieži vien pēc šādu vienkāršu darbību veikšanas Windows 10 vai 7, problēma pazūd. Strādājot ar režisoriem, jūs vairs nesaskarsit ar problēmām un biedējošiem logiem. Ja jūs pat pēc šādu darbību veikšanas turpiniet saskarties ar darbības traucējumiem, mēs iesakām veikt vēl dažas darbības, kas nozīmē izmaiņas lietotāju kontu parametros. Nebaidieties, šī piedāvātā metode nenozīmē nekādas grūtības, tā ir pārsteidzoši vienkārša, bet ļoti efektīva.
Sākotnēji mums jāiekļūst "vadības panelī". To nav grūti izdarīt, ja noklikšķiniet uz izvēlnes Sākt, un pēc tam pārorientējiet skatienu uz sākuma izvēlnes labo pusi. Tur ir viegli atrast līniju "vadības panelis", paliek tikai noklikšķināt uz tās.
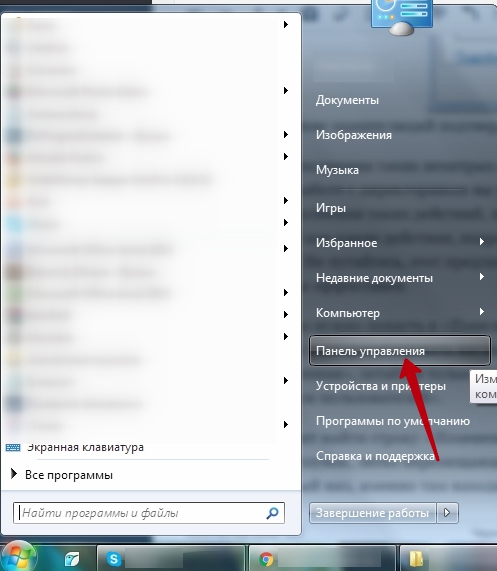
Atvērtā jaunajā logā dodieties uz "lietotāju kontiem". Tagad ir jāatrod rinda "kontu kontroles parametru mainīšana".
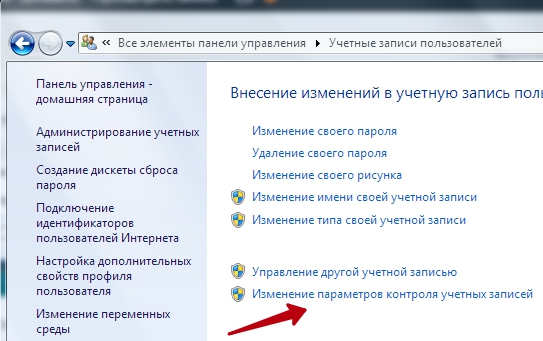
Ekrānā atradīsit slīdni, kas viegli pārvietojas uz augšu vai uz leju ar peli. Slīdnis ir jāpārvieto uz pašu dibenu, tieši tur ir atzīme, ko papildina parametrs "nekad nepaziņot". Tā, ka visas izmaiņas stājas spēkā, noklikšķiniet uz pogas Restart.
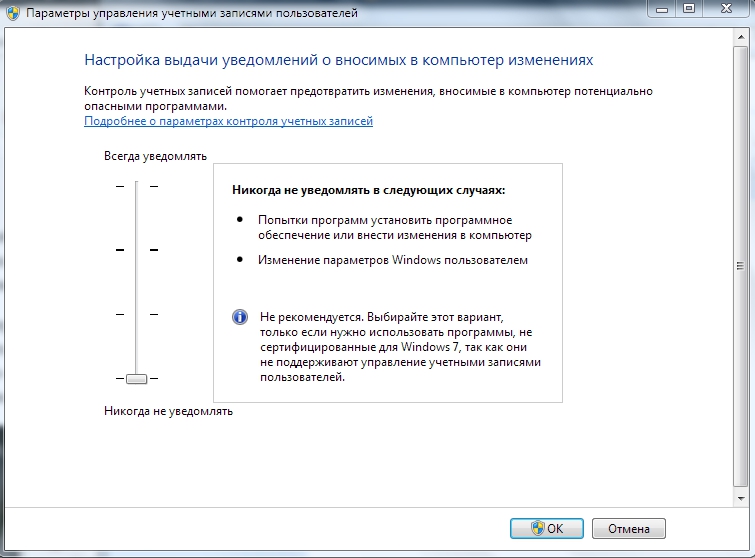
Tiklīdz operētājsistēma sākas no jauna, pārbaudiet, vai problēma ir novērsta. Diemžēl, ja pēc visām jūsu darbībām jūs joprojām turpināt novērot kļūdu, jums būs jāinstalē operētājsistēma, jo neveiksmes cēlonis ir attiecīgi dziļāks, lai to noteiktu un novērstu, ir vajadzīgas dziļas tehniskās zināšanas.
Protams, operētājsistēmas pārinstalēšana prasīs laiku, bet tā ļaus ne tikai atbrīvoties no kļūdām 5, bet arī novērst citas sistēmiskas kļūmes, kā arī atvadīties no datora, kas jau ir iekļuvis datorā. Tātad, mēs esam pārliecināti, ka, bruņojoties ar šo informāciju, jūs varat patstāvīgi atrisināt problēmu, kas saistīta ar piekļuves atteikumu.
- « Veidi, kā novērst kļūdas kritisko procesu, nomira logi
- Problēmu risināšana, kas saistītas ar spēļu locīšanu logos »

