Veidi, kā novērst kļūdas kritisko procesu, nomira logi

- 2664
- 170
- Lionel Bashirian
BSOD kļūdas ir viena no nepatīkamākajām problēmām logos. To var izraisīt dažādi faktori, ieskaitot problēmas ar aprīkojumu un programmatūru. Šajā rakstā mēs runāsim par BSOD problēmām un apsveram, kā labot kritisko procesu, kas miris Windows 10. Tātad, ja jūs saskaraties ar šo problēmu, veiciet darbības, lai novērstu šajā rakstā uzskaitītās problēmas. Problēma "kritiskais process nomira" galvenokārt rodas, kad kritiskais Windows komponents atklāj, ka dati tika mainīti, ja tam nevajadzēja būt. Šis elements var būt slikts draiveris, atmiņas kļūda utt. D. Vairumā gadījumu pēkšņi rodas kļūda, kad lietotāji vienkārši strādā pie datora. Par laimi, ir vairāki veidi, kā atrisināt šo problēmu.

Kā novērst kritisko procesu nomira Windows kļūda.
Critical_Process_died cēloņi
Ir daudz gadījumu, kad var rasties šī kļūda. Piemēram, pārtraukšanas kods var parādīties šādās situācijās:
- Pēc atjaunināšanas - notiek neilgi pēc tam, kad lietotāji viņu datoros instalēja jaunākos Windows atjauninājumus vai atjaunināja viņu OS;
- Pēc miega - dažreiz tas rodas, kad lietotāji noņem savu datoru no miega režīma: tā vietā, lai atsāktu darbu, viņi faktiski pat nevar pagriezt savas ierīces;
- Pēc sistēmas ievadīšanas - daži lietotāji 30 sekundes pēc pieteikšanās un paroles ievadīšanas sistēmas ievadīšanai skatiet zilo ekrānu un šo kļūdas kodu;
- Pēc atjaunināšanas instalēšanas - tūkstošiem lietotāju saskārās ar šo problēmu pēc sistēmas atjaunināšanas;
- Spēļu laikā - ja esat spēlētājs, tas nozīmē, ka sistēma neatbalsta nekādas prasības;
- Atsāknēšanas cikls - dažreiz var izraisīt pārkraušanas ciklu izskatu, neļaujot lietotājiem faktiski izmantot savu datoru;
- Negaidīts veikala izņēmums - notiek diezgan reti, bet, neskatoties uz to, šī ir diezgan nopietna problēma;
- Pēc paātrinājuma - ja jūs nolemjat izkliedēt savu datoru, lai palielinātu veiktspēju spēlēs, tas var izraisīt BSOD problēmas;
- Palaišanas procesa laikā tas var notikt arī brīdī, kad Windows tiek ielādēts. Dažas sekundes pēc barošanas pogas nospiešanas ekrānā parādās kļūdas kods. Parasti tas notiek, līdz sistēmai parādās ieejas logs.
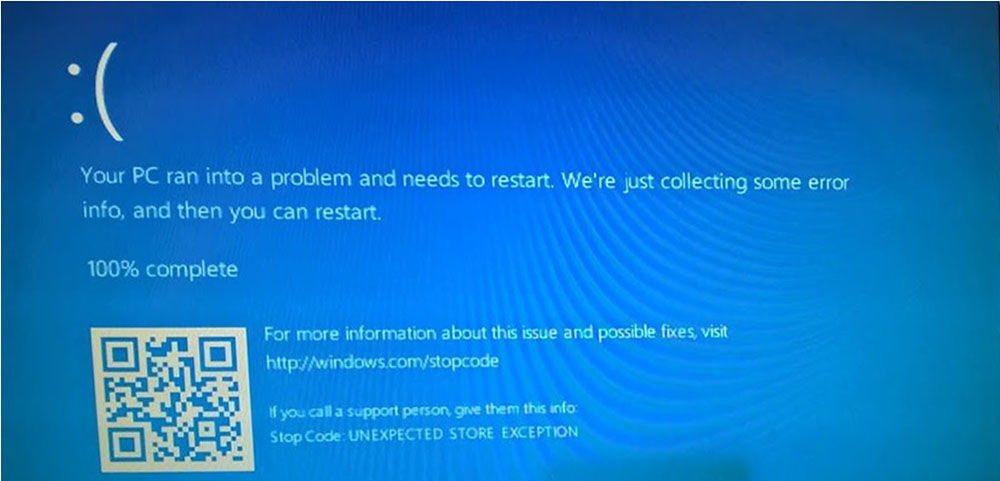
Mēs ceram, ka nākamie pasākumi problēmu novēršanai būs noderīgi vairumā iepriekš uzskaitīto gadījumu.
Kļūdu risinājumi
Jūsu sistēmas faili operētājsistēmā Windows 8 var mainīt arī ļaunprātīgo programmu. Tas nedrīkst būt bīstams vīruss, pat spiegu vai reklāmas programmatūra var tos sabojāt. Kārtības korekcija jāsāk ar datora pārbaudi vīrusiem. Palaidiet pretvīrusu un veiciet pilnīgu sistēmas skenēšanu, lai noteiktu un noņemtu ļaunprātīgu programmatūru un kritisko procesa darbības traucējumus. Jūs varat izmantot iebūvēto Windows pretvīrusu, Windows Defender vai trešās daļas pretvīrusu lietojumprogrammas.
Ierīces vadītāju labošana un atjaunināšana
Ko darīt, ja autovadītāji, kuri nepareizi izmanto atmiņu, rada kļūdu "kritiskais process nomira"? Dodieties uz "ierīces pārvaldnieku" ("mans dators" ar labo pogu "rekvizīti" - kreisajā cilnē "Device" ierīce ") un pārliecinieties, ka absolūti visi draiveri ir atjaunināti un saderīgi ar jūsu Windows versiju. Svarīgi autovadītāju, piemēram, grafisko karšu vai skaņas karšu vadītāju, atjauninājumi tiek instalēti arī caur Windows atjaunināšanas centru.
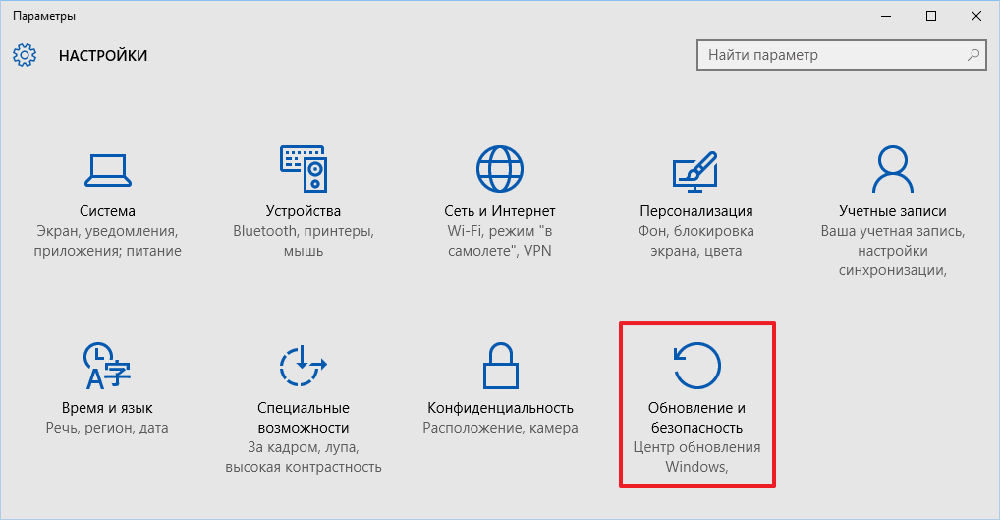
Iekārtas, kas ir instalēta vai konfigurēta nepareizi. Divreiz noklikšķiniet uz viņa ikonas un sadaļā Driver, atlasiet "Update", "Roll Back" vai "Dzēst" (ja iepriekš lejupielādējāt vadītāja failu no aprīkojuma ražotāja oficiālās vietnes).
Bojātās failu sistēmas skenēšana un nostiprināšana
SFC skenēšana ir viens no standarta risinājumiem problēmām, kas saistītas ar Windows, bet diemžēl tas ne vienmēr dara savu darbu. Bet šajā gadījumā tas var būt noderīgs, jo skenēšana labo sistēmas failus. Bojāti vai mainīti sistēmas faili ir viens no visizplatītākajiem mūsu problēmas cēloņiem. Lai noņemtu kļūdu, izpildiet šādas darbības:
- Noklikšķiniet ar pogas "Sākt" pogu ar labo peli un atlasiet "komandrindu" (administratora vārdā);
- Ievadiet nākamo rindu un noklikšķiniet uz Enter: SFC/Scannow;
- Pagaidiet, līdz process beidzas (tas prasa vairākas minūtes);
- Pārlādēt datoru.
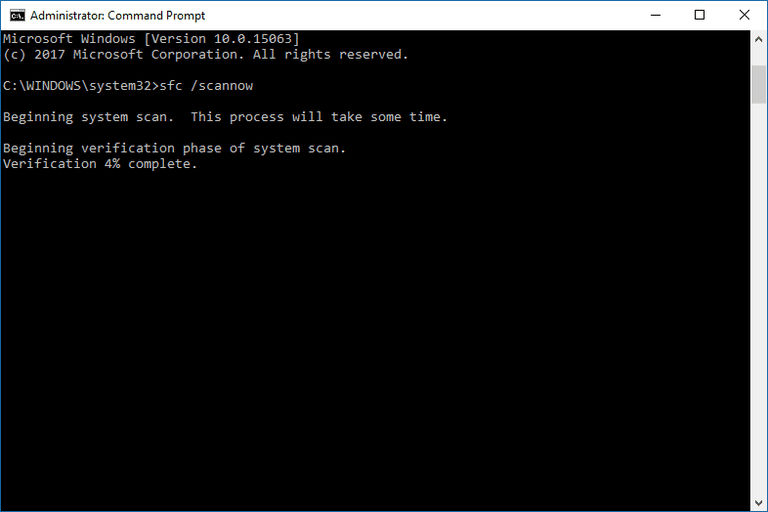
Pārbaudiet, vai kritiskais process nomira un parādās BSOD kļūda. Ja nē, problēma tiek atrisināta. Ja joprojām parādās BSOD, mēģiniet izpildīt dažus no šiem risinājumiem.
Izmantojot atkopšanas punktu
Kā novērst kritisko procesu mirušā kļūda? Jūs varat mēģināt pats atiestatīt sistēmu līdz tās sākotnējam stāvoklim vai pat atjaunot to iepriekšējā stāvoklī, kuru mēs iepriekš bijām saglabājuši. Jums jāiekļauj iespēja izveidot atkopšanas punktus un izveidot tos pirms jebkādas riskantas darbības, piemēram, autovadītāju instalēšana vai atjauninājumi. Diskā saglabāto punktu atjaunošana, izmantojot sistēmas atjaunošanu, ļauj nopietnas kļūdas gadījumā atjaunot Windows operētājsistēmu. Ja problēmas izraisīja neatpazīstama kontroliera, bojāta lietojumprogrammas vai nepareizas konfigurācijas uzstādīšana, sistēmu var palaist ar to izmantošanu. Tie ir sava veida ieraksts par izmaiņu vēsturi operētājsistēmā Windows.
Lietotājs var izmantot vissvarīgāko parametru attēlu, iepriekš saglabāto reģistra, bibliotēku vai failu konfigurāciju. Un, kaut arī izmaiņas pēc šī punkta saglabāšanas tiks zaudētas sistēmai, tās izmantošana bieži ir vienīgā ātrās un bez traucējumu novēršanas metode. Problēma ar atkopšanas punktiem un rīks, kas tos kontrolē. Windows dod lielāku kontroli pār to, kā uzturēt sistēmas atkopšanas punktus. Šim nolūkam paredzētie rīki ir vieglāk konfigurējami, ieslēgti un izslēgti.
Lai varētu izmantot atkopšanas punktu, vispirms tas ir jāizveido:
- Laukā meklēšanas laukā Windows uzdevumos ievadiet “Restaurācijas punktu” un atlasiet atrasto parametru.
- Sadaļā "Sistēmas aizsardzība" noklikšķiniet uz punkta ar uzrakstu "Sistēma", pēc tam "Konfigurēt".
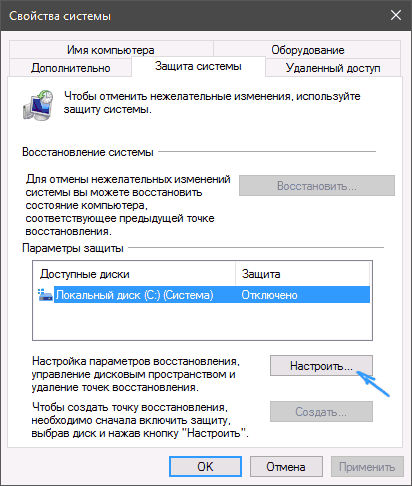
- Nākamajā logā noklikšķiniet uz "Ieslēdziet sistēmas aizsardzību" un pēc tam "OK".
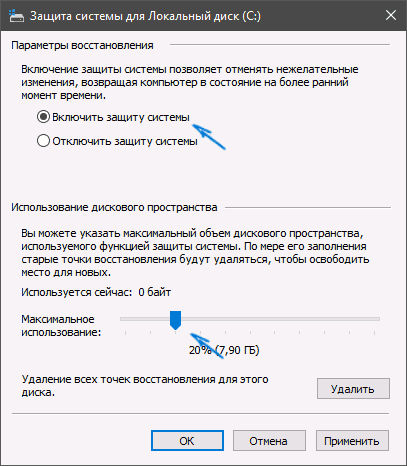
- Tagad logā no 2. punkta mēs varam izveidot sistēmas atjaunošanas punktu, noklikšķinot uz "Izveidot".
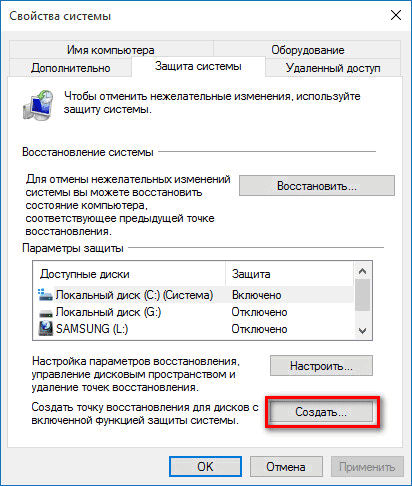
- Kāds ir atkopšanas punkts un noklikšķiniet uz “Izveidot”, lai sāktu tā izveidi, pēc tam noklikšķiniet uz "Labi".
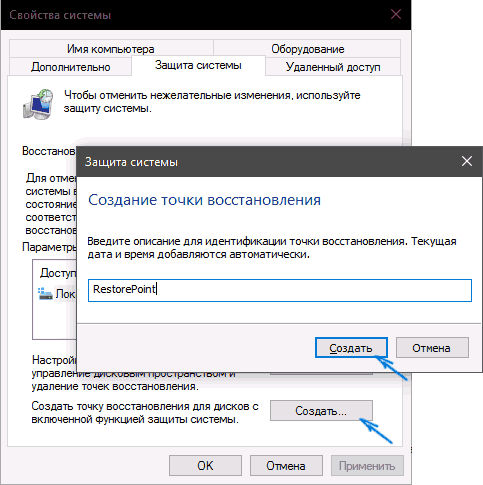
Konfigurācijas parametri ir pieejami dialoglodziņa centrālajā daļā. Lai nokļūtu pie viņiem, izmantojiet pogu "iestatīt". Pilna rezerves kopija, kas satur failus un sistēmas reģistru, tiks izveidota pēc izvēles "atjaunot sistēmas parametrus un iepriekšējās failu versijas". Ja nevēlaties saglabāt failus, atlasiet "Atjaunot tikai sistēmas parametrus". Otrās opcijas izvēle nozīmē arī to, ka atjaunotajā telpā būs vairāk vietas.
Jūs varat arī pilnībā izslēgt rezerves kopiju. Lai to izdarītu, iestatiet izvēles rūtiņu "Atspējot sistēmas aizsardzību", bet tas nav ieteicams to izdarīt. Jūs varat samazināt arhīvu aizņemtu telpas daudzumu, bet pilnībā neizslēdziet aizsardzību. Izmantojot slīdni sadaļā "Izmantojiet diska vietu", jūs nosakāt maksimālo vietu, ko var izmantot visu eksemplāru saglabāšanai. Lai būtu viegli novērtēt izmēru, tas tiek parādīts jaudas vienībās un procentos no visas sadaļas.
Ja plašsaziņas līdzekļos nav pietiekami daudz vietas, un jums ir jāatjauno kāda vieta, jūs to varat izdarīt dublēšanas dēļ. Lai noņemtu kopijas no multivides, noklikšķiniet uz zemāk esošās pogas "Dzēst". Aizveriet dialoglodziņu "OK".
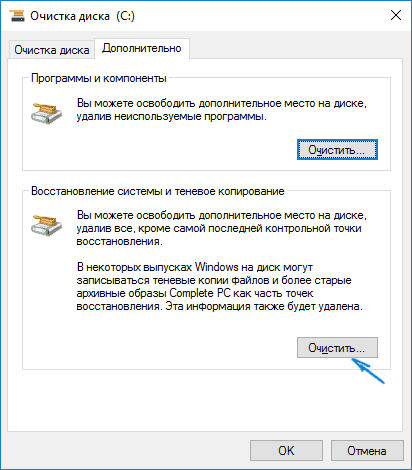
Lūdzu, ņemiet vērā, ka telpas rezervēšanas konfigurācija katrai sadaļai tiek veikta atsevišķi. Ja vēlaties kopēt citā diskā, norādiet to pieejamo disku sarakstā sadaļā "Aizsardzības parametri" un atkārtojiet šajā un iepriekšējos punktos aprakstītās darbības.
Sistēmas atjaunošana:
- Atkārtojiet iepriekšējā padoma 1. soli un cilnē “Sistēmas aizsardzība” logā “Sistēmas īpašības” noklikšķiniet uz “Atjaunot”, noklikšķiniet uz “Atjaunot”.
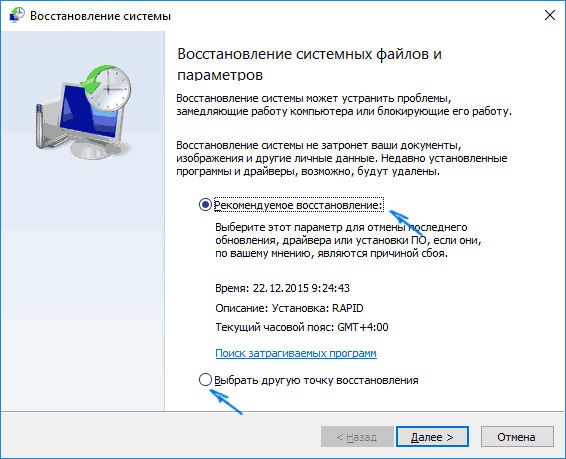
- Pēc tam noklikšķiniet uz "Nākamais", atlasiet to, kuru vēlaties izmantot, un noklikšķiniet uz "Nākamais".
- Tagad vienkārši apstipriniet visu darbību, nospiežot pogu “Gatavs”.
Pēc restartēšanas sistēma tiks pareizi atjaunota līdz saglabātajam punktam. Lietotāja dati netiks ietekmēti.
RAM moduļu aizstāšana
Izlabot kritisko procesu mirušā kļūda datorā tiks aizstāta arī. Windows XP minimālā vērtība ir 512 MB, un Windows Vista un augstāka - 1 GB. Ieteicamie parametri - Windows XP 2 GB un Vista 3 GB un vairāk. Un, ja pārējie mūsu komponenti ir diezgan efektīvi un atbilst pieteikuma prasībām, lielāka RAM iegāde ir visvairāk vēlama, lai labotu kritisku izslēgšanu.
Pirmkārt, jums jāpārbauda, kāda veida atmiņa jums nepieciešama. Pašlaik tirgū ir pieejami DDR, DDR2 un DDR3 moduļi. Papildus atšķirībām struktūrā, stresā un ātrumā ir atšķirības to izskatā. Galvenais ir savienotāja formāts. Katrā atmiņas veidā ievilkums ir citā vietā. To izmanto pareizai uzstādīšanai mātesplatē. Lai noteiktu atmiņas veidu, izmantojiet programmu CPU-Z. RAM tips un tā ātrums tiks norādīts cilnē Memory. Pērkot atmiņas moduli, pārdevējam ir jānorāda MHz veids un ātrums.
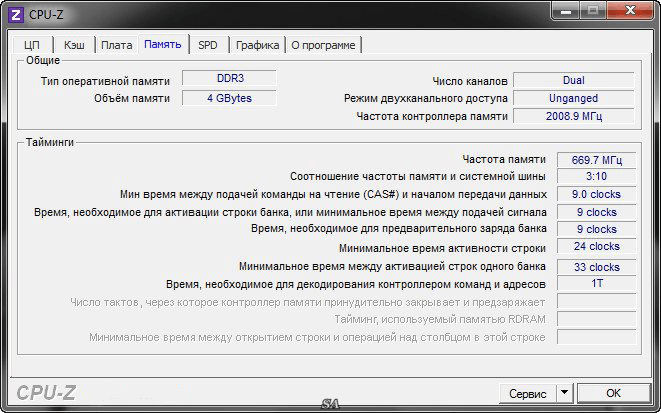
Moduļu uzstādīšana nebūs grūta. Pirmais solis tiks pilnībā izslēgts no datora avota un noņemiet datora korpusa sānu sienu. Tad labāk ir uzlikt datoru uz grīdas vai galda. Tagad jūs varat atrast atmiņas atrašanās vietu, parasti RAM spraugas atrodas augšējā mātesplates labajā pusē.
Lai instalētu atmiņu, būs nepieciešams atbloķēt plastmasas stiprinājumus, kas atrodas slota galos. Tagad pievienojiet stieni tā, lai tā brīvi nonāktu slotā (tā, ka etiķete sakrīt ar kakla izgriezumu slotā mātesplatē). Nospiediet atmiņu spraugā, nospiežot moduli ar īkšķi un rādītājpirkstu, līdz dzirdat abu aizbīdņu klikšķi. Pēc jauno RAM moduļa instalēšanas jūs varat salikt lietu un savienot aprīkojumu ar strāvas avotu.
SVARĪGS. Instalējot datorā kādas sastāvdaļas, izvairieties no apģērba, kas ir viegli uzlādēts ar statisko elektrību. Tas galvenokārt attiecas uz džemperiem un jaku. Pirms lietas izjaukšanas iespējamās "bīstamās" drēbes jānoņem. Elektrostatiskā noplūde var sabojāt trauslas elektroniskās sastāvdaļas.Atjauniniet vai pārinstalējiet Windows
Sistēmas atiestatīšana sākotnējā stāvoklī un tās atjauninājums palīdzēs atbrīvoties no zilā ekrāna:
- Atveriet izvēlni “Sākt” un noklikšķiniet uz ikonas “Iestatījumi”.
- Pēc tam noklikšķiniet uz "Atjaunināt un drošību".
- Tagad kreisajā pusē noklikšķiniet uz "Restaurācija".
- Labajā pusē atlasiet pirmo opciju no augšas - "atgrieziet datoru sākotnējā stāvoklī". Noklikšķiniet uz "Sākt".
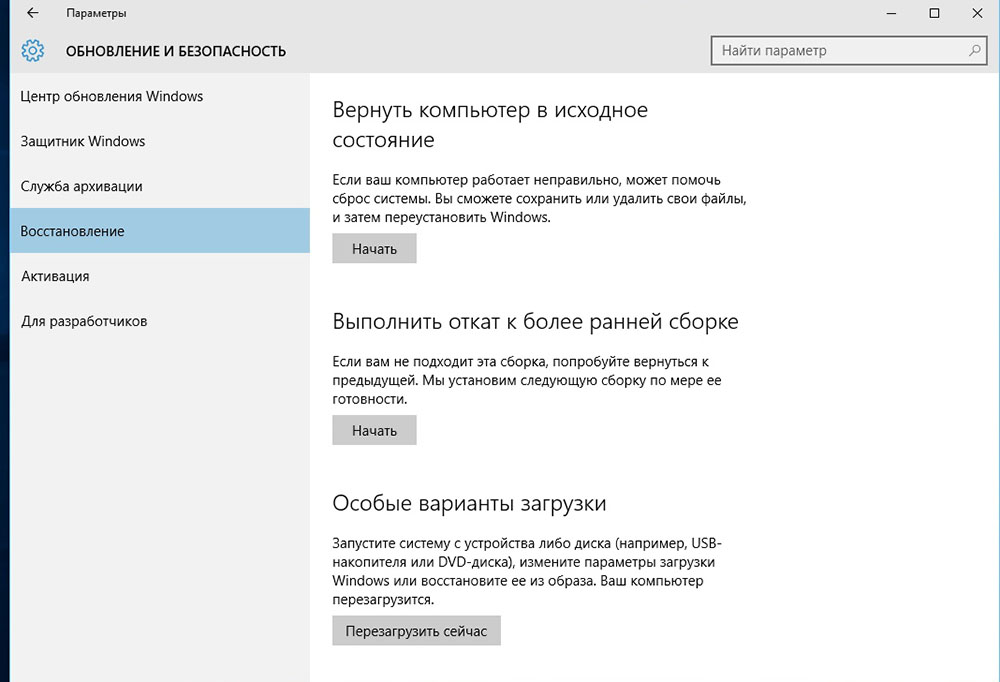
- Tagad mums jāizvēlas viens no diviem atiestatīšanas parametriem - "Saglabāt manus failus" vai "Dzēst visu". Vislabāk ir izvēlēties pirmo variantu, un tikai tad, ja tas nav piemērots rezultātam - otrajam. Abos gadījumos mēs zaudēsim visas lietojumprogrammas un iestatījumus. Darbības izvēle

- Nākamajos soļos apstipriniet vēlmi restartēt datoru un gaidīt operācijas beigas.
Ja atkopšanas vidē ir kļūda, jums jāievieto Windows instalācijas kompaktdisks un jāuzsāk datora lasīšanas informācija no diska. Pārinstalējot OS, sekojiet instalācijas meistara posmiem un gaidiet beigas.
- « RPC serveris nav pieejams - kļūdas novēršanas cēloņi un metodes
- 5. kļūda. Atteikts - cēloņi un eliminācijas metodes »

