Pārskatiet Manjaro Linux instalēšanu, konfigurāciju, izmantošanu
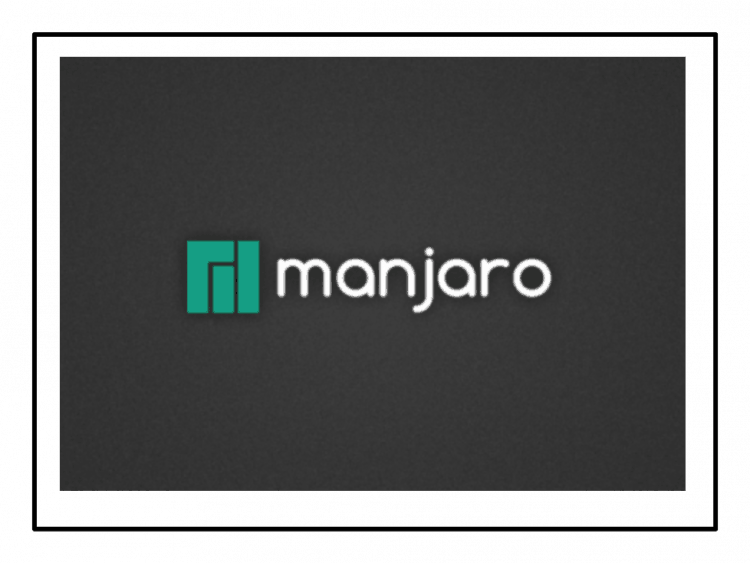
- 2901
- 684
- Lloyd O'Keefe
Apmierināts
- Instalācijas manjaro kde
- Sistēmas un pamata atjaunināšana
- Instalēšana un konfigurācija
- Pilns krievu valodas atbalsts
- Instalēšana, atjaunināšana, programmu dzēšana Manjaro
- Kur atrast Manjaro un KDE plazmā
- Manjaro uz darbvirsmas: spriedums
Otrajā vietā distrowatch reitingā, tūlīt pēc Linux naudas kaltuves, ir Manjaro Linux sadalījums. Tā ir arkas linux modifikācija, piemēram, Mint vai Ubuntu - Debian modifikācija.
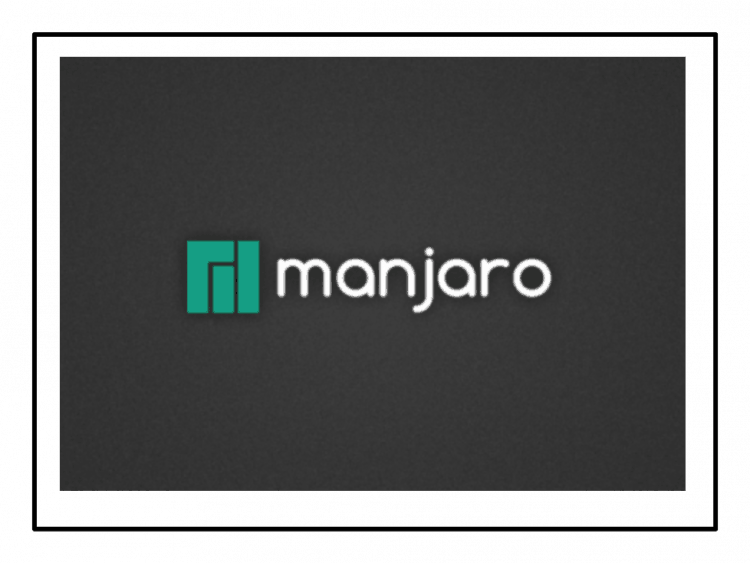
Manjaro izstrādātāji mēģināja izveidot tādu pašu jaudīgu un ērtu sistēmu kā piparmētru. Spriežot pēc popularitātes, viņi to izdarīja labi. Viņš mani piekukuļoja, nepieprasot kaut ko labot, pastāvīgi konfigurēt un pat atvērt konsoli kopumā, kas, atklāti sakot. Manjaro ir grafiski rīki visam, kas jums nepieciešams, un tas ir lieliski noregulēts tūlīt pēc instalēšanas.
Rakstā es jums pastāstīšu, kā instalēt Manjaro KDE un kā izveidot dažas lietas ērtam darbam. Parasti jūs varat lejupielādēt Manjaro instalēšanas attēlus ar dažādām grafiskām vidēm un čaumalām:
- XFCE
- KDE plazma
- Rūķis
- Kanēlis
- Padziļināt
- Lxde
- Budžijs
- Palīgs
- Lxqt
- i3
- Bspwm
Un katrs no tiem tiek pabeigts līdz manjaro vispārējam līmenim. Es izmantoju KDE plazmu un varu teikt, ka Manjaro šī grafiskā vide, iespējams, ir salikta labāk nekā jebkurā citā Linux. Tātad manjaro kde var ieteikt kā labāko kde sadalījumu.
ISO Manjaro attēlus varat lejupielādēt projekta oficiālajā vietnē. Pēc tam rakstiet USB zibatmiņas diskā (vai DVD), izmantojot Rufus programmu.
Instalācijas manjaro kde
Uz palaišanas ekrāna Liveusb Manjaro varat konfigurēt mēli, izkārtojumu, laika joslu un video nirēja veidu. Es neko neiestādīju, bet nekavējoties izvēlējos kravas manjaro.
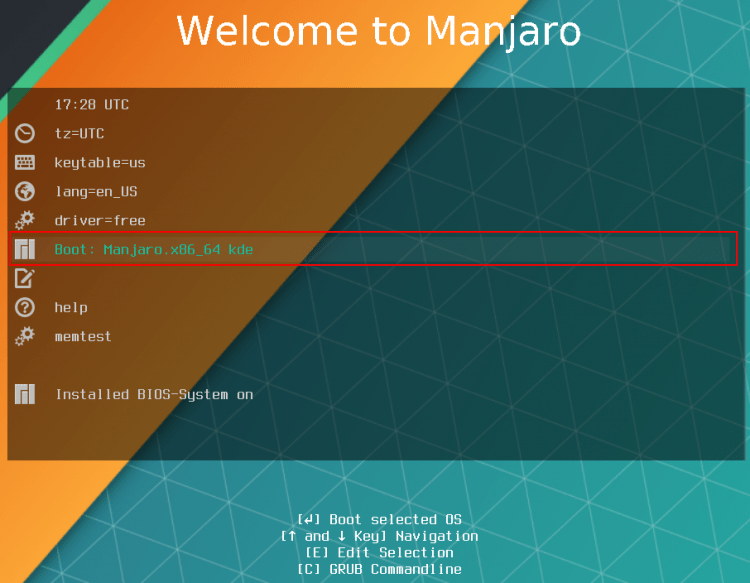
Sistēma ielādējas grafiskajā vidē KDE plazmā. Uz darbvirsmas 3 saīsnes: Manjaro instalētājs, lietotāja rokasgrāmata (diemžēl angļu valodā) un Manjaro arhitekta konsoles lietojumprogramma - ar to jūs varat savākt savu izplatīšanas versiju no minimālās montāžas, izmantojot grafisko apvalku un iepriekš instalētu programmas.
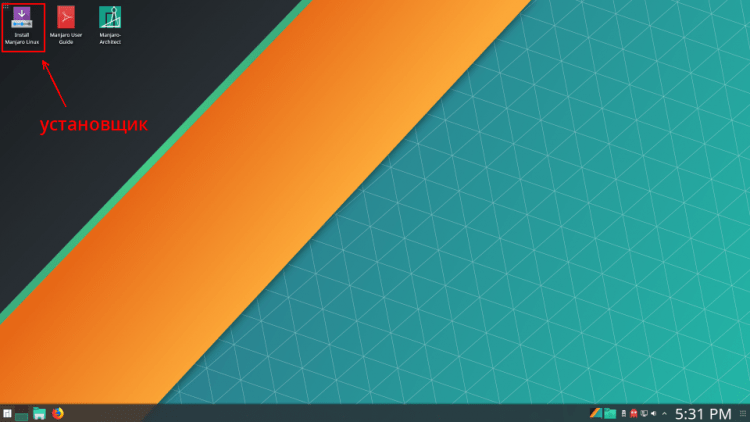
Pirms sistēmas instalēšanas ir labāk izveidot savienojumu ar internetu. Sistēmas paplātē ir tīkla logrīks, ja nepieciešams, jūs varat atrast savienojumus (vadu, wi-fi), ievadīt paroli un savienot.
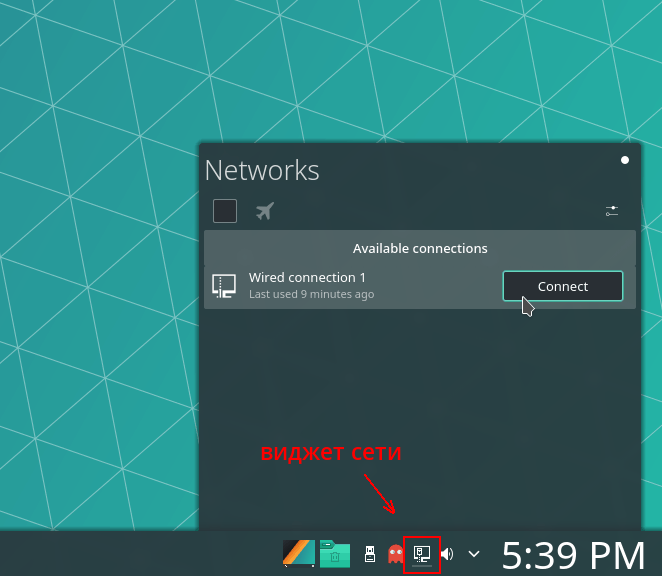
Tagad jūs varat instalēt sistēmu. Es noklikšķinu uz instalēšanas Manjaro Linux ikonas un instalētājā, kas atvērts, es uzreiz izvēlos krievu valodu. Es atzīmēju, ka Manjaro Kde pele ir noregulēta uz vienu klikšķi, nevis dubultā - kā interneta lapās.
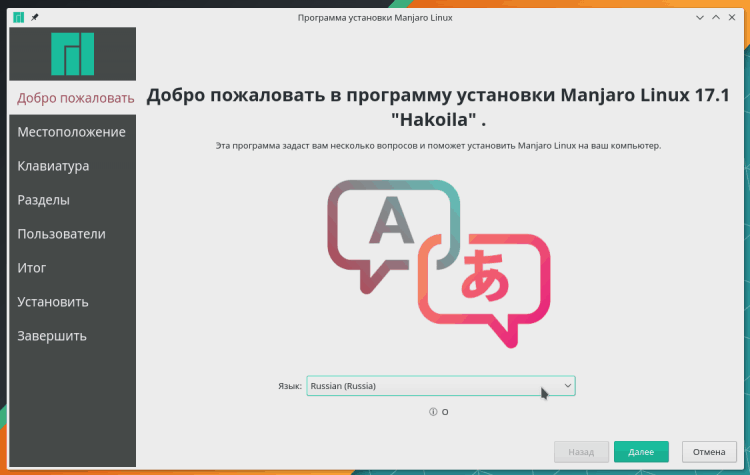
Es izvēlos laika joslu, un sistēmas valoda un datums, laiks, valūtas jau ir instalētas krievu valodā.
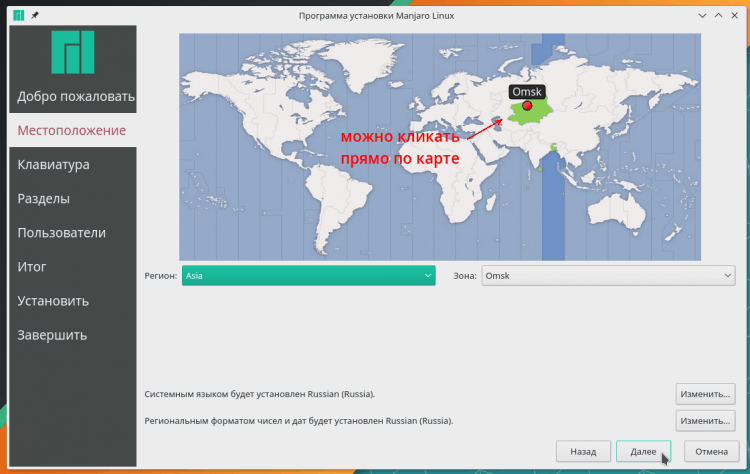
Tagad jums jāizvēlas noklusējuma tastatūras izkārtojums. Es vienmēr izvēlos angļu valodas izkārtojumu un iesaku to izdarīt tāpat un pēc sistēmas instalēšanas pievienojiet krievu valodu. Turklāt neatkarīgi no izplatīšanas. Tas ir labāk, jo angļu valodā varat ieviest tikai lietotāju vārdus un paroles, un krievu izkārtojums var radīt nepatīkamus pārsteigumus.
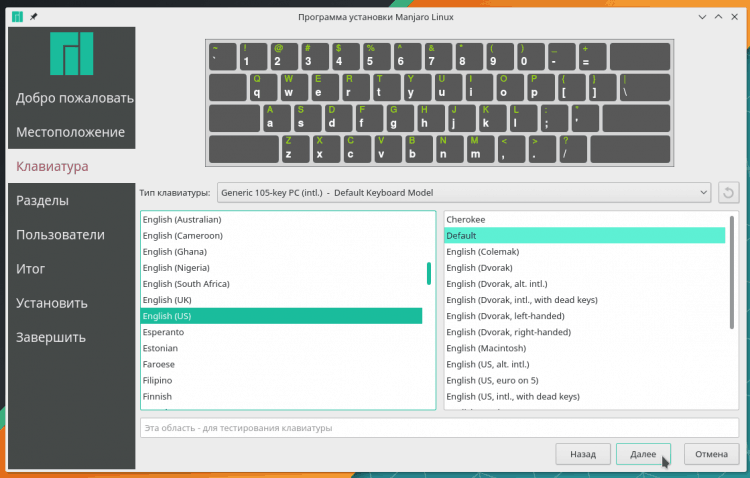
Darbs sākas ar piedziņu (cietais disks vai SSD), uz kura es instalēju sistēmu. Ja tai jau ir kāda operētājsistēma, piemēram, mans logi, instalētājs piedāvā 4 opcijas:
- “Instalēt tuvumā” - tas ir jāizvēlas, ja disks ir sadalīts sadaļās, un uz jebkuras no tām ir pietiekami daudz brīvas vietas. Instalētājs dod sadaļu un samazina tās izmēru ar slīdni, un atbrīvotā vietā veido sadaļu Manjaro.
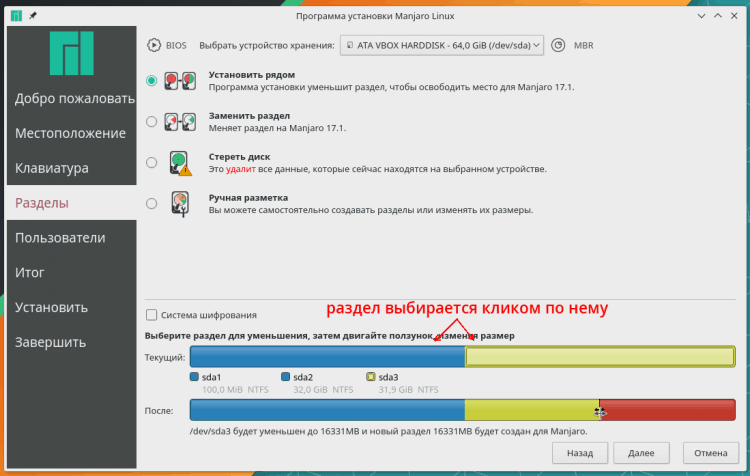
- “Nomainiet sadaļu” - tā paša gadījuma kā pirmā opcija, bet instalētājs nesamazinās atlasīto sadaļu, bet noņems to un padarīs Manjaro sistēmas sadaļu tās vietā. Jūs varat izvēlēties, vai kāda sadaļa vispār nav nepieciešama. Tikai mana lieta - otrajā lielajā sadaļā man nav nekā svarīga.
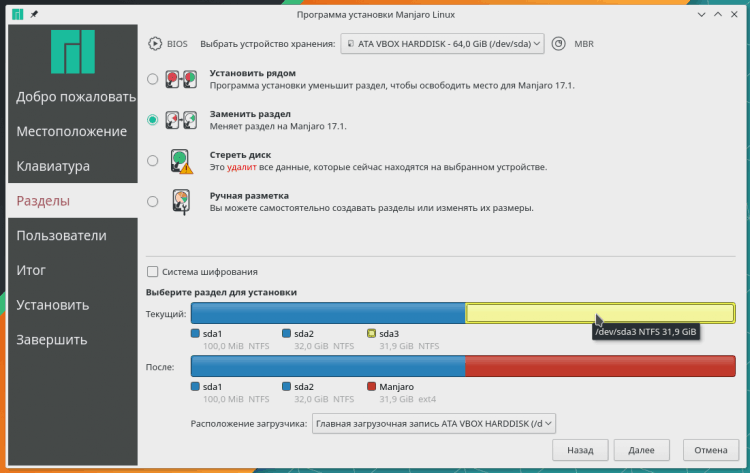
- “Iegūstiet disku” - ja par visu disku nav nepieciešamu datu, tad instalētājs Delejas visas sadaļas un pēc noklusējuma padara Manjaro marķējumus. Manā gadījumā tā būtu divīzijas sadaļa (mijmaiņa) 8,5 GB izmērs, un pārējā vieta uz diskdziņa nonāktu sistēmā.
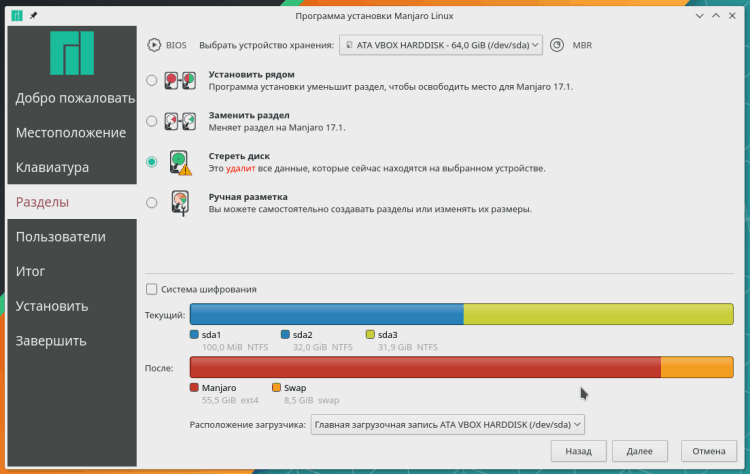
- “Manuāls marķējums” - uzstādītājs mazgā rokas un pilnībā pārnes man sekciju kontroli. Principā es varētu izvēlēties otro variantu, bet es labāk runātu par brauciena manuālo marķējumu.
Viss ir ļoti vienkārši - es izvēlējos vēlamo (precīzāk, nevajadzīgu) sadaļu, lai to rediģētu.
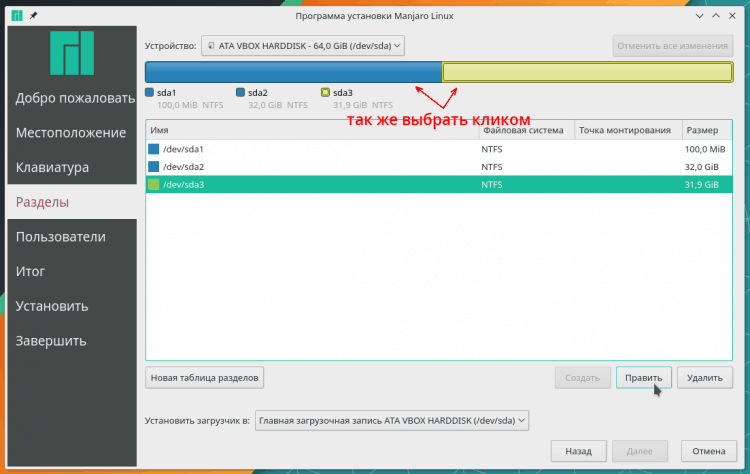
IT sadaļu rediģēšanas logā jūs varat izvēlēties vienu no pusotru duci failu sistēmu. Parastajam mājas datoram labākā izvēle ir ext4. Šī modernā failu sistēma ir ļoti ātra un uzticama, tāpēc Linux pasaulē tā ir vispopulārākā. To izmanto serveros ar milzīgām datu glabāšanas iespējām un viedtālruņiem, kas atrodas Android kontrolē. Un mājas datoram nav izvēles labāka ext4.
Papildus Ext4 instalētājs piedāvā citas failu sistēmas:
- Ext2, ext3 - vecās ext versijas, tālu no tik ātri un drošas, tāpēc nav jēgas tās tagad izvēlēties.
- BTRFS ir jaunākā failu sistēma, kas var saspiest failus, RAID mašīnas, attēlus (momentuzņēmumus), karstu savienojumu un atvienot diskdziņus. Diemžēl tas ļoti lēni darbojas ar cietajiem diskiem, t.Līdz. Optimizēts SSD. Tātad uz HDD - ext4, uz SSD jūs varat BTRFS.
- F2FS - Samsung failu sistēma, tā ir izstrādāta īpaši SSD tipa zibspuldzēm. Tas darbojas ļoti ātri, bet ikdienas lietošanai joprojām nav piemērota biežu kļūdu un neveiksmju dēļ.
- XFS ir laba failu sistēma, to bieži izmanto serveros, īpaši datu bāzēm. XFS ļoti ātri darbojas ar lieliem failiem un atbalsta lasīšanu/ierakstīšanu reālā laikā. Par galddatoru nav labākā izvēle.
- JFS - izveidojis IBM, nespīd ar raksturlielumiem no tā paša ext4, tāpēc nav jēgas to izmantot.
- Reiser - optimizēts maziem failiem, strādājot ar milzīgu skaitu “sīkumu”, tas dažreiz ir ātrāks nekā Ext4. Nav jau ilgu laiku attīstījies, un ir apšaubāmi tās atbalsta izredzes Linux kodolā.
- NTFS, FAT16, FAT32 - Nav skaidrs, kāpēc instalētājā šie smadzenes Microsoft, kas nav interese, es mēģināju instalēt Manjaro uz NTFS, un tas paredzami beidzās ar kļūdu. Linux izmanto piekļuves sistēmu, kas nav uz NTF un taukiem.
- Linuxwap ir peldēšanas marķējums. Labāk nav sadaļas, bet gan šūpoles fails sadaļā Sistēma.
Katra sekcija ir uzstādīta (savienota) kādā katalogā. Sistēmas sekcija Linux ir uzstādīta “/”. Šī ir sistēmas sakne, visas katalogu un failu hierarhijas pamatā.
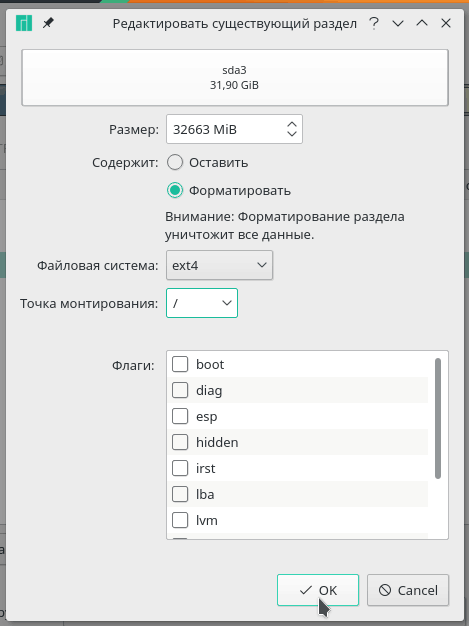
Tālāk es pievienoju lietotāju ar nesarežģītu vārdu un instalēju viņam paroli. Ērtības labad labāk ir ievietot izvēles rūtiņu “Izmantojiet to pašu paroli administratora kontam”. Tad jums nevajadzēs atcerēties divas dažādas paroles.
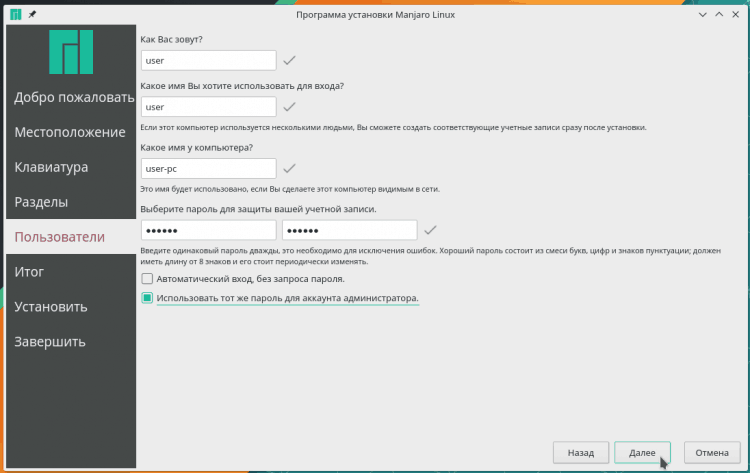
Atliek apstiprināt viņa nodomus un palaist Manjaro instalēšanas procesu. Cik ilgi tas ilgst atkarīgs no aprīkojuma.
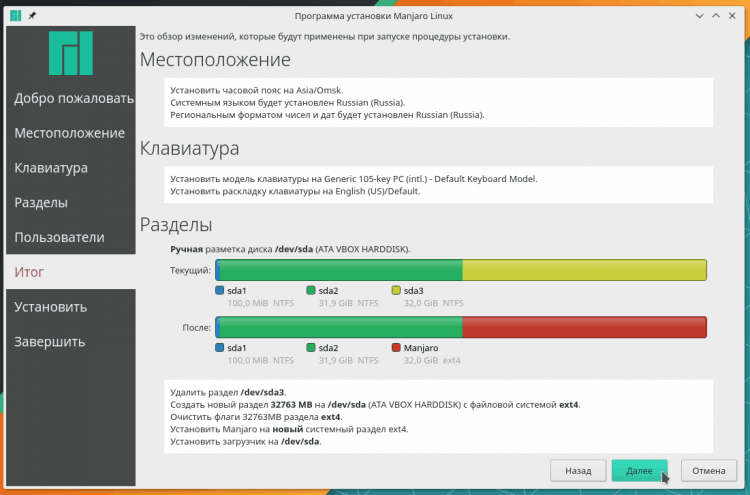
Gaidot instalēšanas pabeigšanu, es pārstartēju datoru.
Sistēmas un pamata atjaunināšana
Tūlīt pēc instalēšanas sistēma ir jāatjaunina, tas ir vispārīgs noteikums, iespējams, visām operētājsistēmām, ne tikai Linux. Manjaro ir ripojoša displeja, programmas tajā tiek pastāvīgi atjauninātas, un versijām nav saistošu. Tātad atjauninājumi var uzkrāt diezgan lielu summu.
Es palaidu Octopi, šī ir grafiska interfeiss Pacman Package Manager, galvenajā izvēlnē to sauc par “programmu instalēšanu un noņemšanu”. Pirmais ir sinhronizēt krātuves, t.E. Lejupielādējiet krātuvju pašreizējā stāvokļa indeksus.
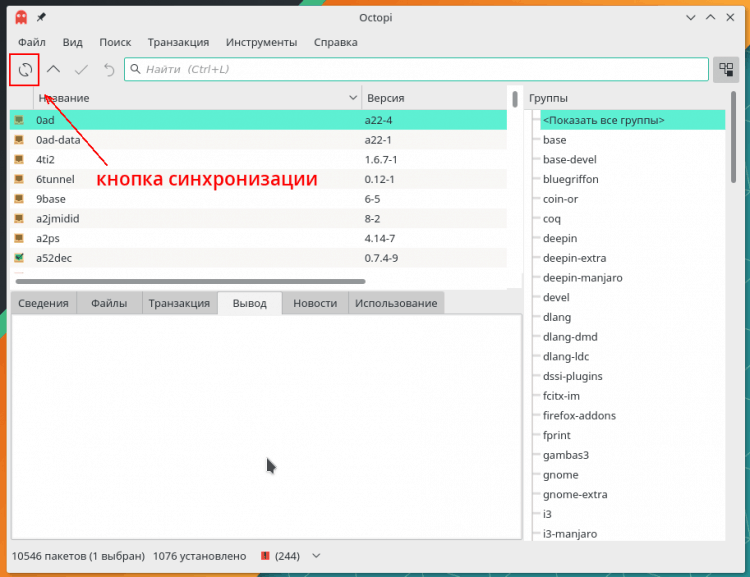
Tagad jūs varat atjaunināt sistēmu. Lai to izdarītu, astoņkājā ir pat divas pogas.
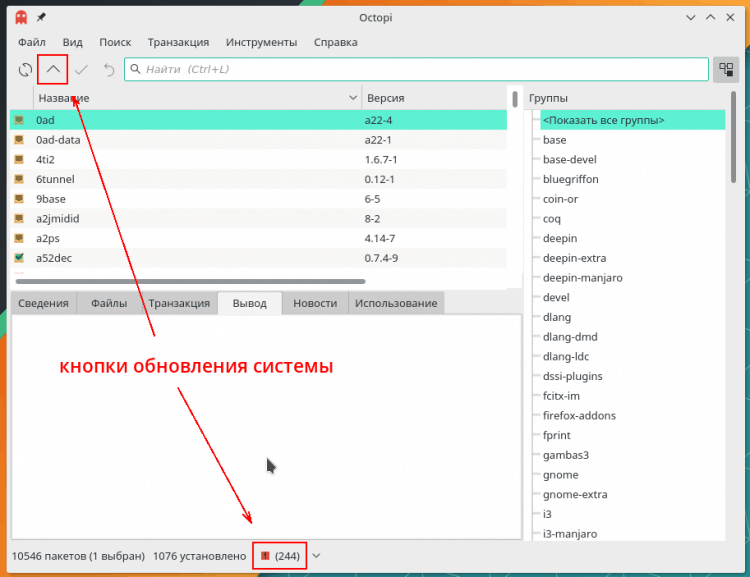
Viņš parādīs, kuras paketes un kuras versijas tiks instalētas.
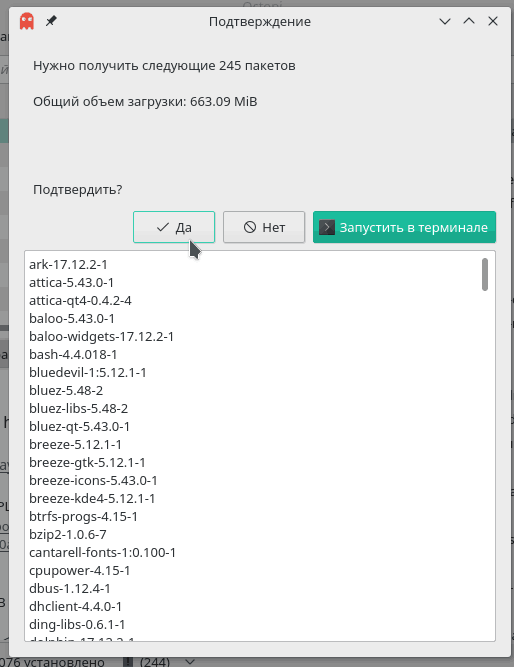
Atjaunināšanas procesu var aizkavēt, it īpaši, ja internets ir vājš. Ja lēciena ātrums ir liels un SSD ir instalēts datorā, tad pat simtiem atjauninājumu tiek uzstādīti ļoti ātri, dažu minūšu laikā. Pacman, kas tiek izmantots Manjaro, es sauktu par ātrāko paketes pārvaldnieku Linux. Vienas programmas instalēšana parasti var ilgt dažas sekundes.
Interesanti, ka Pacmans nezina, kā daļēji atjaunināt sistēmu - ir nepieciešams vai nu ievietot visus atjauninājumus, vai arī ne vienu. Tās ir Arch Linux filozofijas sekas, par kuru Pacman izstrādāja: lietotājam vienmēr jābūt jaunākajām programmām. Manjaro politika ir nedaudz atšķirīga - šeit krātuves ir sadalītas 3 filiālēs: stabilas, pārbaude un nestabilas. Ja nestabilās paketēs tiek nekavējoties atjauninātas, tāpat kā arkā, tad stabilās jaunajās versijās tās nokrīt ar kavēšanos pēc viņu “skriešanas -in”. Tātad Manjaro izstrādātāji sasniedz to, ka atjauninājumi neizraisa problēmas lietotājiem.
Es izmantoju testa filiāli, atjauninājumi tajā ir tikpat neierobežoti kā stabilā, bet nāciet ātrāk. Bet iesācēju lietotājam nav jēgas to atkārtot aiz manis - pat stabilā zarā ikdienas programmas, piemēram, pārlūkus un spēlētāji, tiek regulāri atjaunināti. Bet sistēmas paketes tiek atjauninātas daudz retāk.
Pēc atjaunināšanas beigām ir jārestartē sistēma. Ja vēlaties, varat pārslēgties uz jaunu kodolu, ja ir šāda iespēja. Manuprāt, Linux kodols ir viena no tām lietām, kas ar katru jauno versiju kļūst labāka, tāpēc es vienmēr izvēlos svaigāku kodolu. Lai izvēlētos kodola versiju Manjaro, ir arī sava lietderība. Es to atvēru, izmantojot “sistēmas parametrus”, noklikšķinot uz “kodola” moduli. Lai pārslēgtos uz vēlamo kodolu, jums vienkārši jānospiež “instalācija”.
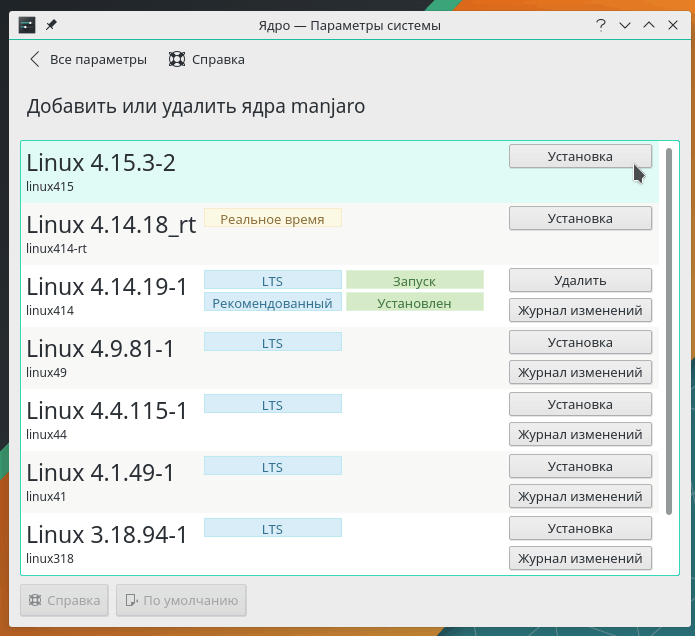
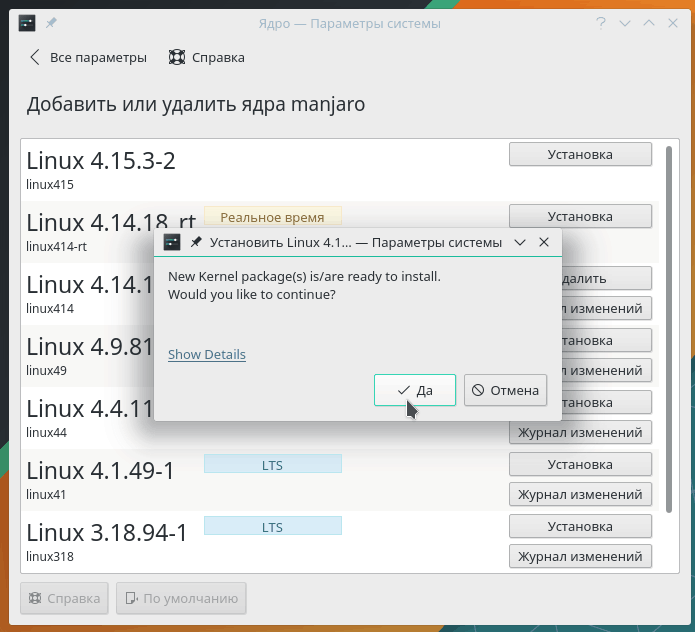
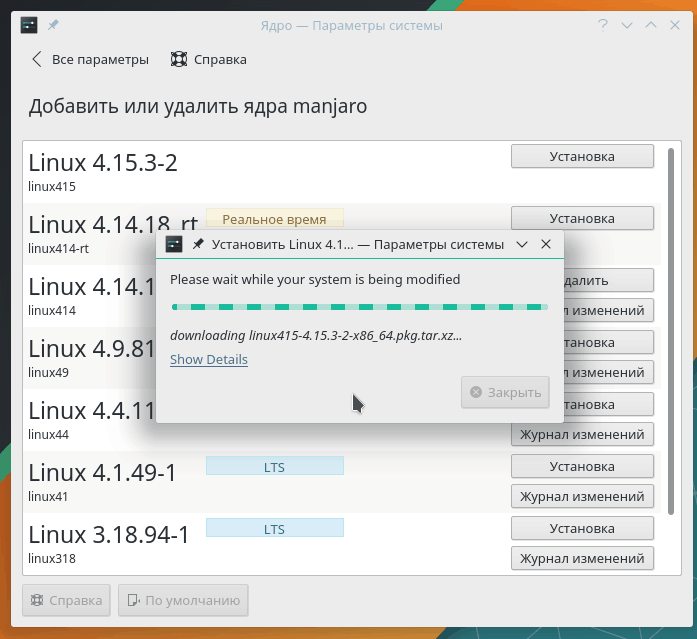
Tad restartējiet sistēmu. Interesanti, ka utilīta piedāvā RT versijas - tas ir Linux kodols ar reālu laika ielāpiem, kurus bieži izmanto darbam ar skaņu. Pēc savas pieredzes es varu teikt, ka RT-Yadra ir diezgan stabila, bet dažreiz ar tām sistēma tiek ielādēta tikai no otrās vai trešās reizes. Bet parastajā darbvirsmā nav jāizmanto RT-pagalms.
Instalēšana un konfigurācija
Datoros ar Intel un AMD videokartēm nav problēmu - to autovadītāji atrodas tieši Linux kodolā, un viss darbojas pats par sevi, nekas nav nepieciešams. NVIDIA videokartes gadījumā jums kaut kas jādara pats. Fakts ir tāds, ka NVIDIA ražo Linux savu draiveri, kas nav iekļauts kodolā, bet ir uzstādīts atsevišķi. Šis draiveris ir jāinstalē.
Šim nolūkam Manjaro ir firmas lietderība, strādājot ar aprīkojumu. Tas atrodas KDE “sistēmas parametru”.
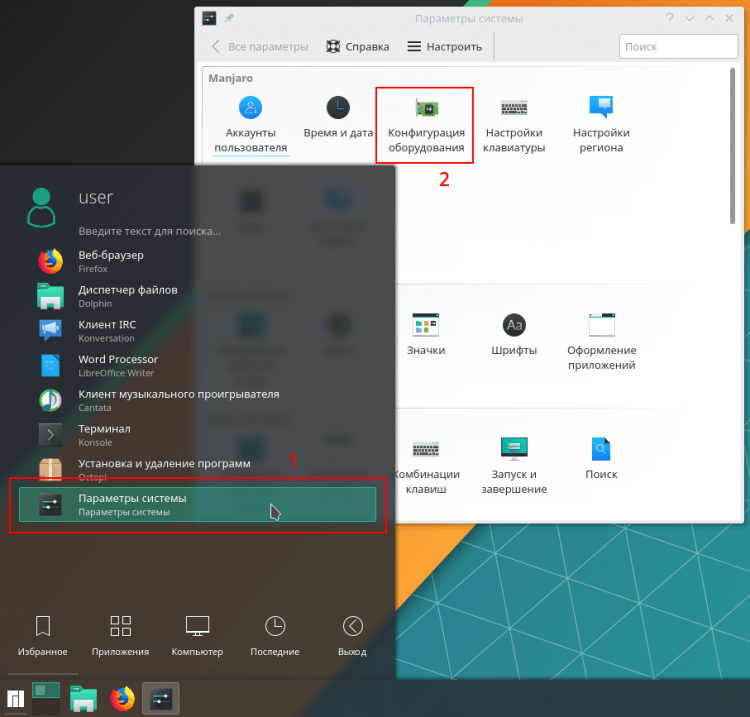
Pēc noklusējuma Linux izmanto atvērtu draiveri Novidia - Nouveau videokartes (izrunas kā “Nouvo”). Vecajām videokartēm (vecāka GeForce 9000) labāk to izmantot, jo paša Nvidia vadītājs strādā uz tām. Nav jēgas izvēlēties jūglušu uz jaunākām videokartēm, t.Līdz. Viņš ir vājš 3D grafikā. Tomēr jūgam ir arī priekšrocības: viņš atbalsta monitora “vietējo” izšķirtspēju konsolē un strādā ar Wayland. Tomēr pati KDE plazma joprojām ir nestabila ar Wayland.
Daudzos sadalījumos NVIDIA draivera uzstādīšana ir neērta, un Manjaro jums vienkārši jānospiež poga “Automātiski instalēt patentētu draiveri” un jāgaida.
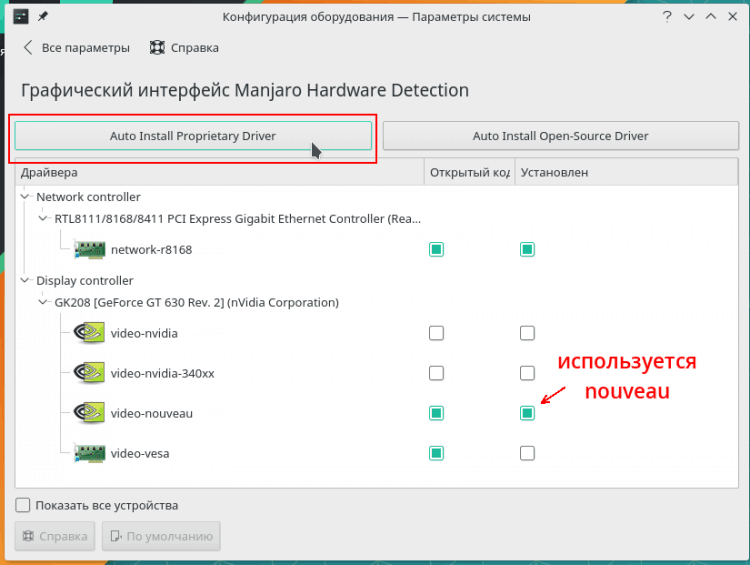
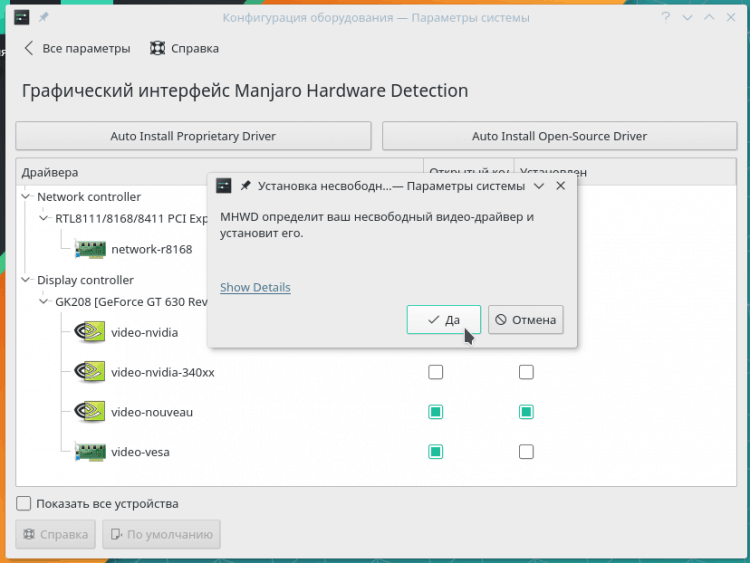
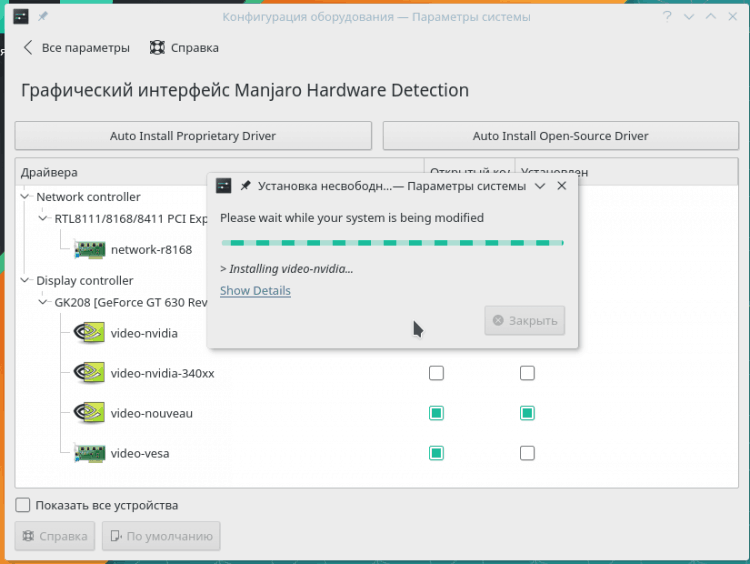
Gaidot instalācijas beigas, es pārstartēju sistēmu, un tagad Manjaro strādā pie Nvidia Videraiter.
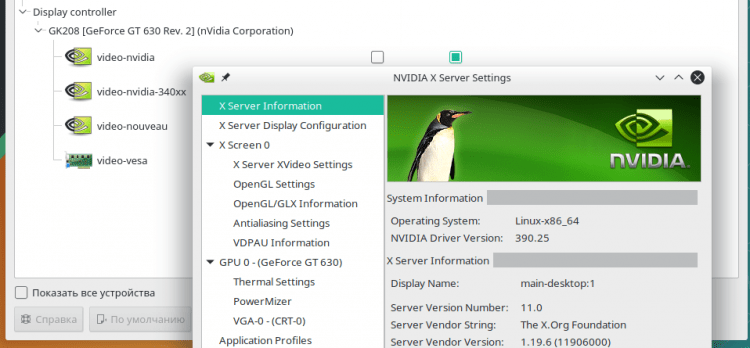
Ar šo vadītāju ar visu savu funkcionalitāti un stabilitāti ir dažas problēmas. Piemēram, nogurdinošs - dinamiska attēla horizontāli pārtraukumi. Es vienmēr saskāros ar nogurdinošu, tagad astotajā videokartē no Nvidia. Tāpēc tūlīt pēc sistēmas instalēšanas es atveru NVIDIA iestatījumu utilītu un ieslēdzu vsync vertikālo sinhronizāciju. Lietderību var atrast galvenajā izvēlnē, sadaļā "Iestatījumi". Jums jānoklikšķina uz “OpenGL iestatījumiem” un jānovieto divas ērces: “Sinhronizēt VBlank” un “Atļaut Flipping”.
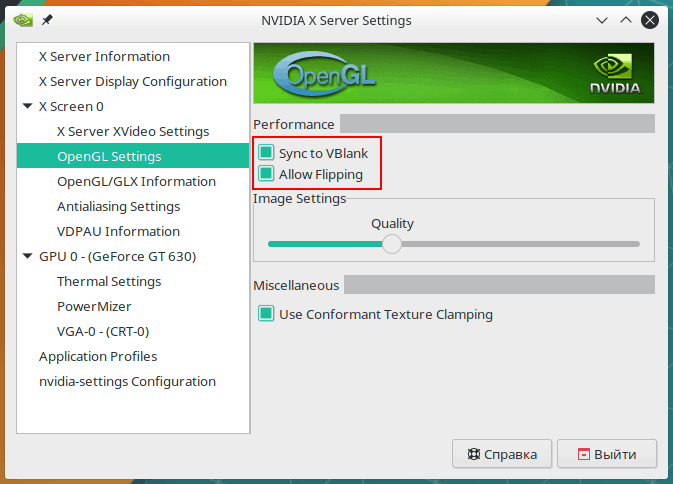
Tagad neliels triks. Kwin Window Manager, kas tiek izmantots KDE plazmā, zina, kā strādāt ar trīskāršo personāla buferi, kas padara grafikas zīmējumu ļoti gludi. Personīgi man tas ir neērti, kad ekrāna kustības, animācijas izskatās kā Dryhano, jo trūkst daļu rāmju. Tāpēc es vienmēr ieslēdzu trīskāršu buferizāciju.
Vispirms tas jāaktivizē video nirēja līmenī. Es atvēru failu/etc/x11/mhwd.D/NVIDIA.Conf teksta redaktors un sadaļā “Ierīce” pievienoja divas rindiņas:
Opcija “NoFlip” “nepatiess”
Opcija “Triplebuffer” “True”
Pirmā rindiņa aizliedz atvienot OpenGL pārliešanu (lieli palielina produktivitāti), un otrais faktiski aktivizē trīskāršu buferizēšanu. Rediģējamais fails ir sistēmas katalogā /utt., Lai saglabātu izmaiņas no manis, bija jāievada administratora parole.
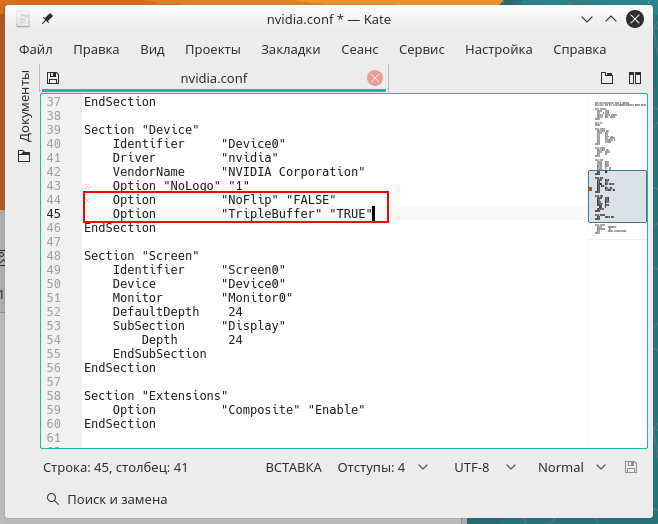
Otrais solis ir trīskāršās buferizācijas iekļaušana visvairāk logu pārvaldnieka Kwin. Lai to izdarītu, viņam ir jāatstāj mainīgā vide Kwin_triple_buffer = 1. Es atvēru failu .Bash_profile, kas atrodas mājas direktorijā, un beigās pievienoja līniju:
Eksportēt kwin_triple_buffer = 1
Pēdējais solis ir sistēmas pārlādēšana. Tagad attēls būs gluds, bet tas nav īsti.
Pilns krievu valodas atbalsts
Veicot Manjaro sistēmas kompaktumu, tas neveic visu programmu lokalizāciju desmitiem valodu, bet gan lejupielādē un instalē tikai tos lokalizācijas, kas lietotājam vajadzīgas. Tāpēc pēc Manjaro instalēšanas jums jāatver “sistēmas parametri” un jāizvēlas modulis “valodas paketes”. Lietderība parādīs, kuras lokalizācijas var instalēt, un piedāvā to izdarīt. Nav iemesla atteikties no šāda pakalpojuma.
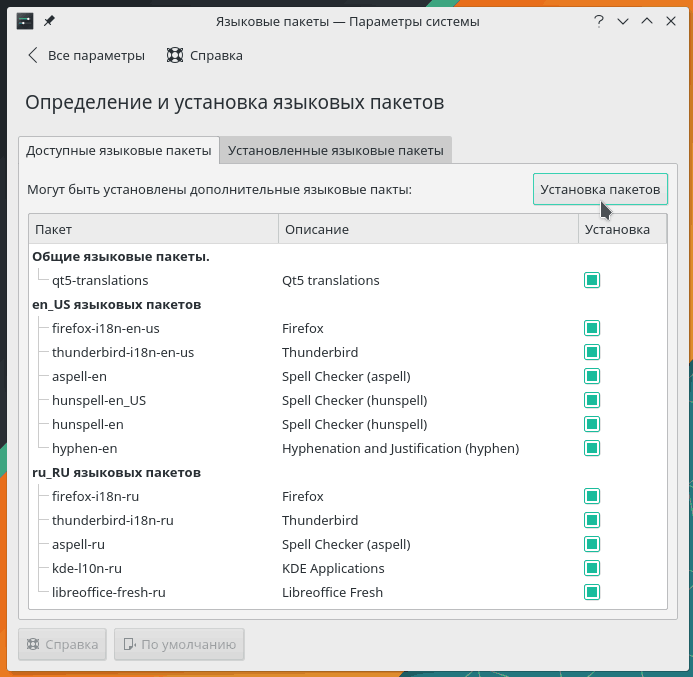
Tie ir uzstādīti tāpat kā autovadītāji un kodoli tika uzstādīti, tāpēc nav nekā jauna, jūs varat nekavējoties turpināt pievienot krievu tastatūras izkārtojumu “Sistēmas parametros”. KDE plazmā izkārtojumu moduļa iestatījumi ir līdzīgi trakumam. Jūs varat ne tikai ņemt un pievienot izkārtojumu, vispirms jāinstalē izvēles rūtiņa “Iestatīt”.
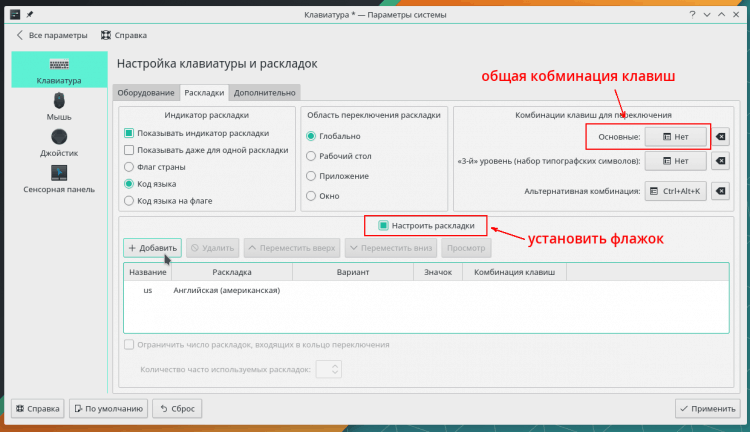
Izkārtojums ir atlasīts otrajā kritiena -down sarakstā, kas parakstīja “izkārtojumu”. Tur jūs varat arī iestatīt galveno kombināciju, lai ieslēgtu šo izkārtojumu.
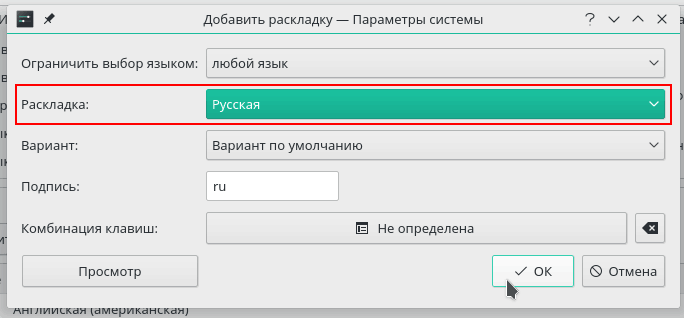
Tagad jums jāiestata vispārēja atslēgu kombinācija, lai mainītu izkārtojumus. Parasti es ieslēdzu slēdzi kreisajā Ctrl+Shift, kādam patīk pārslēgt izkārtojumus uz CapSlock, sarakstā ir daudz iespēju.
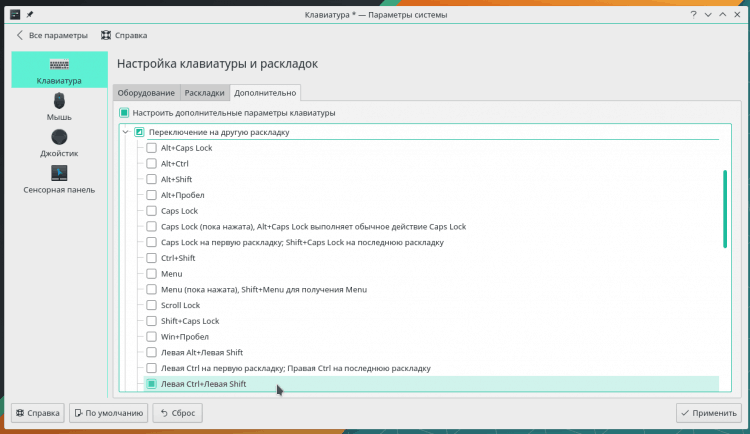
Pēc katrām izmaiņām neaizmirstiet nospiest “Pieteikt”, lai izmaiņas sāktu rīkoties sistēmā.
Instalēšana, atjaunināšana, programmu dzēšana Manjaro
Manjaro KDE izmanto grafisko astoņkāju grafisko interfeisu, lai strādātu ar pakešu pārvaldnieku. Tas ir uzrakstīts uz QT, tāpēc tas tika izvēlēts opcijai ar KDE, kas ir uzrakstīts arī QT. Bet man nepatīk astoņkāji - Pamac GTK interfeiss ir daudz labāks un ērtāks. Lai to instalētu, es atvēru astoņkājus, meklējot “PAMAC”, izvēlējos pirmo rindu un no viena punkta izvēlējās konteksta izvēlni ar labo peles pogu: “Instalēt”.
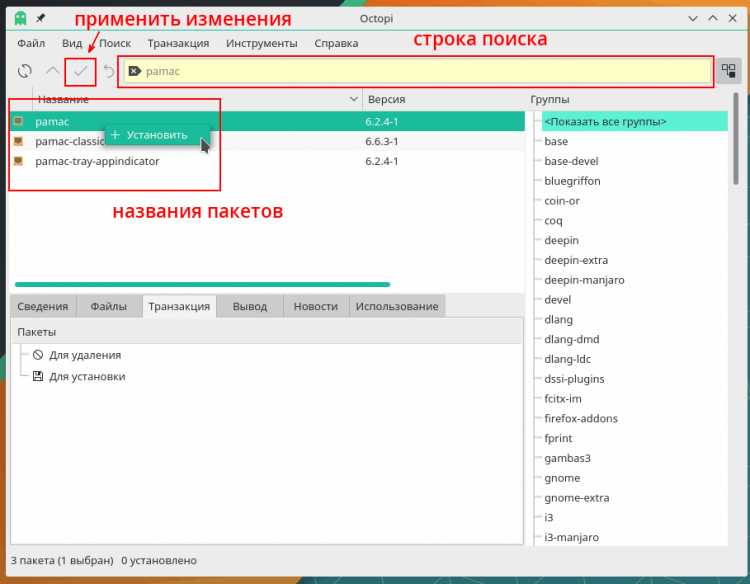
Octopi ierosināja papildus instalēt PAMAC-Tray-Appendicator paketi, kurai es piekritu tam, ka tas ir nepieciešams, lai PAMAC ikona karājās sistēmas paplātē. Pēc tam es izmantoju izmaiņas un astoņkāju instalētās programmas. Tagad mums jāiziet no sistēmas un jāievada vēlreiz, neapstartot datoru.
PAMAC ikona parādās sistēmas paplātē. Sarkanā krāsa nozīmē, ka jau ir atjauninājumi. Lai atvērtu paketes pārvaldnieka saskarni, vienkārši noklikšķiniet uz ikonas.
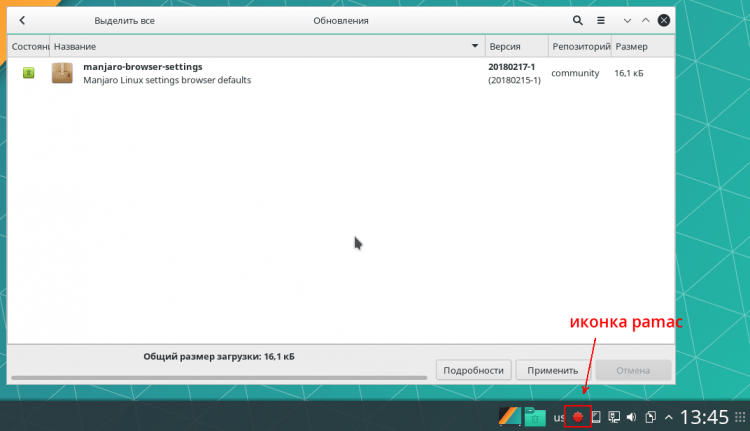
Ja ir atjauninājumi, tad PAMAC nekavējoties tiks atvērts ar atjauninājumu sarakstu. Lai tos instalētu, jums jānoklikšķina uz pogas "Lietot". Pēc visu atjauninājumu instalēšanas ikona paplātē kļūst pelēka, un, noklikšķinot uz tā, tiek atvērts somu saraksts.
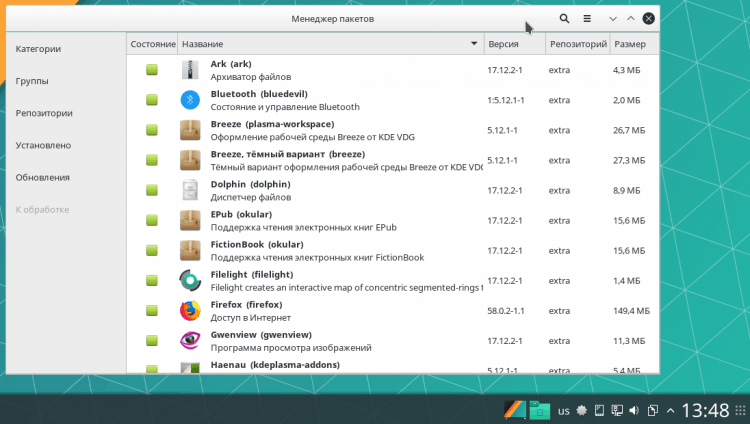
Tagad jūs varat izdzēst nevajadzīgu astoņkāju un kaitinošu kritienu -down Yakuake termināli, kas pie katras sistēmas ieejas pārmeklē no augšas. Lai to izdarītu, es noklikšķināju uz meklēšanas pogu loga nosaukumā un meklēšanas laukā ievadīju vārdu. Gaiši zaļš kvadrāts nozīmē, ka pakete ir instalēta sistēmā, tāpēc es noklikšķināju uz visiem šādiem kvadrātiem, un tie kļuva oranži. Tas nozīmē, ka paketes tiks noņemtas.
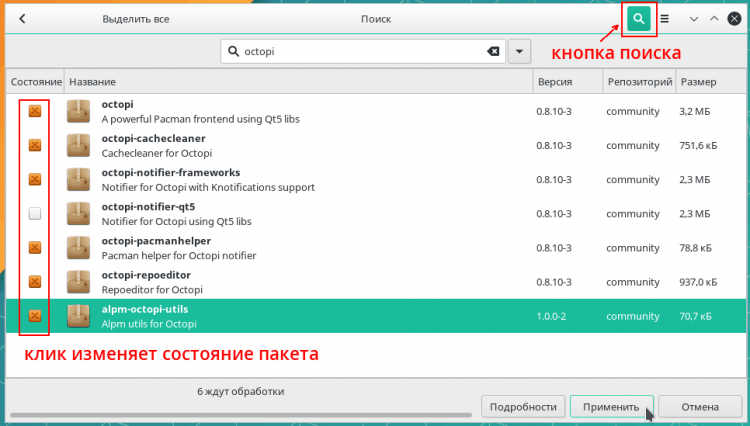
Pēc izmaiņu piemērošanas es arī ievadīju “Yakuake” meklēšanu un rīkojos tāpat, izdzēšot paketi.
Parasti, kad jūs zināt, ka programmas nosaukums ir jāinstalē, lai meklētu to, lai meklētu, ir ātrākais. Piemēram, es vēlos instalēt telegrammu. Es meklē “telegrammu”, pēc kura paliek tikai noklikšķināt uz tā laukuma un piemērot izmaiņas.
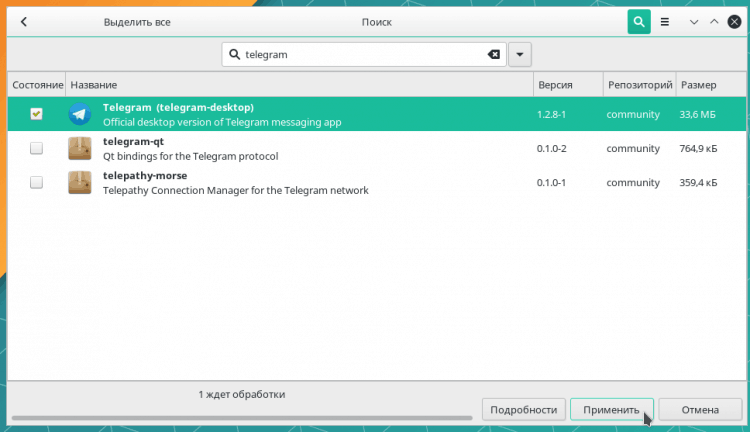
Bet, kad jūs patiešām nezināt, ko tieši jūs meklējat, ir ērtāk izmantot sadalījumu kategorijās. PAMAC var arī kārtot paketes pēc grupām, krātuvēm un instalēšanas veidu. Kategorijas ir ērtas, jo tās atbilst kategorijām galvenajā izvēlnē.
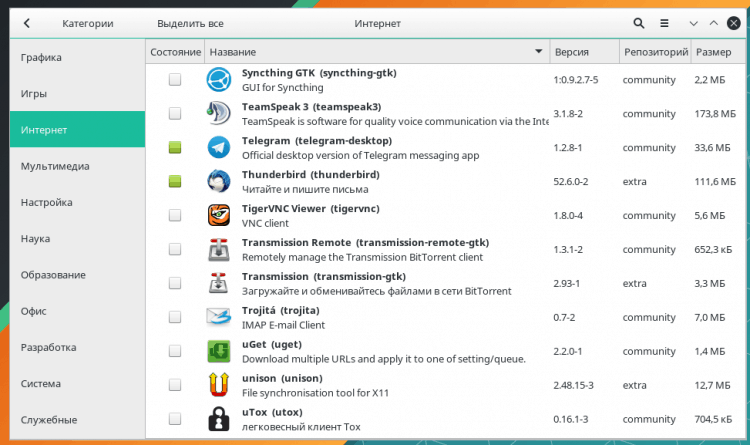
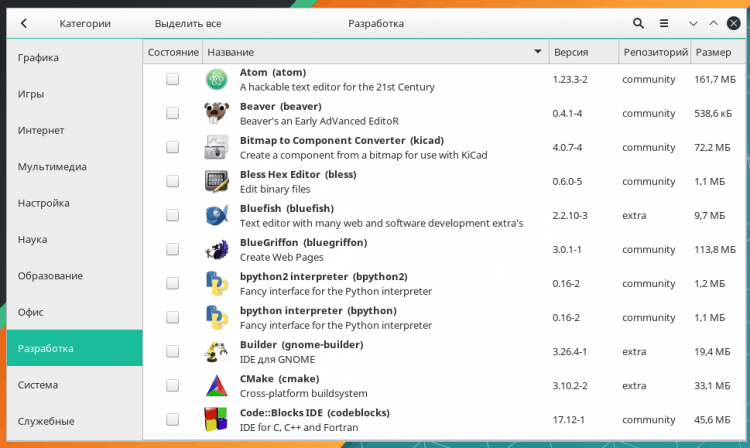
Netraucē pārbaudīt PAMAC iestatījumus. Tie tiek atvērti caur izvēlnes pogu loga virsrakstā. Tajā pašā izvēlnē ir vienums “Atjaunināt datu bāzes” krātuvju sinhronizācijai, bet kopumā PAMAC tos sinhronizē ik pēc 6 stundām.
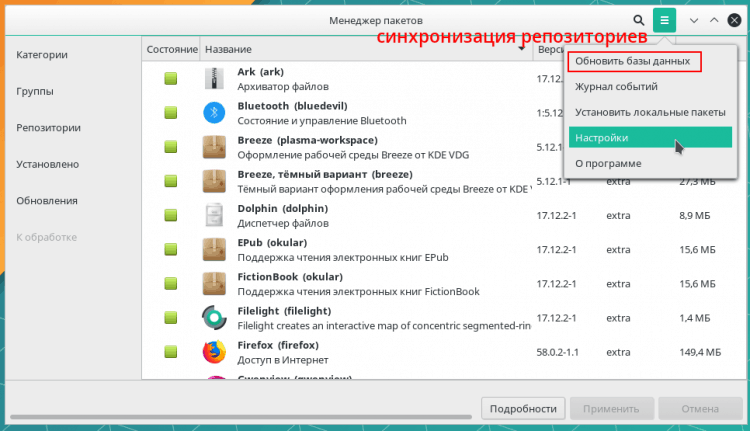
Pirmajā cilnē es ieslēdzu nevajadzīgu atkarību noņemšanu - tas ir nepieciešams, lai ietaupītu vietu. Jā, un pati sistēma tagad būs tīrāka, tā neattiecas uz mirušajām somām, kuras netiek izmantotas, un nevienam nav vajadzīgs.
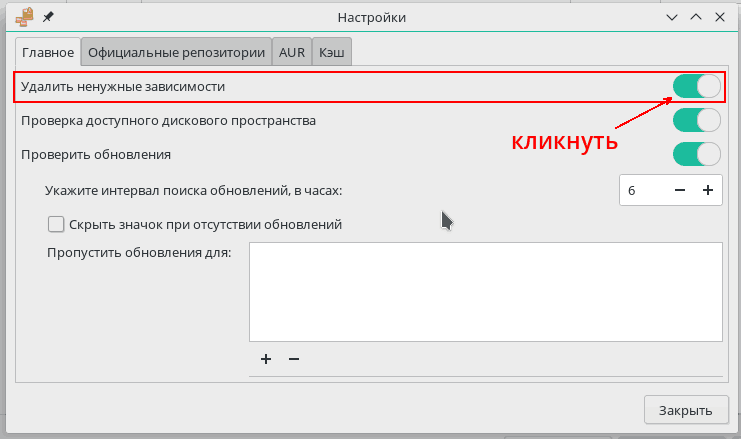
Jums noteikti jāiet uz cilni “Aur” un tur jāinstalē 2 karodziņi. Tas ļaus PAMAC sadarboties ar AUR tāpat kā ar galvenajām krātuvēm. Manjaro lietotāji paši saliek paketes AUR, un ir daudz dažādu programmu, it īpaši tie, kas ir aktīvi attīstīti.
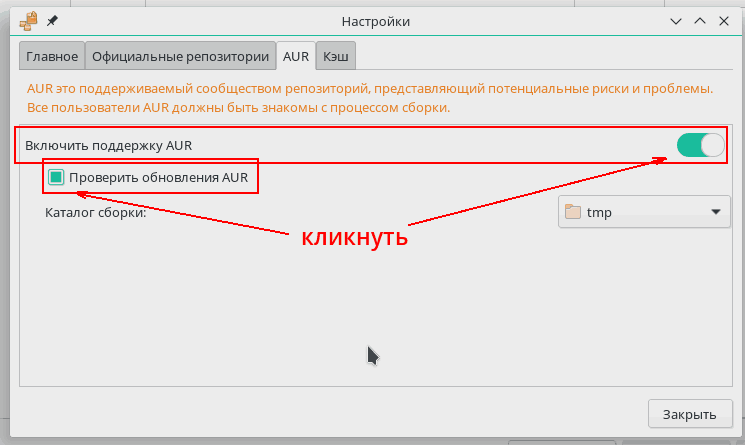
AUR instalēšana no AUR nav grūtāka nekā parasti: Es arī meklē vārdu, es veicu tikai papildu kustību - noklikšķiniet uz līnijas “AUR” sarakstā kreisajā pusē. Tad, kā parasti, paketes izvēle un izmaiņu piemērošana. PAMAC arī uzrauga jauno AUR paku versiju izskatu un piedāvā tās vispārīgi atjaunināt.
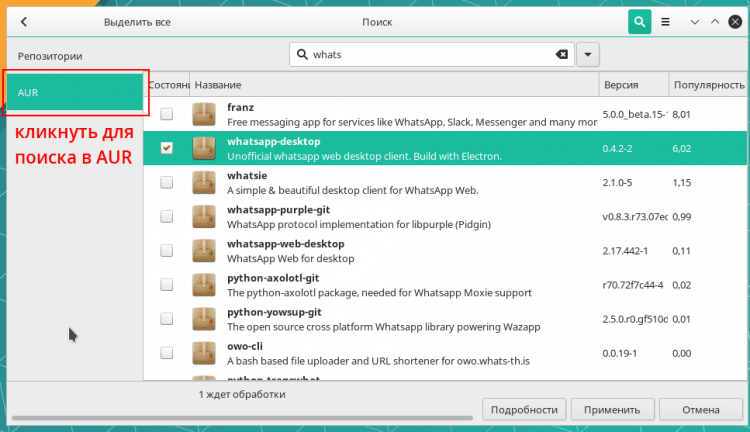
Daudzas AUR programmas tiek piegādātas gatavu pakešu veidā: DEB, RPM un citi. Bet bieži programmas ir jāsavāc no avota. Viss ir ārkārtīgi automatizēts, un lietotājam nekas nav vajadzīgs, tikai programmas instalēšana prasīs ilgāku laiku nekā laiks.
Kur atrast Manjaro un KDE plazmā
Tagad - īss pārskats par programmām, kas veido Manjaro KDE.
- KGET ir instalēts failu lejupielādei - lieliska šūpošana. Straumēm kaut kādu iemeslu dēļ QBittorrent, nevis spēcīga ktorrent. Es daudzus gadus izmantoju ktorrent, bet tas ir gaumes jautājums.
- Pārlūks - Firefox, bet caur PAMAC jūs varat viegli uzstādīt hromu, hromu, operu, palemoon, Seamonkey un citas pārlūkprogrammas.
- Skype, Telegram, WhatsApp, Viber, Tox un citi ir pieejami no kurjeriem. Novērsa IRC klientu konversiāciju.
- LibreOffice ir instalēts biroja vajadzībām, kā arī klienti Microsoft Office tiešsaistē. Lietošanai jums ir nepieciešams Microsoft ieraksts. Skype konts ir piemērots.
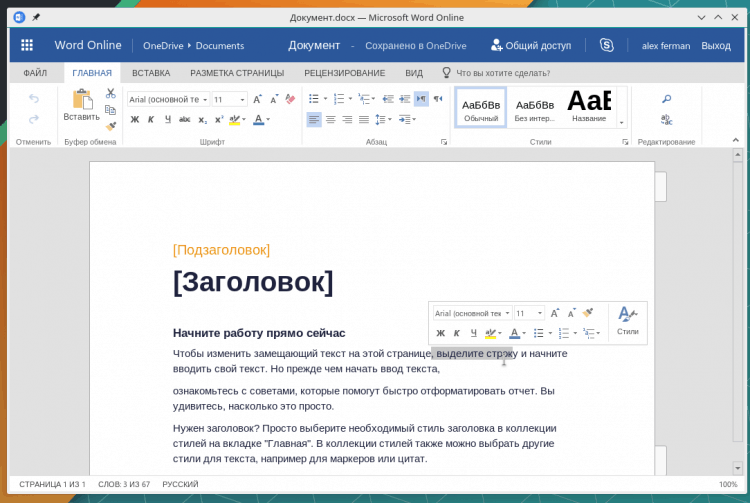
- Okular - spēcīgs elektronisko dokumentu skatītājs PDF, DJVU, EPUB, FB2, DVI, ODT, PS un citi.
- Muzikālā spēlētāja lomu spēlē Cantata, un video atskaņotājs ir VLC. Es dodu priekšroku Amarok un Smplayer.
- Digikam fotoattēlu kolekcijas un retušēšanas pārvaldībai, GIMP un Krita zīmēšanai, inkscape for vektora grafikai, blenderis 3D modelēšanai. Sākotnēji nav instalēts. Es atzīmēju, ka Wacom planšetdatori ir gatavi darbam tūlīt pēc savienojuma, nekas nav jānovērš.
- Lai mīļotāji rūpīgi pārvaldītu finanses krātuvēs ir Kmimoney, Skrooge, Moneymanagerex un citu programmas. Kmymoney ir īpaši lūgšana - tā var automātiski izveidot savienojumu ar dažām interneta bankām un saņemt darījumu datus.
- Pasta klients šeit - Mozilla Thunderbird. Jūs varat instalēt standarta KDE-SHIT Kmail plakātu, bet tad jums jābūt gatavam RAM patēriņa pieaugumam.
Manjaro un AUR krātuvēs ir daudzu uzdevumu programmas, un, ja nepieciešams, varat instalēt jaunāko vīnu un mēģināt ar to palaist Windows lietojumprogrammu.
Manjaro uz darbvirsmas: spriedums
Balstoties uz manu pieredzi, ko veica Manjaro KDE aktīvā izmantošana uz mājas darbvirsmas, es paziņoju, ka Manjaro var saukt par labāko darbvirsmas Linux izplatīšanu piparmētru piparmētru attālumā. Tās instalēšanai, konfigurācijai un ikdienas lietošanai nav vajadzīgas īpašas zināšanas un prasmes. Sistēma nepiespiež lietotāju izmantot termināli, manuāli veikt niecīgas lietas, studēt rokasgrāmatas un instrukcijas. Manjaro var apgūt ķirbis, bruņots ar parasto loģiku un novērošanu.
No Kubuntu un piparmētru KDE šo sadalījumu izceļ ar kaut ko labvēlīgu:
- Ļoti labi apkopots KDE, ātrs un stabils;
- Ļoti ātrs un ērts pakešu pārvaldnieks;
- Lai izveidotu savienojumu, nav vajadzīgas papildu krātuves;
- Vienmēr svaigas programmu versijas, ātrs atjauninājums;
- Stilīgs noklusējuma dizains.

