Vispārīga piekļuve mapēm un diskiem Windows 10

- 4035
- 128
- Jan Purdy
Ja jūsu vietējā tīklā ir vairāki datori (un ja tie ir savienoti ar vienu maršrutētāju, tie jau atrodas vietējā tīklā), varat dalīties ar jebkuru mapi vienā datorā no otra datora vai klēpjdatora, nodrošinot nepieciešamās tiesības (Lasīšana, lasīšana un mainīšana un citi). Tas nav grūti, bet iesācēju lietotājiem bieži ir problēmas ar vispārējas piekļuves iestatīšanu Windows 10 mapēm dažu nianšu nezināšanas dēļ.
Šīs instrukcijas ir detalizēti par to, kā konfigurēt vispārējo piekļuvi mapēm operētājsistēmā Windows 10 (tas pats ir piemērots diskiem), ka tam būs nepieciešama papildu informācija, kas varētu būt noderīga.
- Kā iespējot un konfigurēt vispārējo piekļuvi mapei vai diskam operētājsistēmā Windows 10
- Savienojums ar kopēju mapi no cita datora vai klēpjdatora
- Kā iespējot anonīmu piekļuvi kopīgām mapēm vai tīkla diskam
- Video instrukcija
Kā iespējot un konfigurēt vispārējo piekļuvi mapei vai diskam operētājsistēmā Windows 10
Pirms sākat, ņemiet vērā to, ka, lai konfigurētu jūsu Windows 10 mapēm un diskiem, “privāts tīkls” jāizvēlas kā tīkla profils. To var mainīt pirms iestatīšanas (kā mainīt publisko tīklu uz privātu un otrādi operētājsistēmā Windows 10) vai līdz šim neveiciet nekādas darbības - vienā no posmiem jums tiks automātiski piedāvāts to izdarīt. Papildu darbības, lai nodrošinātu vispārēju piekļuvi mapei operētājsistēmā Windows 10, ir šādas:
- Noklikšķiniet ar labo peles pogu mapē, kurai jums ir jāsniedz vispārīga piekļuve tīklā, atlasiet “Nodrošināt piekļuvi” - “atsevišķiem cilvēkiem”.

- Ja jums ir “publisks” tīkls kā tīkla profils, jūs tiksit uzaicināts izveidot privātu tīklu. Dariet to (norādiet "nē, padariet šo tīklu privātu").
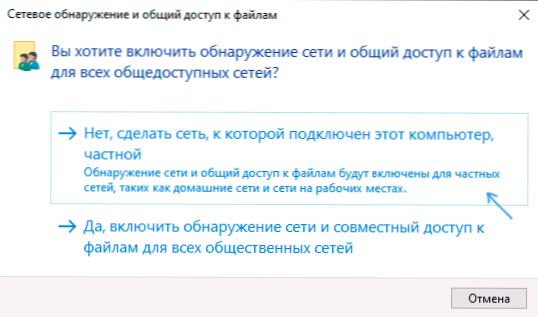
- Atver logu, kurā tiks parādīta pašreizējā lietotāja nosaukums un poga "koplietot". Jūs varat nekavējoties nospiest šo pogu, lai nodrošinātu vispārēju piekļuvi mapei, bet šajā gadījumā, lai izveidotu savienojumu ar šo mapi no cita datora, jums būs jāievada šī datora lietotāja vārds un parole ar tiesībām ar tiesībām īpašnieks. Uzmanība: Ja lietotājs ir bez paroles, noklusējuma savienojums nedarbosies.
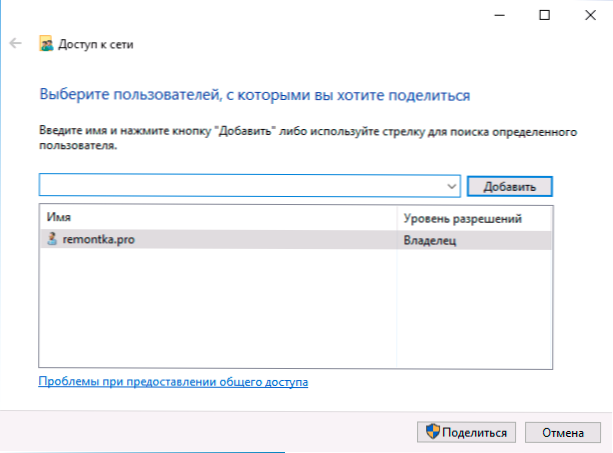
- Ja jūs nevēlaties izmantot lietotāja vārdu un pašreizējā datora administratora paroli, kad izveidojat savienojumu no cita datora vai arī jūsu lietotājam nav paroles, pašreizējā datorā varat izveidot jaunu lietotāju, ne vienmēr administratoru, Bet pārliecinieties, ka ar paroli (kā izveidot Windows 10 lietotāju), piemēram, piemēram, izmantojot komandrindu, kas darbojas administratora vārdā: Neto lietotāja name_polzerter parole /pievienošana
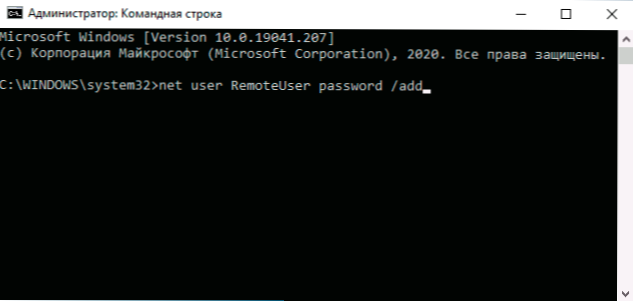
- Pēc tam norādiet šo lietotāja vārdu laukā kopējās piekļuves iestatījuma augšdaļā, nospiediet pogu "Pievienot" un norādiet vēlamo atļauju līmeni.
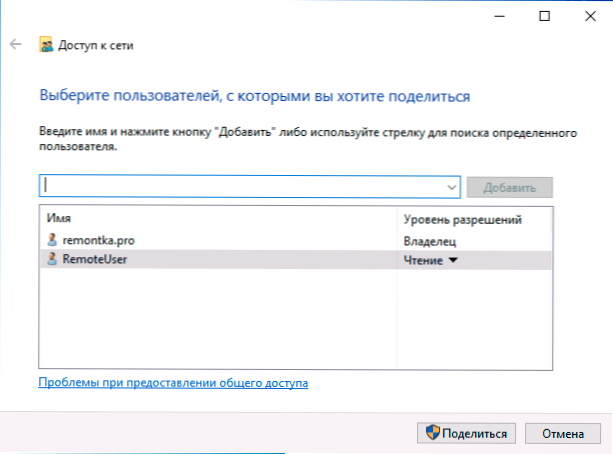
- Beigās noklikšķiniet uz pogas "Kopīgot". Gatavs, tagad tiek nodrošināta vispārējā piekļuve mapei.
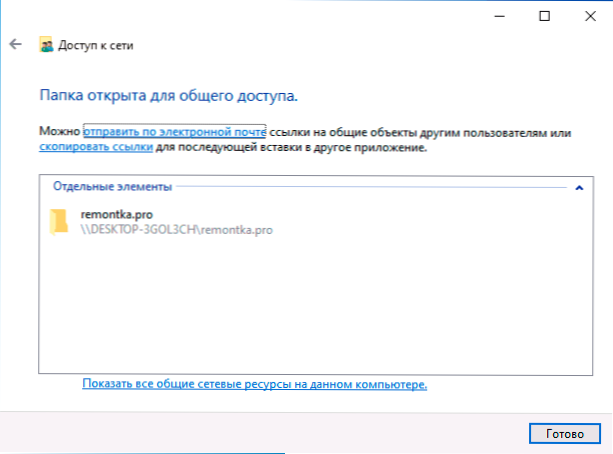
Ir vēl viena iespēja, kā nodrošināt vispārēju piekļuvi mapei (piemērota diskam) operētājsistēmā Windows 10:
- Atveriet mapes vai diska īpašības, dodieties uz cilni "Piekļuve".
- Noklikšķiniet uz pogas "Vispārējā piekļuve" un veiciet iepriekšējo sadaļu 3.-5. Darbību.
- Ja poga "Vispārējā piekļuve" nav pieejama (kas var būt, nodrošinot piekļuvi diskam), noklikšķiniet uz pogas "Paplašinātie iestatījumi" un pēc tam - atzīmējiet vienumu "Atveriet vispārējo piekļuvi šai mapei".
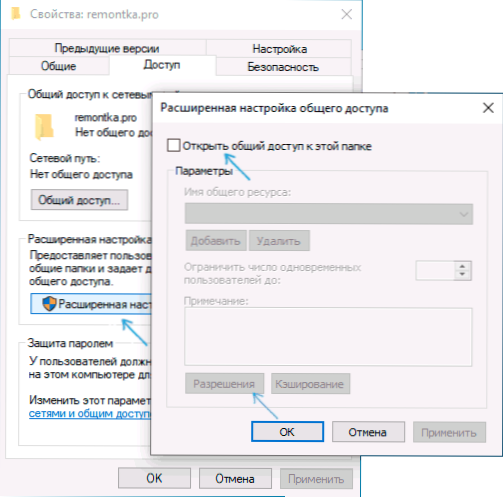
- Paplašinātos iestatījumos sadaļā "atļauja" jūs varat arī norādīt lietotājus, kuriem tiek piešķirta pieeja diskam.
- Pielietojiet izgatavotos iestatījumus.
Ja nepieciešams, izslēdziet vispārējo piekļuvi mapēm, varat jebkurā laikā atgriezt publiskā tīkla profilu, atcelt vispārējo piekļuvi mapes īpašībām vai izmantot “nodrošināt piekļuvi” - “Padarīt nepieejamu” konteksta izvēlni.
Savienojums ar vispārējām mapēm Windows 10
Lai izveidotu savienojumu ar kopēju mapi vai disku no cita datora vai klēpjdatora (tiek pieņemts, ka tur ir instalēts arī Windows 10, bet parasti viss darbojas iepriekšējām sistēmas versijām), rīkojieties šādas darbības:
- Diriģentā atveriet sadaļu "tīkls" un noklikšķiniet ar datora nosaukumu, uz kura ir mape, kurai tika nodrošināta vispārējā piekļuve.
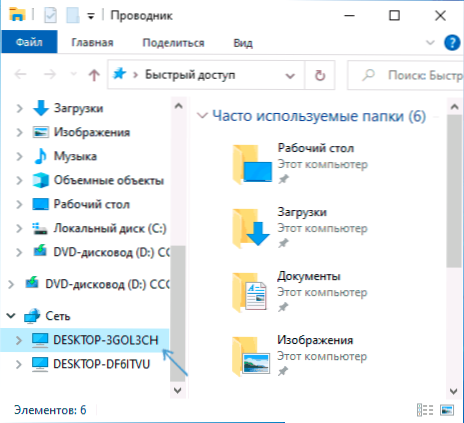
- Ja datorā ir iespējots "publiskais tīkls", no kura mēs savienojamies, jūs tiksit uzaicināts iespējot privātā tīkla profilu, dariet to (varat nospiest paziņojumu diriģenta loga augšdaļā un atļaut tīkla noteikšanu un vispārēju piekļuvi tam mapes un faili).
- Ievadiet lietotāja vārdu un paroli, lai izveidotu savienojumu ar mapi ar pilnīgu piekļuvi. Tam vajadzētu būt lietotāja nosaukumam, un lietotāja parole nav aktuāla, bet gan attālais dators, piemēram, lietotāja nosaukums un parole, kuru kopīgoja mape vai nosaukums un parole, kuru mēs izveidojām, pirmkārt, pirmā metode.
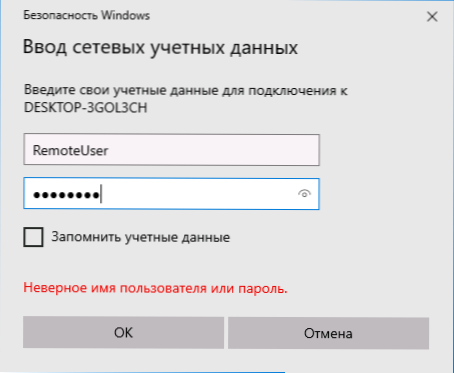
- Ja viss gāja veiksmīgi, jūs redzēsit kopīgu mapi, un jums būs tiesības, kuras iestatāt kolonnā “Atļauju līmenis”.
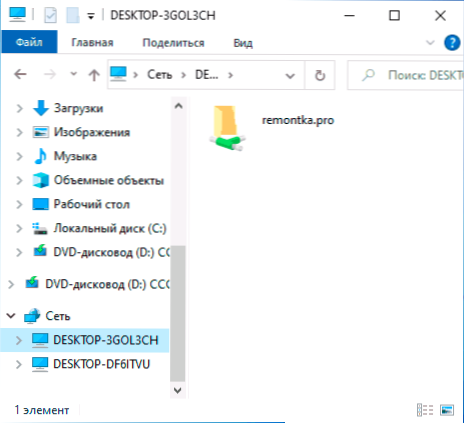
Turklāt, ja vēlaties, varat nospiest labo laiku noklikšķiniet uz "tīkla" punkta vadītājā un nospiest "Connect the Network Disk" un pēc tam norādiet ceļu uz tīkla resursu (šo ceļu jebkurā laikā var apskatīt Mapes vai diska īpašības cilnē "Access") vai noklikšķiniet uz tīkla mapes vai diska un atlasiet "Pievienot tīkla disku". Tā rezultātā kopējā mape vai disks ar kopējo piekļuvi tiks savienots kā vienkāršs disks.
Kā iespējot anonīmu piekļuvi kopīgām mapēm, neievadot lietotāju un paroli
Ja jums ir jāļauj atvērt mapes tīklā, neievadot lietotāju un paroli, operētājsistēmā Windows 10 Pro un Enterprise to var izdarīt šādi:
- Datorā, uz kura atrodas kopējā mape, kopējās piekļuves rekvizītos pievienojiet “All” grupu (ievadiet visu augšējā laukā, noklikšķiniet uz pogas Pievienot) un norādiet nepieciešamās izšķirtspējas. Windows 10, kas sākotnēji bija angļu valodā, šo grupu sauc par visiem.
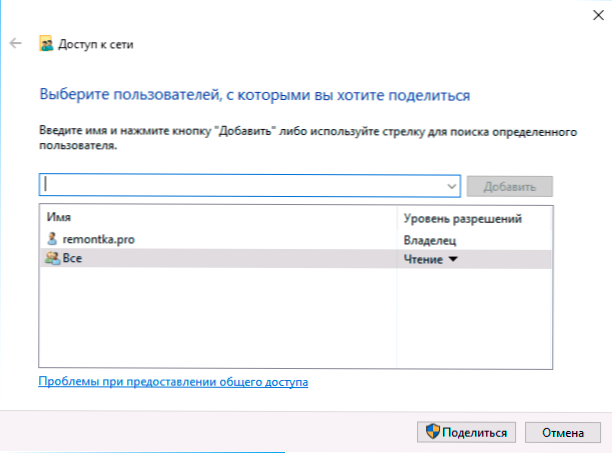
- Dodieties pie vietējās grupas politikas redaktora (Uzvarēt+r - Gpedit.MSC, Uzmanība: elementa nav Windows 10 mājās), dodieties uz "Windows konfigurāciju" - "drošības parametri" - "vietējie politiķi" - "drošības parametri".
- Ieslēdziet parametru "Piekļuve tīklam: ļaujiet izmantot atļaujas visiem anonīmiem lietotājiem", Divreiz, nospiežot to un izvēloties "iekļaujošu" vienumu.
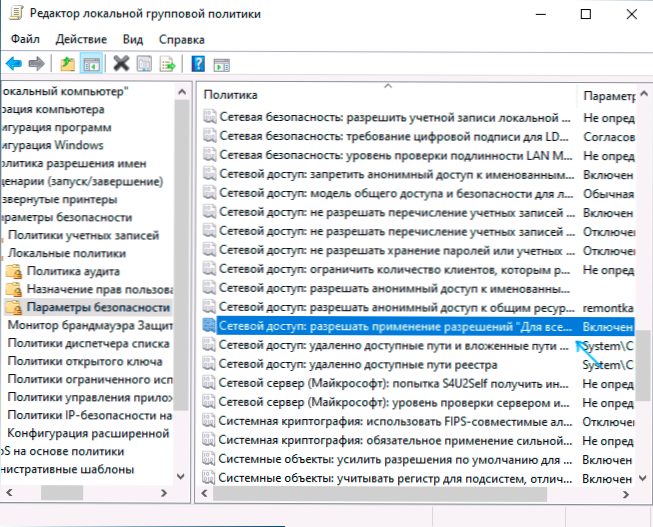
- Atveriet mapes rekvizītus un cilnē “Piekļuve” sadaļā “Paroles aizsardzība” noklikšķiniet uz saites “Networks Control un Total Access”, lai mainītu parametru. Paplašiniet sadaļu "Visi tīkli", iestatiet atzīmi "Atvienojiet vispārējo piekļuvi ar paroles aizsardzību" Un piemēro iestatījumus.
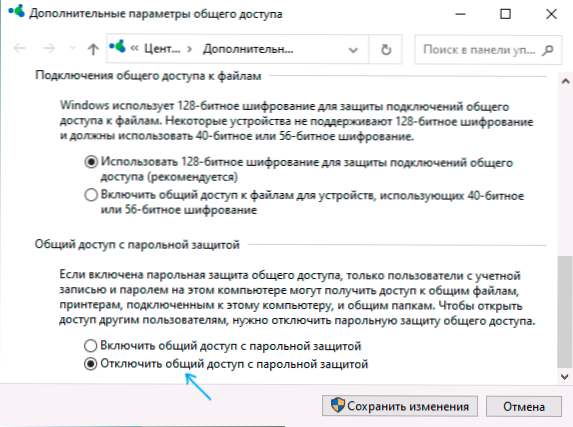
- Ja mēs nodrošinām anonīmu piekļuvi diskam, nevis atsevišķai mapei, cilnē Drošība papildus dodieties uz diska īpašībām, noklikšķiniet uz pogas “Mainīt”, pievienojiet grupu “visi” un instalējiet nepieciešamās izšķirtspējas izšķirtspēju.
- Dažas instrukcijas tiek piedāvātas tajā pašā vietējās grupas politikas redaktora sadaļā, lai iespējotu parametru "Konti: viesa konta statuss", un pēc tam atver parametru "Piekļuve tīklam: ļaujiet anonīmai piekļuvei kopīgiem resursiem" un norādiet mapes tīkla nosaukumu rindā (vai vairākas līnijas, ja ir vairākas mapes), mapes nosaukums tiek norādīts bez ceļa uz to, diskam mēs vienkārši norādām burtu bez resnās zarnas. Bet manos eksperimentos anonīma piekļuve (visām vispārīgajām mapēm) darbojas bez tā, lai gan tā var būt noderīga, ja anonīma piekļuve būtu jāsniedz tikai atsevišķām parastajām mapēm.
No šī brīža, sākot no citiem datoriem, savienojumu ar parasto mapi vai tīkla disku var veikt, neievadot pieteikšanos un paroli (dažreiz var būt nepieciešama datoru atsāknēšana). Tomēr ņemiet vērā, ka tas nav īpaši labs drošības ziņā.
Kā konfigurēt vispārēju piekļuvi mapēm un diskiem operētājsistēmā Windows 10 - video instrukcija
Es ceru, ka instrukcija izrādījās noderīga, bet jums izdevās, un vispārējā piekļuve mapēm darbojas. Ja kādu iemeslu dēļ nav iespējams izveidot savienojumu, vēlreiz ņemiet vērā, ka datoriem jābūt savienotiem ar vienu tīklu, un turklāt var izrādīties, ka jūsu pretvīrusu vai trešo personu ugunsmūri traucē kopējo piekļuvi.
- « Kods 10 Šīs ierīces palaišana nav iespējama - kā to novērst?
- Kā izdzēst jauno Microsoft Edge Chromium, ja noņemšanas poga nav aktīva »

