Kods 10 Šīs ierīces palaišana nav iespējama - kā to novērst?
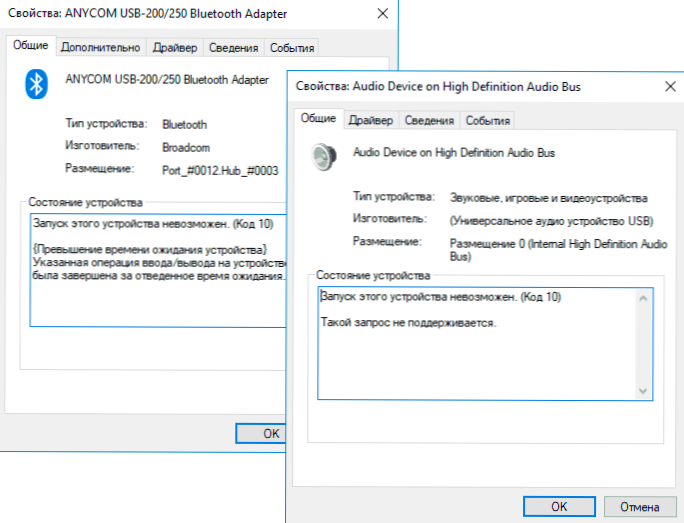
- 1749
- 479
- Charles Emard
Ja blakus ierīces nosaukumam Windows 10, 8 ierīču dispečerā.1 vai Windows 7 parāda dzeltenu izsaukuma zīmi, un ierīces īpašības norāda, ka "šīs ierīces palaišana nav iespējama. (10. kods) ". Papildu informāciju var parādīt arī, piemēram, “šāds pieprasījums netiek atbalstīts”, “Pārmērīgs ierīces gaidīšanas laiks” vai cita kārtā, kā noteikumu, problēmu var labot, taču to ne vienmēr ir viegli izdarīt.
Šajā instrukcijā detalizēti par kļūdas labošanu "šīs ierīces palaišana" ir neiespējami "kods 10 dažādu veidu ierīcēm operētājsistēmā Windows 10, 8.1 un Windows 7, ar lielu varbūtību, viena no metodēm atrisinās problēmu.
- Vienkārši veidi, kā novērst kļūdas kodu 10
- Kļūdas labošana Windows 10, 8 reģistrā.1 un Windows 7
- Video instrukcija
Vienkārši veidi, kā labot “Code 10” kļūdu Windows 10, 8 ierīču dispečerā.1 un Windows 7
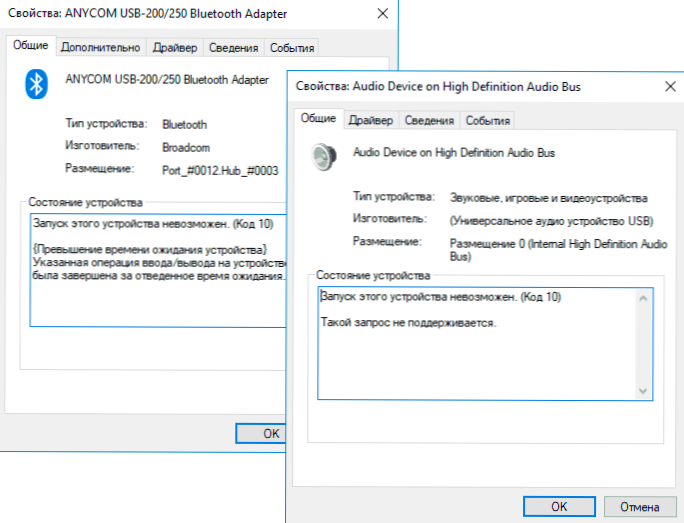
Pirmkārt, jums vajadzētu izmēģināt šādas vienkāršas darbības, lai labotu apskatāmo problēmu:
- Ja kļūda "šīs ierīces palaišana nav iespējama" rodas Windows 10 vai 8.1 Tajā pašā laikā tikai pēc darba vai miega režīma pabeigšanas, bet pēc atsāknēšanas pazūd, un neatkarīgi no tā, par kuru ierīci mēs runājam, viena no šīm darbībām var palīdzēt:
- Ātrās palaišanas funkcijas atvienošana.
- Mikroshēmojumu vadītāju, Intel pārvaldības motora (Intel datoru un klēpjdatoru) manuāla uzstādīšana, enerģijas kontrole (bieži nepieciešama klēpjdatoriem). Jums vajadzētu lejupielādēt šos draiverus no klēpjdatora vai mātesplates ražotāja oficiālās vietnes (ja jums ir dators) un tos manuāli instalējiet. Svarīgs: Pat ja jums ir instalēts Windows 10 un oficiālajos vietņu draiveros iepriekšējā sistēmas versijā, jums tie joprojām jāinstalē.
- Ja problēma ir radusies ar USB ierīci, mēģiniet to savienot ar citu savienotāju datorā vai klēpjdatorā, varat izmēģināt arī cita veida savienotāju (USB 2.0, nevis 3.0 un otrādi). Izmantojot USB centrus, mēģiniet savienot ierīci tieši ar savienotāju.
- Dažām ierīcēm, kuru īpašības ir ierīču cilne “strāvas vadība”, ir parādītas ierīču dispečerā, un atzīmes noņemšana “ļauj šai ierīcei ietaupīt enerģiju”, iestatījumu izmantošana un datora atsāknēšana tiek palīdzēta.
- Ierīces draivera atcelšana. Atveriet ierīces rekvizītus ierīces dispečerā, cilnē draiveris, pārbaudiet pogas "Roll Away" darbību. Ja poga ir aktīva - izmantojiet to.
- Ierīces draivera atjaunināšana. Svarīgs: Atjauninājums nav noklikšķināt uz "Atjaunināt draiveri" ierīces dispečerā (tas, iespējams, informēs jūs, ka draiverim nav nepieciešams atjauninājums, pat ja ne tā), bet manuāli lejupielādējiet vadītāja jaunāko versiju no ierīces ražotāja un instalējiet tas.
- Problēmas ierīces noņemšana ierīces dispečerī (ar peles labo pogu noklikšķiniet uz ierīces - izdzēst) un pēc tam ierīces pārvaldnieka galvenajā izvēlnē, izmantojot "darbību" - "atjaunināt ierīces konfigurāciju" galvenajā izvēlnē.
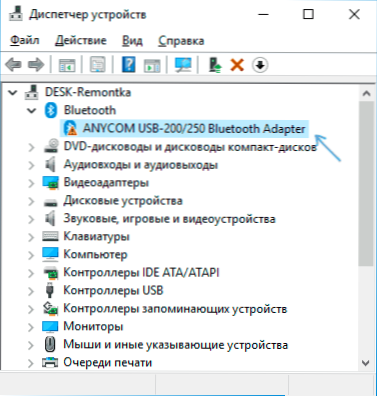
Turklāt, ja problēma rodas ar USB ierīci vai WI -FI kā adapteri, nevis regulāri (tas ir, tas var izzust), izmēģiniet šo opciju: dodieties uz vadības paneli - barošanas avotu, noklikšķiniet uz “Power ķēdes iestatīšana” Blakus pašreizējās shēmas nosaukumam un pēc tam dodieties uz sadaļu “Mainīt papildu jaudas parametrus”.
Nākamajā logā pievērsiet uzmanību bezvadu tīkla adaptera parametriem (ja problēma ar Wi-Fi adapteri) un USB parametriem.
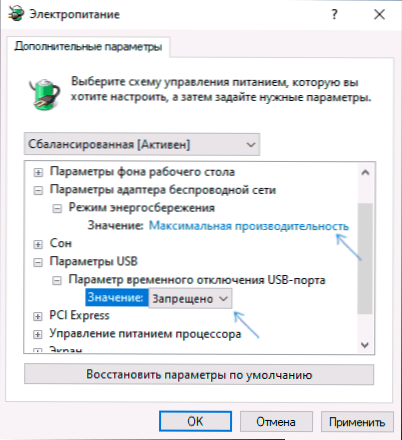
Iestatiet vērtības “maksimāli veiktspēja” un “aizliegta”, kā redzams iepriekš redzamajā attēlā, un pēc tam uzklājiet iestatījumus un atsāknējiet datoru.
Kļūdas labošana "šīs ierīces sākšana nav iespējama" reģistra redaktorā
Nākamā problēmas risināšanas metode ir reģistra redaktora izmantošana. Pirms tam es iesaku izveidot sistēmas atkopšanas punktu vai reģistra rezerves kopiju, viņi palīdzēs, ja kaut kas noiet greizi.
Šis ir gadījuma darbību piemērs, kad USB ierīce (vai vairākas no šīm ierīcēm) ziņo par kļūdu, un pēc tam sadaļas, kas atbilst cita veida ierīcēm, kur tās pašas darbības jāveic, ja kļūda ar kodu 10 notiek ar citu ierīci:
- Vadiet reģistra redaktoru, lai to varētu nospiest taustiņos Uzvarēt+r Un iepazīstināt Regedit.
- Dodieties uz reģistra sadaļu (mapes kreisajā pusē)
HKEY_LOCAL_MACHINE \ System \ CurrentRolSet \ Control \ Class \ 36FC9E60-C465-11CF-8056-444553540000
- Reģistra loga labajā pusē izdzēsiet vērtības Augšējais ferments Un Zemāka daļa Ja tie ir pieejami, nospiežot tos ar labo pogu un atlasot vienumu "Dzēst".
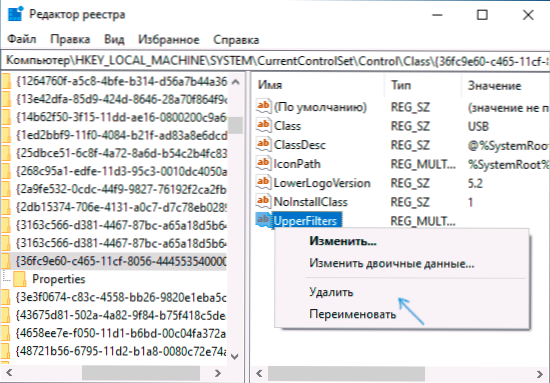
- Gadījumā, ja problēma ar USB ierīces ievadi (pele, tastatūra, grafiskais planšetdators un tamlīdzīgi) veiciet tādas pašas darbības līdzīgā vietā sadaļā 745A17A0-74D3-11D0-B6FE-00A0C90F57DA.
- Aizveriet reģistra redaktoru un pārstartējiet datoru.
Lūdzu, ņemiet vērā, ka 2. solī es norādīju uz apakšiedaļu ar nosaukumu 36FC9E60-C465-11CF-8056-444553540000, kas atbilst USB kontrolieriem un koncentratoriem. Ja "ierīces palaišana nav iespējama", nerodas ar USB ierīci, tajā pašā reģistra vietā ir šādas apakšiedaļas, kurās jāveic norādītās darbības:
- 4D36E972-E325-11CE-BFC1-08002BE10318 - Tīkla adapteri
- 4D36E968-E325-11CE-BFC1-08002BE10318 - Videokokartes
- 4D36E96C-E325-11CE-BFC1-08002BE10318 - Audio un video ierīces
- 4D36E96F-E325-11CE-BFC1-08002BE10318 - pelēm
- 4D36E96B-E325-11CE-BFC1-08002BE10318 - Tastatūra
- 6bdd1fc6-810f -1d0-bec7-08002be2092f - kameras un skeneri
- 4D36E967-E325-11CE-BFC1-08002BE10318 - cietie diski
- 4D36E96A-E325-11CE-BFC1-08002BE10318 - Cieto diskdziņu kontrolieri
- 4D36E96D-E325-11CE-BFC1-08002BE10318 - modemi
- 4D36E978-E325-11CE-BFC1-08002BE10318 - konsekventi un paralēli porti
- 4D36E97B-E325-11CE-BFC1-08002BE10318 - SCSI un RAID kontrolieri
- 4D36E97D-E325-11CE-BFC1-08002BE10318 - Sistēmas riepas un tilti
Pēc izmaiņu veikšanas neaizmirstiet par datora pārstartēšanu.
Video instrukcija
Ja ierosinātie risinājumi nav darbojušies, bet jums ir sistēmas atjaunošanas punkti datumā, kad problēma sevi neuzrādīja, varat mēģināt tos izmantot, iespējams, tas palīdzēs labot problēmu. Ja jums ir instalēts Windows 10, varat izlādēt sistēmu vai automātisku pārinstalēšanu.
- « BleachBit ir interesanta bezmaksas programma datora diska tīrīšanai no nevajadzīgiem failiem
- Vispārīga piekļuve mapēm un diskiem Windows 10 »

