Atjauniniet uz Windows 10
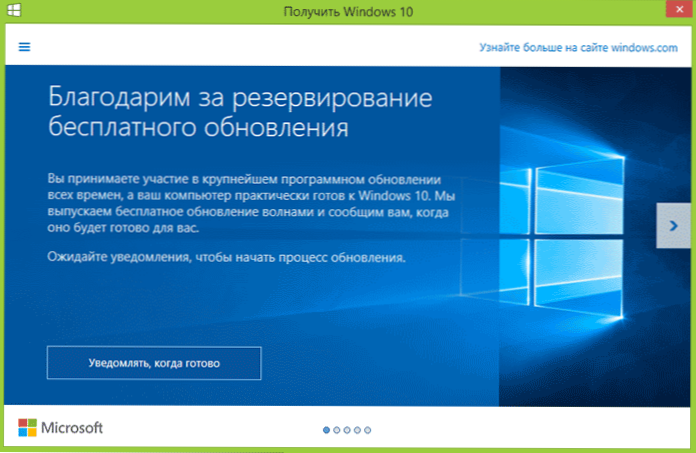
- 956
- 238
- Roderick Satterfield DDS
Bezmaksas Windows 10 atjauninājums datoriem ar licencētu Windows 7 un 8 ir pieejams no šodienas.1, uz kuru tas bija rezervēts. Tomēr sākotnējā sistēmas rezervēšana nav nepieciešama, kā arī cerības uz paziņojumu no lietojumprogrammas "Get Windows 10", jūs varat izveidot manuāli atjaunināt tūlīt. Pievienots 2016. gada 30. jūlijā: Bezmaksas atjaunināšanas periods ir pabeigts ... bet ir veidi: kā saņemt bezmaksas atjauninājumu Windows 10 pēc 2016. gada 29. jūlija.
Procedūra nebūs atšķirīga, atkarībā no tā, vai esat saņēmis paziņojumu, ka ir pienācis laiks sākt atjaunināšanas procesu, vai arī izmantot zemāk aprakstīto oficiālo ceļu, negaidot norādīto paziņojumu (turklāt, saskaņā ar oficiālo informāciju, Tas netiks parādīts visiem datoriem vienlaikus, tas ir, ne visi tajā pašā dienā varēs iegūt Windows 10). Zemāk aprakstītās metodes ir iespējams atjaunināt tikai no mājām, profesionāliem un "vienai valodai" Windows 8 versijām.1. un 7.
Papildinājums: Raksta beigās atbildes tiek apkopotas par kļūdām un problēmām, atjauninot uz Windows 10, piemēram, ziņojumu "mums ir problēmas", emblēmas pazušana no paziņojumu lauka, paziņojuma par piekļuvi trūkumu instalācijas, aktivizācijas problēmas, tīra uzstādīšana. Tas var būt arī noderīgs: Windows 10 instalēšana (tīra instalēšana pēc atjaunināšanas).
Kā palaist atjauninājumu uz Windows 10
Ja jūsu dators izmanto licencētu aktivizētu Windows 8.1 vai Windows 7, jūs to jebkurā laikā varat atjaunināt uz Windows 10, vienlaikus paziņojumu laukā ne tikai izmantojot ikonu “Get Windows 10”.
Piezīme: neatkarīgi no tā, kādu atjaunināšanas ceļu izvēlaties, jūsu dati, programmas, autovadītāji paliks datorā. Ja vien ar draiveriem dažām ierīcēm pēc atjaunināšanas uz Windows 10, dažiem ir problēmas. Var būt arī problēmas ar nesaderību.
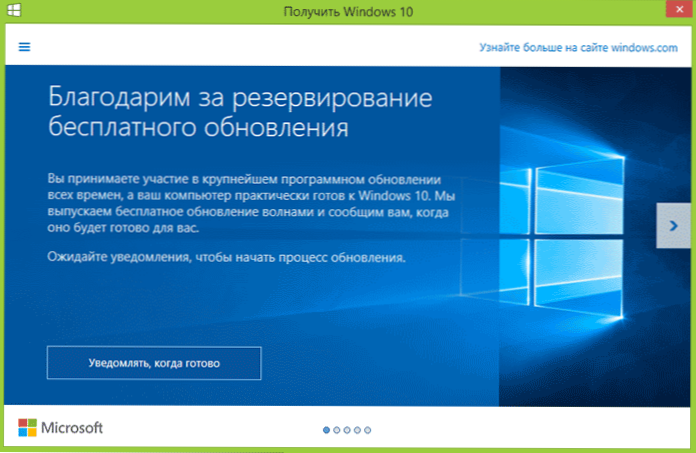
Jauna Windows 10 instalācijas multivides izveidošanas rīka versija, kas ļauj jums vai nu atjaunināt datoru, vai arī lejupielādēt izplatīšanas failus tīrai instalēšanai, ir.
Lietojumprogramma ir pieejama lapā https: // www.Microsoft.Com/ru-ruftware-download/Windows10 divās versijās-32 bitu un 64 bitu, jums vajadzētu lejupielādēt opciju, kas atbilst sistēmai, kas šobrīd ir instalēta datorā vai klēpjdatorā.
Pēc lietojumprogrammas palaišanas jums tiks dota izvēle, pirmais no punktiem - “Atjauniniet šo datoru tagad”, kā tā darbojas un tiks parādīta zemāk. Atjauninot rezervētas kopijas izmantošanu uz "Get Windows 10", viss būs tieši tāds pats, izņemot to, ka nav pirmo dažu soļu neesamību pirms atjauninājuma instalēšanas.

Atjaunināt procedūru
Pirmkārt, tās darbības, kas attiecas uz atjauninājumu, manuāli palaistu, izmantojot "Windows 10 instalācijas programmu".
Pēc izvēles “Atjaunināt datoru tagad”, datorā sāksies automātiska Windows 10 failu lejupielāde, kura beigās "pārbaudi augšupielādētus failus" un "Create the Windows 10" notiks pārvadātājs (kāds atsevišķs disks nav nepieciešams, tas notiek jūsu cietajā diskā). Pēc pabeigšanas Windows 10 instalēšanas process automātiski sāksies datorā (tāds pats kā, izmantojot rezervācijas metodi).
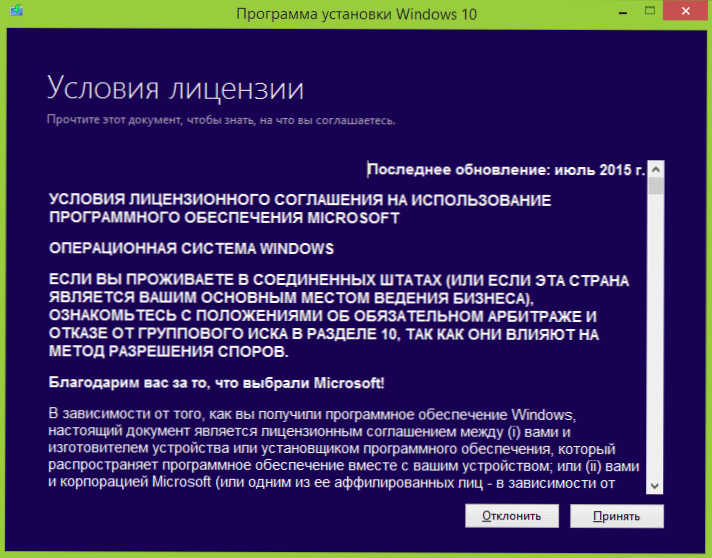
Pēc Windows 10 licences nosacījumu pieņemšanas instalēšanas programma pārbaudīs atjauninājumu pieejamību (diezgan ilgs process) un ierosinās instalēt Windows 10 atjauninājumu, saglabājot personiskos failus un lietojumprogrammas (ja vēlaties, varat mainīt saglabāto komponentu sarakstu). Nospiediet pogu "Instalēt".
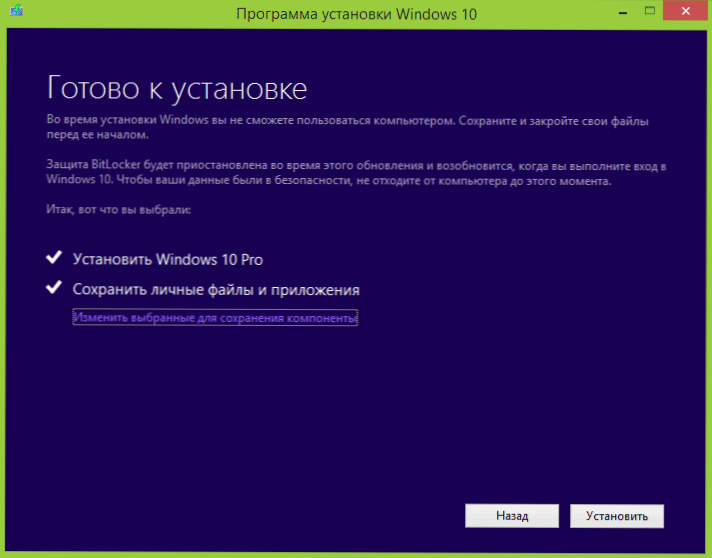
Pilna ekrāna logs "Windows 10" instalēšana tiks atvērta, kurā pēc kāda laika parādīsies uzraksts: "Jūsu dators tiks restartēts pēc dažām minūtēm", pēc kura jūs atkal atradīsities darbvirsmā (visi instalēšanas logi notiks aizvērt). Vienkārši pagaidiet, kamēr dators atsāknēs sevi.

Jūs redzēsit faila progresu un Windows 10 atjauninājumu instalēšanu, kuras laikā dators tiks atsākts vairākas reizes. Pievērsiet uzmanību, pat jaudīgā datorā ar SSD, viss process prasa daudz laika, dažreiz var šķist, ka tas ir atkarīgs.

Pēc pabeigšanas jūs tiksit uzaicināts izvēlēties savu Microsoft kontu (ja atjaunināsit ar Windows 8.1) vai norādiet lietotāju.

Nākamais solis ir Windows 10 parametru konfigurēšana, es iesaku noklikšķināt uz "Izmantojiet noklusējuma parametrus". Ja vēlaties, varat mainīt visus iestatījumus, kas jau ir instalētajā sistēmā. Citā logā jūs tiksit uzaicināts īsi iepazīties ar jaunajām sistēmas funkcijām, piemēram, fotogrāfijām, mūzikai un filmām, kā arī pārlūkprogrammu Microsoft Edge.

Visbeidzot, ieejas logs parādīsies Windows 10, pēc paroles ievadīšanas, kurā kādu laiku būs nepieciešami parametru un lietojumprogrammu iestatījumi, kuru beigās jūs redzēsit atjauninātās sistēmas darbvirsmas tabulu (visi tiks saglabāti saīsnes).
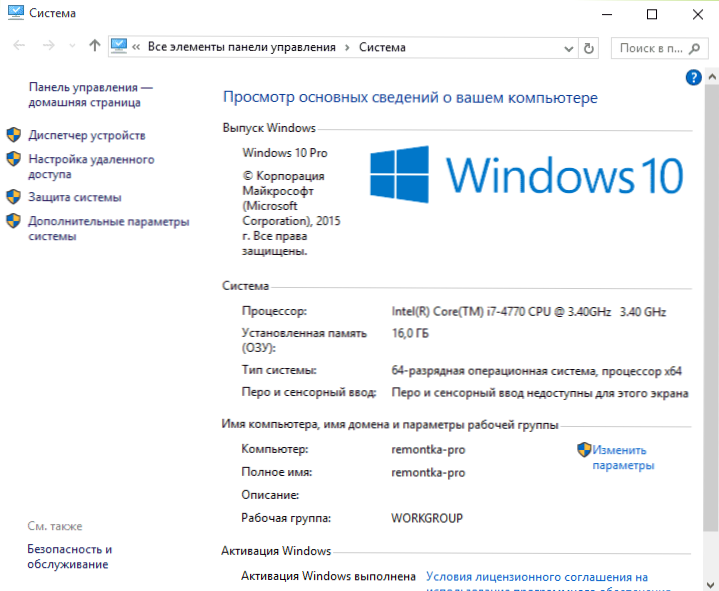
Gatavs, Windows 10 ir aktivizēts un gatavs lietošanai, jūs varat redzēt, ka tam ir jauns un interesants.
Atjaunināšanas problēmas
Instalējot atjauninājumu uz Windows 10, lietotāji tiek abonēti komentāros par dažādām problēmām (starp citu, ja jūs saskaraties ar šādām, es iesaku lasīt komentārus, varbūt jūs atradīsit risinājumus). Es šeit izturēšu daļu no šīm problēmām, lai tie, kurus nevar atjaunināt, varētu ātri atrast, ko darīt.
Viens. Ja Windows 10 trūkst atjaunināšanas ikonas. Šajā gadījumā jūs varat atjaunināt, kā aprakstīts iepriekš rakstā, izmantojot utilītu no Microsoft, vai arī rīkoties šādi (ņemts no komentāriem):
Gadījumā, kad GWX ikonu (labajā pusē) var nodot šādi: komandrindā, kas darbojas administratora vārdā- Ieiet Wuuclt.EXE /Updatenow
- Nospiediet Enter, pagaidiet un pēc dažām minūtēm dodieties uz Windows atjaunināšanas centru, jums vajadzētu redzēt, ka Windows 10 ir ielādēts. Un beigās tas nekavējoties būs pieejams instalēšanai (atjauninājums).
Kad atjauninājuma laikā parādās kļūda 80240020:
- No mapes C: \ Windows \ SoftWaredistribution \ Download un izdzēsiet visus failus un mapes
- Komandrindā, kas darbojas administratora vārdā, ievadiet Wuuclt.EXE /Updatenow Un noklikšķiniet uz Enter.
- Ja Windows 10 jau ir ielādēts ar šo utilītu, mēģiniet doties uz mapi C: \ $ Windows.~ Ws (slēpts) \ avoti \ Windows un Sāciet iestatīšanu.exe no turienes (sākšana var aizņemt līdz minūtei, pagaidiet).
- Dažos retos gadījumos problēmu var izraisīt nepareiza reģiona izveidošana. Dodieties uz vadības paneli - reģionālie standarti - cilnes atrašanās vieta. Instalējiet reģionu, kas atbilst Windows 10 instalētajai versijai, un pārstartējiet datoru.
- Ja Windows 10 lejupielāde multivides izveidošanas rīkā tika pārtraukta, tad jūs to nevarat palaist jau no paša sākuma, bet turpināt. Lai to izdarītu, sāciet setupprep failu.Exe no C: \ $ Windows.~ Ws (slēpts) \ avoti \ Windows \ avoti
3. Vēl viens veids, kas palīdz atrisināt problēmas, atjauninot, ir tā palaišana no ISO diska. Lasīt vairāk: ISO Windows 10 ISO jāielādē, izmantojot Microsoft utilītu, un uzstādiet to sistēmā (piemēram, izmantojot iebūvēto funkciju, lai savienotu, piemēram). Palaidiet iestatīšanas failu no attēla.exe, turpmāks atjauninājums saskaņā ar instalācijas vedņa instrukcijām.
4. Pēc atjaunināšanas uz Windows 10, sistēmas īpašības parādīja, ka tā nav aktivizēta. Ja esat atjaunināts uz Windows 10 ar Windows 8 licences versiju.1 vai Windows 7, bet tajā pašā laikā sistēma netiek aktivizēta, neuztraucieties un nekur neievadiet taustiņus no iepriekšējās sistēmas. Pēc kāda laika (minūtes, stundas) aktivācija notiks, tikai Microsoft serveri ir aizņemti.5. Par tīru Windows 10 instalēšanu. Lai veiktu tīru instalāciju, vispirms jāatjaunina un jāgaida sistēmas aktivizēšana. Pēc tam jūs varat instalēt to pašu Windows 10 (jebkuru izlādi) ar diska formatēšanu tajā pašā datorā, trūkstot galveno ieeju. Windows 10 tiek automātiski aktivizēts pēc instalēšanas.Ar. Atsevišķa instrukcija: Windows Update 1900101 vai 0xC1900101 kļūda, atjauninot uz Windows 10.Pagaidām viss, kas tika piešķirts no darba risinājumiem. Ņemot vērā faktu, ka man nav laika apstrādāt visu informāciju, es arī iesaku apskatīt, ko citi lietotāji raksta.Pēc atjaunināšanas uz Windows 10
Manā gadījumā, tūlīt pēc atjaunināšanas, viss darbojās, izņemot videokartu vadītājus, kuri bija jālejupielādē no oficiālās vietnes, savukārt instalācija bija nedaudz sarežģīta - man bija jānoņem uzdevums visiem procesiem, kas saistīti ar autovadītājiem, kas saistīti ar uzdevumu dispečeriem , izdzēsiet autovadītājus, izmantojot "instalēšanas un dzēšanas programmu uzstādīšanu un izdzēšanu", un tikai pēc tam kļuva iespējams tos atkal instalēt.
Otrā svarīgā detaļa ir šobrīd - ja jums nepatika Windows 10 atjauninājums un vēlaties atgriezties pie iepriekšējās sistēmas versijas, to varat izdarīt viena mēneša laikā. Lai to izdarītu, zemāk esošajā labajā pusē noklikšķiniet uz paziņojuma ikonas, atlasiet vienumu "Visi parametri", pēc tam - "UPDATE and Drošība" - "Restaurācija" un vienums "atgriešanās Windows 8.1 "vai" atgriezties Windows 7 ".
Es atzīstu, ka, steidzoties uzrakstīt šo rakstu, es varētu palaist garām dažus individuālus punktus, tāpēc, ja jums pēkšņi ir jautājumi vai problēmas, atjauninot, jautājiet, es mēģināšu atbildēt.

