Windows 10 atkopšana

- 3831
- 991
- Alejandro Moen
Windows 10 piedāvā daudzas sistēmas atkopšanas funkcijas, starp kurām - datora atgriešanos sākotnējā stāvoklī un atkopšanas punktos, pilna sistēmas attēla izveidošana uz ārēja cietā diska vai DVD, kā arī USB atkopšanas ierakstīšana disks (kas ir kļuvis labāks nekā iepriekšējās sistēmās). Atsevišķas instrukcijas arī apkopo tipiskas problēmas un kļūdas, uzsākot OS un veidus, kā tās atrisināt, skatīt. Windows 10 netiek palaists.
Šajā rakstā aprakstīts, kā tieši tiek ieviestas Windows 10 atjaunošanas iespējas, kāds ir viņu darba princips un kādā veidā var piekļūt katrai no aprakstītajām funkcijām. Manuprāt, šo iespēju izpratne un izmantošana ir ļoti noderīga un var ievērojami palīdzēt risināt problēmas ar datoru, kas var rasties nākotnē. Cm. Arī: Windows 10 bootloader atjaunošana, Windows 10 sistēmas failu integritātes pārbaude un atjaunošana, Windows 10 reģistra atjaunošana, Windows 10 komponentu krātuves atjaunošana.
Sākumā - apmēram viena no pirmajām iespējām, kuru bieži izmanto sistēmas atjaunošanai - drošam režīmam. Ja jūs meklējat veidus, kā tajā iekļūt, tad veidi, kā to izdarīt. Arī jautājums par atkopšanu ietver šādu jautājumu: kā atiestatīt Windows 10 paroli.
Datora vai klēpjdatora atgriešanās sākotnējā stāvoklī

Pirmā atkopšanas funkcija, kurai būtu jāmaksā - Windows 10 atgriešanai sākotnējā stāvoklī, kurai var iegūt piekļuvi, noklikšķinot uz paziņojuma ikonas, izvēloties vienumu "Visi parametri" - "atjauninājums un drošība" - "Restaurācija" (Zemāk ir aprakstīts vēl viens veids, kā iekļūt šajā sadaļā, neieejot Windows 10). Ja sākas Windows 10, jūs varat sākt sistēmas atcelšanu no OS atkopšanas diska vai izplatīšanas diska, par kuru zemāk.
Ja priekšmetā “Atgriezieties sākotnējā stāvoklī,“ Sākt ”, jums tiks lūgts vai nu pilnībā notīrīt datoru un pārinstalēt Windows 10 (tajā pašā laikā nav nepieciešami zibspuldzes vai diska ielāde, pieejamie faili dators tiks izmantots) vai arī saglabāt personiskos failus (instalētās programmas un iestatījumi tiks izdzēsti).
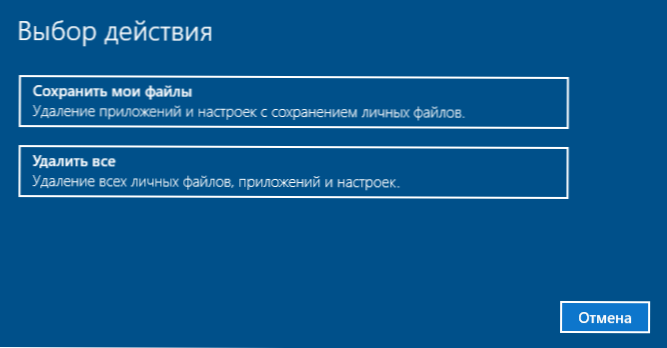
Vēl viens vienkāršs veids, kā piekļūt šai iespējai, pat neievadot sistēmu - ekrānā, lai ievadītu sistēmu (kur tiek ievadīta parole), nospiediet pogu Power un, turot maiņas taustiņu, nospiediet “atsāknēšanu”. Ekrānā atvērts atlasiet "Diagnostics" un pēc tam - "atgriezieties savā sākotnējā stāvoklī".
Šīs atkopšanas metodes priekšrocības - jums nav jābūt sistēmas sadalījumam, Windows 10 atkārtoti instalē automātiski un tādējādi samazina dažu iesācēju lietotāju kļūdu iespējamību. Turklāt jaunākajās sistēmas versijās, izmantojot tos pašus parametrus, ir iespējams atjaunot Windows 10 no mākoņa, tas ir, rūpnīcas iestatījumu atiestatīšana notiek, izmantojot oriģinālo attēlu Mayrosoft serveros.
Galvenais mīnuss ir tas, ka cietā diska neveiksmes vai nopietnu OS failu bojājuma gadījumā atjaunojiet sistēmu šādā veidā, taču var būt noderīgas šādas divas iespējas - atkopšanas disks vai pilnīgas Windows 10 dublēšanas izveidošana Iebūvētās sistēmas uz atsevišķa cietā diska (ieskaitot ārēju) vai DVD diskus. Lasiet vairāk par metodi un tās niansēm: kā atiestatīt Windows 10 vai automātiski pārinstalēt sistēmu.
Automātiska tīra instalācijas Windows 10
Windows 10 versijās 1703 Radītāju atjauninājumā ir parādīta jauna funkcija -“Start Again” vai “Start Fresh”, kas veic automātisku tīru sistēmas uzstādīšanu.
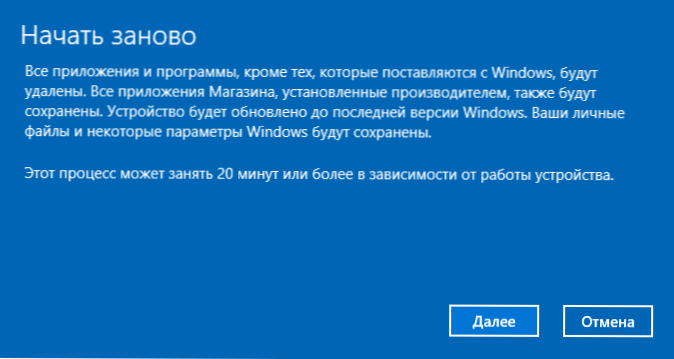
Sīkāka informācija par to, kā tas darbojas, un kādas ir atšķirības no iepriekšējās versijas atiestatīšanas atsevišķās instrukcijās: automātiska tīra Windows 10 instalēšana.
Windows 10 atkopšanas disks
Piezīme: disks šeit tiek saprasts kā USB diskdzinis, piemēram, parasts zibatmiņas disks, un nosaukums ir saglabāts kopš tā laika ir iespējams ierakstīt CD un DVD atkopšanas diskus.
Iepriekšējās versijās atjaunošanas diskā bija tikai komunālie pakalpojumi, lai mēģinātu automātiski un manuāli atjaunot instalēto sistēmu (ļoti noderīgu), savukārt Windows 10 atjaunošanas diskā var būt OS attēls atjaunošanai, tas ir, tas var būt palaists no tā, lai atgrieztos avotā nosacījumā, kā tas tika aprakstīts iepriekšējā sadaļā, automātiski atkārtot datora sistēmu.
Lai ierakstītu šādu zibatmiņas disku, dodieties uz vadības paneli un atlasiet “Restaurācija”. Jau tur jūs atradīsit nepieciešamo vienumu - "Atkopšanas diska izveidošana".
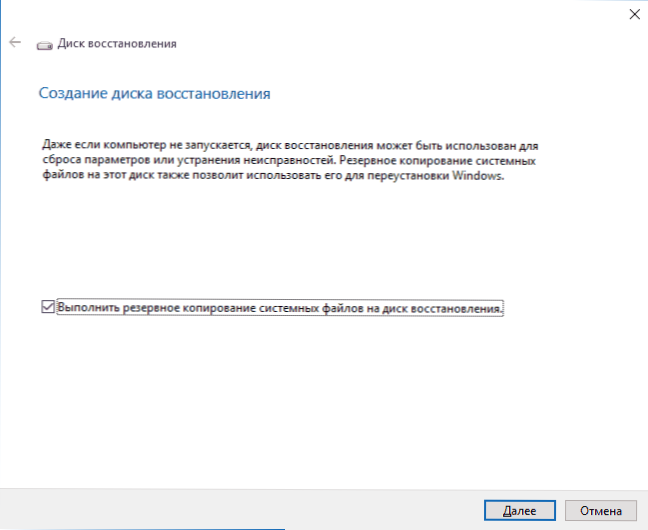
Ja, veidojot disku, jūs atzīmējat vienumu "Veiciet sistēmas failu dublējumu uz atkopšanas disku", tad galīgo diskdzini var izmantot ne tikai, lai novērstu radušās problēmas, bet arī Windows 10 ātri pārinstalēt datorā.
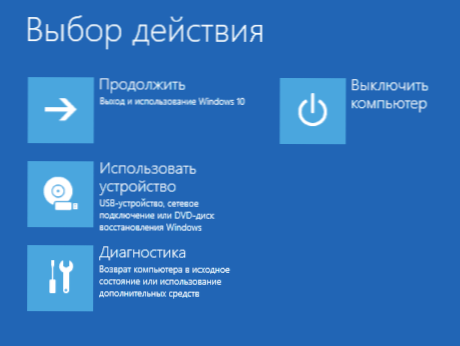
Pēc iekraušanas no atkopšanas diska (jums būs jāievieto slodze no zibatmiņas vai jāizmanto sāknēšanas izvēlne), jūs redzēsit darbības izvēlni, kurā sadaļā "Diagnostics" (un "Papildu parametri" šajā punktā ) Jūs varat:
- Atgrieziet datoru sākotnējā stāvoklī, izmantojot failus zibatmiņas diskā.
- Dodieties uz BIOS (būvēts -in uefi).
- Mēģiniet atjaunot sistēmu, izmantojot atkopšanas punktu.
- Sāciet automātisku atkopšanu, ielādējot.
- Izmantojiet komandrindu, lai atjaunotu Windows 10 bootloader un citas darbības.
- Atjaunojiet sistēmu no pilna sistēmas attēla (aprakstīts vēlāk rakstā).
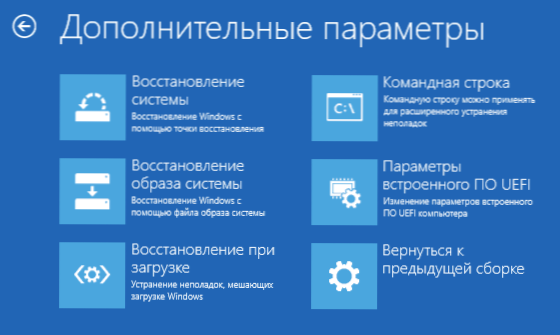
Tas var būt vēl ērtāk, ja ir šāds disks nekā tikai Windows 10 ielādēšana zibatmiņas diska (lai gan jūs varat sākt atkopšanu no tā, noklikšķinot uz atbilstošās saites zem loga kreisās puses ar pogu “Instalēt” pēc valodas izvēles). Lasiet vairāk par Windows 10 + video atkopšanas disku.
Pilna Windows 10 atkopšanas sistēmas attēlu izveidošana
Windows 10 ir iespēja izveidot pilnu sistēmas atjaunošanas attēlu atsevišķā cietajā diskā (ieskaitot ārēju) vai vairākus DVD. Zemāk ir tikai viens veids, kā izveidot sistēmas attēlu, ja jūs interesē citas detalizētāk izklāstītas iespējas, skatiet. Instrukciju rezerves kopija Windows 10.
Atšķirība no iepriekšējās opcijas ir tāda, ka šādā veidā tiek izveidota sava veida “cast” sistēmas ar visām programmām, failiem, autovadītājiem un iestatījumiem, kas ir attēla izveidošanas laikā (un iepriekšējā versijā mēs Iegūstiet tīru sistēmu ar vienīgajiem personas datiem un failiem).
Optimālais laiks, lai izveidotu šādu attēlu.E. Pēc tam, kad Windows 10 tika nogādāts pilnīgi strādājošā stāvoklī, bet vēl nav saspiests.
Lai izveidotu šādu attēlu, dodieties uz vadības paneli - failu vēsturi un pēc tam atlasiet “Sistēmas sistēmas rezerves kopija” - “Sistēmas attēla izveidošana” kreisajā pusē kreisajā pusē. Vēl viens veids ir doties uz “visiem parametriem” - “atjauninājums un drošība” - “Arhīva pakalpojums” - “dodieties uz sadaļu“ Arhīvs un restaurācija (Windows 7) ” -“ Sistēmas attēla izveidošana ”.
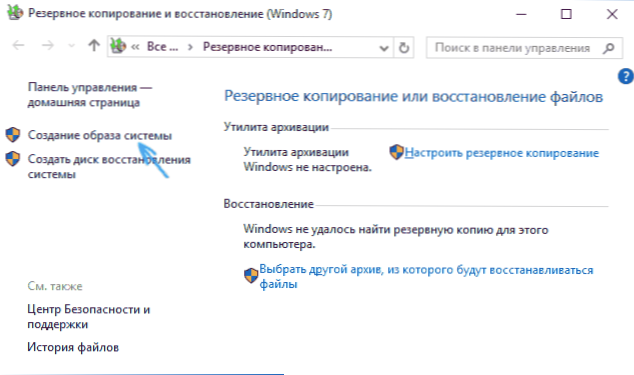
Nākamajos posmos jūs varat izvēlēties, kur tiks saglabāts sistēmas attēls, kā arī tās sadaļas par diskiem, kas jums jāpievieno dublējumam (kā noteikums, šī ir sadaļa, ko rezervē sistēma un sistēmas sadaļa diska).
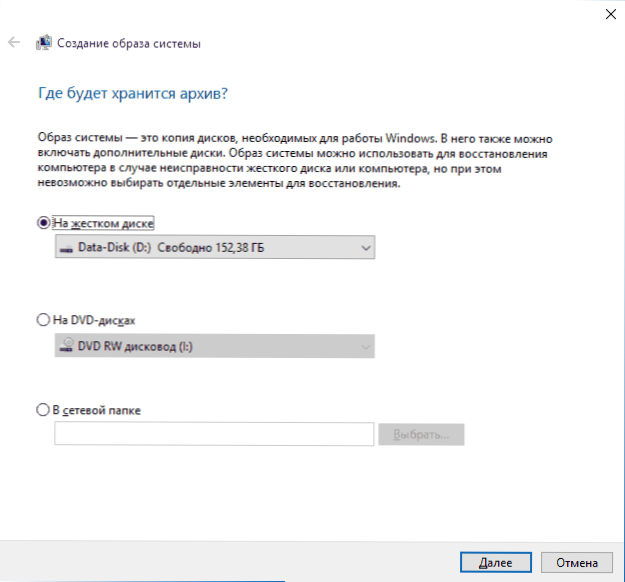
Nākotnē varat izmantot izveidoto attēlu, lai ātri atgrieztu sistēmu nepieciešamajā stāvoklī. Jūs varat sākt atkopšanu no attēla no atkopšanas diska vai izvēloties “atjaunošanu” Windows 10 instalēšanas programmā (Diagnostics - Papildu parametri - sistēmas attēla atkopšana).
Atveseļošanās punkti
Atkopšanas punkti operētājsistēmā Windows 10 darbojas tāpat kā divās iepriekšējās operētājsistēmas versijās un bieži var palīdzēt atjaunot jaunākās izmaiņas datorā, kas izraisīja problēmas. Detalizētas instrukcijas par visām rīka iespējām: Windows 10 atkopšanas punkti.
Lai pārbaudītu, vai ir iekļauta automātiska atkopšanas punktu izveidošana, varat doties uz “vadības paneli” - “Restauration” un noklikšķināt uz “Sistēmas atkopšanas iestatījumi”.
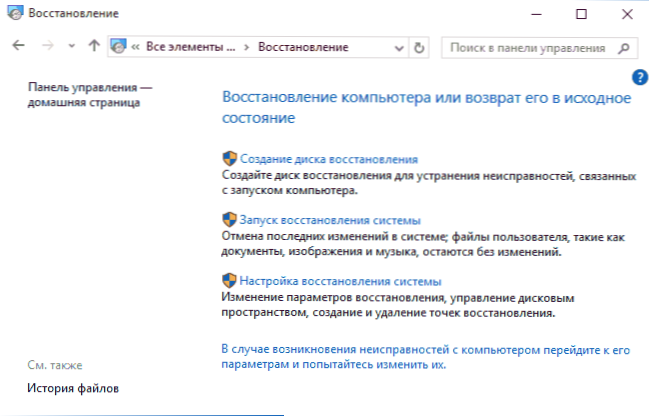
Pēc noklusējuma ir iespējota sistēmas diska aizsardzība, varat arī konfigurēt diska atkopšanas punktu izveidi, atlasot to un nospiežot pogu “atsauce”.
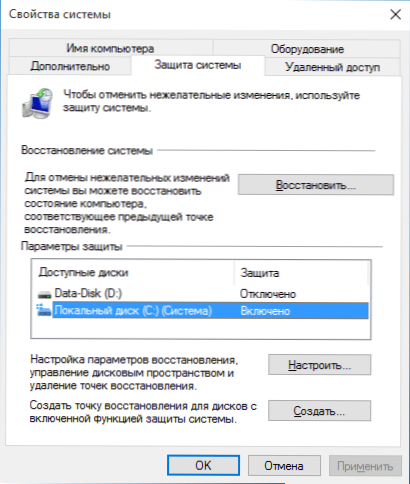
Sistēmas atkopšanas punkti tiek izveidoti automātiski, mainot sistēmas parametrus un iestatījumus, instalējot programmas un pakalpojumus, ir arī iespējams tos manuāli izveidot jebkura potenciāli bīstama efekta priekšā (poga “Izveidot” sistēmas iestatījumu logā).
Когд потребется применить т ч восстановления, вы можете зайти ūst. т "запск восстановления систеы" и< итеgur).
Failu vēsture
Vēl viena Windows 10 atkopšanas funkcija ir failu vēsture, kas ļauj saglabāt svarīgu failu un dokumentu rezerves kopijas, kā arī to iepriekšējās versijas un, ja nepieciešams, atgriezties pie tām. Sīkāka informācija par šo iespēju: Windows 10 failu vēsture.
Beidzot
Kā redzat, Windows 10 atkopšanas rīki tiek attēloti diezgan plaši un diezgan efektīvi - lielākajai daļai lietotāju tie būs vairāk nekā pietiekami prasmīgi un savlaicīgi izmantoti.
Protams, jūs varat papildus izmantot tādus rīkus kā Aomei OneKey Recovery, Acronis atkopšanas un atjaunošanas programmas un ārkārtējos gadījumos slēptus datoru un klēpjdatoru ražotāju atjaunošanas attēlus, bet neaizmirstiet par standarta iespējām, kas jau ir operētājsistēmā.
- « Kā noņemt bieži izmantotās mapes un pēdējos failus operētājsistēmā Windows 10
- Atjauniniet uz Windows 10 »

