Zems Wi-Fi ātrums klēpjdatorā ar Windows 11. Kā salabot?

- 2075
- 284
- Roderick Satterfield DDS
Zems Wi-Fi ātrums klēpjdatorā ar Windows 11. Kā salabot?
Ir daudz iemeslu, kāpēc klēpjdatorā ar instalēto Windows 11 var būt mazs interneta savienojuma ātrums, izmantojot Wi-Fi. Arī šī problēma ir būtiska datoriem (PC), kas ir savienoti ar internetu, izmantojot Wi-Fi adapteri. Šajā rakstā es runāšu par iespējamiem lēna savienojuma cēloņiem, apsveriet vairākus risinājumus, kurus varat izmantot operētājsistēmā Windows 11.
Jebkurai problēmai, kas kaut kādā veidā ir saistīta ar bezvadu savienojuma ātrumu, nav konkrēta risinājuma. Fakts ir tāds, ka iemesls var būt jebkas. Un tālu no vienmēr ir gadījums klēpjdatorā vai Windows 11. Galu galā ātrums var samazināties Wi-Fi maršrutētāja, iejaukšanās un pat no interneta pakalpojumu sniedzēja puses dēļ. Un analizējot šādas problēmas, atbildot uz jautājumiem komentāros, es ļoti bieži uzdodu daudz noskaidrojošiem jautājumiem. Lai atrastu iemeslu un ieteiktu dažus risinājumus.
Ir ļoti svarīgi saprast, ka Wi-Fi savienojuma ātrumu var ierobežot ar maršrutētāja savienošanas ātrumu internetā. Ja, piemēram, pakalpojumu sniedzējs (caur tīkla kabeli, izmantojot optisko termināli, USB modems) dod ātrumu 50 Mb / s, tad, ja tas ir savienots ar maršrutētāju, tas nevar būt augstāks. Turklāt ātrums var peldēties atkarībā no maršrutētāja pieļaujamības un uz tā slodzes. Jo lētāks maršrutētājs un jo vairāk ierīču ir savienotas un izmantojiet savienojumu, jo zemāks būs ātrums. Traucējumi, signāla līmenis, kanāls, kanāla platums, frekvence, kurā ir uzstādīts savienojums (2.4 GHz, 5 GHz), WI -FI standarts - tas viss ietekmē bezvadu savienojuma ātrumu Windows 11 (un citās ierīcēs).
No savas pieredzes varu teikt, ka ļoti reti ir tas, ka iemesls ir tieši Windows iestatījumos vai autovadītājos. Tā kā sistēma ir konfigurēta tādā veidā, lai palielinātu bezvadu adaptera iespēju izmantošanu un nodrošinātu maksimālo ātrumu. Balstoties uz maršrutētāja tehniskajām iespējām, protams. Tā kā ātrumu tīklā nosaka vislēnākā ierīce. Jums var būt jaunākais klēpjdators, kas atbalsta jaunākos Wi-Fi standartus un novecojušu maršrutētāju, kas būs ierobežots. Un otrādi.
Kā noteikt Wi-Fi kritiena cēloni klēpjdatorā?
- Pirmkārt, pareizi veiciet interneta savienojuma ātrumu klēpjdatorā. Ātrums ir jānovēro nevis savienojuma īpašumos, nevis programmās, bet gan pārbaudiet, vai speciālie pakalpojumi. Es iesaku izmantot šo pakalpojumu: https: // www.Ātrākais.Net/Ru. Lasiet vairāk šajā rakstā: Kā pārbaudīt interneta ātrumu datorā, viedtālrunī, planšetdatorā. Jūs varat pārbaudīt dažādus pārlūkus. Pārliecinieties, ka jūsu VPN nav ieslēgts.
- Veiciet ātrumu citās ierīcēs, kas ir savienotas ar to pašu Wi-Fi tīklu. Tas ir ļoti svarīgi! Tātad jūs varat saprast, vai ātrums ir patiešām mazāks klēpjdatorā, vai arī tas ir visās ierīcēs. Ja vispār un ātrums ir ievērojami zemāks, nekā pakalpojumu sniedzējs sola saskaņā ar jūsu tarifu plānu, visticamāk, iemesls ir pakalpojumu sniedzēja pusē.
- Ja iespējams, izgatavojiet ātruma ātrumu uz kabeļa no maršrutētāja. Varat arī pārbaudīt, savienojot internetu tieši ar datoru. Bez maršrutētāja. Ja kabeļa ātrums ir tikpat mazs kā Wi-Fi, iemesls ir tieši maršrutētājam vai pakalpojumu sniedzējam.
- Problēmas datoru varat savienot ar citu Wi-Fi tīklu un pārbaudīt arī ātrumu. Bet ieteicams pārbaudīt vismaz divas ierīces, lai būtu ar ko salīdzināt.
Ja saskaņā ar mērījumu rezultātiem izrādās, ka Wi-Fi lēnām darbojas tikai klēpjdatorā ar Windows 11, tad izlasiet rakstu tālāk un pielietojiet risinājumus.
Kāds varētu būt zema Wi-Fi ātruma iemesls Windows 11?
- VPN ir iekļauts sistēmā vai noteiktā pārlūkā. Esmu ticies ar šādiem gadījumiem. Neaizmirstiet, ka caur VPN savienojuma ātrums var būt mazāks. Jūs varat lasīt: Kāpēc internets ar VPN "stulbu" un "palēninās"?
- Slikts Wi-Fi tīkls.
- Klēpjdators ir savienots ar tīklu ielādētā diapazonā 2.4 GHz un izmanto novecojušu un lēnu Wi-Fi standartu.
- Daži programma jeb Windows 11 pats aktīvi izmanto interneta savienojumu. Piemēram, lai lejupielādētu atjauninājumus. Sakarā ar to, kas var nedaudz sagraut savienojuma ātrumu ar internetu.
- Wi-Fi tīkla īpašībās ir iekļauts "ierobežots savienojums". Tas nenorāda, ka šī funkcija kaut kā tieši ietekmē ātrumu, bet ir rakstīts šāds: "... Dažas lietojumprogrammas var darboties savādāk, lai samazinātu trafika izmantošanu".
- Novecojušais Wi-Fi draiveris, kļūda vadītājam, vadītāja neesamība, kas īpaši paredzēta Windows 11 klēpjdatora ražotāja vai Wi-Fi adaptera vietnē.
- Domstarpības Adaptera un maršrutētāja Wi-Fi iestatījumos.
- Ja jums ir maršrutētājs un Wi-Fi pastiprinātājs vai Wi-Fi acs, vairāku moduļu sistēma, var būt, ka klēpjdators ir savienots caur pastiprinātāju, vai arī galvenās acu sistēmas modulis. Ātrums ar šo savienojumu parasti ir daudz zemāks. Un otro ierīci, ar kuru salīdzināt, var savienot tieši ar maršrutētāju.
- Kāds maršrutētājā iestatīja jūsu klēpjdatora ātruma ierobežojumu. Ar šādiem gadījumiem es arī saskāros.
Kā palielināt interneta savienojuma ātrumu, izmantojot Wi-Fi operētājsistēmā Windows 11?
Pirmkārt, ievērojiet šos vienkāršos ieteikumus:
- Pārlādēt klēpjdatoru un Wi-Fi maršrutētāju.
- Pārliecinieties, ka pārlūkprogrammā (kurā pārbaudāt ātrumu) VPN nav ieslēgts. Pārbaudiet, vai VPN ir instalēts kā atsevišķa programma. Un, ja tas ir instalēts, tad izslēdziet to. Lai saprastu, vai pārbaudāt ātrumu, savienojot, izmantojot VPN vai tieši, pievērsiet uzmanību pakalpojumu sniedzēja vārdam.
 Ja bez VPN, tad tur jānorāda jūsu interneta pakalpojumu sniedzējs.
Ja bez VPN, tad tur jānorāda jūsu interneta pakalpojumu sniedzējs. - Pievērsiet uzmanību Wi-Fi tīkla signāla līmenim.
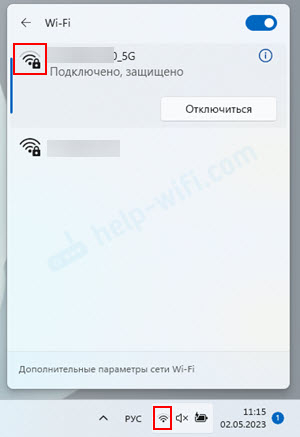 Jo sliktāks signāls (mazāk dalīšana ar Wi-Fi ikonu), jo mazāks savienojuma ātrums. Nokļūstiet klēpjdatoru tuvāk maršrutētājam un pārbaudiet ātrumu.
Jo sliktāks signāls (mazāk dalīšana ar Wi-Fi ikonu), jo mazāks savienojuma ātrums. Nokļūstiet klēpjdatoru tuvāk maršrutētājam un pārbaudiet ātrumu. - Pārbaudiet ierobežojuma savienojuma iestatījumus noteiktam Wi-Fi tīklam. Un, ja tas ir ieslēgts, atvienojiet.
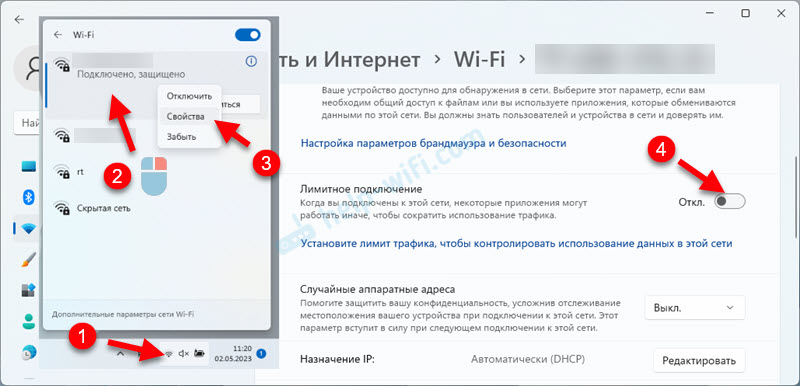
- Pārbaudiet, vai tīklā ir slodze. Lai to izdarītu, aizveriet cilnes no videoklipa, pārtrauciet faila lejupielādes utt. D. Viss, ko internets var izmantot, bet ko jūs zināt un vari kontrolēt. Pēc tam noklikšķiniet uz atslēgas kombinācijas Ctrl + alt + del Un izvēlēties Uzdevumu pārvaldnieks. Atveriet cilni kreisajā pusē Sniegums Un izvēlēties Bezvadu internets. Skatīt joslas platuma grafiku. Tas tiek parādīts reālā laikā.
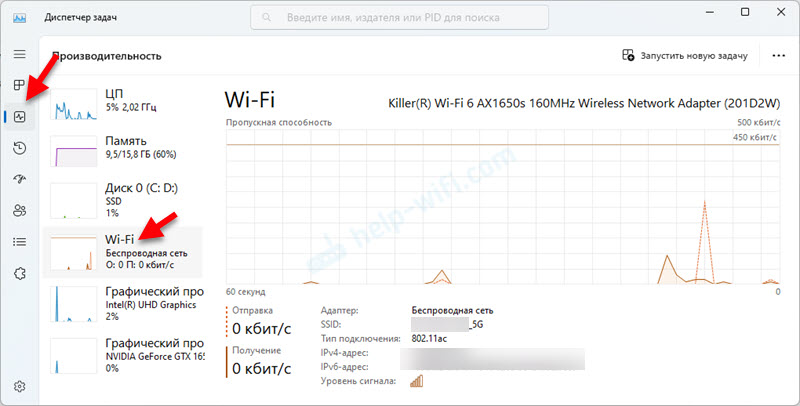 Ja viss ir aizvērts ar jums un nekas nedrīkst ielādēt tīklu, bet saskaņā ar grafiku jūs redzat, ka sistēma aktīvi izmanto Wi-Fi savienojumu, tad jums jāiet uz cilni Procesi, klikšķiniet uz Tīkls un redzēt, kura lietojumprogramma vai process aktīvi izmanto interneta savienojumu, un ielādē tīklu.
Ja viss ir aizvērts ar jums un nekas nedrīkst ielādēt tīklu, bet saskaņā ar grafiku jūs redzat, ka sistēma aktīvi izmanto Wi-Fi savienojumu, tad jums jāiet uz cilni Procesi, klikšķiniet uz Tīkls un redzēt, kura lietojumprogramma vai process aktīvi izmanto interneta savienojumu, un ielādē tīklu.
- Mēģiniet mainīt DNS serverus operētājsistēmā Windows 11.
- Kādu laiku (pārbaudei) izslēdziet ugunsmūri un pretvīrusu.
Šādus lēmumus, kurus mēs apsvērsim sīkāk.
Izmantotais diapazons un standarta Wi-Fi
Vislabāk ir izveidot savienojumu ar tīklu 5 GHz diapazonā un izmantot jauno Wi-Fi standartu, kas atbalsta maršrutētāju vai Wi-Fi adapteri. Tad savienojuma ātrums un stabilitāte būs lielāks.
Ja jūsu maršrutētājs un Wi-Fi adapteris klēpjdatorā atbalsta 5 GHz diapazonu, tad izveidojiet savienojumu ar šo tīklu. Wi-Fi tīkla īpašībās operētājsistēmā Windows 11 jūs varat redzēt, kurā diapazonā ir instalēts savienojums. Tur pievērsiet uzmanību Protokols.

Tiek izmantots jaunāks protokols (jaunākais šobrīd Wi-Fi 6 802.11x) - jo labāks un lielāks ātrums. Es, kā redzat iepriekš redzamajā ekrānuzņēmumā, 5 GHz diapazonā tiek uzstādīts savienojums un tiek izmantots Wi-Fi 5 protokols (802.11ac). Ienākošais un izejošais ātrums ir gandrīz maksimāls, apmēram 100 mbit/s. Varbūt tas būtu lielāks, bet šo ātrumu ierobežo mans pakalpojumu sniedzējs (man ir līdz 100 Mb / s tarifā).
Ja bija 2. diapazons.4 GHz un protokola Wi-Fi 4 (802.11n), tad pat šie 100 mbit/s diez vai būtu saņēmuši. Tas lielā mērā ir atkarīgs no diapazona slodzes ar kaimiņu tīkliem.
Wi-Fi savienojuma ātrums ir atkarīgs arī no kanāla un kanāla platuma. Bet šie parametri ir jāmaina maršrutētāja iestatījumos. Lasiet vairāk par to atsevišķā rakstā: kā atrast bezmaksas Wi-Fi kanālu un mainīt kanālu maršrutētājā.
Mēģiniet izmantot visas maršrutētāja un Wi-Fi adaptera iespējas klēpjdatorā vai personālajā datorā. Bet neaizmirstiet, ka ātrums (iespējas) ir ierobežots ar lēnāko ierīci tīklā.
Adaptera Wi-Fi iestatījumi ierīces pārvaldniekā
Šeit jums jāeksperimentē. Mainiet parametrus, restartējiet datoru, pārbaudiet ātrumu. Mēs mainīsim bezvadu tīkla iestatījumus un kanāla platumu. Bieži vien šos parametrus ļoti spēcīgi ietekmē savienojuma ātrums.
Un arī komentāros viņi dalījās lietā, kad Windows 11 jaunajā klēpjdatorā bija ļoti slikts ātrums (vairāki Mbit/s), un problēma tika atrisināta, aizstājot standarta 802, aizstājot standarta 802.11x (Wi-Fi 6) par 802.11n (Wi-Fi 4). Bet kaut kas dīvains, patiess? Jauno standartu aizstāja ar veco, kas var būt ātruma palielināšanās. Bet fakts ir tāds, ka bija vecs maršrutētājs, kurš atbalstīja tikai 802.11n (Wi-Fi 4).
Atveriet ierīces dispečeru. Es parasti to daru, izmantojot meklēšanu. Jūs varat izmantot jebkuru metodi.

Tālāk cilnē Tīkla adapteri Atveriet sava adaptera īpašības, kas ir atbildīga par savienojumu ar Wi-Fi.

Bezvadu sakaru režīms 802.11n
Jaunā logā, cilnē Papildus Jums jāuzsver īpašums Bezvadu sakaru režīms 802.11n (bezvadu režīms) un mainiet vērtību.
Ja jums ir maršrutētājs bez atbalsta 802.11AX (Wi-Fi 6), un pēc noklusējuma ir 802.11x, pēc tam ielieciet 802.11ac vai 802.11n. Ja slikts ātrums, savienojot ar novecojušu maršrutētāju ar atbalstu tikai 802.11n (Wi-Fi 4), pēc tam atlasiet šo standartu.

Jums jāmēģina pārbaudīt. Pēc tinktūru maiņas nospiediet ok, pārstartējiet datoru (un vēlams maršrutētāju) un pārbaudiet ātrumu.
Kanāla platums
Uz mūra Papildus Atrodiet vienumu Kanāla 2 platums.4 GHz (802.11 N kanāla platums 2. joslai.4GHz) vai Kanāla platums 5 GHz (802.11 N kanāla platums 5. joslai.2 GHz). Iezīmējiet vēlamo īpašumu (atkarībā no tīkla diapazona, par kuru problēmu ar ātrumu) un mainiet vērtību.

Saglabājiet iestatījumus, pārstartējiet Windows 11 un pārbaudiet ātrumu. Ja tas neietekmēja ātrumu vai pasliktinājās, atgrieziet vērtību, kas tika iestatīta pēc noklusējuma. Pēc maniem novērojumiem kanāla platuma iestatījumi vairāk ietekmē savienojuma stabilitāti. Es jau rakstīju par šo: Wi-Fi Windows 11 palēninās, sadalās, izslēdzas, internets ir nestabils, nestabils.
Draivera atjauninājums un Windows 11
Es iesaku vienmēr atjaunināt gan autovadītājus, gan pašu operētājsistēmu. Neaizmirstiet arī par BIOS atjaunināšanu. It īpaši, ja jums ir jauns klēpjdators vai personālais dators. Tas ir ļoti svarīgi. Visu atjauninājumu instalēšana nodrošina pareizu darbību un mijiedarbību starp dzelzi un operētājsistēmu.
Ar Windows 11 problēmu atjaunināšanu nevajadzētu rasties. Jūs varat tos pārbaudīt un instalēt parametros, Windows Update Center sadaļā.
Adaptera Wi-Fi draiveris ir jāatjaunina manuāli. Lejupielādējiet to no adaptera ražotāja, klēpjdatora vai mātesplates vietnes (ja Wi-Fi ir būvēts uz mātesplates) un instalējiet. Varat arī mēģināt veikt vadītāja atcelšanu vai nomaiņu. Dažreiz šīs darbības ļauj labot dažādas kļūdas un problēmas. Varbūt tas ietekmēs arī Wi-Fi savienojuma ātrumu. Es esmu sagatavojis atsevišķu rakstu par šo tēmu: Wi-Fi draiveri operētājsistēmā Windows 11: Atjaunināt, atcelt, aizstāt dažādu problēmu un kļūdu risināšanu.
Kopīgojiet savus rezultātus komentāros, uzdodiet jautājumus.
- « Ārējās Wi-Fi kameras TP-Link Tapo C320WS iestatīšana mājas uzraudzībai, mājiņas, dzīvoklis, darbinieki, izmantojot internetu
- Kā savienot iPhone ar Windows 11, izmantojot “Saziņa ar tālruni”, lai saņemtu zvanus, ziņojumus un apskates paziņojumus? »

