Kā savienot iPhone ar Windows 11, izmantojot “Saziņa ar tālruni”, lai saņemtu zvanus, ziņojumus un apskates paziņojumus?
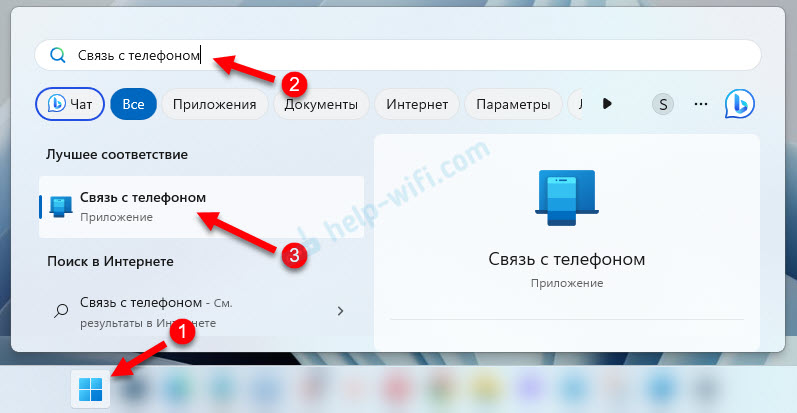
- 982
- 123
- Irvin Toy
Kā savienot iPhone ar Windows 11, izmantojot “Saziņa ar tālruni”, lai saņemtu zvanus, ziņojumus un apskates paziņojumus?
Windows 11 lietojumprogrammā “Komunikācija ar tālruni” parādījās iPhone atbalsts. Tas nozīmē, ka mēs varam savienot iPhone ar Windows 11 un apskatīt paziņojumus, lasīt un nosūtīt ziņojumus vai pārvaldīt zvanus no datora vai klēpjdatora. Iepriekš šāda iespēja bija pieejama tikai Android tālruņos. Savienojums starp tālruni un datoru notiek, izmantojot Bluetooth.
Es jau esmu pabeidzis savu iPhone klēpjdatoru operētājsistēmā Windows 11 un visu pārbaudījis. Viss darbojas diezgan labi. Konjugācijas process notiek ātri, tomēr man neizdevās pirmo reizi. Funkcijas, kas ir pieejamas pēc iPhone savienojuma, nav ļoti daudz, bet tās darbojas. Rakstā es par to runāšu sīkāk. Tā kā lietojumprogrammā “Komunikācija ar tālruni”, parādījās tikai iPhone atbalsts (raksta rakstīšanas laikā), funkcionalitāte, visticamāk, paplašināsies un tiks pabeigta.
Mums būs nepieciešams:
- Dators vai klēpjdators ar Bluetooth (tam vajadzētu darboties un jāiekļauj) un instalēts Windows 11.
- iPhone ar iOS 14.0 vai vairāk jauna versija.
- Lietojumprogramma "Saziņa ar tālruni". Windows 11 tas jau ir instalēts. Ja tā nav, vai arī nav iespēju savienot iPhone, tad tas ir jāinstalē/jāatjaunina. To var izdarīt Microsoft veikalā.
- IPhone ir lietojumprogramma "Komunikācija ar Windows". Tas ir pieejams App Store. Bet viss darbojas, neinstalējot šo lietojumprogrammu. Es sākotnēji visu savienoju bez tā. Tad viņš instalēja šo lietojumprogrammu, lai pārbaudītu, kā tā darbojas un kādas funkcijas darbojas. Tajā var savienot tikai iPhone ar Windows 11. Tas neietekmē darbu pēc savienojuma un funkcionalitātes.
Pārošanās iPhone ar datoru lietojumprogrammā "Komunikācija ar tālruni"
- Uz datora palaidiet lietojumprogrammu "Saziņa ar tālruni". To var atrast, meklējot.
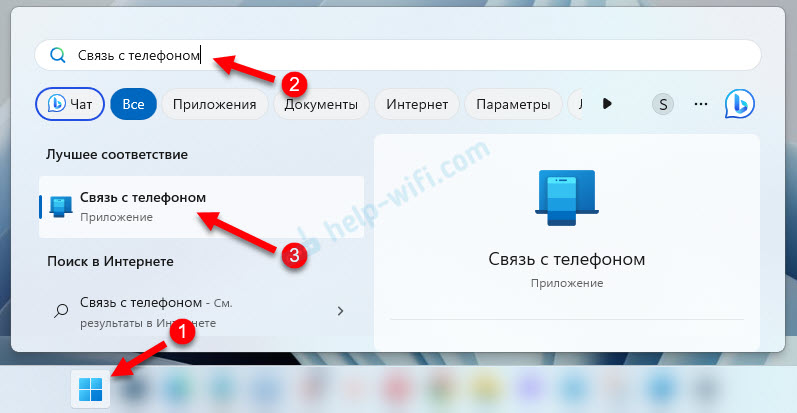
- Atlasiet savu tālruni. Noklikšķiniet uz pogas iPhone. Ja iPhone poga ir neaktīva un, kad jums patīk kursors, jūs redzat ziņojumu "iPhone savienošanai datorā jābūt Bluetooth", tad redziet šo rakstu: Bluetooth nedarbojas Windows 11 klēpjdatorā vai datorā.
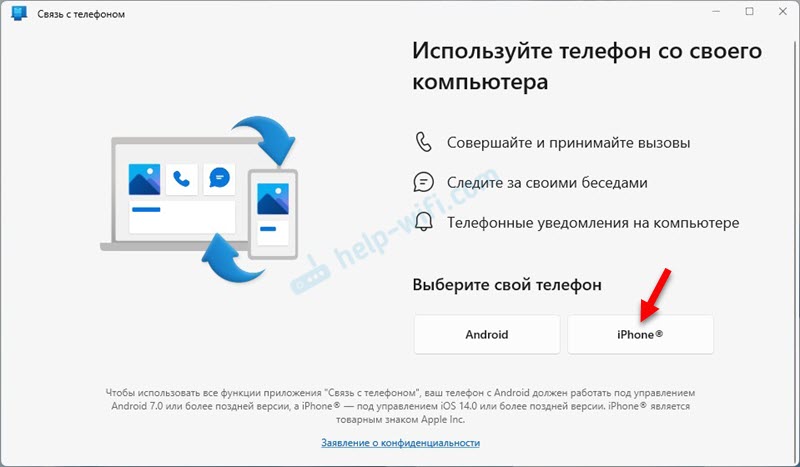
- Datorā lietojumprogrammā parādīsies QR kods. IPhone sāciet kameru un ievadiet to datora ekrānā. Būs paziņojums, uz kura jums jānoklikšķina. Ja kamera neredz QR kodu, tad ņemiet to malā un atkal ievadiet ekrānu. Vai aizveriet un atveriet kameru.

- Tālrunī parādīsies loga iesiešanas logs. Noklikšķiniet uz pogas Atvērt. Tad tiks atvērts vēl viens logs, kurā jums jānospiež poga Turpināt. Ziņojums "Komunikācija ar Windows" parādīsies kā atļauja, lai izmantotu Bluetooth - noklikšķiniet Atļaut.
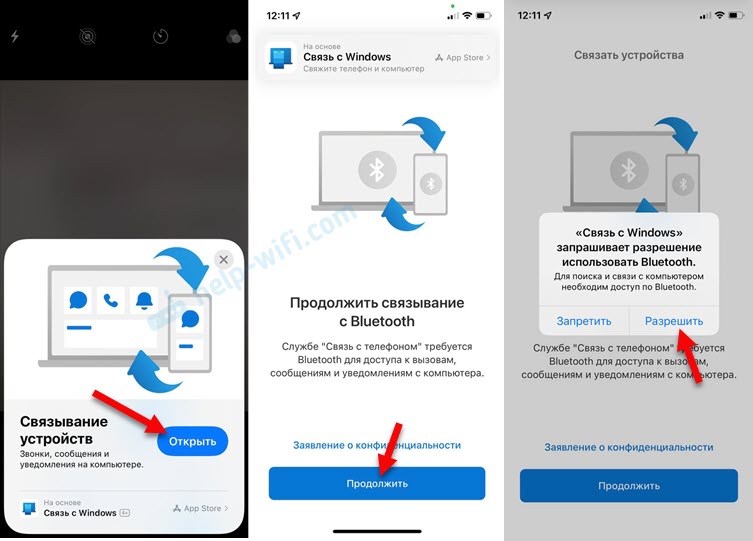
- Tālāk iPhone un Windows 11 (papildinājumā) jums jāapstiprina pāra izveidošana (ierīču iesiešana). Lai to izdarītu, noklikšķiniet uz iPhone Izveidojiet pāris, un lietojumprogrammā "Komunikācija ar tālruni" Noklikšķiniet uz pogas Sasiet.
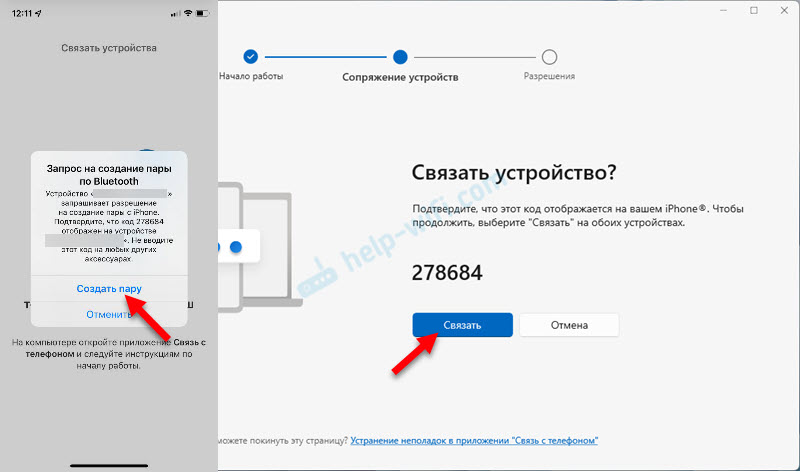
- Pēc veiksmīga savienojuma iPhone parādīsies ziņojums "Skatīt instrukcijas datorā". Un lietojumprogrammā “Komunikācija ar tālruni” jūs redzēsit instrukcijas, kā atvērt piekļuvi paziņojumiem, ziņojumiem un kontaktpersonai datoram iPhone. Atveriet parametrus iPhone un uzzīmējiet Bluetooth sadaļā. Prese (i) Pretī jūsu datoram un iekļaujiet paziņojumus tur, sinhronizācijas un akciju sistēmas paziņojumus.

- Datorā lietojumprogrammā noklikšķiniet uz pogas Turpināt darbu.

- Viss ir gatavs. Tagad jūsu iPhone ir savienots ar datoru. Vēlreiz noklikšķiniet uz pogas Turpināt darbu. Jūs varat instalēt atzīmi netālu no "Open" sakaru ar tālruni "pie ieejas Windows un noklikšķiniet uz pogas Darba sākums.

- Jūs saņemsiet piekļuvi zvaniem, ziņojumiem un paziņojumiem. Pirmajā savienojumā lietojumprogrammā parādīsies neliela instrukcija ar funkciju aprakstu.
Savienošana, izmantojot lietojumprogrammu "Komunikācija ar Windows" ar iPhone
Ja man parādītā metode nedarbojās augstāk, un jūs nevarējāt savienot iPhone ar datoru, pēc tam instalējiet lietojumprogrammu “Komunikācija ar Windows” no lietotņu veikala iPhone.
Datorā lietojumprogrammā dariet visu tāpat kā es parādīju iepriekš. Un iPhone, palaidiet "Communication With Windows" un skenējiet QR kodu, izmantojot lietojumprogrammu.

Pēc savienojuma neaizmirstiet uz iPhone Bluetooth iestatījumos atvērt piekļuvi datora paziņojumiem un kontaktiem. Virs es parādīju, kā to izdarīt.
Zvani, ziņojumi un paziņojumi datorā, izmantojot iPhone
Pieteikumā raksta rakstīšanas laikā ir pieejamas šādas funkcijas:
- Skatiet un nosūtiet ziņojumus. Īsziņas un imessage. Jūs nevarat nosūtīt attēlus, tikai tekstu.
- Skatīt paziņojumus no trešās daļas lietojumprogrammām (telegramma, Viber, sistēmas paziņojumi). Jūs varat tikai apskatīt paziņojumus un tos aizvērt. Un es arī pamanīju, ka, ja paziņojumā ir saite, tad varat to šķērsot vai nokopēt paziņojuma tekstu.
- Zvanu pārvaldība. Tagad jūs varat veikt un veikt zvanus no datora, pat nepieskaroties iPhone. Šajā gadījumā tiek izmantoti skaļruņi un datora mikrofons (vai ar to savienotām austiņām). Jūs varat piezvanīt jebkuram numuram vai piezvanīt kādam no kontaktu saraksta. Tiek parādīti pēdējie ienākošie un izejošie zvani. Sarunas laikā jūs varat nosūtīt zvanu uz tālruni un turpināt sarunu jau pa tālruni.
- Tiek parādīts iPhone akumulatora līmenis.
Izsaukt
Tas ir tas, ko cilne “zvani” izskatās kā aktīvs zvans no datora, izmantojot iPhone:

Zvanot no datora, ekrāns iedegas iPhone. Sistēmā instalētās ierīces izmanto skaņas izvadi un ievadi. Ja nedzirdat, kad zvanāt, vai nedzirdat, pārbaudiet izvades un skaņas iestatījumu iestatījumus. Windows 11 tie ir parametros, sistēmas sadaļā - skaņa.

Es pamanīju, ka, zvanot, Bluetooth pele sāk palēnināties. Acīmredzot spēcīga slodze Bluetooth modulī. Dators tiek izmantots un definēts iPhone kā Bluetooth austiņas.
Ziņojumi
Cilnē Ziņojums varat izveidot un nosūtīt jaunu ziņojumu vai redzēt saņemtos ziņojumus. Tikai tur tiks parādīti ziņojumi, kas jums nāca pēc iPhone ar Windows 11. Vecie ziņojumi netiek parādīti.

Ziņojumus var nosūtīt kontaktpersonām no jūsu kontaktpersonu saraksta (meklējiet tos, izmantojot meklēšanu).
Paziņojumi
Lai redzētu tālruņa paziņojumus un maksu, jums jānoklikšķina uz sānu paneļa.

Papildus paziņojumiem jūsu iPhone nosaukums, akumulatora uzlādes un savienojuma statuss ar atjaunināšanas pogu tiks parādīts tur.
Lietojumprogrammas "Saziņa ar tālruni" iestatījumi
Noklikšķiniet uz pārnesuma augšējā labajā stūrī, lai atvērtu lietojumprogrammas iestatījumus. Ir vairākas cilnes. Apskatīsim iestatījumus, kas var noderēt.
- Ir izplatīti: Lietojumprogrammas ikonas tuvumā varat ieslēgt/atspējot nelasītu ziņojumu un paziņojumu parādīšanu. Kā es pamanīju, tur tiek parādīts ziņojumu skaits un paziņojumi. Arī tur jūs varat konfigurēt reklāmkarogu izskatu un palaist lietojumprogrammu.
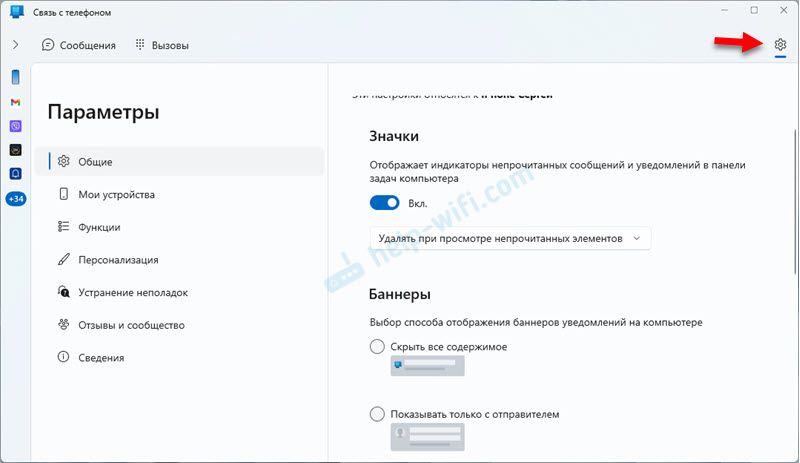
- Cilnē Manas ierīces jūs varat noņemt jau savienoto iPhone vai savienot citu.
- Cilnē Funkcijas Jūs varat konfigurēt paziņojumus par displeju un strādāt ar ziņojumiem un izaicinājumiem.

- Cilne Personalizācija ļauj izvēlēties tēmu (vieglu, tumšu vai kā Windows).
Kā atvienot (izdzēst) iPhone no datora?
Lai to izdarītu, izdzēsiet iPhone lietojumprogrammā "Komunikācija ar tālruni".

Un iPhone Bluetooth iestatījumos izdzēsiet datoru. Gluži pretēji, noklikšķiniet uz pogas (i) Un izvēlēties Aizmirstiet šo ierīci.

Pēc tam jūs varat pastiprināt savu iPhone ar datoru.
Neizdevās. Ko darīt?
Savienojuma procesā man bija arī kļūda “es nevarēju veikt konjugāciju” lietojumprogrammā “Saziņa ar tālruni”.

Logā ar kļūdu ir solis -by -step instrukcija, kā novērst šo problēmu. Izpildiet šos ieteikumus un noklikšķiniet uz pogas “Atkārtot”. Esmu pārliecināts, ka ar otro vai trešo mēģinājumu visu savienot ar jums. Es esmu uzrakstījis rakstu, kamēr es, iespējams, savienoju 15 reizes un izdzēsis savienojumu. Un vairākas reizes es pieķēru saskarnes kļūdu, bet tikai atkal veica savienojumu un iPhone savienots ar datoru.
- « Zems Wi-Fi ātrums klēpjdatorā ar Windows 11. Kā salabot?
- Kā savienot televizoru ar Windows 11 klēpjdatoru vai datoru? »

