Vairāki veidi, kā uzņemt ekrānuzņēmumu datorā, izmantojot tastatūru
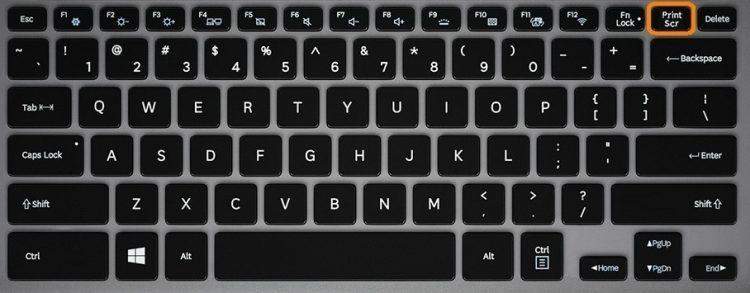
- 2190
- 515
- Lloyd O'Keefe
Apmierināts
- Screech datorā ar Windows OS
- Metode 1. Drukas ekrāns
- 2. metode. Windows + Shift + S kombinācija
- Kur meklēt saglabātos ekrānuzņēmumus?
- Ekrānuzņēmums Mac OS datorā
- Visa ekrāna ekrānuzņēmums
- Ekrānuzņēmums ekrānā
- Aktīvā loga ekrānuzņēmums
- Alternatīvas iespējas. Īpašie pakalpojumi ekrānuzņēmumu izveidošanai
- Aizrautīgs dienests
- Clip2net pakalpojums
- Video - labākie veidi, kā nofotografēt ekrānu datorā
Ekrānuzņēmums ir attēls, kas uzņemts vienā klikšķā. Tas noteiktā brīdī parāda darbvirsmas vai ekrāna saturu. Rakstā mēs jums pastāstām, kā uzņemt ekrānuzņēmumu datorā, izmantojot tastatūru Windows un Mac.
Screech datorā ar Windows OS
To var izdarīt vairākos veidos, mēs katru no tiem apsvērsim sīkāk.
Metode 1. Drukas ekrāns
Atslēga Drukas ekrāns Ekrāna tūlītējai izveidošanai ekrāns tiek nodrošināts visos datoros, kaut arī ar dažiem citiem nosaukumiem. Mēs arī atzīmējam, ka to var apvienot ar citām taustiņiem - piemēram,, Ievietot.
Pēc ekrāna nospiešanas tas paliek apmaiņas buferī, izmantojiet to tā, kā jums nepieciešams - ievietojiet tērzēšanā, programmās utt.
Jūs neko vizuāli nepamanīsit, tikai attēls paliks starpliktuvē. Un, lai redzētu, tas kaut kur ir jāglābj (Ctrl + V). Soli pa solim apsveriet to, kas tieši jādara.
1. solis. Pirmkārt, nospiediet taustiņu Drukas ekrāns.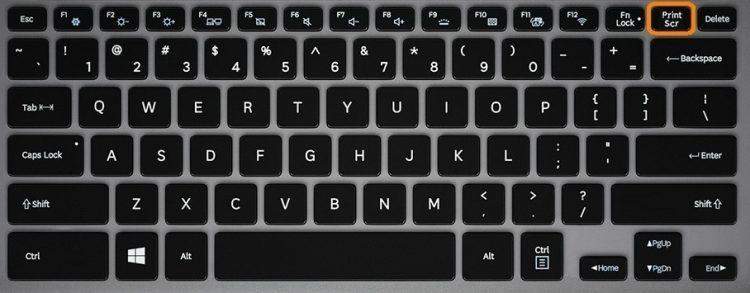
2. solis. Ja jums ir nepieciešams nevis viss ekrāns, bet tikai aktīvs logs, nospiediet Alt + drukas ekrāns.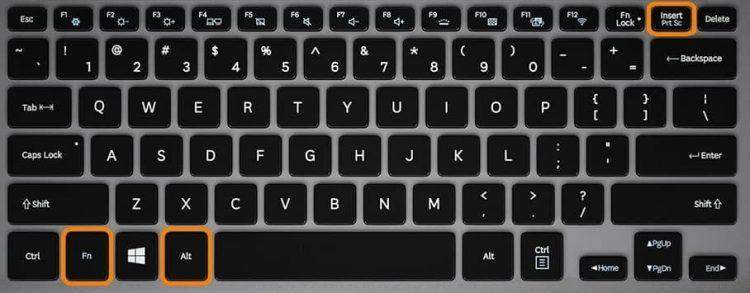
3. solis. Attēls ir saglabāts starpliktuvē, to var ievietot dokumentā, redaktorā, vēstulē utt.
Turklāt ekrānuzņēmumu var saglabāt atsevišķā failā. Cik tieši?
1. solis. Atveriet krāsu programmu (izmantojiet pogu “Sākt”, ja uz darbvirsmas nav programmas saīsnes).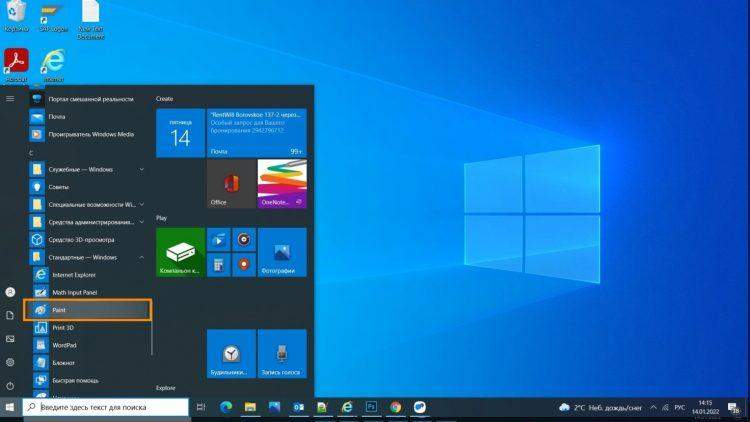
2. solis. Noklikšķiniet uz atslēgas kombinācijas Ctrl + V, Pēc tam redaktorā parādīsies ekrānuzņēmums, kas izgatavots iepriekš.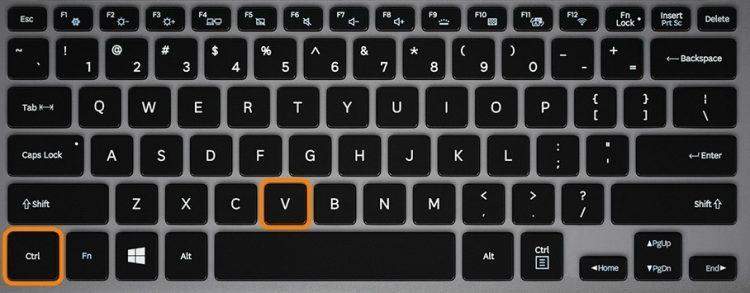
3. solis. Noklikšķiniet uz kombinācijas Ctrl + S.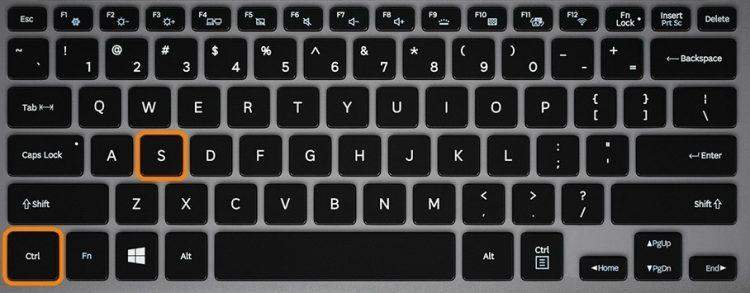
4. solis. Saglabāšanas logā norādiet faila nosaukumu un izvēlieties, kur to saglabāt. Parasti tiek izmantots JPEG formāts.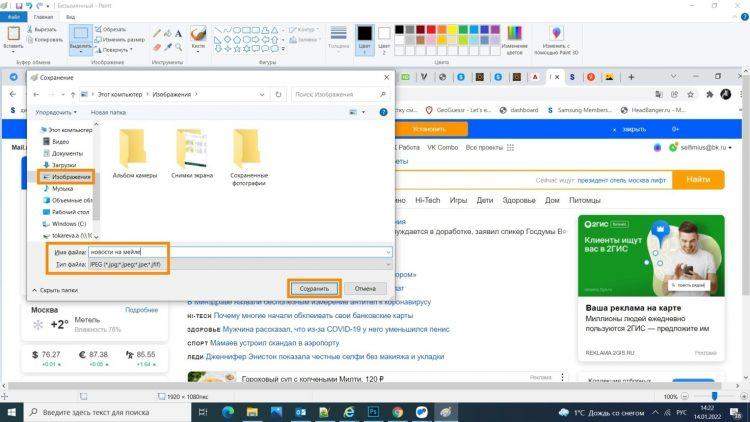
2. metode. Windows + Shift + S kombinācija
Pēc vienlaikus nospiežot šīs pogas, ir jāizvēlas nepieciešamais ekrāna apgabals.
Pēc šīs kombinācijas automātiski tiek palaista "skice uz ekrāna fragmenta". Gandrīz visās Windows OS versijās tā ir (7 un augstāka).
1. solis. Nospiediet vienlaikus Uzvarēt + Pāreja + S.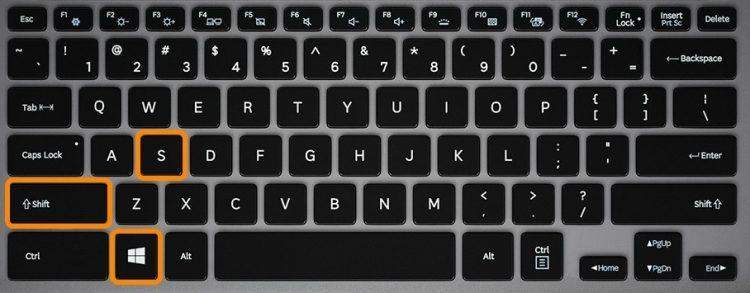
2. solis. Pēc programmas uzsākšanas šāds krusts rodas parastā kursora vietā. Lai izceltu vēlamo ekrāna sadaļu, tiek turēta nospiešana uz LKM.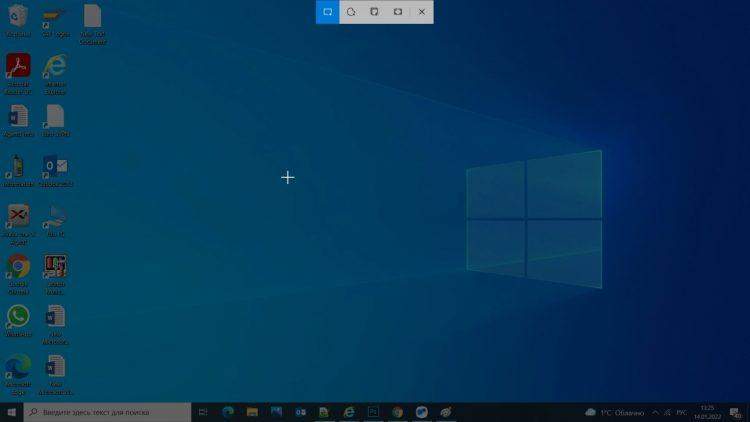
3. solis. Viss, attēls tiek veiksmīgi saglabāts starpliktuvē. Lai saglabātu attēlu atsevišķā failā, noklikšķiniet uz programmas ikonas diskā.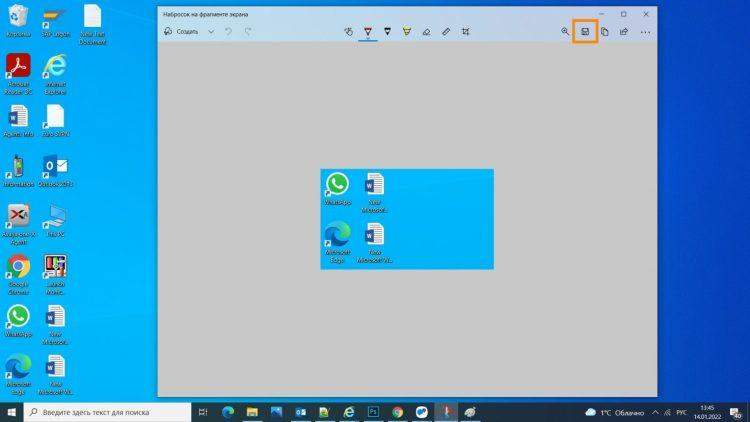
4. solis. Saglabāšanas logā norādiet faila nosaukumu un izvēlieties, kur to saglabāt. Parasti tiek izmantots JPEG formāts.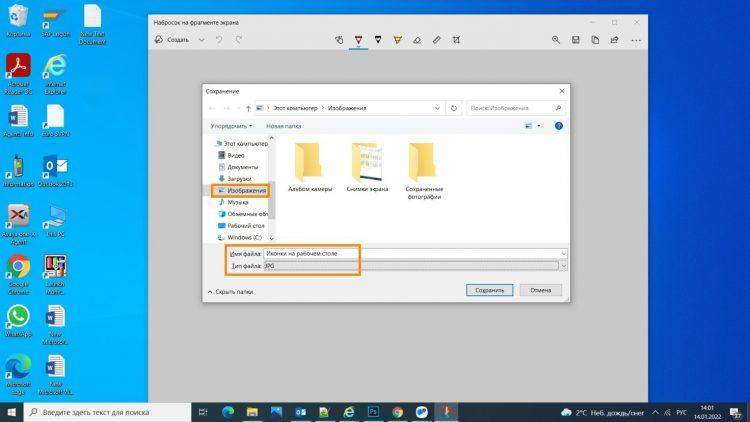
Kur meklēt saglabātos ekrānuzņēmumus?
Meklējiet tos mapē, kas izvēlēta iepriekš, lai saglabātu. Parasti lietotāji šādos gadījumos dod priekšroku mapei "attēls".
Ekrānuzņēmums Mac OS datorā
"Mac", kā arī datorā ar Windows OS, vairākas iespējas ekrāna ekrāna izveidošanai, izmantojot tastatūru. Jā, šeit jūs neatradīsit pogu Drukas ekrāns Ņemot vērā tā prombūtni - visticamāk, ražotājs vienkārši neredzēja tā nepieciešamību (parasts lietotājs tik bieži neveido ekrānuzņēmumus).
Tomēr, izmantojot dažādas kombinācijas Mac OS, varat izmantot nedaudz lielu funkciju komplektu. Mēs jums sakām, kas tieši.
Visa ekrāna ekrānuzņēmums
Lai to izdarītu, noklikšķiniet uz pogu kombinācijas Shift + komanda. Pēc tam visa ekrāna apgabala attēls tiks automātiski saglabāts uz jūsu darbvirsmas PNG attēla veidā.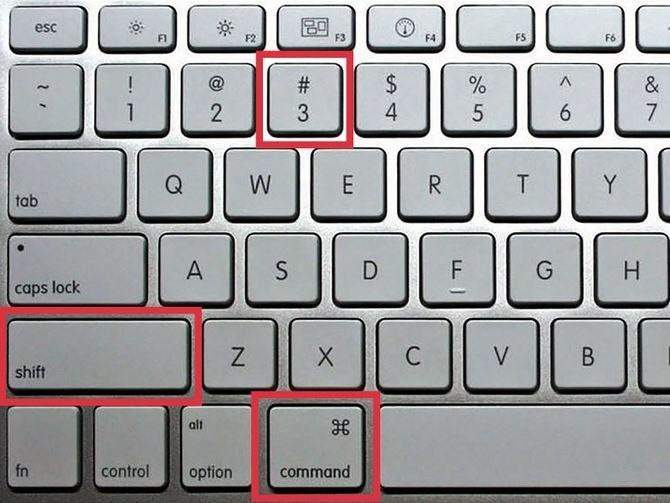
Ekrānuzņēmums ekrānā
Pēc kombinācijas nospiešanas Shift + komanda + 4 Ir jāizvēlas nepieciešamais ekrāna laukums, izmantojot peli.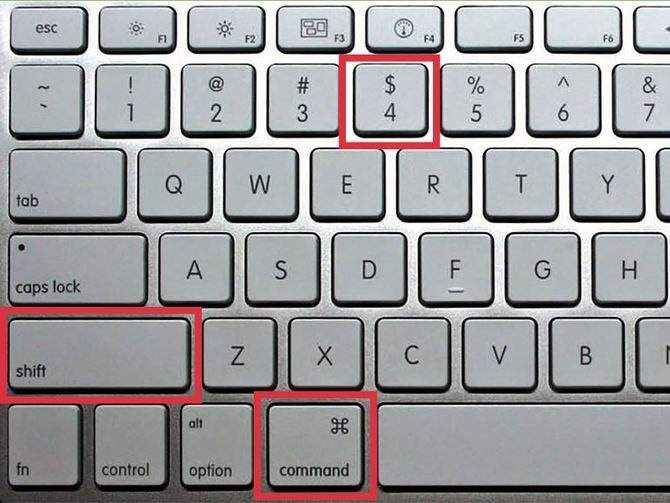
Aktīvā loga ekrānuzņēmums
Izmantojot to pašu kombināciju, kas tika norādīta iepriekš, jūs varat norādīt atsevišķu logu, lai vēl vairāk saglabātu tā skatu. Šajā gadījumā pēc šīs kombinācijas nospiešanas jums jānoklikšķina arī uz pogas "Gap".
Izmantojot visas šīs kombinācijas, varat arī papildus nospiest pogu Kontrolēt Lai attēls tiktu glabāts apmaiņas buferī, nevis uz darbvirsmu. Ļoti noderīga iespēja, ja pirms pārcelšanās uz darba mapi ir jāpielāgo attēls redaktorā.
Alternatīvas iespējas. Īpašie pakalpojumi ekrānuzņēmumu izveidošanai
Specializētus tiešsaistes pakalpojumus var izmantot arī ekrānuzņēmumu koplietošanai. Apsveriet, ka vispopulārākie no tiem ir Aizrāvies Un Clip2net.
Aizrautīgs dienests
1. solis. Nododiet reģistrāciju vai atļaujas oficiālajā vietnē.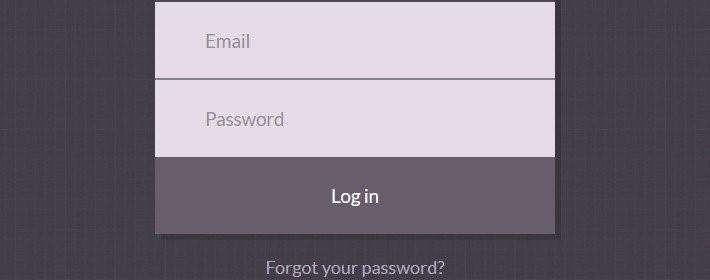
2. solis. Nofotografējiet ekrānu vienā no iepriekš aprakstītajiem veidiem un ievietojiet to, atgriežoties lapā "Sneggi".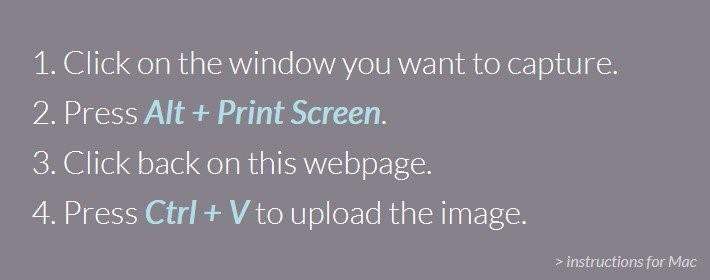
3. solis. Pēc attēla apstrādes sistēma veidos īsu saiti - šeit jūs varat to koplietot.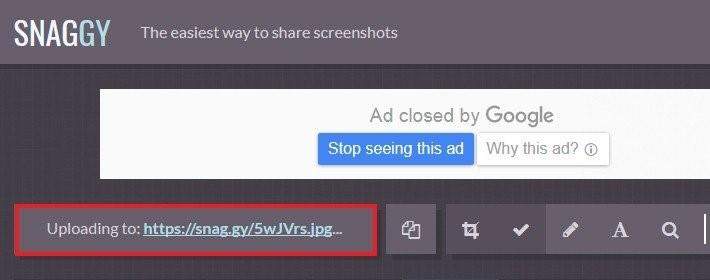
Clip2net pakalpojums
Lai izmantotu šo pakalpojumu, vispirms programma jāinstalē datorā. Turklāt klip2net var darboties fonā, un aktivizēšanai jums vienlaikus jānospiež pogas Uzvarēt + a.
1. solis. Vispirms lejupielādējiet īpašo instalācijas failu no oficiālās vietnes.
2. solis. Pēc tam piesakieties saskaņā ar instalētāja instrukcijām.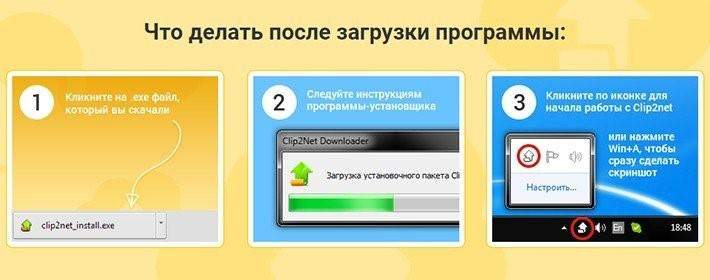
3. solis. Pirmoreiz uzsākot programmu, izpildiet autorizāciju.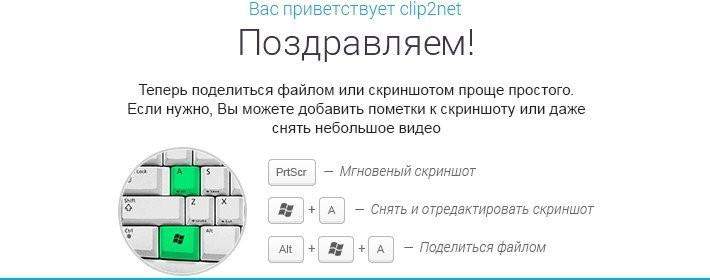
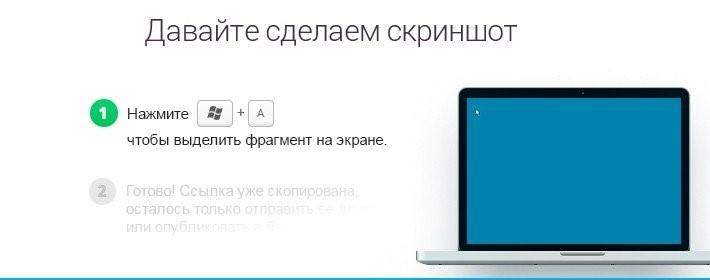
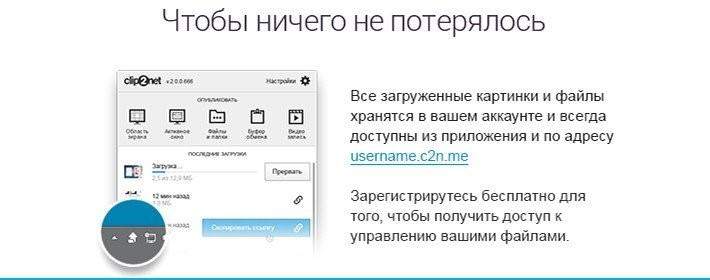
4. solis. Viss, programma ir instalēta, tagad jūs varat sākt to izmantot, izmantojot "karstos" taustiņus.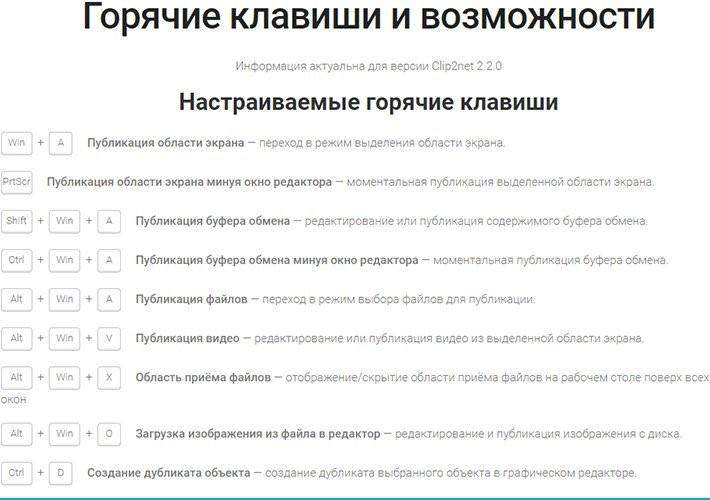
5. solis. Interfeisa logs nodrošina vairākas papildu funkcijas, ne tikai ekrānuzņēmumu izveidošana/saglabāšana. Jo īpaši šī ir pastiprināšana, publikācija sociālajos tīklos, ekrānuzņēmumu izvēle un lejupielāde, ielādēšana pakalpojumā, lai nākotnē būtu iespējams dalīties ar saiti.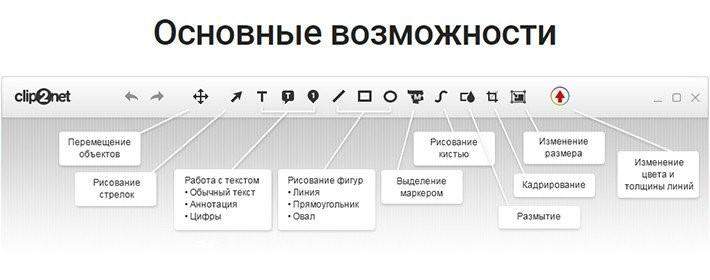
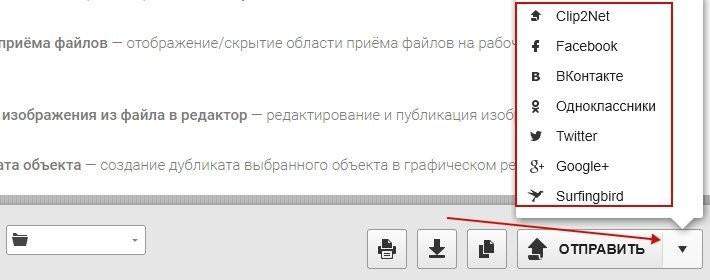
Kā redzat, ir daudz veidu, kā uzņemt ekrānuzņēmumu datorā, izmantojot tastatūru. Izvēlieties vispiemērotāko opciju atkarībā no jūsu OS un personīgajām vēlmēm.
Skatīt arī: Kā bez maksas izveidot slaidrādi ar mūziku tiešsaistē. Turklāt jūs, iespējams, interesēs raksts par to, Kā atjaunināt videokartes draiverus.
Video - labākie veidi, kā nofotografēt ekrānu datorā
- « Labākie labākie viedtālruņi 2022 cenu kvalitāte
- Top-6 veidi, kā pārtraukt tiešraides abonentus Instagram »

