Nav iespējams izveidot savienojumu ar šo Wi-Fi tīklu operētājsistēmā Windows 11

- 1703
- 61
- Roderick Satterfield DDS
Nav iespējams izveidot savienojumu ar šo Wi-Fi tīklu operētājsistēmā Windows 11
Viena no biežākajām un noslēpumainajām kļūdām, kas saistītas ar savienojumu ar Wi -FI tīklu Windows 11 - "Nevar savienot ar šo tīklu". Mēs cīnījāmies ar šo kļūdu un iepriekšējā Windows versijā. Šī kļūda rodas klēpjdatora vai datora savienošanas procesā ar Wi-Fi tīklu. Iemesli ir atšķirīgi gan no piekļuves punkta (maršrutētāja), gan ar pašu datoru. Ir daudz risinājumu, ar kuriem es dalīšos šajā rakstā. Daži darba lēmumi tika pieņemti no komentāriem, kurus apmeklētāji atstāja uz citiem šīs vietnes rakstiem.
Pati kļūda parādās savienojuma procesā ar Wi-Fi tīklu, kad izvēlamies vēlamo tīklu, ievadiet paroli (ja tīkls ir aizsargāts), pēc kura ir pārbaude un savienojums, un kad savienojums ir jāinstalē , nav iespējams izveidot savienojumu ar šo tīklu ".
 Windows 11 nedarbojas ar Wi-Fi tīklu, internets nedarbojas. Ja jūs mēģināt atkal izveidot savienojumu, tad ar augstu varbūtības pakāpi atkal parādīsies kļūda. No savas pieredzes varu teikt, ka šī kļūda rodas dažādos gadījumos. Ar mājām un publiskiem Wi-Fi tīkliem, aizsargāti un atvērti (bez paroles), dažādos klēpjdatoros un Wi-Fi adapteros, ar dažādiem maršrutētājiem un dažādos diapazonos (2.4 GHz un 5 GHz). Arī mēģinot izplatīt internetu no tālruņa. Nav reti, ja savienojuma problēma parādās pēc Windows 11, draiveru atjaunināšanas vai maršrutētāja iestatījumu maiņas.
Windows 11 nedarbojas ar Wi-Fi tīklu, internets nedarbojas. Ja jūs mēģināt atkal izveidot savienojumu, tad ar augstu varbūtības pakāpi atkal parādīsies kļūda. No savas pieredzes varu teikt, ka šī kļūda rodas dažādos gadījumos. Ar mājām un publiskiem Wi-Fi tīkliem, aizsargāti un atvērti (bez paroles), dažādos klēpjdatoros un Wi-Fi adapteros, ar dažādiem maršrutētājiem un dažādos diapazonos (2.4 GHz un 5 GHz). Arī mēģinot izplatīt internetu no tālruņa. Nav reti, ja savienojuma problēma parādās pēc Windows 11, draiveru atjaunināšanas vai maršrutētāja iestatījumu maiņas.
Kā ātri novērst kļūdu "nevar savienot ar šo tīklu" operētājsistēmā Windows 11?
Pirmkārt, lai labotu šo kļūdu, es iesaku rīkoties šādi:
- Pārlādēt maršrutētāju, ja jums ir piekļuve tam. Vienkārši izslēdziet jaudu 30 sekundes un ieslēdziet to. Noteikti atsāknējiet klēpjdatoru.
- Izmēģiniet "Aizmirstiet tīklu". Tas darbosies tikai tad, ja jūs iepriekš esat izveidojis savienojumu ar šo Wi-Fi tīklu, un Windows 11 to atcerējās. Noklikšķiniet uz labās peles pogas uz tīklu, kad savieno, kurai parādās kļūda, jūs nevarat izveidot savienojumu ar šo tīklu un atlasīt “Aizmirst”. Šeit ir sīkāka instrukcija: kā aizmirst (izdzēst) Wi-Fi tīklu operētājsistēmā Windows 11.
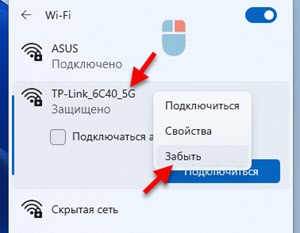 Tad jums atkal jāizvēlas šis tīkls, noklikšķiniet uz "Pievienot" un ievadiet paroli (ja tīkls ir aizsargāts).
Tad jums atkal jāizvēlas šis tīkls, noklikšķiniet uz "Pievienot" un ievadiet paroli (ja tīkls ir aizsargāts). - Padomājiet un mēģiniet atcerēties, iespējams, pirms tam jūs mainījāt dažus iestatījumus datorā vai maršrutētājā, atjauninājāt autovadītājus vai veicāt Windows 11. Tas var palīdzēt ātrāk atrast risinājumu.
- Atvienojiet pretvīrusu un izslēdziet ugunsmūri.
Papildu pārbaudīti risinājumi
Ja parastā atsāknēšana un funkcija “aizmirst”, tīkls nevarēja labot kļūdu, mēģiniet piemērot citus risinājumus, kurus esmu pārbaudījis, un šīs vietnes apmeklētājus. Kā es jau rakstīju raksta sākumā, apmeklētāji dalījās daudzos lēmumos. Tie tiek pārbaudīti iepriekšējā Windows versijā. Un tas nozīmē, ka Windows 11 vajadzētu darboties. Es uzraudzīšu, pārbaudīšu un pievienošu rakstam jaunus risinājumus.
Aprīkojuma konfigurācijas atjaunināšana ierīces pārvaldniekā
Vienkāršs, bet spriežot pēc pārskatiem, ļoti efektīvs risinājums. Jums jāatver ierīces pārvaldnieks. Lai to izdarītu, noklikšķiniet uz pogas Sākt ar labo peles pogu un atlasiet “Device Manager”. Vai noklikšķiniet uz Win+R, ievadiet komandu Devmgmt.MSC un noklikšķiniet uz Labi.
Viss, kas jums jādara, ir noklikšķināt uz pogas “Atjaunināt aprīkojuma konfigurācija”.
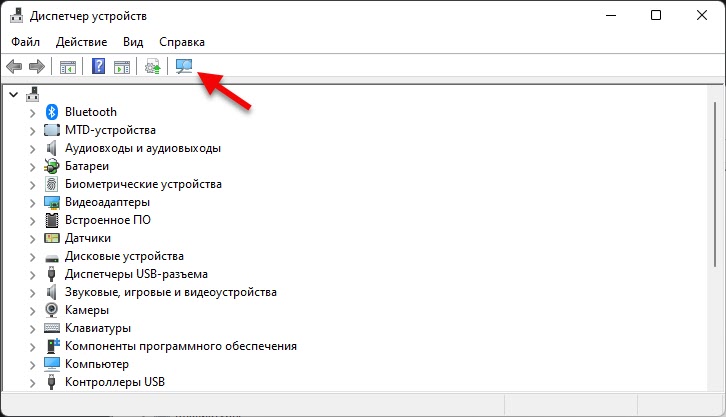
Nospiests, gaidīja un mēģināja izveidot savienojumu. Pēc tam jūs joprojām varat atkārtoti ielādēt datoru.
Pārinstalējot Wi-Fi adapteri
Lai to izdarītu, jums vienkārši ir jāizdzēš Wi-Fi adapteris ierīces pārvaldniekā. Atveriet ierīces pārvaldnieku (ar pareizo pogas peli izvēlnē Sākt un atlasiet to izvēlnē, vai Win+R un komandu Devmgmt.MSC). Atveriet cilni "Tīkla adapteri" un tur atrodiet bezvadu adapteri. Parasti viņa vārdā ir "wi-fi", "wlan", "bezvadu", "802.vienpadsmit ". Jums jānoklikšķina uz tā ar pogu Pareizā pele un atlasiet “Dzēst”.
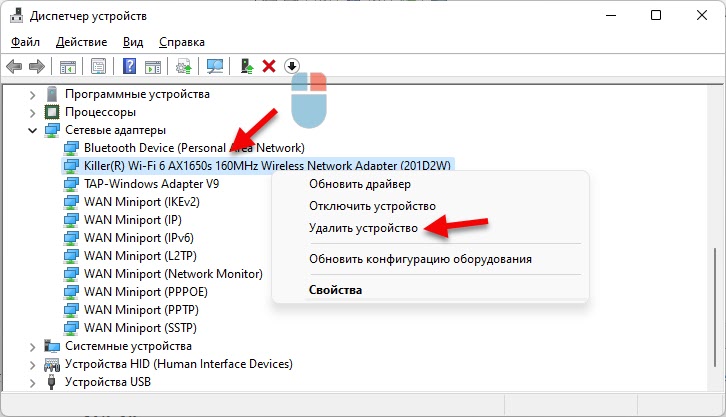
Pēc noņemšanas veiciet atsāknēšanu.
Tīkla parametru atiestatīšana
Cits risinājums, kas bieži palīdz labot kļūdu "neizdodas izveidot savienojumu ar šo tīklu". Atiestatīšanu var veikt Windows 11 parametros, sadaļā "Tīkls un internets" - "Papildu tīkla parametri" - "Network Reset".

Sīkāka informācija šajā rakstā: tīkla atiestatīšana operētājsistēmā Windows 11.
Režīms "lidmašīnā"
Ļoti vienkāršs veids. Jums vienkārši jāieslēdz un jāatspējo režīmā "plaknē". Trīs interneta savienojuma ikonu noklikšķiniet.
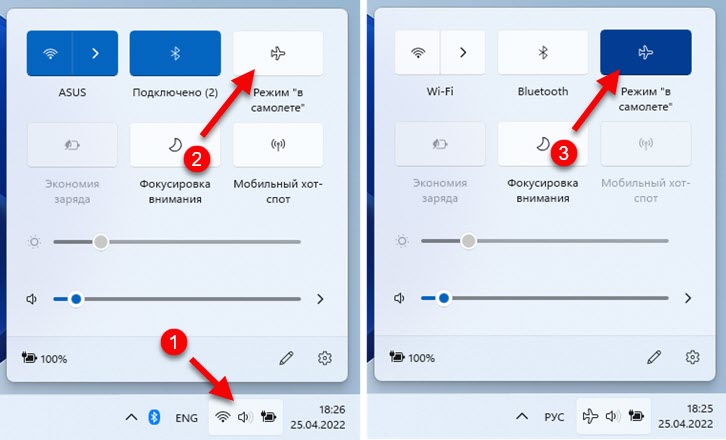
Varbūt problēma ar savienojumu ar Wi-Fi tīklu tiks atrisināta.
Mainot Wi-Fi adaptera kanāla platumu
Efektīvs risinājums, bet ne vienmēr ir iespējams to pielietot, jo daudziem vienkārši nav šādu parametru Wi-Fi adaptera īpašībās. Tas ir atkarīgs gan no paša adaptera, gan no uzstādītajiem draiveriem. Bet jau ir atsauksmes, ka šis risinājums darbojas operētājsistēmā Windows 11.
Jums jāiet pie ierīces pārvaldnieka (to varat izdarīt ērtā veidā jums, piemēram, noklikšķinot uz palaišanas ar labo peles pogu vai caur logu, izpildiet (Win+R) komandu Devmgmt.MSC). Atverot cilni "Tīkla adapteri", noklikšķiniet uz Wi-Fi adaptera ar labo peles pogu un atlasiet "Properties". Tad dodieties uz cilni "Papildu".
Tur jums jāatrod vienums "kanāla platums 2.4 GHC "vai" kanāla platums 5 GHz (atkarībā no diapazona, kurā darbojas tīkls, kuru nevar savienot), un iestatiet vērtību 20 MHz (20 MHz).
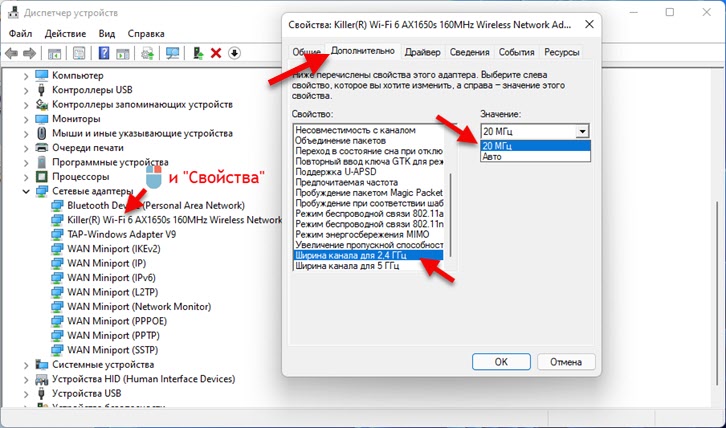
Arī iestatījumu punktu var saukt par “joslas platumu”, ja jums ir angļu valodā.
Nejaušas aparatūras adreses
Atveriet Windows 11 parametrus, dodieties uz sadaļu “Tīkls un internets” - “WI -FI” un tur iekļaujiet funkciju “Random Hardware adreses”.
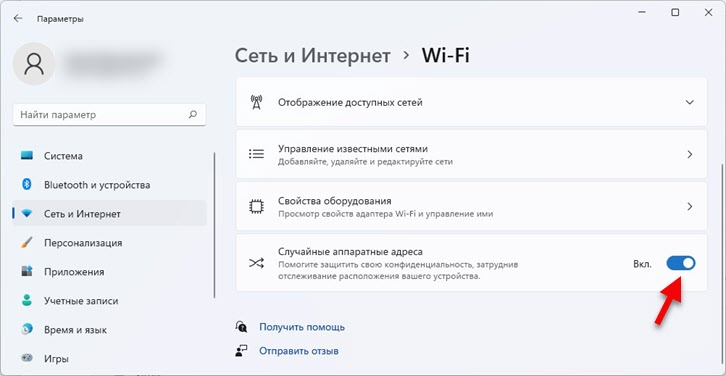
Ja tas nedarbojas uzreiz, restartējiet klēpjdatoru.
Atjauniniet, atcelšanu, Wi-Fi adaptera draivera nomaiņu
Manipulācijas ar Wi-Fi draiveri arī bieži palīdz, ja nav iespējams izveidot savienojumu ar Wi-Fi tīklu operētājsistēmā Windows 11. Kādam palīdz autovadītāja atjaunināšana, un kādam ir atcelšana vai aizstāšana citai versijai tiem, kas jau ir instalēti sistēmā.
Detalizētas instrukcijas: Wi-Fi draiveris Windows 11: Atjaunināšana, atcelšana, dažādu problēmu un kļūdu risināšanas aizstāšana.
Kā atjaunināt?
Labākais un pareizais risinājums ir lejupielādēt draiveri no klēpjdatoru ražotāja vai bezvadu adaptera vietas un uzsākt instalēšanu. Es redzēju atsauksmes, ka atjauninājums, izmantojot īpašās trešās daļas programmas. Bet es viņiem īsti neuzticos.
Kā ripot vai nomainīt?
- Ierīces dispečerā (varat to atvērt, nospiežot palaišanu izvēlnē Start vai Win+R un komanda Devmgmt.MSC) Jums ir jāatver adaptera Wi-Fi rekvizīti “tīkla adapteru” tīklā un jāiet uz cilni "Driver". Par atgriezenisko saiti Jums jānoklikšķina uz pogas “Roll Back”, atlasiet jebkuru opciju (iemesls) un noklikšķiniet uz “Jā”.
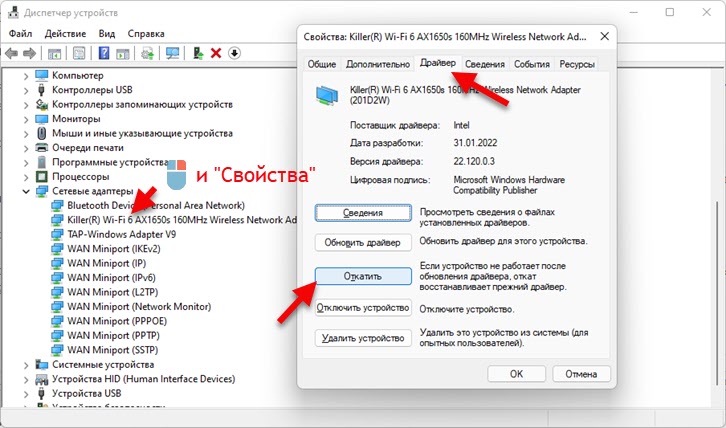
- Lai nomainītu vadītāju Tajā pašā logā jums jānoklikšķina uz pogas "Atjaunināt draiveri". Pēc tam jaunajā logā atlasiet "Atrodiet draiveri šajā datorā". Nākamajā solī noklikšķiniet uz "Izvēlieties draiveri no pieejamo draiveru saraksta datorā".
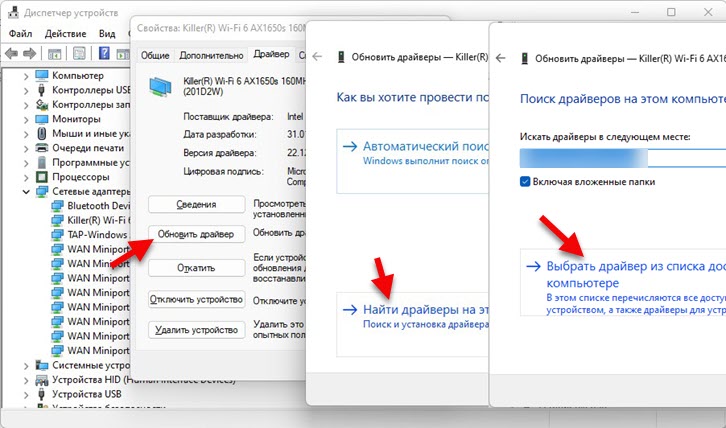 No saraksta mēs izvēlamies citu draivera versiju un instalējam to.
No saraksta mēs izvēlamies citu draivera versiju un instalējam to.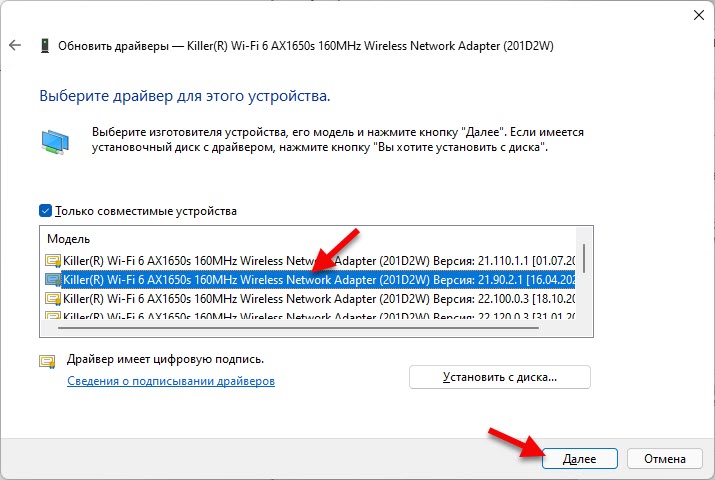 Pēc instalēšanas ir ieteicams restartēt datoru. Bet jūs varat mēģināt izveidot savienojumu ar Wi-Fi uzreiz, varbūt jūs varat strādāt.
Pēc instalēšanas ir ieteicams restartēt datoru. Bet jūs varat mēģināt izveidot savienojumu ar Wi-Fi uzreiz, varbūt jūs varat strādāt.
Wi-Fi tīkla iestatījumu maiņa maršrutētājā
Ja jums ir piekļuve maršrutētāja iestatījumiem, un ne viena no iepriekš aprakstītajām metodēm palīdzēja labot kļūdu “nevar savienot ar šo tīklu”, varat mēģināt mainīt dažus bezvadu tīkla parametrus maršrutētāja pusē.
Lūdzu, ņemiet vērā, ka, ja jums nav pieredzes maršrutētāja iestatīšanā, dažu parametru maiņa var radīt problēmas ar visu vai atsevišķu ierīču savienošanu ar savu Wi-Fi tīklu.Jums jāiet uz maršrutētāja iestatījumiem. Šis raksts var noderēt šeit. Mūs interesē tikai Wi-Fi tīkla iestatījumi un tīkla drošība. Sadaļu ar šiem iestatījumiem parasti sauc par. Vai cits "bezvadu režīms", "bezvadu". Tas viss ir atkarīgs no maršrutētāja, modeļa, programmaparatūras, instalētās valodas ražotāja. Konkrētas instrukcijas šajā gadījumā ir ļoti grūti dot.
Ko jūs varat mēģināt mainīt:
- Kanāla Wi-Fi tīkls. Parasti tiek instalēta automātiska izvēle. Jūs varat ievietot konkrētu kanālu no 1 līdz 12. Ir atsevišķs raksts par šo tēmu.
- Kanāla platums. Ja jūs maksājat "auto" vai 40 MHz - ielieciet 20 MHz. Vai otrādi.
- Wi-Fi tīkla darbības režīms. Piemēram, ja ir instalēts jauktais "B/G/N", varat tikai ievietot "n". Vai tikai "AC", ja mēs runājam par tīklu 5 GHz diapazonā.
- Drošības iestatījumos ir ieteicams instalēt WPA2-PSK ar AES šifrēšanu. Vai sajaukts WPA2/WPA3.
- Es redzēju arī atsauksmes, kas palīdzēja mainīt Wi-Fi tīkla (SSID) nosaukumu.
- Un ir arī informācija, kas palīdz izslēgt WPS funkciju maršrutētāja iestatījumos.
Piemēram, es parādīšu šos iestatījumus TP-Link maršrutētājā.
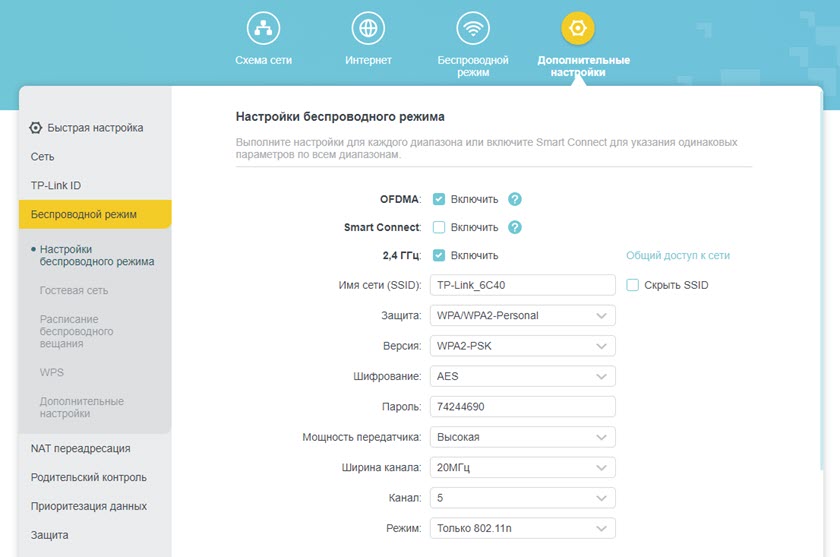
Nemainiet visus parametrus vienlaikus. Vienu pēc otra. Eksperimentēt. Neaizmirstiet tos saglabāt pēc iestatījumu maiņas un restartēšanas maršrutētāju. Ieteicams atcerēties vai nofotografēt oriģinālos parametrus, lai jūs varētu visu atgriezt atpakaļ.
Noteikti atstājiet komentārus. Ja kāds risinājums palīdzēja - uzrakstiet, kurš no tiem. Ja jūs nevarētu novērst kļūdu, sīki aprakstiet savu lietu, varbūt es varu kaut ko pateikt.
- « Vāja Wi-Fi aizsardzība uz iPhone, ko darīt un kā labot?
- Kā savienot AirPods austiņas ar Windows 11, konfigurēt un izmantot? »

