Kā savienot AirPods austiņas ar Windows 11, konfigurēt un izmantot?

- 4883
- 710
- Roderick Satterfield DDS
Kā savienot AirPods austiņas ar Windows 11, konfigurēt un izmantot?
Ja vēlaties savienot AirPods bezvadu austiņas ar Windows 11 un nezināt, kā to izdarīt, vai kaut kas neizdodas, tad jūs nonācāt uz adresi. Šajā rakstā es detalizēti parādīšu savienošanas, iestatīšanas un izmantošanas procesu klēpjdatoros un personālajos datoros ar instalēto Windows 11. Mums jau ir šāda instrukcija mūsu vietnē, jūs to varat redzēt šajā saitē, bet tas ir rakstīts par iepriekšējo Windows versiju piemēru (desmitiem un septiņiem).
Visas AirPods austiņu versijas un paaudzes, ieskaitot AirPods Pro un Max, lieliski darbojas Windows 11. Protams, tie nav tik integrēti sistēmā kā Apple ierīču gadījumā. Windows 11 tie neatšķiras no citām Bluetooth austiņām, kuras mēs jau esam savienojuši šajā rakstā: Kā savienot Bluetooth austiņas operētājsistēmā Windows 11. Lai varētu savienot austiņas, datoram vai klēpjdatoram jābūt Bluetooth. Autovadītāji jāinstalē. Jaunākajā Windows versijā ar to parasti nav problēmu. Ar nosacījumu, ka jums nav ļoti veca klēpjdatora vai adaptera.
Solis -By -Stip instrukcijas AirPods savienošanai ar Windows 11
- Nospiediet labo peles pogu izvēlnē Sākt un pārejiet uz parametriem.

- Kreisajā pusē mēs ejam uz Bluetooth cilni un ierīcēm. Ieslēdziet Bluetooth, ja tas ir izslēgts. Pēc tam noklikšķiniet uz "Pievienot ierīci".

- Mēs ņemam savus AirPodus. Tie ir jāpārveido savienojuma režīmā, lai dators varētu tos noteikt. Lai to izdarītu, atveriet lietu ar austiņām un apmēram 10 sekundes mēs piespraužam pogu uz korpusa. Indikatoram ir jāmirgo balts. Atkarībā no AirPods versijas indikators var būt vai nu ārpus korpusa, un iekšpusē. Vietnē AirPods Max jums ir jānostiprina un jātur trokšņa kontroles poga. Indikators arī sāks mirgot baltu.

- Noklikšķiniet uz vienuma "Bluetooth", pēc kura sāksies ierīču meklēšana. Ļaujiet man jums atgādināt, ka AirPods austiņu indikatoram korpusā vajadzētu mirgot baltā krāsā.

- Kad sarakstā parādās jūsu AirPods austiņas - noklikšķiniet uz tām.
 Savienojuma process nekavējoties sāksies.
Savienojuma process nekavējoties sāksies. - AirPods tiks savienots pēc dažām sekundēm.
 Uzraksts "Pievienotā balss, mūzika" nozīmē, ka austiņas var izmantot gan stereo režīmā (lai klausītos mūziku), gan darboties kā austiņas. Tas ir, Windows 11 izmantos mikrofonu AirPodos. Noklikšķiniet uz pogas "Gatavs".
Uzraksts "Pievienotā balss, mūzika" nozīmē, ka austiņas var izmantot gan stereo režīmā (lai klausītos mūziku), gan darboties kā austiņas. Tas ir, Windows 11 izmantos mikrofonu AirPodos. Noklikšķiniet uz pogas "Gatavs".
Tad vienkārši izņemiet austiņas no korpusa, ievietojiet tās ausīs, un tās automātiski izveido savienojumu ar jūsu klēpjdatoru vai datoru. Ja jūs tos ievietojat atpakaļ lietā, viņi automātiski atvienojas no datora.
Iestatījumi un pārvaldība
Turklāt jums kaut kas ir jākonfigurē. Bet es jums parādīšu dažus punktus, kas varētu noderēt.
Pievienotās austiņas tiks parādītas sadaļā "Bluetooth" - "ierīces".

Tur viņi var būt piespiedu kārtā “izslēgti” (tas ir tas pats, ja jūs vienkārši paslēpjat austiņas lādētājā) vai “savienojat” (ja tās automātiski nepieslēdzos). Vai "noņemiet ierīci" (šī funkcija pilnībā noņem austiņas no sistēmas, lai tās atkal izmantotu, jums tās būs jāpievieno vēlreiz, kā parādīts iepriekš norādītajās instrukcijās).
Ja ir problēmas ar skanēšanu Windows 11 caur AirPods (kad austiņas ir savienotas un nav skaņas), pārbaudiet, vai avots ir izvēlēts, lai pareizi izkļūtu. Vienkāršākais veids, kā to izdarīt.

Ierīču sarakstā atlasiet austiņas.
Uzlādes līmenis un funkcionālās pogas
Pievienojot AirPods ar Apple ierīcēm, varat redzēt katras austiņu un korpusa uzlādi, konfigurēt funkcionālos taustiņus atsevišķi labajā un kreisajā austiņās, auss automātiskā izvade. Windows 11 tas viss nedarbojas. Pat uzlādes līmenis netiek parādīts. Es saprotu, ka sistēma vienkārši nezina, kā noteikt TWS austiņu uzlādi, jo tiek parādīta parasto austiņu uzlāde. Nevar arī konfigurēt darbību, lai nospiestu funkcionālo pogu labajā un kreisajā austiņās. Manā gadījumā pēc AirPods 2 savienošanas katras austiņu funkcionālās pogas veica funkciju “Nākamais celiņš”.
Viņš uzkāpa Microsoft veikalā un tur atrada vairākus komunālos pakalpojumus, kas nedaudz paplašina AirPods austiņu funkcionalitāti. Tiesa, viņiem visiem tiek maksāts. Varbūt internetā jūs varat atrast bezmaksas šādas komunālie pakalpojumi. Ja jūs tos zināt, dalieties komentāros. Kā es to saprotu (saskaņā ar aprēķiniem), visvairāk normālākie ir MagicPods (nevis reklāma!). Instalēja izmēģinājuma versiju. No galvenajām mikroshēmām:
- POP -UP logs ar animāciju un katras austiņu un korpusa lādiņu tūlīt pēc korpusa atvēršanas ar austiņām. Lai to izdarītu, jums pat nav nepieciešams savienot austiņas, izmantojot parametrus operētājsistēmā Windows.
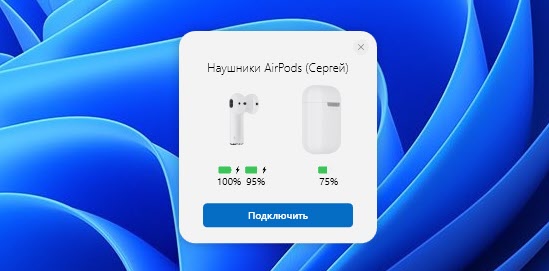
- Lādiņa līmeņa parādīšana pašā lietojumprogrammā un trijā ikonā.
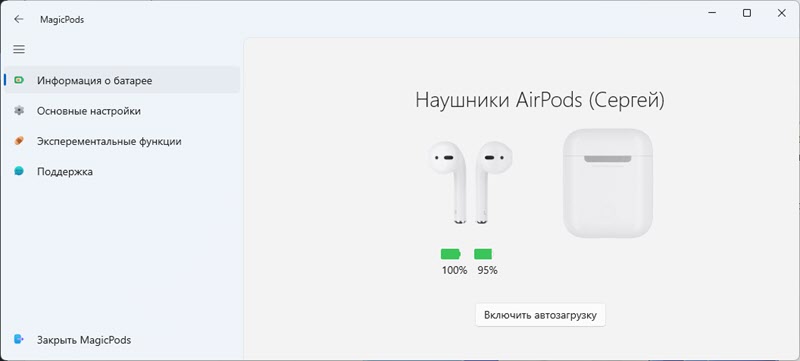
- Darbības iestatīšana, kad viena austiņa ārpus auss.

Lūdzu, ņemiet vērā, ka šajā lietojumprogrammā katrā austiņās nav iespējams konfigurēt funkcionālās pogas (nākamais/iepriekšējais celiņš, sākums/pauze). Acīmredzot šo funkciju Windows nevar ieviest pat ar trešās daļas programmas palīdzību.
Es nepirkšu šo pieteikumu. Es bieži nelietoju savus gaisa vītus ar klēpjdatoru. Bet varbūt kāds par šo pieteikumu noderēs.
- « Nav iespējams izveidot savienojumu ar šo Wi-Fi tīklu operētājsistēmā Windows 11
- Bluetooth nedarbojas Windows 11 klēpjdatorā vai datorā »

