Windows 10 mikrofons nedarbojas - ko darīt?

- 2560
- 218
- Alejandro Moen
Viena no biežajām problēmām operētājsistēmā Windows 10 ir problēmas ar mikrofona darbu, it īpaši tie, kuri pēc nesenā Windows atjaunināšanas ir kļuvuši biežāki. Mikrofons var nedarboties vispār vai kādās īpašās programmās, piemēram, Skype vai pilnībā visā sistēmā. Šajās instrukcijās soli pa solim par to, ko darīt, ja mikrofons pārstāja darboties Windows 10 datorā vai klēpjdatorā gan pēc atjaunināšanas, gan pēc OS atkārtotas instalēšanas vai bez jebkādas darbības no lietotāja. Arī raksta beigās ir video, kurā tiek parādītas visas darbības.
Pirms turpināt, noteikti pārbaudiet mikrofona savienojumu (lai tas būtu savienots ar vēlamo savienotāju, savienojums bija blīvs), pat ja esat pilnīgi pārliecināts, ka viss ir kārtībā ar to. Svarīga piezīme: Ja jums ir austiņas ar mikrofonu ar vienu savienotāju, tām ir nepieciešama kombinēta ieeja/izeja zem mikrofona un austiņām, un tas nav pieejams nevienā datorā un klēpjdatorā.
Mikrofons pārstāja darboties pēc Windows 10 atjaunināšanas vai pārinstalēšanas
Pēc nesenā lielā Windows 10 atjauninājuma daudzi saskaras ar apskatāmo problēmu. Līdzīgi mikrofons var pārtraukt darbību pēc tīras sistēmas jaunākās versijas uzstādīšanas.
Iemesls tam (bieži, bet ne vienmēr, tas var būt nepieciešams tālāk nekā aprakstītās metodes) - jauni OS konfidencialitātes parametri, kas ļauj konfigurēt piekļuvi dažādu programmu mikrofonam.
Tāpēc, ja jums ir jaunākā Windows 10 versija, pirms metodes no nākamajām vadības sadaļām, izmēģiniet šīs vienkāršās darbības:
- Atveriet parametrus (Win+I atslēgas vai izmantojot izvēlni “Sākt”) - privātums.
- Kreisajā pusē atlasiet "Mikrofons".
- Pārliecinieties, vai ir ieslēgta piekļuve mikrofona. Pretējā gadījumā noklikšķiniet uz "Mainīt" un ieslēdziet piekļuvi, iekļaujiet arī piekļuvi lietotnēm mikrofonā tieši zemāk.

- Pat zemāks tajā pašā iestatījumu lapā sadaļā “Atlasiet lietojumprogrammas, kas var piekļūt mikrofonam”, pārliecinieties, vai piekļuve ir iekļauta tām lietojumprogrammām, kurās plānojat to izmantot (ja programma nav sarakstā, viss ir kārtībā).
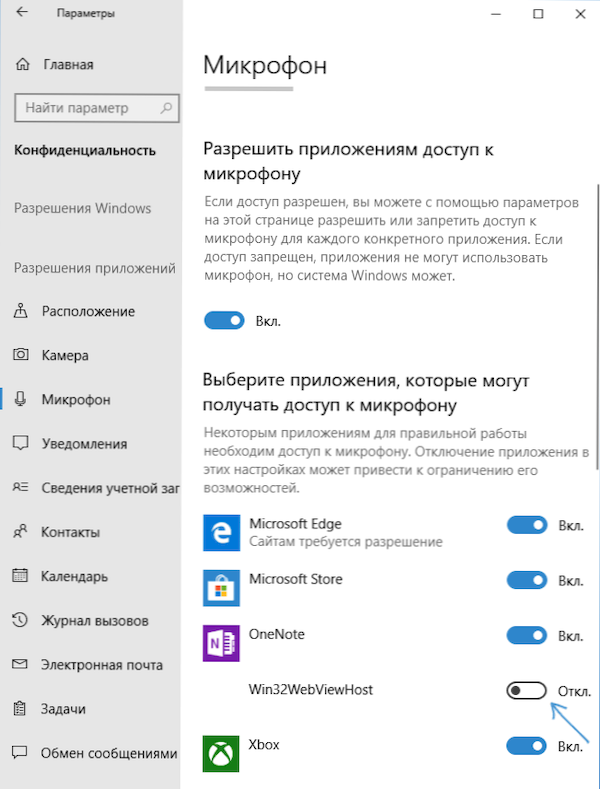
- Šeit ieslēdziet piekļuvi Win32WebViewhost lietojumprogrammai (vai tīmekļa rīkiem klasisko lietojumprogrammu apskatīšanai).
Pēc tam jūs varat pārbaudīt, vai problēma ir atrisināta. Ja nē, mēs cenšamies izmantot šādus veidus, kā labot situāciju.
Ierakstu ierīču pārbaude
Pārliecinieties, vai mikrofons ir instalēts kā ierakstīšanas un noklusējuma ieraksta ierīce. Priekš šī:
- Jaunākajā Windows 10 versijā noklikšķiniet uz skaļruņa ikonas, atlasiet sadaļā “Saistītie parametri” atlasiet “Atvērt skaņas parametri” un nākamajā ekrānā -“Skaņas vadības panelis”, pēc tam dodieties uz cilni “Ieraksts”. Windows 10 iepriekšējās versijās paziņojumu laukā noklikšķiniet uz skaļruņa ikonas, atlasiet “Sounds” un atvērtā logā atveriet cilni “Record”.
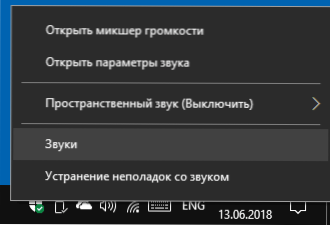
- Ja jūsu mikrofons tiek parādīts, bet nav norādīts kā sakaru un noklusējuma ieraksta ierīce, noklikšķiniet uz tā ar labo peles pogu un atlasiet noklusējuma “Izmantojiet noklusējuma” vienumus.
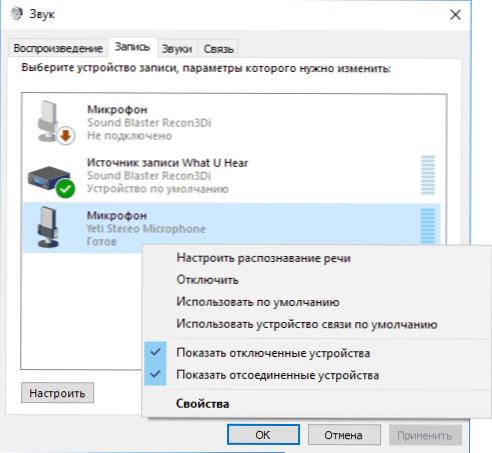
- Ja mikrofons ir sarakstā un jau ir iestatīts kā noklusējuma ierīce, atlasiet to un noklikšķiniet uz pogas “Properties”. Pārbaudiet parametrus cilnē "līmeņi", mēģiniet atspējot "monopola režīma" atzīmes cilnē "Papildu".
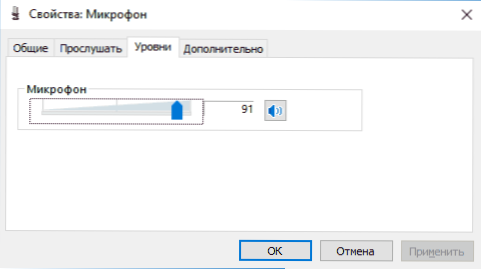
- Ja mikrofons netiek parādīts, nevienā vietā noklikšķiniet uz jebkuras vietas sarakstā ar labo peles pogu un ieslēdziet slēpto un atvienoto ierīču izrādi - vai starp tām ir mikrofons?
- Ja ir un ierīce ir atspējota, noklikšķiniet uz tā ar labo peles pogu un atlasiet vienumu “Iespējot”.
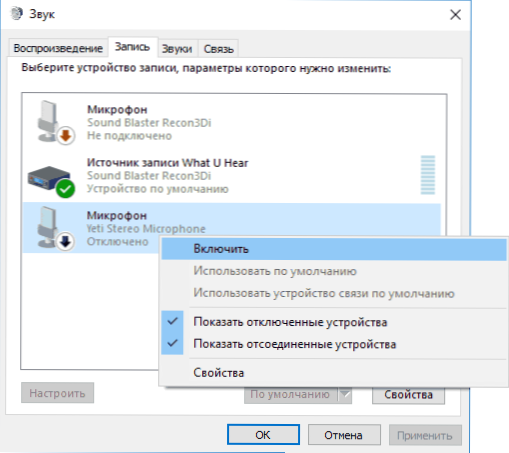
Ja šo darbību rezultātā nekas netika sasniegts un mikrofons joprojām nedarbojas (vai arī tas nav parādīts ierakstu ierīču sarakstā), mēs pārietam pie nākamās metodes.
Mikrofona pārbaude ierīces pārvaldniekā
Varbūt skaņas karšu vadītāju un mikrofona problēma nedarbojas šī iemesla dēļ (un tā darbs ir atkarīgs no jūsu skaņas kartes).
- Dodieties uz ierīces pārvaldnieku (par to jūs varat noklikšķināt uz peles "Sākt" un atlasīt konteksta izvēlnes vēlamo punktu). Devices dispečerā atveriet sadaļu "Audioral un Audio izejas".
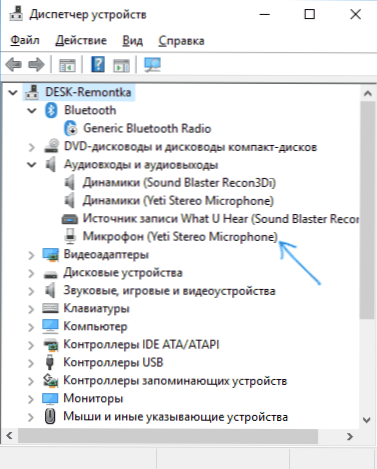
- Ja mikrofons tur netiek parādīts, mums ir vai nu problēmas ar autovadītājiem, vai arī mikrofons nav savienots vai kļūdains, mēģiniet turpināt no 4. soļa.
- Ja tiek parādīts mikrofons, bet netālu no tā redzat izsaukuma zīmi (darbojas ar kļūdu), mēģiniet noklikšķināt uz mikrofona ar labo pogu, atlasiet “Dzēst”, apstipriniet noņemšanu. Pēc tam ierīces pārvaldnieka izvēlnē atlasiet "darbība" - "atjaunināt aprīkojuma konfigurāciju". Varbūt pēc tam viņš strādās.
- Situācijā, kad mikrofons netiek parādīts, jūs varat mēģināt vienkārši pārinstalēt skaņas kartes vadītājus, lai vienkārši iesācējiem (automātiski): atveriet sadaļu “Skaņas, spēļu un video ierīces” ierīces pārvaldniekā, nospiediet sadaļu “Skaņas, spēles un video ierīces”, nospiediet sadaļu “Skaņa Labā poga skaņas kartē, atlasiet "Dzēst vienumu" Dzēst ", apstipriniet noņemšanu. Pēc ierīču noņemšanas dispečerā atlasiet "darbība" - "atjaunināt aprīkojuma konfigurāciju". Autovadītāji būs jāinstalē vēlreiz, un, iespējams, pēc tam mikrofons atkal parādīsies sarakstā.
Ja jums bija jāizmanto 4. solis, bet tas neatrisināja problēmu, mēģiniet manuāli instalēt skaņas karšu vadītājus no mātesplates ražotāja (ja tas ir dators) vai jūsu modeļa klēpjdatoram (t.E. Ne no autovadītājiem-pak un ne tikai "Realtek" un tamlīdzīgi no trešo personu avotiem). Lasiet vairāk par to rakstā pazuda Windows 10 skaņa.
Video instrukcija
Mikrofons nedarbojas ar Skype vai citu programmu
Dažām programmām, piemēram, Skype, citām komunikācijas programmām, ekrāna ierakstīšanai un citiem uzdevumiem, ir savi mikrofona iestatījumi. T.E. Pat ja instalējat pareizo ierakstīšanas ierīci operētājsistēmā Windows 10, programmas iestatījumi var atšķirties. Turklāt, pat ja jūs jau esat iestatījis pareizo mikrofonu un pēc tam to izslēdzu un atkal pievienojis, šos iestatījumus programmās dažreiz var nomest.
Tāpēc, ja mikrofons ir pārstājis darboties tikai noteiktā programmā, rūpīgi izpētiet tā iestatījumus, iespējams, viss, kas jums jādara. Piemēram, Skype šis parametrs ir rīkos - iestatījumos - skaņas iestatījumos.
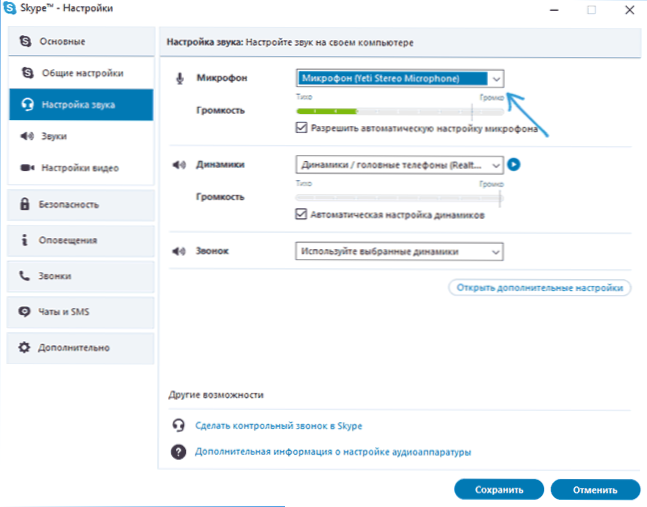
Ņemiet vērā arī to, ka dažos gadījumos problēmu var izraisīt kļūdains savienotājs, kuru nepievieno datora priekšējā paneļa savienotāji (ja mēs ar to savienojam mikrofonu), mikrofona kabeli (varat pārbaudīt tā darbu citā dators) vai daži citi aparatūras darbības traucējumi.
Un vēl viens iespējamais scenārijs: problēma rodas tikai ar austiņu mikrofonu, un logi to neredz. Jūs varat palīdzēt instrukcijai šeit: ko darīt, ja dators neredz mikrofonu no austiņām.

