Windows 10 ekrāna izšķirtspēja nemainās

- 4840
- 227
- Bernard Rice
Ja jums ir jāmaina ekrāna izšķirtspēja operētājsistēmā Windows 10, gandrīz vienmēr ir vienkārši to izdarīt, un nepieciešamās darbības tika aprakstītas materiālā, kā mainīt Windows 10 ekrāna izšķirtspēju. Tomēr dažos gadījumos problēma ir iespējama - izšķirtspēja nemainās, parametru izmaiņu vienums nav aktīvs, kā arī papildu izmaiņu metodes nedarbojas.
Šajā instrukcijās, kā rīkoties, ja Windows 10 ekrāna izšķirtspēja nemainās, veidi, kā novērst problēmu un, ja iespējams, atgriezt iespēju konfigurēt izšķirtspēju datorā un klēpjdatorā.
Kāpēc nav iespējams mainīt ekrāna izšķirtspēju
Tas ir standarta, jūs varat mainīt izšķirtspēju Windows 10 parametros, nospiežot labās malas darbvirsmu, izvēloties vienumu "ekrāna parametri" (vai parametros - sistēmā - displejs). Tomēr dažreiz izšķirtspējas izvēle nav aktīva vai atļauju sarakstā ir tikai viena izvēles izvēle (opcija ir iespējama arī tad, ja ir saraksts, bet tajā nav pareizas izšķirtspējas).

Ir vairāki galvenie iemesli, kāpēc ekrāna izšķirtspēja operētājsistēmā Windows 10 var nemainīties, kas sīkāk tiks apspriests sīkāk.
- Nepieciešamā videokartes draivera trūkums. Tajā pašā laikā, ja ierīces dispečerā noklikšķinājāt uz “draivera atjauninājumu” un saņēmāt ziņojumu, ka šīs ierīces vispiemērotākie draiveri jau ir instalēti - tas nenozīmē, ka esat un instalējis pareizo draiveri.
- Video kartes darbi.
- Nabaga kvalitātes vai bojātu kabeļu, adapteru, pārveidotāju izmantošana, lai savienotu monitoru ar datoru.
Ir iespējamas citas iespējas, taču tās ir biežākas. Pāriesim pie situācijas labošanas metodēm.
Kā novērst problēmu
Tagad, saskaņā ar dažādiem punktiem, kā novērst situāciju, kad nav iespējams mainīt ekrāna izšķirtspēju. Pirmais solis ir pārbaudīt, vai viss ir kārtībā ar autovadītājiem.
- Dodieties uz Windows 10 ierīces pārvaldnieku (par to jūs varat noklikšķināt uz pogas "Sākt" un atlasīt vēlamo kontekstuālās izvēlnes vienumu).
- Ierīces dispečerā atveriet sadaļu "Video -Adapters" un redziet, kas tur ir norādīts. Ja tas ir "pamata video adapteris (Mycosoft)" vai sadaļas "Video Adapter" nav, bet sadaļā "Citas ierīces" ir "video kontrolieris (ar VGA saderīgs)", videokartes draiveris nav instalēts. Ja ir norādīta pareiza videokarte (NVIDIA, AMD, Intel), joprojām ir vērts veikt turpmākas darbības.
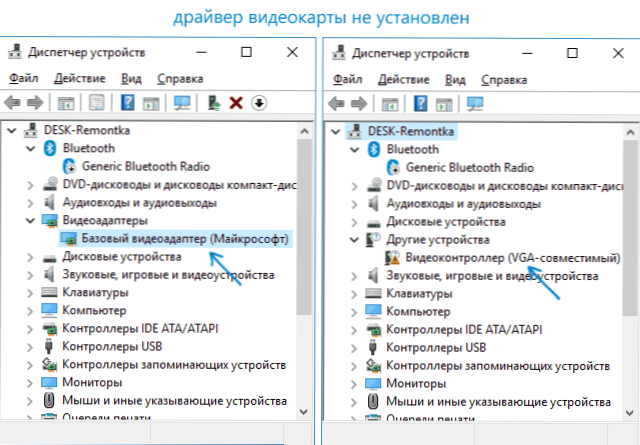
- Vienmēr atcerieties (ne tikai šajā situācijā), ka ar peles labo pogu noklikšķiniet uz ierīces dispečera ierīces un izvēles “Atjaunināt draiveri” un sekojošo ziņojumu, ka šīs ierīces draiveri jau ir instalēti, tikai saka, ka Mycrosoft serveri Un jums ir logi, nav citu autovadītāju, nevis ka jums ir instalēts pareizais draiveris.
- Instalējiet "vietējo" draiveri. Par diskrētu videokarti datorā - no vietnes NVIDIA vai AMD. PC ar integrētu videokarti - no MP modeļa mātesplates ražotāja vietnes. Klēpjdatoram - no jūsu modeļa klēpjdatora ražotāja vietas. Tajā pašā laikā pēdējos divos gadījumos instalējiet draiveri, pat ja tas nav jaunākais oficiālajā vietnē un Windows 10 nav draivera (iestatīts Windows 7 vai 8, ja tas nav instalēts, mēs cenšamies sākt darbību Instalētājs kombinējamības režīmā).
- Ja instalācija nav veiksmīga, un kāds draiveris jau ir instalēts (T.E. Nav pamata video adapteris, nevis ar VGA video kontrolieri saderīgs), mēģiniet pilnībā izdzēst esošo videokartes draiveri. Kā pilnībā izdzēst videokartes draiveri.
Rezultātā, ja viss noritēja gludi, jums jāsaņem pareizais instalētais videokartes draiveris, kā arī iespēja mainīt izšķirtspēju.
Visbiežāk gadījums ir video vadītājiem, tomēr ir iespējamas citas iespējas, un attiecīgi ir iespējamas korekcijas metodes:
- Ja monitors ir savienots caur jebkuru adapteri vai jūs nesen iegādājāties jaunu kabeli savienošanai, tas var būt tajā. Ir vērts izmēģināt citas savienojuma iespējas. Ja ir kāds papildu monitors ar citu savienojuma interfeisu, varat veikt eksperimentu par to: ja, strādājot ar to, ir iespējama izšķirtspējas izvēle, tad gadījums skaidri atrodas kabeļos vai adapteros (retāk - monitora savienotājā savienotājā ).
- Pārbaudiet, vai atļaujas izvēle parādās pēc Windows 10 pārstartēšanas (ir svarīgi veikt atsāknēšanu, nevis darba un iekļaušanas pabeigšanu). Ja tā, instalējiet visus mikroshēmojuma vadītājus no oficiālās vietnes. Ja problēma neatrisina, mēģiniet atspējot ātro Windows 10 sākumu.
- Ja problēma parādās spontāni (piemēram, pēc jebkuras spēles), ir veids, kā restartēt videokartes draiverus, izmantojot galveno kombināciju Win + Ctrl + Shift + B (Tomēr rezultātā jūs varat palikt ar melnu ekrānu, līdz piespiedu kārtā restartējiet).
- Ja problēma nekādā veidā netiek atrisināta, apskatiet NVIDIA, AMD Catalyst vadības paneli vai Intel HD vadības paneli (Intel Graphic System) un pārbaudiet, vai tur ir iespējams mainīt ekrāna izšķirtspēju.

Es ceru, ka vadība izrādījās noderīga, un viens no veidiem palīdzēs jums atgriezt iespēju mainīt Windows 10 ekrāna izšķirtspēju.

