Mac adrese Windows 11 Kā meklēt vai mainīt datorā vai klēpjdatorā?

- 4051
- 1097
- Lloyd O'Keefe
Mac adrese Windows 11: Kā redzēt vai mainīt datorā vai klēpjdatorā?
Apsveriet vairākus veidus, kā jūs varat uzzināt Mac adresi operētājsistēmā Windows 11, kā arī to mainīt, ja nepieciešams. Es parādīšu, kā skatīties tīkla kartes (Ethernet adaptera) vai Wi-Fi klēpjdatora adaptera vai datora MAC adresi. Šī adrese var būt noderīga dažādās situācijās. Piemēram, ja maršrutētāja iestatījumos IP adrese ir jāpiesaista ierīcei, bloķēt vai ātruma ierobežojumu ierīcei, iestatot interneta savienojumu, informējiet Mac adresi interneta pakalpojumu sniedzējam, ja pakalpojumu sniedzējs ir iesiešanas.
MAC adrese, šī ir unikāla tīkla ierīces identifikators. Mūsu gadījumā šī ir tīkla karte vai Wi-Fi adapteris. Šī adrese ir nepieciešama, lai identificētu ierīci tīklā. Kad, piemēram, mēs savienojam datoru ar maršrutētāju, tas nosaka mūsu ierīci ar MAC adresi. Tāpat kā interneta pakalpojumu sniedzējs savā tīklā definē datoru vai maršrutētāju. Varat arī satikt citus nosaukumus, piemēram, fizisko adresi, tīkla adresi vai aparatūras adresi.
Kā uzzināt Mac adresi operētājsistēmā Windows 11?
Vietnē Windows 11 jūs varat redzēt MAC adresi Wi-Fi vai Ethernet savienojumu īpašībās sadaļā Tīkls un internets. Tur viņš ir norādīts kā Fiziskā adrese (Mac). Tas ir vienkāršākais veids. Šo adresi var atrast arī caur komandrindu, informāciju par sistēmu vai tīkla adaptera iestatījumos. MAC adresi var mainīt operētājsistēmā Windows 11 ierīces dispečerā, cilnē tīkla adaptera īpašumos Papildus.
1 metode: Wi-Fi vai Ethernet adaptera parametros
- Atvērt Iespējas. Noklikšķiniet uz atslēgas kombinācijas Uzvarēt+x (vai noklikšķiniet uz pogas Pareiza pele izvēlnē Sākt) un atlasiet parametrus.

- Dodieties uz sadaļu Tīkls un internets. Ja jums jāredz tīkla kartes MAC adrese (Ethernet adapteris), tad noklikšķiniet uz Ethernet. Un, ja Wi-Fi adapteris, noklikšķiniet uz vienuma Bezvadu internets.
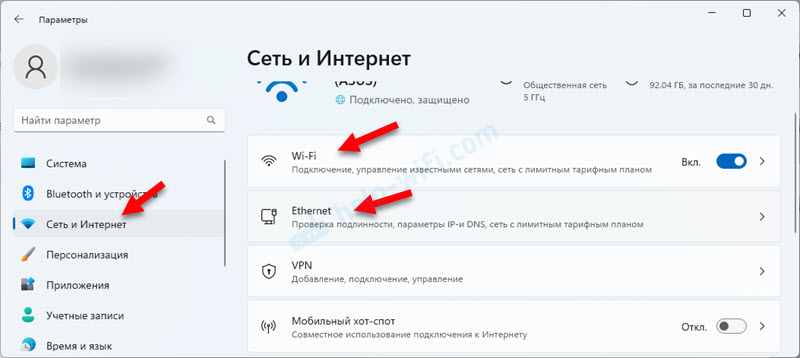
- Ja vēlaties uzzināt adaptera Mac adresi, tā tiks parādīta nekavējoties un tiks norādīta rindā Fiziskā adrese (Mac).
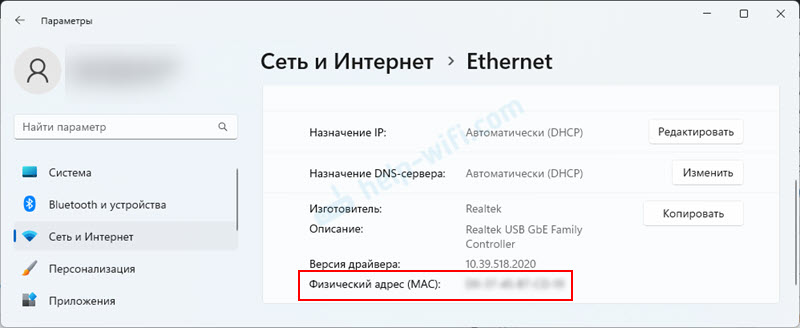
- Ja esat izvēlējies Wi-Fi, tad šajā sadaļā jums jānoklikšķina uz cilnes Aprīkojuma īpašības. Ir pretī Fiziskā adrese (Mac) Tiks norādīta bezvadu Wi-Fi adaptera adrese Windows 11. Tur jūs varat arī redzēt IP adresi.
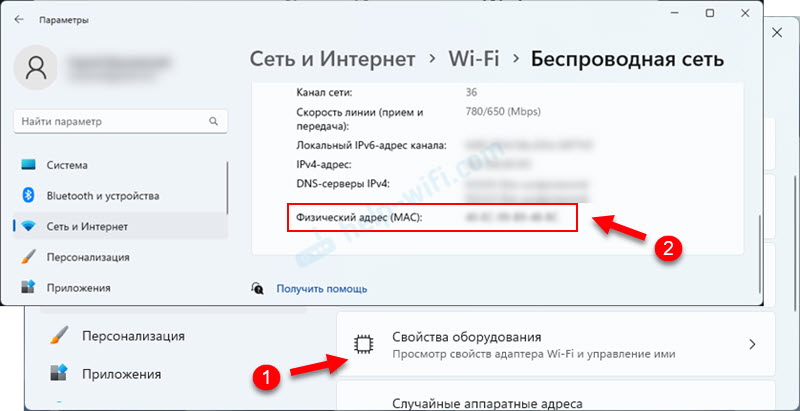
- Ja nepieciešams, varat izcelt Mac adresi un kopēt to.
2 Metode: mēs skatāmies uz fizisko adresi (Mac), izmantojot komandrindu
Komandrindas vietā varat izmantot Windows PowerShell (terminālis).
- Jums jāatver komandrinda vai terminālis. Piemēram, lai palaistu termināli, ir ērti izmantot izvēlni, kas tiek atvērta pēc labās peles pogas nospiešanas izvēlnē Sākt. Vai atslēgu kombinācija Uzvarēt+x.

- Ievietojiet šo komandu:
Getmac /v /fo saraksts Noklikšķiniet uz Enter. Tiks parādīts Ethernet savienojums, bezvadu tīkls (Wi-Fi) un pat Bluetooth. Pretī līnijām Fiziskā adrese Tiks norādīta šī savienojuma MAC adrese.
- Komandrindā jūs varat arī izmantot komandu ipconfig /visi. Rezultāti norādīs fizisko adresi.
- Ja jums ir jāredz MAC adrese ne tikai no fiziskiem, bet arī no virtuālā tīkla adapteriem, tad Windows PowerShell (darbojas tikai šeit), ievērojiet šo komandu:
Get-WMIObject Win32_NetworkAdapterConfiguration | Atlasiet aprakstu, makaddress rezultāts izskatās kaut kas līdzīgs šim: Jūs varat izcelt vēlamo adresi un kopēt to, nospiežot Ctrl+c.
Jūs varat izcelt vēlamo adresi un kopēt to, nospiežot Ctrl+c.
Kā mainīt Mac adresi operētājsistēmā Windows 11?
Runājot par MAC adreses maiņu, šī funkcija gandrīz vienmēr ir pieejama Ethernet adapteriem (LAN). Nav reti, ka tas palīdz atrisināt problēmu ar savienojumu ar internetu, izmantojot kabeli. Ar Wi-Fi adapteri ir grūtāk. Piemēram, man nav iespējas mainīt Wi-Fi adaptera fizisko adresi (vismaz Windows 11 iestatījumos). Bet komentāros dažiem rakstiem, ko viņi uzrakstīja, un pat pievienoja ekrānuzņēmumus ar tīkla adreses iestatījumiem adaptera Wi-Fi.
Un Windows 11 Wi-Fi savienojumiem (visiem tīkliem vai vienam konkrētam) ir iespējams iespējot funkciju Nejaušas aparatūras adreses. Kad tas tiek ieslēgts, pati sistēma maina Mac adresi. Tas nozīmē, ka klēpjdators visu laiku savienojas ar tīkliem ar atšķirīgu fizisko adresi, kas ievērojami sarežģī tā izsekošanu.
Vienkāršākais veids, kā mainīt datora Mac adresi, kurā ir instalēts Windows 11 - izmantojiet ierīces pārvaldnieku. Mēs mainīsim adaptera Ethernet adresi (tīkla karte). Bet, ja jums tas jāmaina, lai iegūtu adaptera Wi-Fi, tad īpašumos varat redzēt, ja jums tur ir šāda iespēja (es jums atgādinu, ka man nav).
- Atveriet ierīces pārvaldnieku. Noklikšķiniet ar labo peles pogu izvēlnē Sākt un atlasiet Ierīču pārvaldnieks.
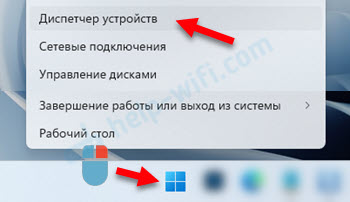
- Dodieties uz cilni Tīkla adapteri. Ja vēlaties mainīt tīkla kartes MAC adresi, noklikšķiniet uz šī adaptera ar labo pogu (parasti nosaukumam ir Ethernet, PCI, ģimenes kontrolieris, LAN) un atlasiet Īpašības. Un, ja jums jāmaina Wi-Fi (pārbaudiet, vai ir šāda iespēja), atveriet bezvadu adaptera īpašības.

- Atveriet cilni Papildus, Atrodiet īpašumu Fiziskā adrese, vai Tīkla adrese Un noklikšķiniet uz tā. Kad iestatiet vērtību Promesošs, Tad tas nozīmē, ka tiek izmantota ražotāja uzstādītā adrese. Lai to mainītu, manuāli iestatiet vērtību no 12 latīņu burtiem un cipariem.
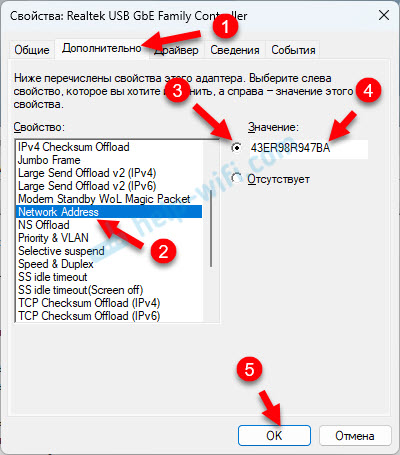 Klikšķis labi Lai saglabātu iestatījumus. Jaunā MAC adrese tiks parādīta parametros, varat pārbaudīt. Lai noņemtu iestatīto vērtību, vienkārši atlasiet vienuma nav, un saglabājiet iestatījumus.
Klikšķis labi Lai saglabātu iestatījumus. Jaunā MAC adrese tiks parādīta parametros, varat pārbaudīt. Lai noņemtu iestatīto vērtību, vienkārši atlasiet vienuma nav, un saglabājiet iestatījumus.
Ir vēl vismaz divi veidi, kā instalēt MAC adresi tīkla adapterim: izmantojot reģistru un izmantojot programmu, piemēram, SMAC MAC adreses mainītājs. Ir skaidrs, ka programmā tā ir jāinstalē, jāuzsāk, jāizvēlas un jāmaina Mac. Tur viss ir vienkārši. Bet, izmantojot reģistru, tas ir sarežģītāks un apjucis, es neuzskatīšu šo metodi. Caur ierīču dispečeru ir daudz vieglāk.
Ja jūs nevarētu uzzināt vai mainīt Mac adresi, vai arī jums nav pareizā īpašuma ierīces pārvaldniekā, rakstiet par to komentāros. Ja kaut kas, es parādīšu, kā to izdarīt, izmantojot reģistru, vai pastāstiet jums citu risinājumu.
- « Piekļuves punkts android ir izslēgts. Pats tālrunis pārtrauc izplatīt internetu, izmantojot Wi-Fi
- Mikrofons nedarbojas Windows 11, izmantojot Bluetooth austiņas »

