Internets nedarbojas datorā ar kabeli vai caur maršrutētāju
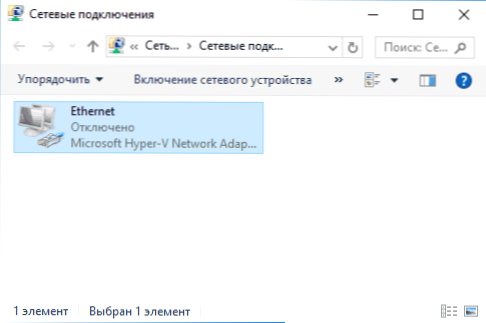
- 3967
- 551
- Lloyd O'Keefe
Šajā instrukcijās - soli pa solim par to, ko darīt, ja internets nedarbojas datorā ar Windows 10, 8 un Windows 7 dažādos scenārijos: internets pazuda un pārtrauca savienojumu bez iemesla caur pakalpojumu sniedzēja kabeli vai caur Maršrutētājs, tikai pārtrauca darbu pārlūkprogrammā vai noteiktās programmās, strādā pie vecā, bet nedarbojas ar jaunu datoru un citās situācijās.
Piezīme: Mana pieredze liecina, ka apmēram 5 procentos gadījumu (un tas nav tik maz) iemesls, ka internets pēkšņi pārtrauca darbu ar ziņojumu "nav savienots. Paziņojumu laukā nav pieejamu savienojumu, un savienojumu sarakstā "tīkla kabelis" liek domāt, ka LAN kabelis tiešām nav savienots: pārbaudiet un atkārtoti savienojiet (pat ja šķiet vizuāli, ka nav problēmu), kabelis ir no datora savienotājs un no maršrutētāja LAN savienotāja puses, ja savienojums tiek veikts caur to.
- Ko darīt, ja internets nedarbojas tikai pārlūkprogrammā
- Ethernet tīkla savienojuma pārbaude
- Datortīkla draiveri
- Tīkla kartes iekļaušana BIOS (UEFI)
- Papildus informācija
Internets ne tikai pārlūkprogrammā
Es sākšu ar vienu no visizplatītākajiem gadījumiem: internets nedarbojas pārlūkprogrammā, bet tajā pašā laikā viņi turpina sazināties ar interneta Skype un citiem tūlītējiem kurjeriem, straumes klientu, Windows var pārbaudīt atjauninājumu pieejamību.
Parasti šādā situācijā paziņojumu savienojuma ikona parāda, ka ir piekļuve internetam, lai gan patiesībā tas tā nav.
Iemesli šajā gadījumā var būt nevēlamas programmas datorā, mainīti tīkla savienojumu iestatījumi, problēmas ar DNS serveriem, dažreiz nepareizu attālo pretvīrusu vai atjauninātu logu ("liels atjauninājums" Windows 10 terminoloģijā) ar izveidotu pretvīrusu.
Es sīki izpētīju šo situāciju atsevišķā rokasgrāmatā: Vietnes neatveras un Skype darbojas, tas detalizēti apraksta problēmu, kā labot problēmu.
Tīkla savienojuma pārbaude vietējā tīklā (Ethernet)
Ja pirmā iespēja nav piemērota jūsu situācijai, es iesaku veikt šādas darbības, lai pārbaudītu internetu:
- Dodieties uz Windows savienojumu, lai to varētu nospiest tastatūrā Win+R taustiņus, ievadiet NCPA.CPL Un nospiediet Enter.
- Ja savienojuma statuss ir “atspējots” (pelēkā ikona), noklikšķiniet uz tā ar pogu Pareizā pele un atlasiet vienumu “Connect”.
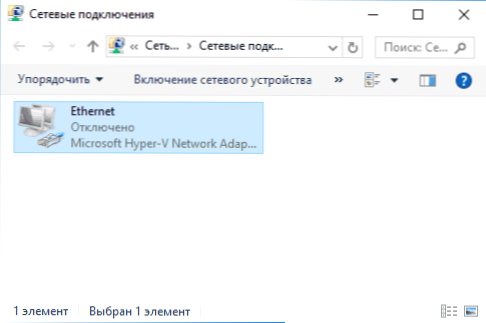
- Ja neidentificēta tīkla savienojuma statuss skatiet instrukcijas "Neidentificēts Windows 7" un "neidentificēts Windows 10".

- Ja redzat ziņojumu, ka tīkla kabelis nav savienots - iespējams, tas tiešām nav savienots vai slikti savienots no tīkla kartes vai maršrutētāja puses. Tas var būt arī problēmas ar pakalpojumu sniedzēju (ar nosacījumu, ka maršrutētājs netiek izmantots) vai maršrutētāja darbības traucējumi.

- Ja sarakstam nav Ethernet savienojuma (savienojums vietējā tīklā) ar lielu varbūtību, jūs noderēsit tīkla kartes tīkla draiveru instalēšanai instrukcijās.
- Ja savienojuma statuss ir "normāls" un tiek parādīts tīkla nosaukums (1., 2. un T tīkls.D. vai maršrutētājā norādītā tīkla nosaukums), bet internets joprojām nedarbojas, mēs izmēģinām aprakstītās darbības vēlāk.
Apmeklēsim 6. punktu - savienojums vietējā tīklā parāda, ka viss ir kārtībā (ieskaitot, ir tīkla nosaukums), taču nav interneta (tas var būt saistīts ar ziņojumu "bez piekļuves internetam" un dzelteno izsaukumu Atzīmējiet blakus paziņojuma savienojuma ikonai).
Savienojums vietējā tīklā ir aktīvi, taču nav interneta (bez piekļuves internetam)
Situācijā, kad darbojas kabeļa savienojums, bet nav interneta, ir iespējami vairāki izplatīti iemesli problēmai:
- Ja savienojums tiek veikts caur maršrutētāju: kaut kas nepareizs ar kabeli WAN (interneta) ostā maršrutētājā. Pārbaudiet visus kabeļu savienojumus.
- Arī situācijai ar maršrutētāju: ir zaudējuši interneta savienojuma iestatījumi maršrutētājā, pārbaudiet (skat. Maršrutētāja iestatīšana). Pat ja iestatījumi ir pareizi, maršrutētāja tīmekļa saskarnē pārbaudiet savienojuma statusu (ja ne aktīvi, kaut kādu iemeslu dēļ nav iespējams izveidot savienojumu, iespējams, vainas 3. rindkopā).
- Pagaidu piekļuves trūkums internetam no pakalpojumu sniedzēja - tas nenotiek bieži, bet tas notiek. Šajā gadījumā internets nebūs pieejams citās ierīcēs, izmantojot to pašu tīklu (ja iespējams, pārbaudiet), parasti problēma tiek labota dienas laikā.
- Problēmas ar tīkla savienojuma parametriem (piekļuve DNS, starpniekservera parametriem, TCP/IP parametriem). Risinājumi šai lietai ir aprakstīti iepriekšminētajā rakstā Vietnes neatveras, un atsevišķā materiālā internets nedarbojas operētājsistēmā Windows 10.
Par to darbību 4. punktu, kuras jūs varat izmēģināt, pirmkārt,:
- Dodieties uz savienojumu sarakstu, nospiediet labo pogu interneta savienojumā - "rekvizīti". Protokolu sarakstā atlasiet “IP versija 4”, noklikšķiniet uz “Properties”. Instalējiet "Izmantojiet šādas DNS serveru adreses" un norādiet 8.8.8.8 un 8.8.4.4, attiecīgi (un ja adreses jau ir iestatītas tur, gluži pretēji, mēģiniet "automātiski iegūt DNS servera adresi). Pēc tam ir ieteicams notīrīt kešatmiņas DNS.

- Dodieties uz vadības paneli (augšējā labajā stūrī, pie "skata" ielieciet "ikonas") - "pārlūka īpašības". Cilnē "Savienojums" noklikšķiniet uz tīkla iestatījuma. Noņemiet visas atzīmes, ja ir instalēts vismaz viens. Vai arī, ja tas nav instalēts, mēģiniet iespējot "parametru automātisku definīciju".

Ja šīs divas metodes nav palīdzējušas, izmēģiniet sarežģītākas metodes problēmas risināšanai no iepriekš sniegtajām individuālajām instrukcijām 4. punktā.
Piezīme: ja jūs tikko instalējāt maršrutētāju, savienojāt to ar kabeli ar datoru un datorā nav interneta, tad ar lielu varbūtību jūs vēl neesat pareizi iestatījis maršrutētāju. Tiklīdz tas ir izdarīts, vajadzētu parādīties internetam.
Datortīkla kartes un izslēgšanas LAN vadītāji BIOS
Ja interneta problēma ir parādījusies pēc Windows 10, 8 vai Windows 7 atkārtotas instalācijas, kā arī gadījumos, kad tīkla savienotāju sarakstā vietējā tīklā nav savienojuma, problēma ar lielu varbūtību ir saistīta ar faktu, ka Nepieciešamie tīkla kartes vadītāji nav instalēti. Retāk tas, ka Ethernet adapteris ir atvienots BIOS (UEFI) datorā.
Šajā gadījumā jāveic šādas darbības:
- Dodieties uz Windows Device Manager, lai to izdarītu, nospiediet Win+R taustiņus, ievadiet Devmgmt.MSC Un noklikšķiniet uz Enter.
- Izvēlnes "View" ierīces pārvaldniekā ieslēdziet slēpto ierīču izrādi.
- Pārbaudiet, vai “tīkla adapteru” sarakstā ir tīkla karte un vai sarakstā ir kādas nezināmas ierīces (ja nav, iespējams, tīkla karte ir izslēgta BIOS).

- Dodieties uz datora mātesplates oficiālo vietni (skat. Kā noskaidrot, kura mātesplate datorā) vai, ja tas ir "firmas" dators, pēc tam datora ražotāja oficiālajā vietnē un sadaļā "Atbalsts" lejupielādējiet tīkla kartes draiveri. Parasti tam ir nosaukums, kas satur LAN, Ethernet, tīklu. Vienkāršākais veids, kā atrast vēlamo vietni un lapu, ir ievadīt pieprasījumu meklētājprogrammā, kas sastāv no datora vai mātesplates un vārda "atbalsts", parasti pirmais rezultāts ir oficiāla lapa.
- Instalējiet šo draiveri un pārbaudiet, vai internets ir nopelnījis.
Varbūt šajā kontekstā tas būs noderīgi: kā instalēt nezināmas ierīces vadītāju (ja uzdevuma dispečerā sarakstā nav zināmas ierīces).
Tīkla kartes parametri BIOS (UEFI)
Dažreiz var izrādīties, ka tīkla adapteris ir atvienots BIOS. Šajā gadījumā jūs noteikti neredzēsit tīkla kartes ierīču dispečerā un savienojumu sarakstā vietējā tīkla savienojumu.
Iebūvētās datora kartes parametri var atrasties dažādās BIOS sadaļās, uzdevums ir atrast un iespējot (iestatīt iespējotu vērtību). Šeit tas var palīdzēt: kā doties uz BiOS/UEFI operētājsistēmā Windows 10 (attiecas uz citām sistēmām).

Tipiskas bios sadaļas, kur var būt vēlamais punkts:
- Advanced - aparatūra
- Integrētas perifērijas ierīces
- Borta ierīces konfigurācija
Ja vienā no šīm vai līdzīgām sadaļām LAN (var saukt par Ethernet, Nic), adapteris ir atspējots, mēģiniet to ieslēgt, saglabāt iestatījumus un restartēt datoru.
Papildus informācija
Ja šobrīd nebija iespējams tikt galā ar to, kāpēc internets nedarbojās, kā arī lai tas nopelnītu, šāda informācija var izrādīties noderīga:
- Windows, vadības panelī - problēmu novēršana ir līdzeklis, lai automātiski novērstu problēmas ar interneta savienojumu. Ja tas neizlabo situāciju, bet informēs problēmas aprakstu, mēģiniet meklēt internetā šīs problēmas tekstā. Viens no izplatītajiem gadījumiem: tīkla adapterim nav pieļaujamu IP iestatījumu iestatījumu iestatījumu.
- Ja jums ir Windows 10, apskatiet šādus divus materiālus, varat strādāt: internets nedarbojas operētājsistēmā Windows 10, kā atiestatīt Windows 10 tīkla iestatījumus.
- Ja jums ir jauns dators vai mātesplate, un pakalpojumu sniedzējs ierobežo piekļuvi internetam, izmantojot MAC adresi, jums jāinformē viņa par jauno Mac adresi.
Es ceru, ka jūsu lietā parādījās dažas no interneta problēmas risināšanas iespējām kabeļa datorā. Ja nē, aprakstiet situāciju komentāros, es centīšos palīdzēt.

