Kā apvienot cietā diska sekcijas

- 601
- 101
- Jan Purdy
Instalējot logus, daudzi ir sadalīti cietā diskā vai SSD vairākās sadaļās, dažreiz tas jau ir sadalīts un parasti tas ir ērti. Tomēr var būt nepieciešams apvienot cietā diska vai SSD sekcijas, par to, kā to izdarīt Windows 10, 8 un Windows 7 - sīki šajos norādījumos.
Atkarībā no svarīgu datu pieejamības otrajā no vienotajām sadaļām, jūs varat darīt kā būvēti Windows līdzekļi (ja tur nav svarīgu datu vai arī jūs varat to nokopēt pirmajā sadaļā pat pirms kombinācijas) vai izmantot trešo vietu -Partiju bezmaksas programmas, lai darbotos ar sadaļām (ja ir svarīgi dati otrajā sadaļā, un nav kur tās kopēt). Tad abas šīs iespējas tiks apsvērtas. Tas var būt arī noderīgs: kā palielināt disku c diska d dēļ.
Piezīme: teorētiski veiktās darbības, ja lietotājs nesaprot savas darbības un veic manipulācijas ar sistēmas sadaļām, var radīt problēmas, ielādējot sistēmu. Esiet piesardzīgs un, runājot par kādu nelielu paslēptu sadaļu, un jūs nezināt, kāpēc tas ir nepieciešams - labāk nav sākt.
- Kā apvienot diska sekcijas ar Windows 10, 8 un Windows 7
- Kā apvienot diska sadaļas bez datu zaudēšanas, izmantojot bezmaksas programmas
- Apvienojot cietā diska vai SSD sadaļas - video instrukciju
Apvienojot Windows diska būvētās OS sadaļas
Ir iespējams apvienot stingrās diska sekcijas, ja nav svarīgu datu sekciju otrajā, izmantojot iebūvēto Windows 10, 8 un Windows 7 rīkus, bez nepieciešamības izmantot papildu programmas. Ja ir šādi dati, bet jūs varat to iepriekš kopēt pirmajā no sadaļām, šī metode ir arī piemērota.
Svarīga piezīme: kombinētajām sadaļām jāatrodas kārtībā, t.E. viens seko otram, bez papildu sadaļām starp tām. Turklāt, ja otrajā solī zemāk norādītajās instrukcijās redzat, ka otrais no Apvienotajām sekcijām atrodas apgabalā, izolēts zaļā krāsā, un pirmais nav, tad aprakstītā formā metode nedarbosies, tā būs Nepieciešams vispirms izdzēst visu loģisko sadaļu (veltīts zaļam).
Soļi būs šādi:
- Nospiediet Win+R taustiņus uz tastatūras, ievadiet Disks.MSC un noklikšķiniet uz Enter - sāksies utilīta "atlaižu pārvaldība".
- Diska vadības loga apakšējā daļā jūs redzēsit diagrammu attēlojumu uz cietā diska vai SSD. Noklikšķiniet ar labo peles pogu atbilstoši sadaļai, kas atrodas pa labi no sadaļas, ar kuru tā ir jāapvieno (manā piemērā es apvienoju C un D riteņus) un atlasiet vienumu “Dzēst tomu” un pēc tam apstiprināt tilpuma noņemšana. Ļaujiet man jums atgādināt, ka starp tām nevajadzētu būt papildu sadaļām, un dati no izdzēstās sadaļas tiks zaudēti.

- Pirmajā no divām United sadaļām noklikšķiniet ar pogu Pelni peles un atlasiet “paplašināt TOM” konteksta izvēlni. Sāksies apjoma paplašināšanas meistars. Pietiek, lai nospiestu to "tālāk", pēc noklusējuma tā izmantos visu neatbilstošo vietu, kas parādījās otrajā solī, lai apvienotos ar pašreizējo sadaļu.
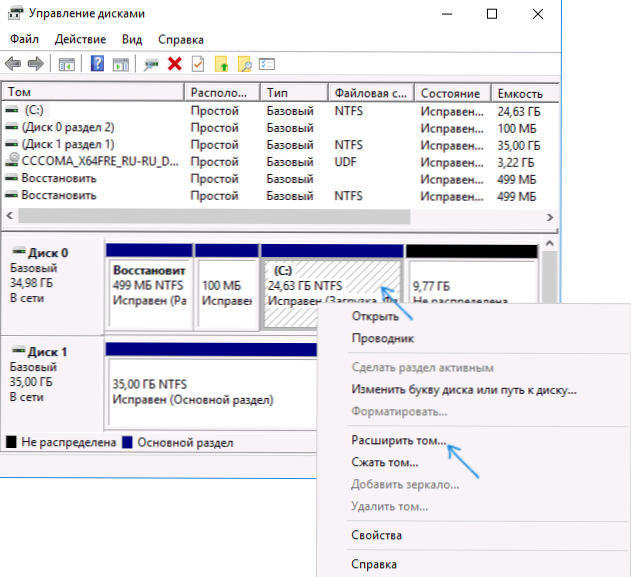
- Tā rezultātā jūs saņemsiet apvienotu sadaļu. Dati no pirmā no sējumiem nekur neiet, un otrās vietas būs pilnībā savienotas. Gatavs.
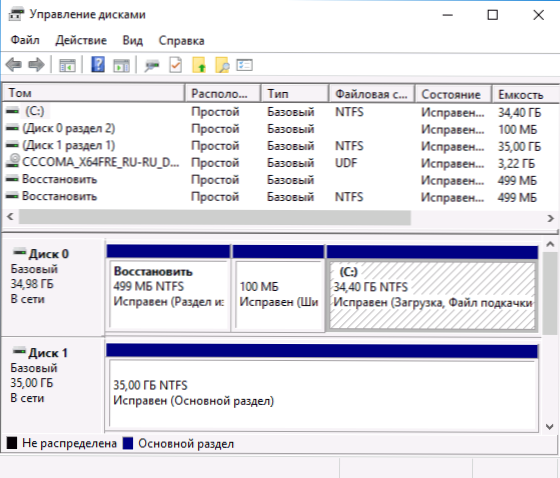
Diemžēl bieži gadās, ka abās vienotās sadaļās ir svarīgi dati, un to nav iespējams nokopēt no otrās sadaļas uz pirmo. Šajā gadījumā jūs varat izmantot bezmaksas trešās daļas programmas, kas ļauj apvienot sadaļas, nezaudējot datus.
Kā apvienot diska sekcijas bez datu zuduma
Ir daudz bezmaksas (un arī apmaksātu) programmu par darbu ar stingrām diska sadaļām. Starp tiem, kas ir pieejami bez maksas, jūs varat izcelt Aomei nodalījuma asistenta standarta un minitool nodalījumu vedni bez maksas. Šeit mēs apsveram pirmo no tiem izmantošanu.
PIEZĪMES: Lai apvienotu sekcijas, tāpat kā iepriekšējā gadījumā, tām jāatrodas "rindā", bez starpposma sadaļām, tām vajadzētu būt arī vienai failu sistēmai, piemēram, NTFS. Sadaļu saplūšana pēc programmas tiek veikta pēc atsāknēšanas Preos vai Windows PE vidē - lai dators varētu sāknēt, lai veiktu operāciju, jums būs jāizslēdz droša slodze uz BIOS, ja tā ir iekļauta (sk. Kā atspējot drošu bagāžnieku).
- Palaidiet Aomei nodalījuma asistenta standarta līmeni un programmas galvenajā logā noklikšķiniet uz pogas ar labo peli jebkurai no divām apvienotajām sadaļām. Atlasiet izvēlņu kustības izvēlnes vienumu.
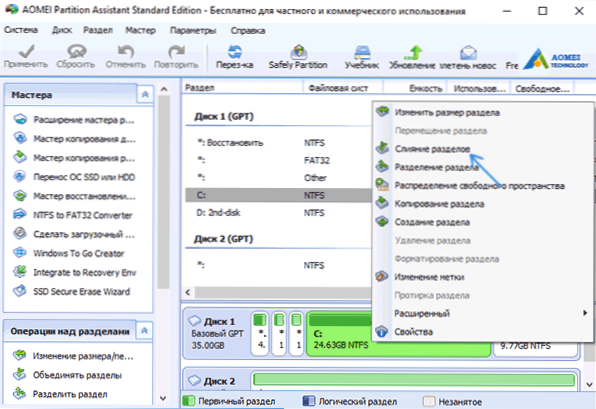
- Atlasiet sadaļas, kuras jāapvieno, piemēram, C un D. Lūdzu, ņemiet vērā, ka zemāk sadaļu apvienošanas logā tiks parādīts, kurš burts būs apvienots (c) sadaļa, kā arī tas, kur atradīsit datus no otrās sadaļas (C: \ D-Drive manā gadījumā).
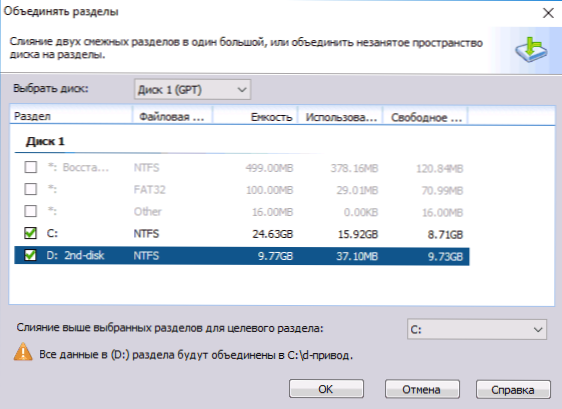
- Noklikšķiniet uz Labi.
- Programmas galvenajā logā noklikšķiniet uz “Lietot” (poga augšējā kreisajā stūrī) un pēc tam pogas "Go" ". Piekrītiet atsāknēšanai (sekciju apvienošana tiks veikta ārpus logiem pēc atsāknēšanas), kā arī noņemiet “Ievadiet Inter Inter Windows Pete līdz Performation” - mūsu gadījumā tas nav nepieciešams, un mēs varam ietaupīt laiku (bet Parasti par šo tēmu, pirms šīs tēmas pirms turpiniet, noskatieties video, tur ir nianses).
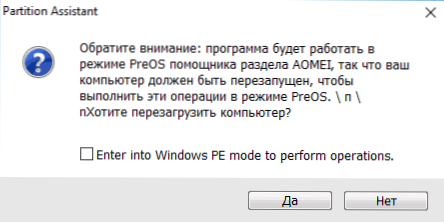
- Atsākot, melnā ekrānā ar ziņojumu angļu valodā, ka Aomei nodalījuma asistents standarts tagad tiks palaists, nespiediet nevienu taustiņu (tas pārtrauks procedūru).
- Ja pēc atsāknēšanas nekas nav mainījies (un tas pagāja pārsteidzoši ātri), un sekcijas nebija apvienotas, tad rīkojieties tāpat, bet nenoņemot atzīmi 4. solī. Turklāt, ja šajā posmā esat saskāries ar melnu ekrānu pēc Windows ievadīšanas, sāciet uzdevumu pārvaldnieku (CTRL+Alt+Del), atlasiet “failu” - “palaist jauno uzdevumu” un norādiet ceļu uz programmu (Partassist fails.EXE programmā ar programmu programmas failos vai programmas failos x86). Pēc atsāknēšanas nospiediet jā, un pēc operācijas veikšanas - restartējiet tūlīt.
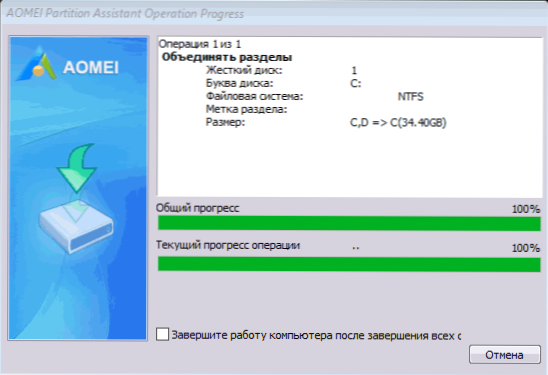
- Rezultātā pēc procedūras veikšanas jūs saņemsit kombinētās sadaļas jūsu diskā, saglabājot datus no abām sadaļām.
Jūs varat lejupielādēt Aomei nodalījuma asistenta standartu no oficiālās vietnes https: // www.Diska daļa.Com/brīvā daļa-menedžeris.Html. Ja izmantojat programmu Minitool nodalījumu vednī, viss process būs gandrīz tāds pats.
Video instrukcija
Kā redzat, apvienošanās procedūra ir diezgan vienkārša, ņemot vērā visas nianses, un ar diskiem nav problēmu. Es ceru, ka jūs to varēsit rīkoties, bet grūtību nebūs.
- « Windows 10 ekrāna izšķirtspēja nemainās
- Kļūda INET_E_RESOURCE_NOT_FOUND Microsoft Edge Windows 10 »

