Wi-Fi maršrutētāja TP-Link TL-Wr842nd iestatīšana

- 1261
- 386
- Marco Wiza
Wi-Fi maršrutētāja TP-Link TL-Wr842nd iestatīšana
Sveiki! Šodien mēs konfigurēsim maršrutētāja tp-link tl-wr842nd. Kā parasti, es parādīšu un visu sīki pastāstīšu. Man ir pats maršrutētājs, es jau esmu izveidojis fotoattēlu par tl-wr842nd savienošanu, tagad mēs konfigurēsim.
Interesants maršrutētājs. Ja jūs to jau esat iegādājies, es domāju, ka esat apmierināts. Tas maksā nedaudz vairāk par populāro TP-Link TL-WR841N (ND), bet TL-WR842ND ir vairākas priekšrocības. Galvenā priekšrocība ir USB savienotāja klātbūtne. Jūs varat savienot zibatmiņas disku vai cieto disku ar TP-Link TL-WR842ND un organizēt vispārējo piekļuvi failiem. Varat arī savienot printeri un nosūtīt dokumentus no visām tīkla ierīcēm, lai drukātu. Un, ja jums ir otrā maršrutētāja aparatūras versija (V2), tad varat savienot 3G/4G modemu ar TL-WR842nd un iestatīt interneta izplatīšanu. Un arī jūs varat palaist līdz 4 Wi-Fi tīkliem ar dažādiem iestatījumiem. Un man vairāk patika baltās antenas nekā melnas.

Man ir regulāra TP-Link TL-Wr842nd, aparatūras versija V1. Šo informāciju var apskatīt no maršrutētāja, uz uzlīmes. Man ir vadības panelis angļu valodā, un nav krievu programmaparatūras. Bet, ja jums ir tl-wr842nd (ru) versija, tad jūs, visticamāk, atradīsities krievu valodā. Es paņemšu ekrānuzņēmumus no savas ierīces, bet es uzrakstīšu arī iestatījumu sadaļu nosaukumus krievu valodā. Ja pēkšņi jums ir krievu runājoša programmaparatūra.
Starp citu, pirms iestatīšanas jūs varat mirgot maršrutētājam. Es jau esmu sagatavojis atsevišķu instrukciju šim modelim: TP-Link TL-Wr842nd. Programmaparatūras atjauninājums.
Ja jūs iegādājāties TL-WR842nd (v2) darbam ar 3G/4G modemu, tad to varat konfigurēt saskaņā ar šīm instrukcijām. Mēs apsvērsim konfigurāciju, izveidojot savienojumu ar parasto internetu, izmantojot tīkla kabeli.
Kā savienot tl-wr842nd un pāriet uz iestatījumiem
Pirmkārt, mēs iegūstam maršrutētāju no kastes. Pievienojiet tam strāvas adapteri un iekļaujiet to kontaktligzdā. Ja jūs konfigurējat no datora vai klēpjdatora, tad paņemiet tīkla kabeli, kas nāk ar maršrutētāju, un ar to pievienojiet datoru ar maršrutētāju. Uz maršrutētāja mēs pievienojam kabeli vienā no 4 LAN savienotājiem. Un datorā tīkla kartē. Ja mājās ir dators, es iesaku maršrutētāju konfigurēt precīzi pēc kabeļa.
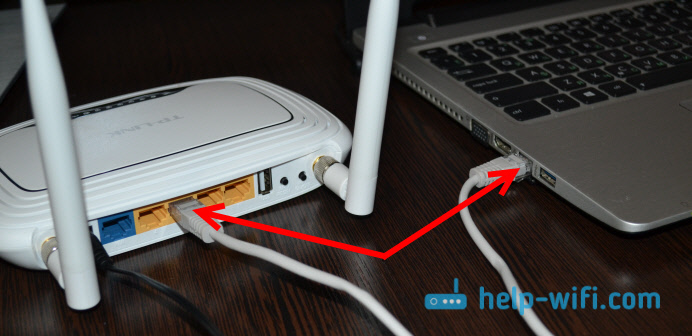
Turklāt WAN savienotājā (tas ir zils) jums ir jāpievieno internets. Kabelis no jūsu pakalpojumu sniedzēja vai no ADSL modema.

Es izdomāju savienojumu. Ja vēlaties konfigurēt Wi-Fi TL-WR842ND maršrutētāju, pēc tam izveidojiet savienojumu ar tā Wi-Fi tīklu. Ja maršrutētājs ir jauns, tas vēl nav noregulēts, tad tīklam būs standarta nosaukums, kaut kas līdzīgs šim: "TP-link_3ce9da". Tīkls būs bez paroles, atvērts. Un, ja to aizver parole, tad rūpnīcas parole (PIN) tiek norādīta no ierīces apakšas uz uzlīmes.
Ieeja vadības panelī
Ja jūs jau esat savienots ar maršrutētāju, atveriet jebkuru pārlūku un dodieties uz adresi Tplinklogin.Tīkls, vai 192.168.0.Viens. Adrese ir norādīta arī no maršrutētāja apakšas. Uzlīme arī norāda lietotāja un paroles rūpnīcas nosaukumu: admin un administrators.
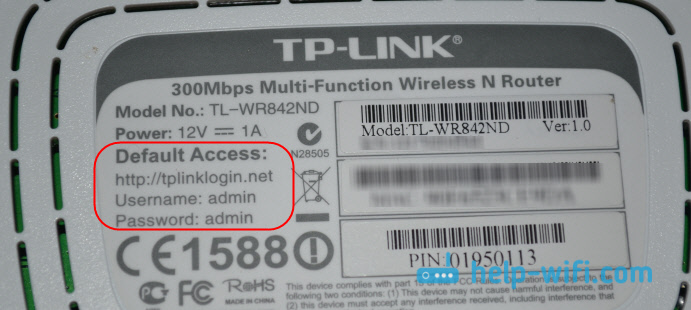
Mēs ejam uz pārlūkprogrammu pie adreses un norādām uz lietotāja vārdu un paroli.
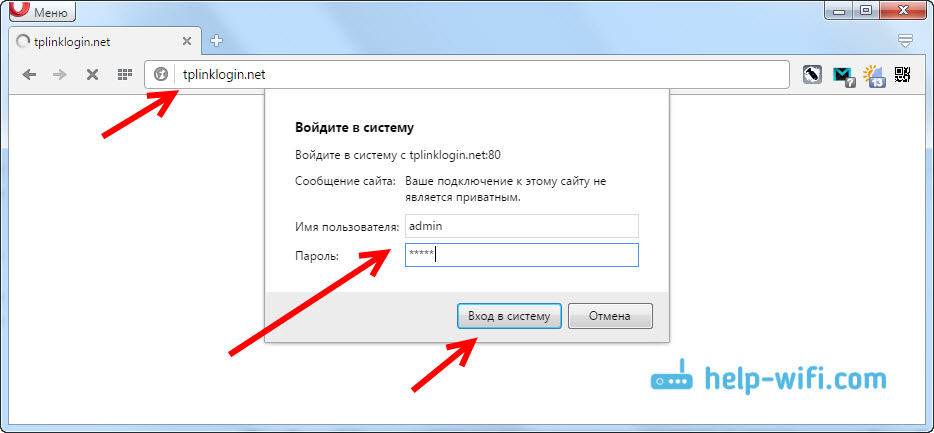
Pēc šīm darbībām vadības panelim vajadzētu atvērt. Ja jūs nevarat doties uz TP-Link TL-Wr842nd maršrutētāja iestatījumiem, izlasiet šo rakstu: ko darīt, ja tas neiedziļinās 192 maršrutētāja iestatījumos.168.0.1 vai 192.168.Viens.Viens?
Ja maršrutētājs nav jauns, vai arī jūs to jau esat iestatījis pats, vislabāk ir izlaist iestatījumus rūpnīcā. Arī atiestatīšana jāveic, ja iestatījumi netiek atvērti, vai standarta paroles administrators nav piemērots.
Lai atiestatītu iestatījumus un paroli TL-WR842ND, vienkārši noklikšķiniet uz 10 sekundēm un turiet pogu Wps/atiestatīt. Mēs skatāmies uz priekšējā paneļa indikatoriem, tiem visiem vajadzētu iedegties un iziet. Maršrutētājs tiks atsāknēts, un iestatījumi tiks atjaunoti. Šeit ir vēl viena detalizēta instrukcija par TP-Link maršrutētāju.
TP-Link TL-WR842ND: Interneta iestatījums (WAN)
Pirmkārt, mums ir jākonfigurē internets. Lai maršrutētājs varētu izveidot savienojumu ar pakalpojumu sniedzēju un izplatīt internetu savām ierīcēm. Tas ir ļoti svarīgi. Ja maršrutētājs nevar izveidot savienojumu ar pakalpojumu sniedzēju, tad jūsu ierīcēs, kuras savienojat pēc kabeļa vai izmantojot bezvadu tīklu, internets nedarbosies. Savienojums būs ar statusu "bez piekļuves internetam". Izrādās, ka Wi-Fi maršrutētājs tiks izplatīts, bet internetā nebūs piekļuves.
Pirms iestatīšanas jums jānoskaidro, kāda veida savienojumu jūsu pakalpojumu sniedzējs izmanto. Un, ja tas ir PPPoe, L2TP vai PPTP, tad jums arī jānoskaidro lietotāja vārds, parole un dažos gadījumos arī servera adrese. Visu šo informāciju var atrast no interneta pakalpojumu sniedzēja vai dokumentos, kas jums tika doti, savienojot.
Dinamiska IP savienojuma iestatīšana
Ja pakalpojumu sniedzējs nodrošina jums internetu, izmantojot dinamisko IP tehnoloģiju, tad jums gandrīz nav jākonfigurē. Internets, visticamāk, darbosies tūlīt pēc savienojuma. Bet pārbaudīsim.
TP-Link maršrutētājiem cilnē var mainīt savienojuma iestatījumus ar pakalpojumu sniedzēju Tīkls (Tīkls) - Wan. Savienojuma veids ir izvēlēts izvēlnē Drop -Down WAN savienojuma tips (Savienojuma tips wan). Attiecīgi, ja mums ir dinamisks IP savienojums, atlasiet šo tehnoloģiju un saglabājiet iestatījumus.
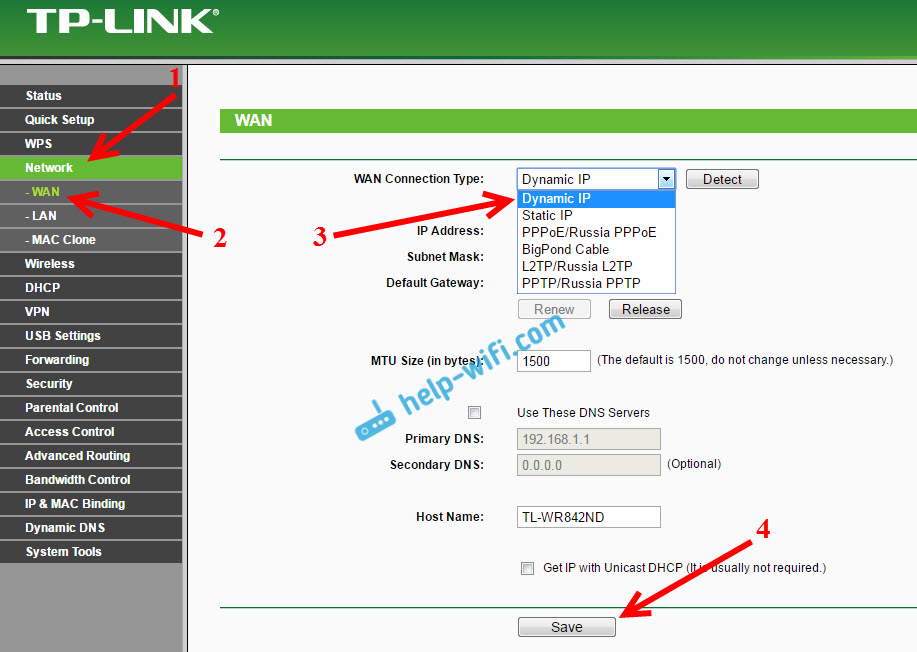
Ja internets nedarbojas, iespējams, ka pakalpojumu sniedzējs izmanto iesiešanu Mac adresē. Šajā gadījumā skatiet rakstu, kā klonēt (mainīt) maršrutētāja MAC adresi.
Citu savienojumu iestatīšana:
PPPOE savienojuma iestatīšana (Rostelecom un citi pakalpojumu sniedzēji)
Ja jūsu pakalpojumu sniedzējs izmanto savienojuma veidu Pppoe, Pēc tam atlasiet atbilstošo savienojumu, pēc tam norādiet lietotāja vārdu un paroli, ko nodrošina pakalpojumu sniedzējs. Tālāk atlasiet vienumu "Connect Automātiski" (automātiski savienojiet).
Nospiediet pogu Savienot (Savienojums), maršrutētājam jābūt izveidot savienojumu ar internetu. Un internetam jau vajadzētu darboties ierīcē, no kuras jūs iestatāt. Lai saglabātu iestatījumus, noklikšķiniet Ietaupīt (Saglabāt).
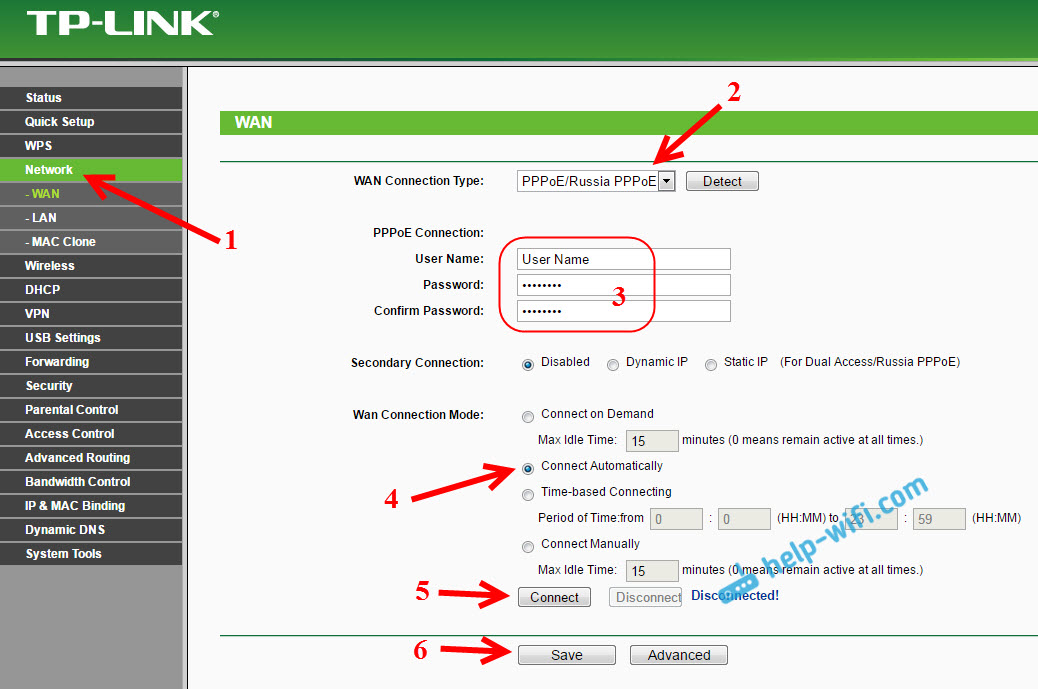
L2TP un PPTP iestatīšana (Beeline un T. D.)
Šeit viss ir tieši tāds pats. Izvēlieties atbilstošo savienojuma veidu, iestatiet lietotāja vārdu, paroli un IP adresi/servera vārdu (šo informāciju izsniedz pakalpojumu sniedzējs). Pēc tam ielieciet slēdzi netālu no vienuma "Connect Automātiski" (savienojiet automātiski).
Nospiediet pogu Ietaupīt, Un atsāknējiet maršrutētāju. Vai arī noklikšķiniet uz pogas Connect (Connect), lai pārbaudītu, vai maršrutētājs izveidos savienojumu ar internetu.
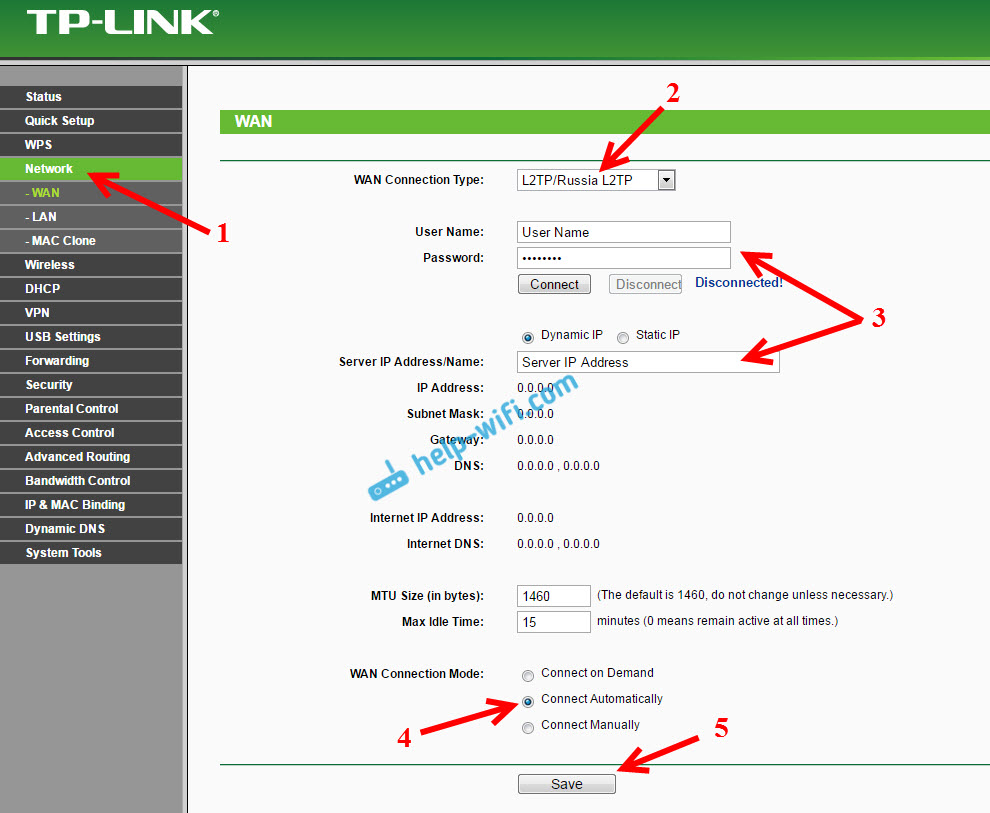
Pēc maršrutētāja instalēšanas daudzi palaiž savienojumu ar datoru datorā (augsta ātruma). Un izrādās, ka internets, izmantojot maršrutētāju, darbojas, līdz savienojums tiek palaists datorā. Izslēdziet datoru, internets nedarbojas caur maršrutētāju.
Pēc maršrutētāja instalēšanas datorā nav nepieciešams savienojums. Maršrutētājs izveidos savienojumu ar pašu pakalpojumu sniedzēju, tas ir tikai jākonfigurē. Ja šajā posmā ir kādas problēmas ar iestatīšanu, tad raksts jums palīdzēs: iestatot maršrutētāju, raksta "bez piekļuves internetam" vai "ierobežots".
Tikai pēc tam, kad internets darbosies caur maršrutētāju, jūs varat turpināt konfigurēt mūsu TP-Link TL-Wr842nd.
Wi-Fi iestatīšana un paroles instalēšana TP-Link TL-WR842nd
Tātad, mēs noregulējām internetu. Jums arī jāmaina Wi-Fi tīkla nosaukums, ja neesat apmierināts ar standartu un Wi-Fi instalēt labu paroli. To var izdarīt iestatījumos, cilnē Bezdāvīgs (Bezvadu režīms).
Šeit mēs esam laukā SSID1 (Bezvadu tīkla nosaukums) Izgudrot un pierakstiet mūsu bezvadu tīkla nosaukumu.
Raksta sākumā es rakstīju, ka šis maršrutētājs var izplatīt līdz 4 Wi-Fi tīkliem. Un visi šie tīkli būs ar dažādiem nosaukumiem un parolēm. Ja jums jāveido vairāk nekā viens bezvadu tīkls, instalējiet čeku pretī SSID2, SSID3 utt. D. Un, ja nepieciešams, mainiet viņu vārdu.
Pēc tam izvēlieties savu reģionu, kurā dzīvojat, un noklikšķiniet uz pogas Ietaupīt (Saglabāt).
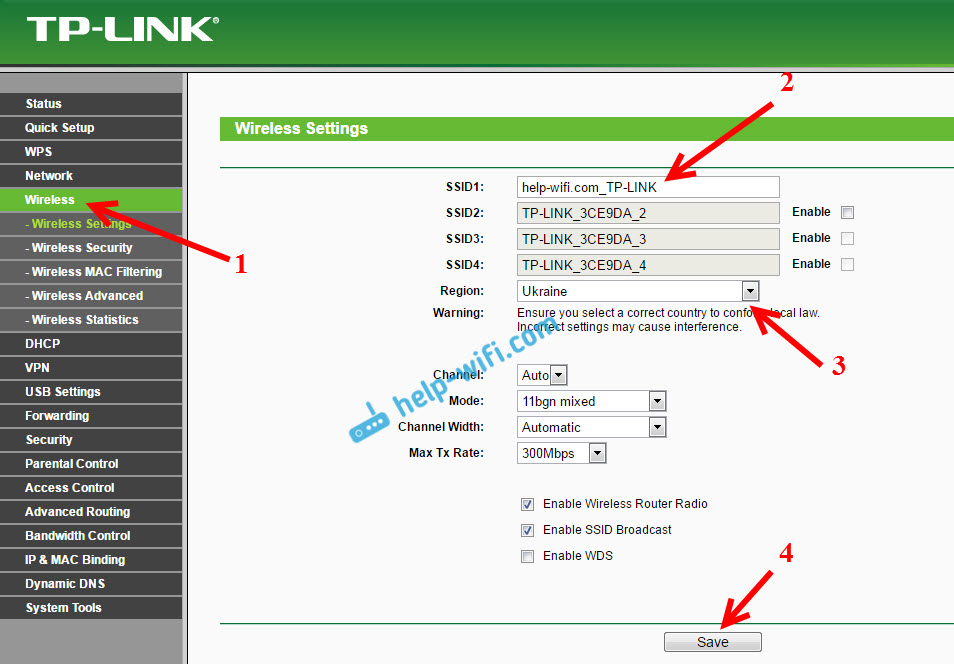
Lai instalētu paroli Wi-Fi, dodieties uz cilni Bezdāvīgs - Bezvadu drošība (Bezvadu režīms - bezvadu režīma aizsardzība).
Šajā lapā, pirmkārt, mēs ieslēdzam aizsardzības veidu "WPA-PSK/WPA2-PSK". Pret Versija (Versija) Atlasīt WPA2-PSK. Un laukā PSK parole (PSK parole) Mēs nākam klajā un pierakstām paroli, kas tiks izmantota, lai izveidotu savienojumu ar mūsu Wi-Fi. Parolei jābūt vismaz 8 rakstzīmēm.
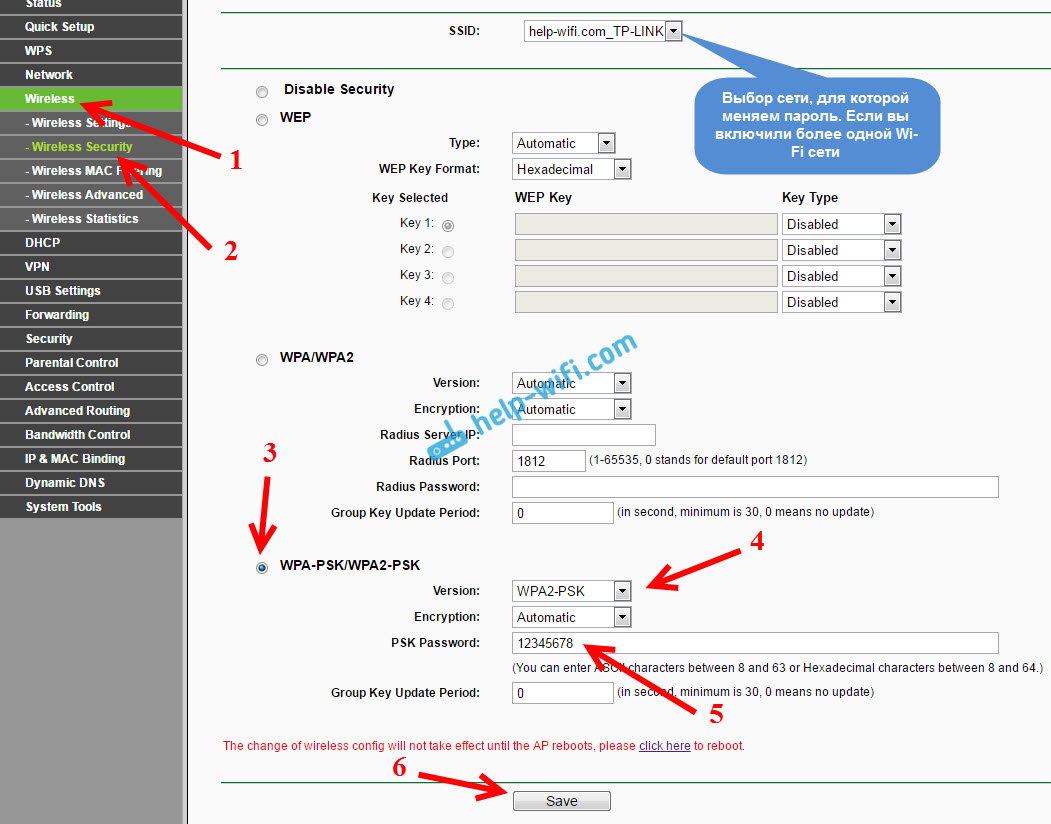
Neaizmirstiet saglabāt iestatījumus, nospiežot pogu Ietaupīt.
Iestatījumu ieejas paroles maiņa (administrators)
Mēs jau esam izveidojuši internetu un bezvadu tīklu. Es iesaku mainīt arī standarta administratora paroli, kas jāievada pie ieejas maršrutētāja iestatījumos. Tas ir nepieciešams, lai aizsargātu maršrutētāja iestatījumus. Galu galā visiem, kas pievienojas Wi-Fi maršrutētājam.
Dodieties uz cilni Sistēmas rīki - Parole (Sistēmas rīki - parole). Norādiet tur veco lietotāja vārdu un paroli (pēc noklusējuma: admin un admin). Un iestatiet jauno lietotāja vārdu un divreiz norādiet jauno paroli.
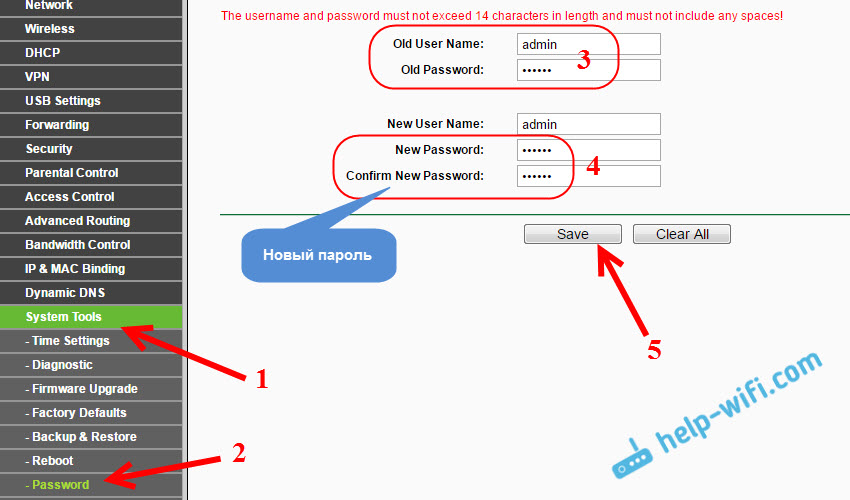
Saglabājiet izmaiņas, nospiežot pogu Ietaupīt. Ja pēc iestatīšanas vēl neesat atsāknējis maršrutētāju, tad atkārtoti ielādējat. To var izdarīt cilnē "Sistēmas rīki" - "Reboot" (sistēmas rīki - atsāknēšana). Noklikšķinot uz pogas “Reboot”. Jūs varat vienkārši izslēgt un ieslēgt spēku.
Tas ir TL-WR842ND maršrutētāja (TL-WR842ND (Ru)) iestatījums. Mēs iestatām tikai galvenos iestatījumus, kas ir pietiekami maršrutētājam. Centieties neaizmirst par paroli no Wi-Fi tīkla un no maršrutētāja iestatījumiem. Ir vēlams tos kaut kur ierakstīt.
Komentāros varat uzdot savus jautājumus par raksta tēmu. Tikai viens pieprasījums, sīki aprakstiet savu problēmu, uzrakstiet, kuru modeli un aparatūras versiju ir maršrutētāja versija. Un arī tā, kā jums ir pakalpojumu sniedzējs.
- « Kā atvērt ostas Linksys (Cisco) maršrutētājā
- Linksys Kā ievietot vai mainīt paroli Wi-Fi maršrutētājā »

