Iestatījumi TP-Link TL-WA701ND un TP-Link TL-WA801ND kā piekļuves punktu, repitoru un adapteri

- 4734
- 791
- Irvin Toy
Iestatījumi TP-Link TL-WA701ND un TP-Link TL-WA801ND kā piekļuves punktu, repitoru un adapteri
Nesen publicēju rakstu par diviem piekļuves punktiem no TP-Link. Jūs varat lasīt: TP-Link TL-WA701ND un TP-Link TL-WA801ND-ACCESS Point, Repiter un Wi-Fi adapteris vienā ierīcē. Tur es teicu, kas ir šīs ierīces, kādus uzdevumus viņi var veikt, un veica nelielu pārskatu. Since these are multifunctional network devices that can work in different modes, I decided to write a separate instructions for setting up TP-Link TL-WA801ND and TP-Link TL-WA701ND in access mode, Wi-Fi receiver (client) and repiter ( pastiprinātāja bezvadu tīkls).
Iestatīšanas process ir ļoti vienkāršs. Jums vienkārši jāpārslēdz darbības režīms un jāpievieno piekļuves punkts vai savienojums ar galveno Wi-Fi tīklu, izmantojot vadības paneli. Tā kā šie ir piekļuves punkti, pirmais, ko mēs apsvērsim šajā režīmā, ņems vērā iestatījumu procesu. Mēs arī konfigurēsim šīs ierīces kā releju, lai stiprinātu esošo Wi-Fi tīklu. Nu, apsveriet klienta režīma iestatījumu. Tas noderēs, ja vēlaties izmantot kādu no šīm ierīcēm, lai savienotu stacionāru datoru, televizoru utt. D. Ierīce, kurā nav Wi-Fi moduļa, un to var savienot tikai ar internetu.
Viena nianse: visticamāk, TL-WA801ND vadības panelis nedaudz atšķirsies no TL-WA701ND. Tīmekļa saskarnes vecākajam modelim ir modernāks. Bet tikai ārēji. Sadaļas un visi iestatījumi ir gandrīz vienādi. Tāpēc es neveicu divas atsevišķas instrukcijas.
Kā pāriet uz iestatījumiem un mainīt darbības režīmu?
Lai ievadītu piekļuves punktu no TP-Link, vispirms tam ir jāpievieno dators, klēpjdators vai viedtālrunis. Tīkla kabeļa vai Wi-Fi tīklā, kas ir atvērts pēc noklusējuma (bez paroles). Un, ja tā ir aizvērta, tad parole tiek norādīta uz uzlīmes no pašas ierīces apakšas (parakstīta kā tapa).
Visa rūpnīcas informācija: adrese vadības paneļa ievadīšanai, rūpnīcas pieteikšanās un parole, Mac adrese, PIN - ir norādīta pašā piekļuves punktā.

Atveriet jebkuru pārlūku un šķērsojiet IP adresi: 192.168.0.254. Parādās veidlapai, kurā jums jānorāda lietotāja vārds un parole. Kā redzat iepriekš redzamajā fotoattēlā, lietotāja un paroles rūpnīcas nosaukums: Dmin un Admin.
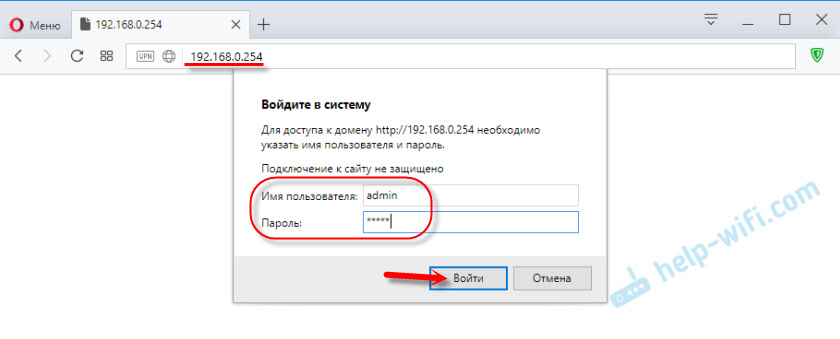
Vadības panelis atveras. Ja piekļuves punkts vēl nav noregulēts, tad tiks palaists ātrs iestatīšanas meistars. Jūs varat mēģināt visu konfigurēt ar to, vai arī varat noklikšķināt uz pogas "Iziet" un konfigurēt saskaņā ar instrukcijām, kuras atradīsit zemāk.
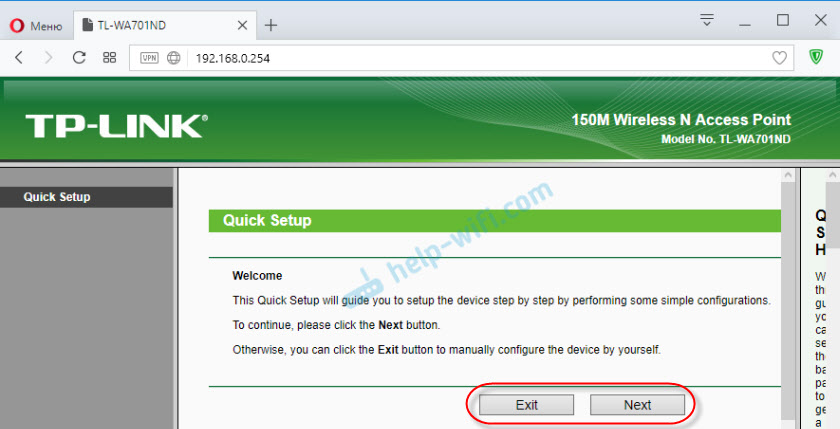
Ja kaut kas nogāja greizi un neiedziļinās iestatījumos
Ja jums neizdodas uz adresi 192.168.0.254, pieteikšanās/parole nav piemērota vai kaut kas cits, tad pirmā lieta, kas atiestatīja piekļuves punktus. Ieslēdziet to un ar dažām asām sekundēm 15. noklikšķiniet uz atiestatīšanas pogas. Aktīvi pūš indikatoru pārnesuma veidā un iziet. Tad pogu var atbrīvot.
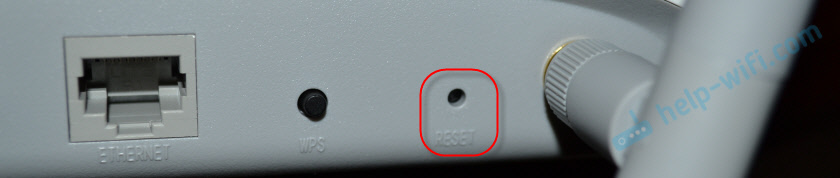
Ja pēc tam iestatījumi neatveras, lasiet rakstu, kas neietu maršrutētāja iestatījumos. Un pārbaudiet tajā esošos iestatījumus datorā. Mūsu mērķis ir doties uz tīmekļa saskarni.
Mainiet darbības režīmu
Pēc noklusējuma darbības režīma "piekļuves punkts" ir vērts. Jūs varat to mainīt iestatījumos, cilnē Darbības režīms. Atlasiet nepieciešamo režīmu un saglabājiet iestatījumus.
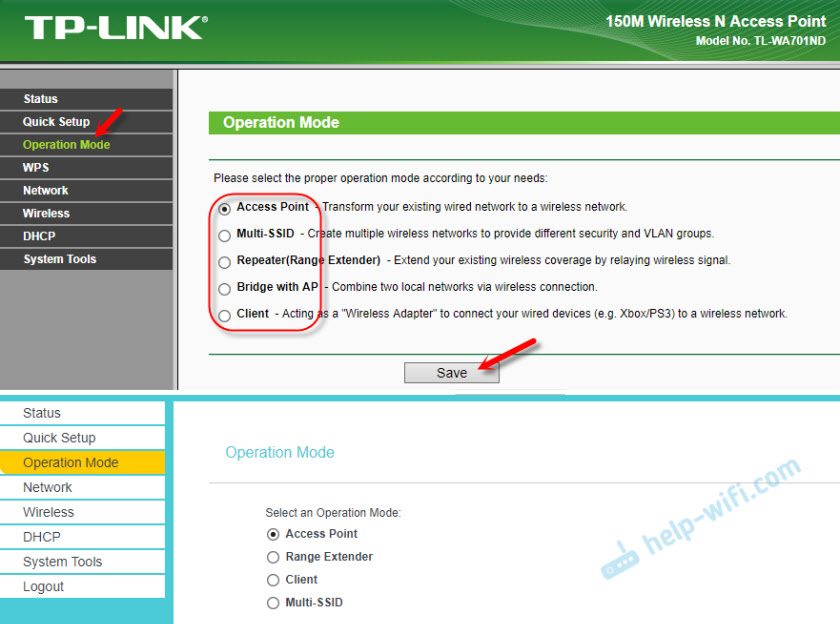
Ierīce tiks pārstartēta, pēc kuras jums atkal jāievada vadības panelis uz adreses: 192.168.0.254.
TP-Link piekļuves punkta iestatījums
Pēc noklusējuma ir piekļuves punkts (piekļuves punkts). Jūs varat doties uz cilni Darbības režīms un pārbaudīt. Šajā režīmā piekļuves punkts saņem internetu virs kabeļa no citas tīkla ierīces (parasti tas ir maršrutētājs) un izplata to, izmantojot Wi-Fi tīklu.
Viss, kas jums jādara, ir mainīt Wi-Fi tīkla iestatījumus sadaļā "Bezvadu iestatījumi", iestatiet tīkla nosaukumu un izvēlieties savu reģionu. Tad mēs saglabājam iestatījumus, noklikšķinot uz pogas "Saglabāt". Turklāt sadaļā "Bezvadu drošība" atlasiet aizsardzības veidu, iestatiet paroli un saglabājiet iestatījumus.
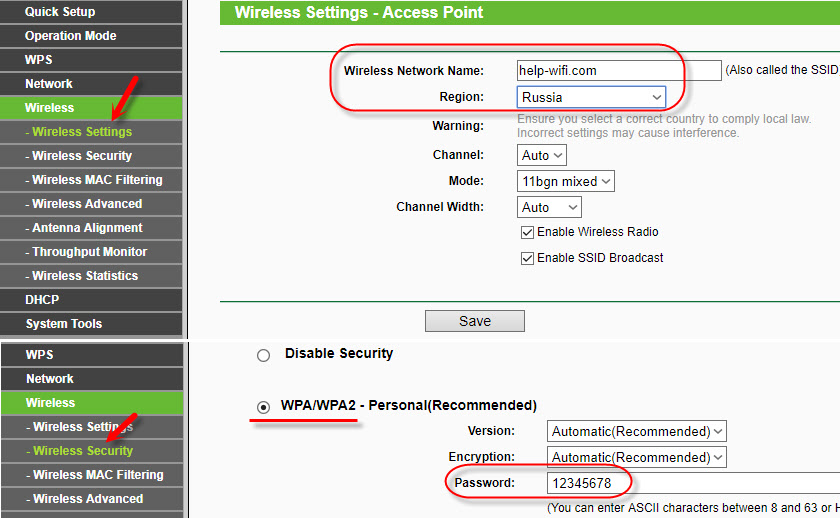
Tālāk dodieties uz sadaļu "DHCP", izslēdziet "DHCP serveri", iestatot "atspējošanas" vērtību. Mēs saglabājam iestatījumus.
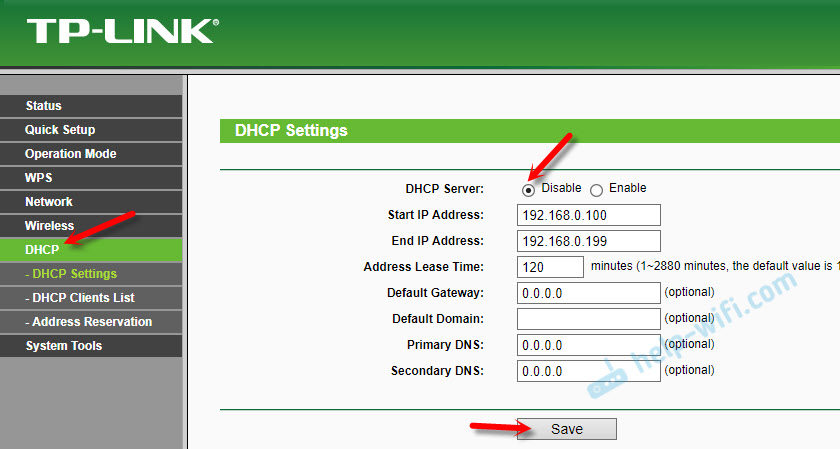
Atsāknojiet mūsu piekļuves punktu.

Pēc tam vienkārši savienojiet tīkla kabeli (internetu) ar portu "Ethernet". Ja tas vēl nav savienots.

Lai atkal ievadītu iestatījumus, vienkāršākais veids, kā atiestatīt iestatījumus (parādīti iepriekš). Vai galveno maršrutētāja klientu sarakstā skatiet piekļuves punkta IP adresi un iziet cauri tam.
TP-Link TL-WA701ND (WA801ND) iestatīšana repoča režīmā
Šajā režīmā mūsu ierīce savienos ar Wi-Fi ar esošu tīklu un stiprinās to.
Vislabāk ir konfigurēt piekļuves punktu mēģinājuma režīmā, izmantojot ātrās iestatīšanas galveno. Atveriet "ātru iestatīšanu" un noklikšķiniet uz "Nākamais".
Nākamajā logā atlasiet “Diapazona paplašinātājs)” un vēlreiz nospiediet pogu “Nākamais”.
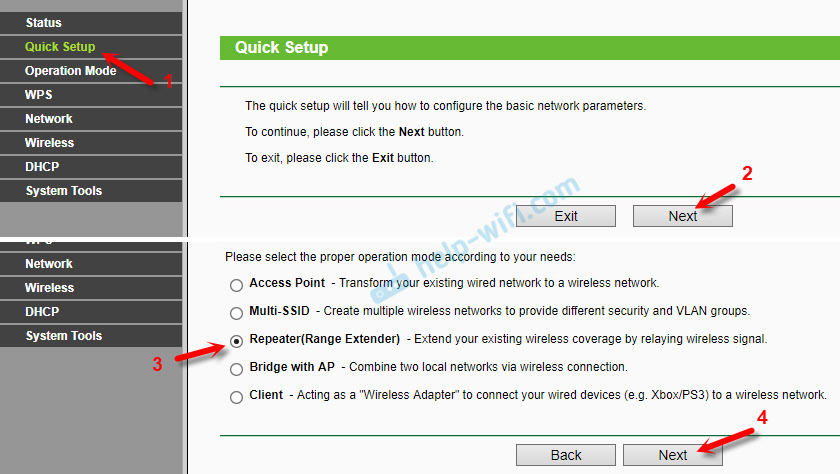
Mēs noklikšķinām uz pogas "Aptaujāt" un pretī mūsu tīklam (kas jums jāstiprina), noklikšķiniet uz saites "Connect".
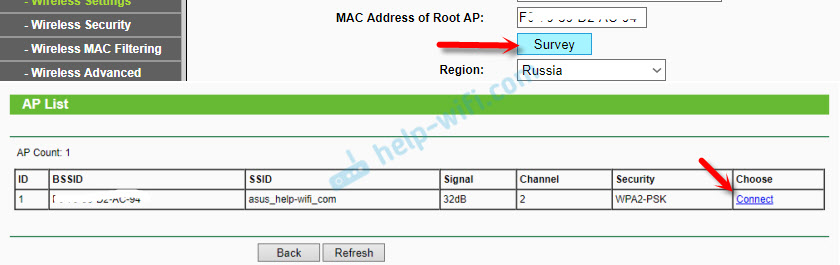
Ievadiet paroli no Wi-Fi tīkla, uz kuru mēs izveidojam savienojumu, un noklikšķiniet uz "Nākamais".
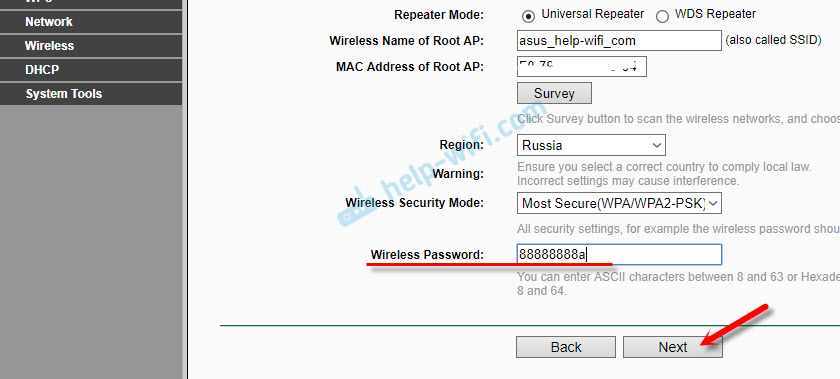
DHCP serveris ir jāatvieno. Ir arī nepieciešams, lai pārstāvis un galvenais maršrutētājs būtu vienā apakštīklā. Pēc noklusējuma iestatījumi norāda IP-Address 192.168.0.254. Ja jūsu maršrutētāja IP 192.168.0.1 (jūs varat redzēt uz pašu maršrutētāju), tad jums jāmaina jebkas. Bet, ja kopš tā laika esmu, maršrutētāja 192 IP adrese.168.Viens.1, tad "0" pāriet uz "1".
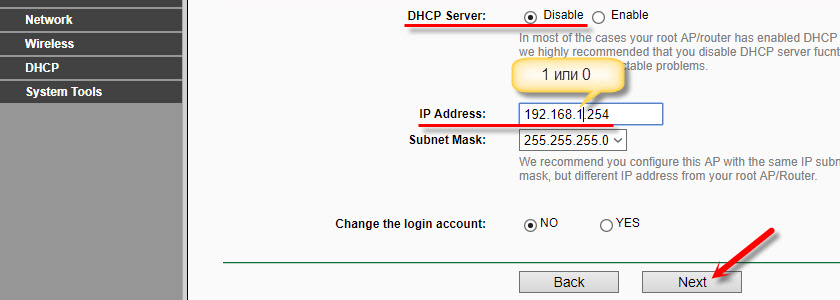
Noklikšķiniet uz pogas “Reboot”.
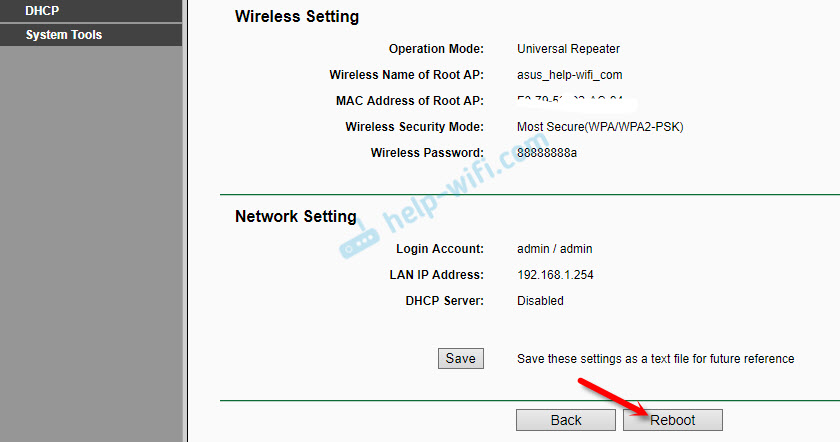
Pēc atsāknēšanas vienu Wi-Fi tīklu pastiprinās ar TP-Link TL-WA701ND vai TP-Link TL-WA801ND. Lai ievadītu tīmekļa saskarni, izmantojiet adresi, kas norādīta priekšpēdējā posmā.
Klienta režīms (Wi-Fi adapteris)
Šajā režīmā mūsu piekļuves punkts darbosies uztvērēja labā. Izmantojiet internetu, izmantojot Wi-Fi un pārsūtiet, izmantojot tīkla kabeli. Wi-Fi neizplatīs.
Sadaļā "Ātrā iestatīšana" jums jānoklikšķina uz "nākamais" un, izvēloties "klienta" režīmu, mēs turpinām iestatīt.
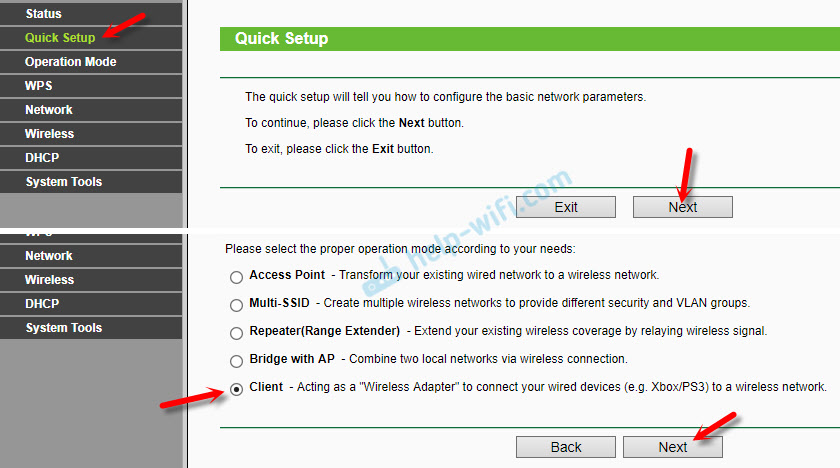
Noklikšķinot uz pogas "Aptaujā", parādīsies pieejamo tīklu saraksts. Izvēloties mūsu Wi-Fi tīklu.
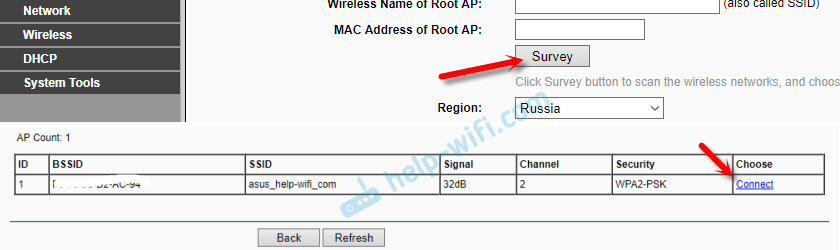
Norādot paroli no sava Wi-Fi tīkla, mēs noklikšķinām uz pogas “Nākamais”.
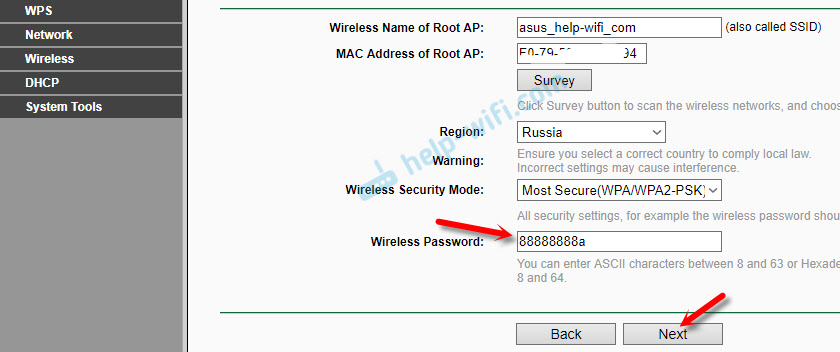
Pievērsiet uzmanību IP adresei. Viņam vajadzētu būt vienā apakštīklā ar jūsu maršrutētāju. Iestatījumu priekšpēdējam skaitlim jābūt tādam pašam kā jūsu maršrutētāja IP adresē.
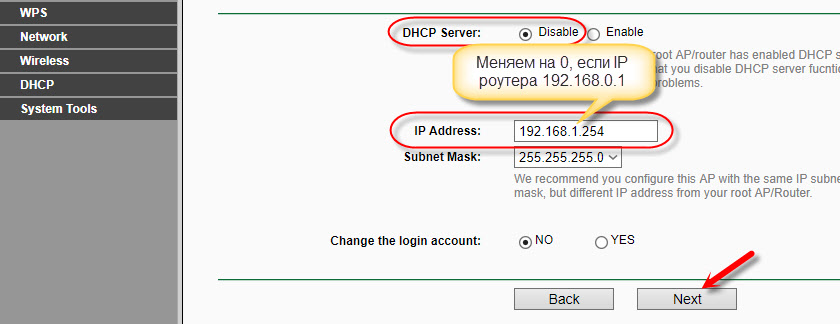
Noklikšķiniet uz pogas “Atsāknēšana” un uzgaidiet, līdz tiek atsāknēts piekļuves punkts.
Viss, adapteris ir gatavs.
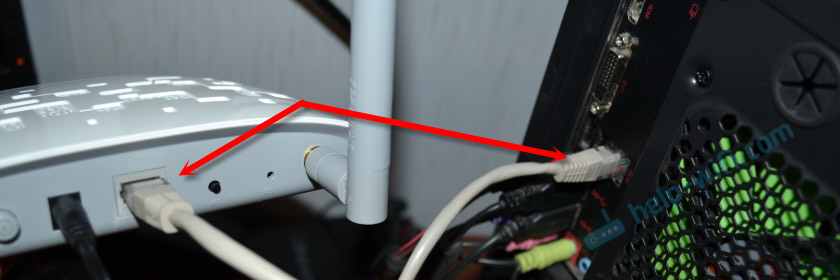
Ar to jūs varat savienot savu stacionāro datoru ar Wi-Fi tīklu, TV utt. D.
- « TP-Link TL-WR743ND-Review, konfigurācija, programmaparatūra
- Starpniekserveris atsakās pieņemt savienojumus. Ko darīt? »

