Photoshop iestatījums darbam, kā izvēlēties parametrus, kur tos mainīt, un kā tos atiestatīt
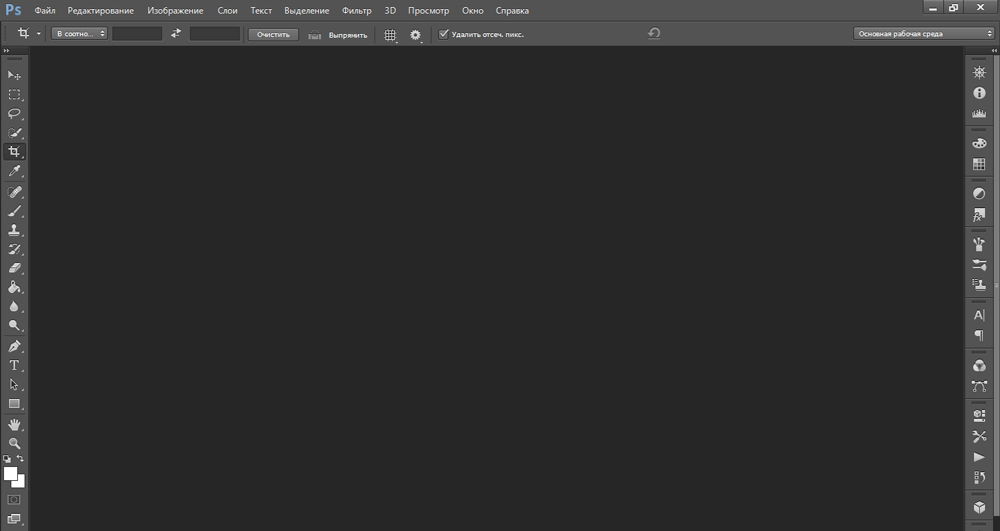
- 3281
- 1012
- Lloyd O'Keefe
Adobe Photoshop ir milzīgi rīki, kas ir piemēroti māksliniekam, dizainerim un fotogrāfam. Šī programma tiek izmantota ne tikai darbam, un tā ir pieejama visiem. Jebkura persona var izveidot utilītu sev, tāpēc tajā ir daudz dažādu parametru. Koncentrēšanās uz tiem ir diezgan viegli - viss ir skaidri un intuitīvi skaidrs. Bet vēlamās sadaļas atrašana ne vienmēr darbojas. Jums ir "jāapzīt" pēc nejaušības principa. Izdomāsim, kā izvēlēties pareizās instalācijas, kur tās atrodas un kā nomest iestatījumus Photoshop CS6, ja tie mums kaut kas nav piemērots.
Darba vide
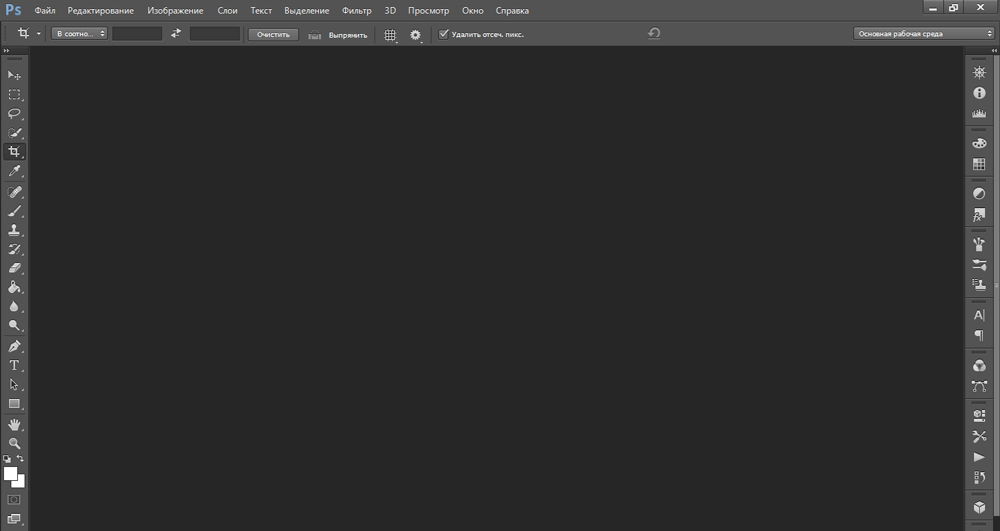
Dažādiem uzdevumiem es pastāvu dažādu darba vidi. Pēc noklusējuma tiek izstādīta galvenā darba vide
Dažādu veidu aktivitātēm Photoshop ir pieejami viņu "darba nesēji". Katram no tiem ir īpašs instrumentu un paneļu komplekts. Tos var mainīt un pārbūvēt. Pēc noklusējuma tiek izstādīta "galvenā darba vide". Tas ir vairāk vai mazāk piemērots jebkuram projektam. Lai izvēlētos citu parametru, dodieties uz izvēlni "Window" - "darba vide". Vai arī noklikšķiniet uz ikonas divu bultiņas veidā (tā atrodas labajā pusē augšpusē pie pogām "griezt" un "aizvērt").
Līdzīga metode ir piemērota, ja jums ir jāizdomā, kā konfigurēt Photoshop CS6 darbam, un tajā pašā laikā jūs nevēlaties tērēt laiku, lai izvēlnē sakārtotu daudzas ērces. Šeit ir pieejamo vides saraksts:
- Kustība. Animācijas un zibspuldzes izveidošana.
- 3d. Tilpuma objektu un trīs dimensiju grafikas izmantošana.
- Fotografēt. Fotoattēlu rediģēšana. Ir rīki "korekcija", "histogramma" un tamlīdzīgi.
- Zīmēšana. Jūsu pašu attēlu izveidošana. Tiek parādīts panelis ar sukām un paleti.
- Projektēšana. Izmanto vietņu modeļiem un patiešām visam, kas saistīts ar dizainu. Funkciju klātbūtne darbam ar stiliem, tekstu, tipa iestatījumiem.
- Galvenajā Photoshop CS6 videi ir rīki: "slāņi", "kanāli", "Contours", "krāsa".
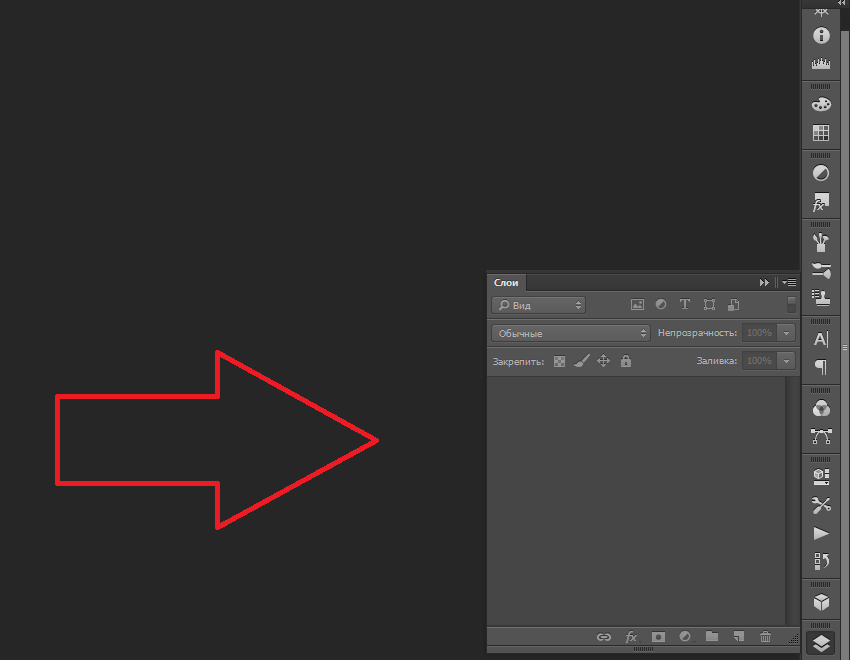
Paneļa "slāņi" atrodas galvenās darba vides Photoshop labajā pusē
Jūs varat noņemt parametru kopu vai pievienot savu.
- Lai saglabātu jums ērtus iestatījumus, atveriet izvēlni “Logs” - “Darba vide” - “Jauns”. Nāciet klajā ar vārdu un apstipriniet darbību.
- Lai atbrīvotos no esošās veidnes, dodieties uz to pašu izvēlni un noklikšķiniet uz "Dzēst". No saraksta atlasiet parametru kopu, kas jums nav nepieciešams.
- Ja jūs pārkonfigurējāt galveno vidi un nezināt, kā viss sākotnēji bija, varat atgriezt visus parametrus. Noklikšķiniet uz "Window" - "Darba vide" - "Drop".
- Visus komplektus varat atjaunot, izmantojot izvēlni "Rediģēšana" - "Instalācija" - "interfeiss". Būs attiecīgā poga.
Pamata
Lūk, kā konfigurēt Photoshop CS6 un citas tā versijas:
- Atveriet "Rediģēšana" - "Instalācijas" - "Galvenais". Vai nospiediet taustiņus Ctrl+K.
- Jūs varat izvēlēties paleti - Adobe vai Windows.
- Punktā "Image Interpolation" ieliek "bicubic, skaidrāk". Tas ir atkarīgs no šiem iestatījumiem, kā modelis veidosies, mainoties lielumam.
- Ievietojiet atzīmi "Export Boofer of the Exchange", ja plānojat kopēt rasējumus no Photoshop uz citām programmām vai pakalpojumiem. Ja darbam izmantojat tikai Photoshop, jums šī funkcija nav nepieciešama.
- "Rīka maiņa, izmantojot pogu SHIFT" - diezgan noderīga iestatīšana. Ar viņu jūs varat pārslēgties starp dažām opcijām, nospiežot šo atslēgu.
- Atzīmējiet "Peles ar riteņu mērogošanu", lai palielinātu vai samazinātu attēlus, izmantojot ritināšanu.
- Ja izvēlēsities "izmaiņu vēsturi", visas jūsu darbības tiks ierakstītas. Vai nu teksta failā, vai metadatu veidā.
Tālāk dodieties uz cilni Interface. Šeit jūs varat mainīt programmas izskatu.
- Laukā "Standarta ekrāna režīms" režīmā) atlasiet darba zonas fonu (tas ir tas, uz kura atrodas "lapa"). Un norādiet, vai attēla rāmim vajadzētu izmest ēnu.
- Tos pašus parametrus var iestatīt sadaļā "Pilnīga ekrāna suga".
- Ja noņemsit lodziņu no "atvērt dokumentiem cilnēs", tie tiks atvērti pop -up Windows.
- Jūs varat konfigurēt interfeisa valodu un izvēlnes fonta lielumu.
Cilnē "Failu apstrāde" jums jāmaina mape, kurā atrodas pārveidotāja kešatmiņa. Tas jādara, ja viņš aizņem atmiņu uz sistēmas diska.
- Noklikšķiniet uz pogas "Camera Raw". Tas atrodas laukā "Faila saderība".
- Atvērtā logā noklikšķiniet uz "Izvēlieties vietu". Norādiet kešatmiņas katalogu. Pagaidu dati tiks glabāti tur.
Tagad dodieties uz sadaļu "Performance". Ja jums ir "jaudīgs" dators, jūs neko nevarat izdarīt.
- Filmā "Darbināts sadaļā Photoshop" norādiet, cik daudz RAM operētājsistēmai vajadzētu piešķirt lietderību. Tā ir maksimālā vērtība, nevis nemainīga.
- Jūs varat optimizēt lietojumprogrammu darbam ar milzīgu skaitu slāņu (pogas "mazi un tauki") vai ar lielu mēroga zīmējumiem ("lieli un plakani").
- Noklikšķiniet uz "Papildu parametri". Atver logu, kurā jūs varat iespējot vai izslēgt vertikālu sinhronizāciju un izlīdzināšanu.
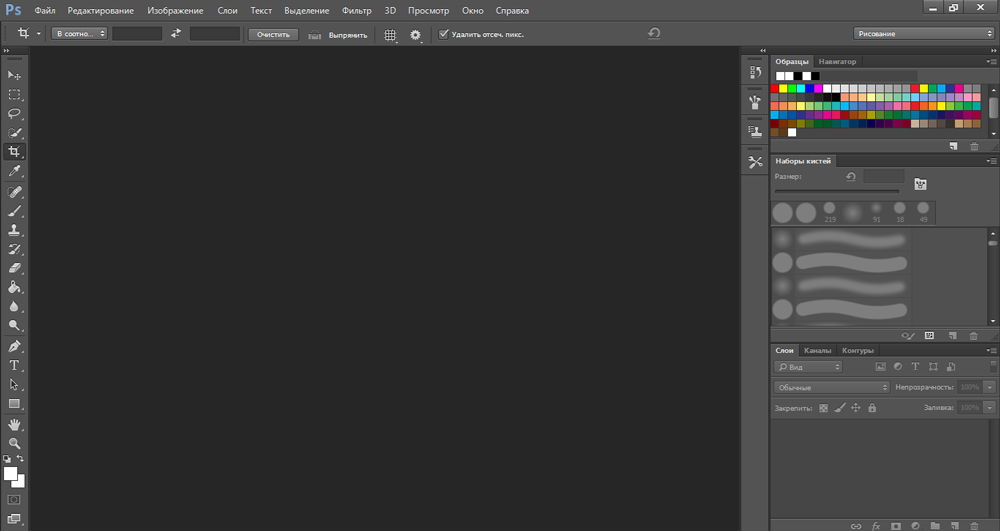
Skatīt un parādīt iestatījumus
Programmai ir papildu funkcijas. Un, protams, viņiem ir savi iestatījumi.
- Valdnieks. Svari, ar kuriem jūs varat noteikt atsevišķa objekta lielumu vai visu zīmējumu. Aktivizēts caur "Skatīt" - "līniju". Lai mainītu viņu parametrus, dodieties uz "rediģēšanu" - "instalācija" - "mērījumu un lineāla vienības". Tur jūs varat iestatīt skalas vērtības: milimetri, centimetri, collas, punkti, pikseļi.
- Tīkls. Tas ir uzklāts uz attēla augšdaļas. Palīdz, veidojot izkārtojumus un kolāžas. Jūs varat vienmērīgi ievietot attēla elementus. Tas ieslēdzas, izmantojot izvēlni "Skats" - "Show" - "Grid". Parametri ir "rediģē" - "instalācijas" - "ceļvežus, acu un fragmentus". Tur jūs varat konfigurēt šūnas krāsu, izmēru un līniju veidu.
- Vadošie. Spēlē apmēram tādu pašu lomu kā režģis. Viņiem pat ir iestatījumi tajā pašā izvēlnē. Pievienots caur "skatīšanās" - "Jauns ceļvedis".
Paneļi
Jauna paneļa ieslēgšana ir ļoti viegli. Dodieties uz izvēlni “logs” un izvēlieties vēlamo rīku (piemēram, “kompozīcijas”, “maskas”, “paraugi”). Blakus viņa vārdam parādīsies izvēles rūtiņa. Un viņš pats parādīs ekrānā.
Lai pārvietotu paneli, "āķis" tā kursors galvenē un velciet to. Jūs to varat samazināt, ja nospiežat uz nelielas pogas ar bultiņām. Lai noņemtu, noklikšķiniet uz Krusta uz galvenes. Ja jums jāpievieno instruments uz loga robežu, velciet to līdz malai.
Pašā paneļa iekšpusē arī cilnes tiek vilktas. Jūs varat mainīt viņu vietas, jūs varat pilnībā atvienoties un likt tālu viens no otra.
Galvenās kombinācijas
Lai mainītu karstās atslēgas, atveriet "Rediģēšana" - "tastatūras saīsinājumi". Vai noklikšķiniet uz Shift+Alt+Ctrl+K kombinācija. Izvēlieties, kāda veida izvēlni jūs mainīsit pogu kombinācijas: programmas, paneļus vai rīkus. Komandas tiek sadalītas kategorijās. Divreiz noklikšķiniet uz viena no tām, lai redzētu sarakstu.
Ja vēlaties mainīt kombināciju, atlasiet vēlamo punktu, noklikšķiniet uz tastatūras un noklikšķiniet uz "Pieņemt". Programma var atcerēties lietotāju instalācijas. Par to ir ikona disketes formā.
Iestatījumu saglabāšana
Lietderībā ir daudz dažādu parametru. Pēc programmas pārinstalēšanas būs grūti atjaunot. Tāpēc būs noderīgi uzzināt, kā saglabāt visus Photoshop CC iestatījumus un citas versijas. Tātad jums nav jāatceras, kādas instalācijas izmantojāt.
- Atrodiet iestatījumus. Tiem vajadzētu būt direktorijā C: \ lietotāji \ user_name \ AppData \ Roaming \ Adobe \ (programmas versija) \ Adobe Photoshop iestatījumi. Lai to redzētu, jums jāļauj parādīt slēptos failus. Ja viņa nav tur, sāciet meklēšanu pēc vārda.
- Kopējiet mapi pie nesēja vai ielādējiet to mākoņa krātuvē.
Turklāt jūs varat saglabāt visus parametrus un aktīvos rīkus darba vides veidā. Un nepareizas darba vai programmas neveiksmes pabeigšanas gadījumā jūs ātri atjaunosit vēlamos paneļus. Tie nebūs jāieslēdz manuāli.
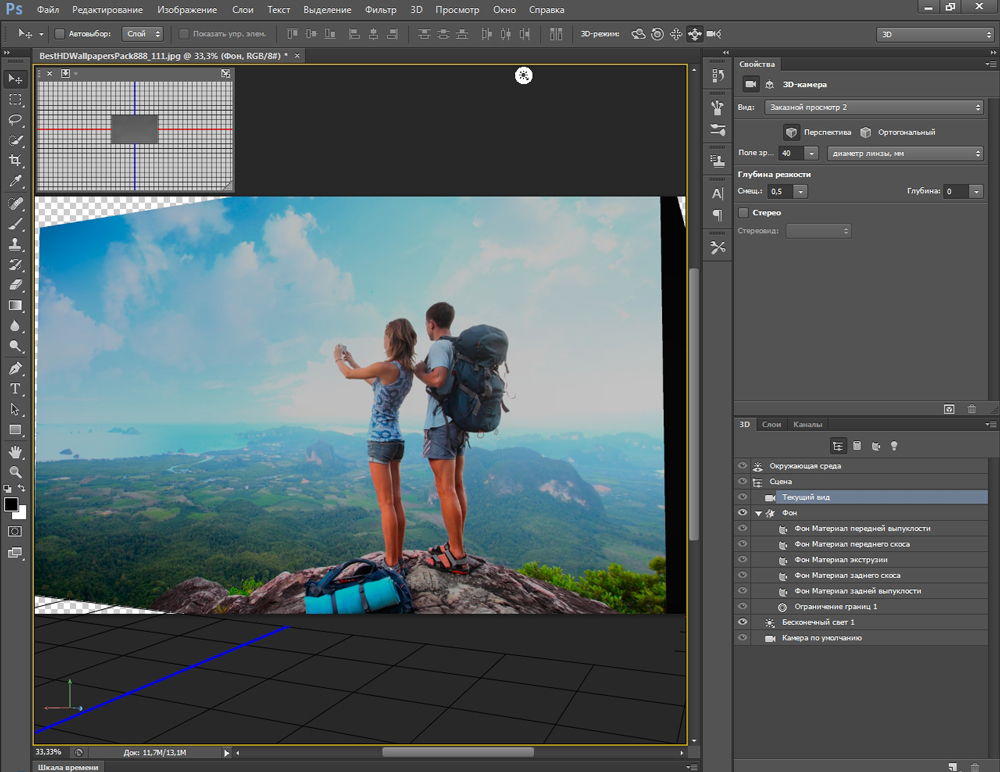
Atiestatīt
Lai izmestu visus programmas iestatījumus, jums jāsaglabā CTRL+ALT+Shift taustiņi, kad tie to sāk. Dažās lietojumprogrammas versijās šī kombinācija nedarbojas. Ir vēl viena metode:
- "Rediģēšana" - "Instalācijas" - "Galvenais".
- Paņemiet alt taustiņu. Izvēlnē pogas "Rapas" vietā tā parādīsies "atiestatīšana". Tātad tas darbosies, lai atgrieztu pamatnosacījumus.
Photoshop var izmantot visam, kas saistīts ar grafiku. Bet dažādiem projektiem nepieciešami dažādi parametri. Programmai ir milzīgs skaits instalāciju, kuras lietotājs izvēlas atkarībā no viņa vēlmēm. Kāds ir ērtāks ar tīklu un ceļvežiem, kādam ir nepieciešami paneļi ar stiliem, un kāds nevēlas redzēt kaut ko lieku. Tāpēc būs lietderīgi uzzināt, kā konfigurēt jebkuras versijas Photoshop - CC, CS5 vai CS6.

