Mākoņa kameras TP-Link NC450 noregulēšana

- 3489
- 202
- Scott Ullrich
Mākoņa kameras TP-Link NC450 noregulēšana
Nesen es apskatīju TP-Link NC450 kameru un nolēmu uzrakstīt nelielas instrukcijas, kā to iestatīt. Kā piekļūt kamerai no mobilā tālruņa vai planšetdatora, kā konfigurēt piekļuvi caur mākoni un vietējo tīklu un kā doties uz pašas TP-Link NC450 kameras vadības paneli. Es arī parādīšu, kā savienot mākoņa kameru ar Wi-Fi maršrutētāju.
Es nezinu, vai jums bija jākonfigurē IP kameras, kad piekļuvi kamerai varēja iegūt tikai ar IP adresi. Un, ja jūs vēlaties skatīt attēlu no kameras, izmantojot internetu, nevis vietējā tīklā, tad jums bija jāsaprot liels skaits dažādu iestatījumu. Ar mākoņu kamerām viss ir daudz vieglāk. TP-Link kameru gadījumā savienojums iet caur viņu mākoni (uzņēmuma serveri). Viss, kas jums nepieciešams, ir izveidot kontu mākonī, doties uz to no mobilās ierīces vai caur datora pārlūku, pievienot kameru (vai vairākus) un jebkurā laikā un no jebkuras vietas, jūs varat piekļūt tam.
Bet, pirmkārt, jums ir jāpievieno kamera ar maršrutētāju. Ko mēs darīsim tagad.
Savienojums TP-Link NC450
Viss ir ļoti vienkārši. Tas ir pietiekami, lai savienotu jaudu ar kameru un savienotu to ar maršrutētāju, izmantojot tīkla kabeli, vai ar Wi-Fi. Ar kabeli viss ir skaidrs, uz maršrutētāja LAN portā, kamerā Ethernet (viņš ir tur viens).
Bet, visticamāk, jūs vēlēsities savienot kameru, izmantojot Wi-Fi. Lai to izdarītu, nospiediet maršrutētāja pogu WPS (vienam no indikatoriem ir jānovirza). Kamerā noklikšķiniet arī uz pogas WPS. Pirms tam pievienojiet noņemamo antenu ar kameru.

Mēs nedaudz gaidām, un uz kameras priekšējā paneļa indikatoram vajadzētu kļūt zaļam.
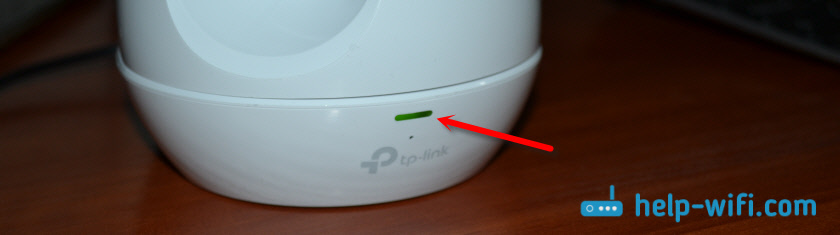
Piezīme! Ja maršrutētājā nav WPS pogas vai arī šādā veidā nevarat savienot ierīces, tad caur pašu vadības paneli varat izveidot savienojumu ar nepieciešamo Wi-Fi tīklu. Kā to ievadīt, es parādīšu zemāk šajā rakstā.
Pēc savienojuma jūs varat pāriet uz iestatījumu. Principā nekas nav jānovērtē. Tad viss ir atkarīgs no tā, kādiem mērķiem jūs iestatāt TP-Link NC450 kameru un kurai ierīcei vēlaties tai piekļūt.
Tā kā šī ir mākoņu kamera, es parādīšu, kā piekļūt tai, izmantojot internetu (vai vietējā tīklā) no viedtālruņa vai datora, izmantojot mākoņa pakalpojumu.
Piekļuve kamerai no tālruņa vai datora, izmantojot internetu (mākonis)?
Lai piekļūtu video uzraudzībai, izmantojot TP-Link NC450 no mobilās ierīces operētājsistēmā Android vai iOS, es iesaku instalēt lietojumprogrammu tpcamera no App Store vai Google Play.
Vietējā pieeja
Ja jums ir nepieciešama piekļuve kamerai tikai vietējā tīklā (no ierīcēm, kas ir savienotas ar to pašu maršrutētāju kā kamera), jums nav jāizveido profils TplinkClod mākonī.Kombinācija. TPCamera lietojumprogrammā varat izvēlēties "lokāli". Un, lai apskatītu attēlu no kameras datorā vietējā tīklā, vienkārši dodieties uz tā iestatījumiem (vairāk par to zemāk) vai lejupielādējiet no oficiālās vietnes un instalējiet TP-Link Camera vadības programmu.
Ja vēlaties, lai no jebkuras ierīces varētu veikt video uzraudzību, izmantojot internetu, reģistrējieties vietnē https: // www.Tplinkclod.Kombinācija. To var izdarīt tieši no pašas TPCamera lietojumprogrammas. Pēc tam jūs varat doties uz savu profilu TPCamera lietojumprogrammā mobilajā ierīcē vai datora pārlūkprogrammā. Viss, kas nepieciešams, ir piesaistīt kameru ar savu profilu.
Es to izdarīju, izmantojot lietojumprogrammu no tālruņa pēc tam, kad esmu nonācis savā kontā.
Jums vienkārši jāpiesaista kamera ar savu kontu tplinkClod.Kombinācija. Tas tiek darīts šādi:
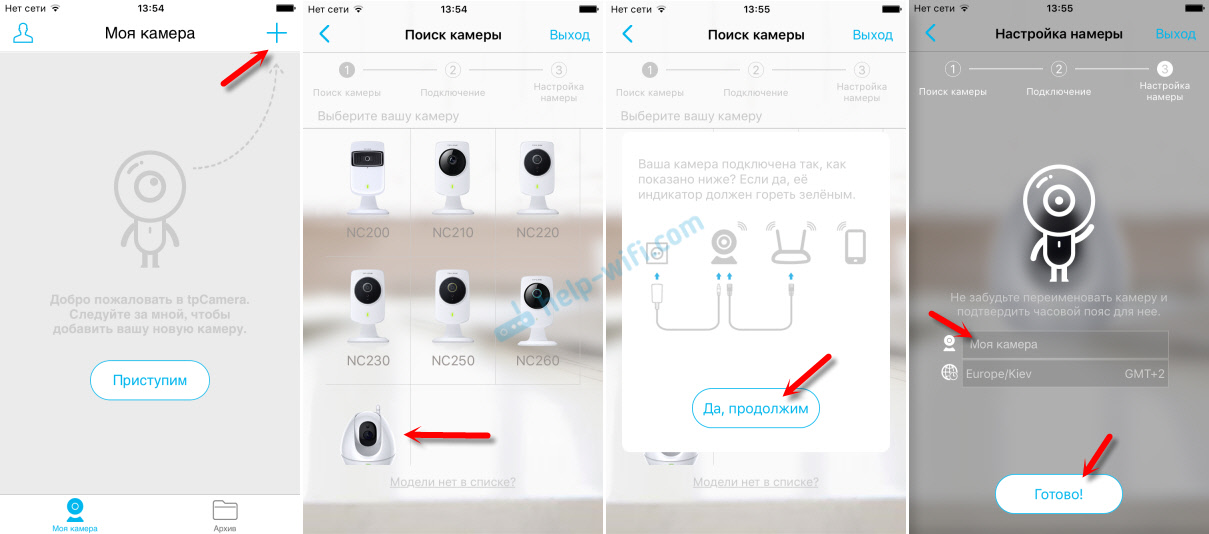
Kamera parādīsies sarakstā. Jūs varat to izvēlēties un apskatīt attēlu. Klausieties arī skaņu. Starp citu, tā kā TP-Link NC450 kamera var dot arī skaņu, jūs varat turēt mikrofona pogu lietojumprogrammā un runāt. Kā raits -Talkijs. Nu, uzrakstiet videoklipu no kameras vai nofotografējiet. Noklikšķinot uz atbilstošajām pogām. Starp iestatījumiem jūs varat atrast skaņas izslēgšanu, izmaiņu kvalitātes maiņu un nakts režīma pārvaldību.
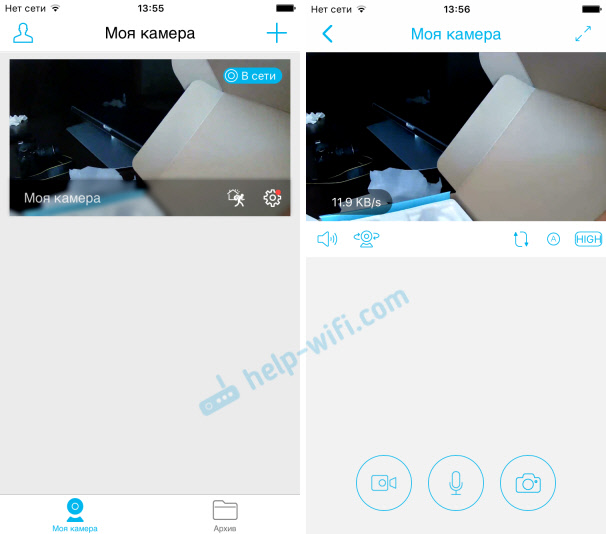
Nu, neaizmirstiet, ka TP-Link NC450 mums ir rotācijas kamera. Lai paskatītos apkārt, vienkārši palaidiet pirkstu attēlā, kas tiek parādīts viedtālrunī, vai planšetdatorā. Vai arī izmantojiet šo atsevišķu pogu, lai pagrieztu kameru vertikāli un horizontāli.
Bet izskatās, ka, ja jūs dodaties uz savu kontu caur pārlūkprogrammu no datora.
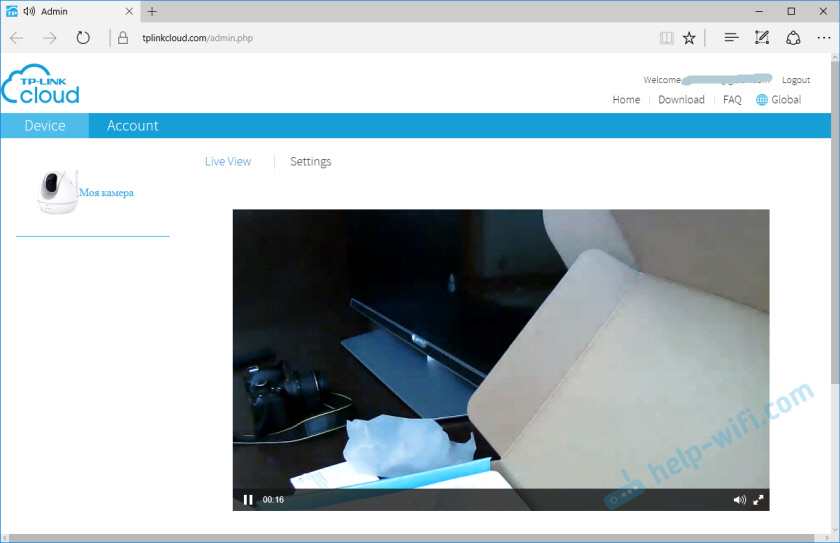
Tas pats, mākonis ir foršs. Ne tikai failu glabāšanai, bet arī video uzraudzībai. Pateicoties šai tehnoloģijai, katrs lietotājs var instalēt un konfigurēt kameru pēc dažām minūtēm un piekļūt tai no jebkuras vietas un ierīces.
TP-Link NC450 tīmekļa interfeisa (dodieties uz iestatījumiem)
Kā es jau rakstīju iepriekš, lai kontrolētu TP-Link kameras, datorā varat izmantot TP-Link kameras vadības programmu. Kuru var lejupielādēt no vietnes TP-Link. Viņa izskatās šādi:
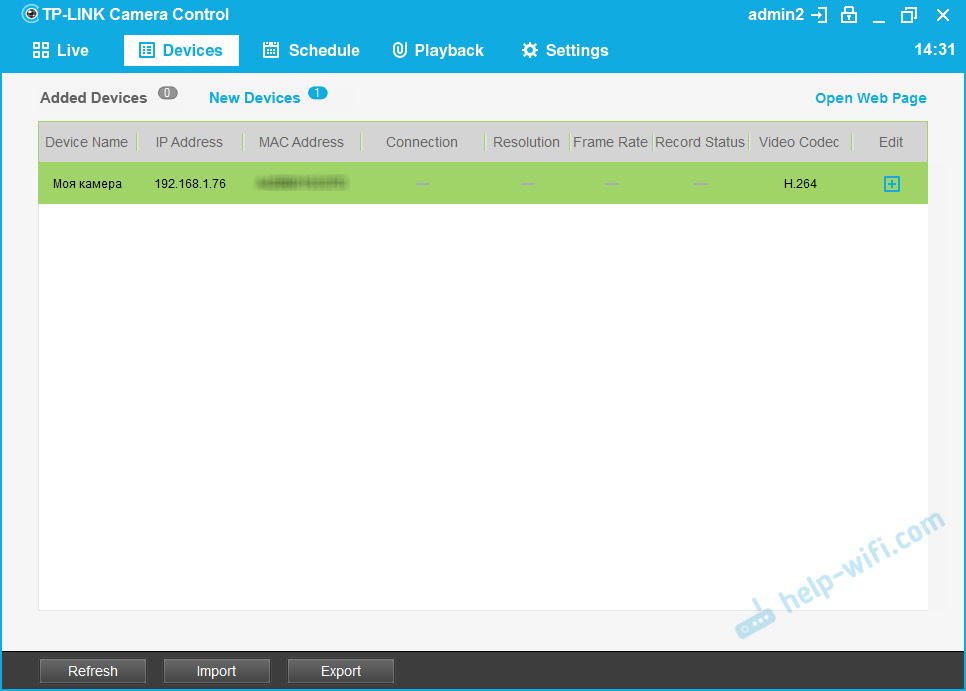
Šajā programmā varat redzēt arī kameras IP adresi, saskaņā ar kuru caur pārlūku varat doties uz vadības paneli. Manā gadījumā adrese 192.168.Viens.76. Arī šo adresi var apskatīt klientu sarakstā (vai DHCP) maršrutētāja iestatījumos, kuriem kamera ir savienota.
Mēs šķērsojam šo IP adresi un nokļūstam autorizācijas lapā. Rūpnīcas nosaukums un parole: admin un admin (norādīts no kameras apakšas).
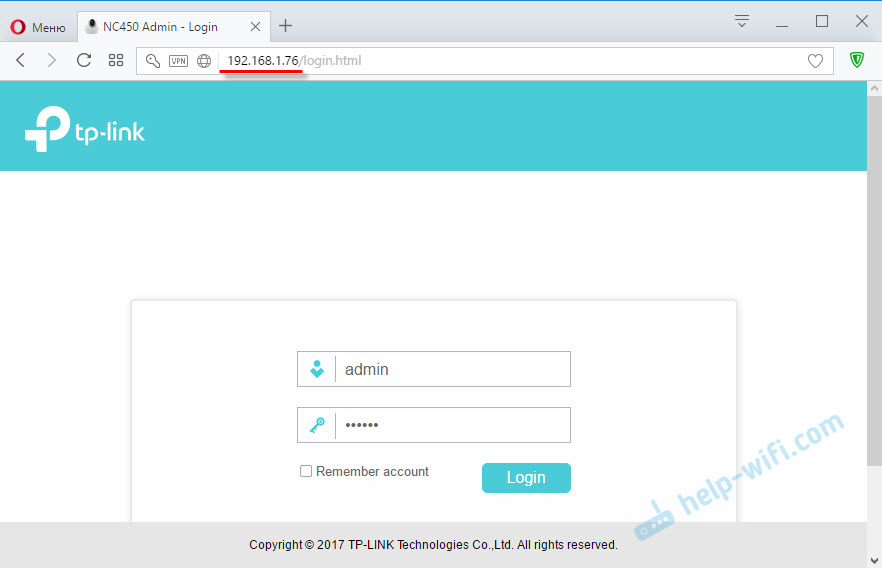
Vadības panelis atveras.
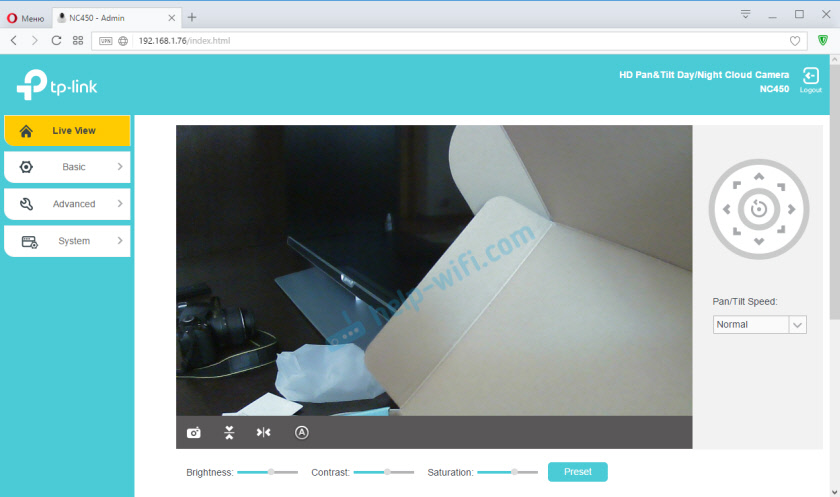
Jūs varat skatīties attēlu no kameras un pārvaldīt to. Iestatījumu nav daudz, tos ir viegli saprast. Vienīgais, kas nav ļoti ērts, ir vadības panelis angļu valodā. Kā opciju jūs varat atvērt iestatījumus, piemēram, caur Yandex.Pārlūks un nodod tos uz krievu valodu.

