IP kameras TP-Link NC250 (NC200) iestatīšana. Video uzraudzība, izmantojot internetu

- 4730
- 813
- Ms. Evan Haag
IP kameras TP-Link NC250 (NC200) iestatīšana. Video uzraudzība, izmantojot internetu
Visu dienu izpētīja mākoņa IP kameras TP-Link NC250, lai sagatavotos jums detalizētas instrukcijas tās instalēšanai un konfigurēšanai. Šis raksts būs noderīgs visiem, kas vēlas organizēt video uzraudzību ar savām rokām, izmantojot IP kameru (vai kameras) no TP-Link. Man ir mākoņu kameras tp-link nc250, es to parādīšu viņas piemērā. Bet instrukcija ir piemērota citiem modeļiem: TP-Link NC200, NC210, NC220, NC230 un NC450. Visas šīs kameras ir ļoti līdzīgas, un iestatīšanas process būs gandrīz vienāds.
 Saskaņā ar šīs vietnes rakstiem jūs varat redzēt, ka es rakstu vairāk par maršrutētājiem, Wi-Fi iestatīšanu utt. D. Man nav lielas pieredzes video uzraudzības sistēmu izveidē. Bet kā izrādījās, viss ir ļoti vienkārši un skaidrs. Ikviens var iegādāties pats IP kameru, konfigurēt to pēc dažām minūtēm un skatīties jūsu mājas, biroju, uzglabāt no jebkuras vietas, kur ir internets. Es nezinu, kā tur ir citi ražotāji (es to noteikti pārbaudīšu), bet TP-Link ir izdarīts ļoti foršs. Pateicoties viņu mākoņa pakalpojumam, caur kuru mēs iegūstam piekļuvi kamerām, jums nav jāveic sarežģīti iestatījumi, jāsaprot IP adreses (balta, pelēka, ārēja statiski, dinamiska). Un, ja jūs kaut kur lasāt, lai piekļūtu IP kamerai no interneta, jums ir nepieciešams statisks, "balts" IP (par kuru jums ir jāmaksā papildu pakalpojumu sniedzējam), portu pārnešana utt. D., tas ir nepareizi. Galu galā šīs kameras darbojas caur mākoni. Un jūs piekļūsiet viņiem nevis IP adresē, bet gan caur vietni.
Saskaņā ar šīs vietnes rakstiem jūs varat redzēt, ka es rakstu vairāk par maršrutētājiem, Wi-Fi iestatīšanu utt. D. Man nav lielas pieredzes video uzraudzības sistēmu izveidē. Bet kā izrādījās, viss ir ļoti vienkārši un skaidrs. Ikviens var iegādāties pats IP kameru, konfigurēt to pēc dažām minūtēm un skatīties jūsu mājas, biroju, uzglabāt no jebkuras vietas, kur ir internets. Es nezinu, kā tur ir citi ražotāji (es to noteikti pārbaudīšu), bet TP-Link ir izdarīts ļoti foršs. Pateicoties viņu mākoņa pakalpojumam, caur kuru mēs iegūstam piekļuvi kamerām, jums nav jāveic sarežģīti iestatījumi, jāsaprot IP adreses (balta, pelēka, ārēja statiski, dinamiska). Un, ja jūs kaut kur lasāt, lai piekļūtu IP kamerai no interneta, jums ir nepieciešams statisks, "balts" IP (par kuru jums ir jāmaksā papildu pakalpojumu sniedzējam), portu pārnešana utt. D., tas ir nepareizi. Galu galā šīs kameras darbojas caur mākoni. Un jūs piekļūsiet viņiem nevis IP adresē, bet gan caur vietni.
Mākoņa IP kameras ātrās iestatījumu shēma no TP-Link:
- IP kameras instalēšana un savienojums.
- “TPCAMERA” lietojumprogrammas instalēšana tālrunī vai planšetdatorā. Ja vēlaties skatīties attēlu no kameras mobilajā ierīcē vai datoru vietējā tīklā, nevis caur internetu, tad iestatījums ir pabeigts šajā.
- Reģistrācija mākoņa pakalpojuma tplinkClod.com un kameras pievienošana. Tas ir nepieciešams, lai jebkurā laikā piekļūtu mūsu IP kamerai no jebkuras vietas un ierīces. Caur pārlūku vai “TPCAMERA” lietojumprogrammu Android vai iOS.
- Papildu iestatījumi: ieeja kameras iestatījumos, kameras rūpnīcas paroles maiņa, programmaparatūras atjaunināšana, detektora funkcijas iestatīšana, video iestatījums utt. D. Un arī kamera var darboties kā Wi-Fi tīkla pastiprinātājs.
Kā tas darbojas, kas vajadzīgs un kāda veida kameras:
Nedaudz vairāk teksta un pārietu uz iestatījumu, godīgi 🙂 Visa shēma darbojas ļoti vienkārši. Mums ir Wi-Fi maršrutētājs, kas ir savienots ar internetu. Mākoņaina IP kamera, manā gadījumā TP-Link NC250 mēs izveidojam savienojumu ar šo Wi-Fi maršrutētāju vai izmantojam tīkla kabeli. Jāatzīmē, ka jūs varat iztikt bez maršrutētāja un, ja nepieciešams, nekavējoties savienot internetu ar kameru. Bet es neesmu mēģinājis. Viss, tagad no visām ierīcēm, kas ir savienotas ar to pašu maršrutētāju kā kamera, mums ir vietēja piekļuve IP kamerai no datora vai mobilās ierīces. Nu, pēc iestatīšanas mums būs piekļuve mākoņu kamerai no interneta. Tas ir, mēs varam atrasties jebkur, un, lai veiktu video uzraudzību, mums ir nepieciešama tikai piekļuve internetam.
Jūs varat izmantot šīs kameras jebko. Piemēram, mans draugs izmanto šādu shēmu, lai novērotu savu veikalu. Un tas ir ļoti ērti. Jūs varat arī novērot māju, bērnus, slimus utt. D. Visām mākoņu kamerām no TP-Link ir paziņojuma funkcija pa e-pastu, tiklīdz kamera novērš kaut kādu kustību vai skaņu. Kas ir ļoti forši, novērojot tukšu māju vai dzīvokli. Mēs saņemam paziņojumu, nekavējoties dodamies uz pieteikumu vai uz vietni un paskatāmies, kas tur notiek.
Kas attiecas uz pašām kamerām, es nezinu visus modeļus. Man ir TP -Link NC250, un viņai ir vēl viena ļoti forša lieta - nakts redze. Lai pat naktī varētu novērot, kas notiek, piemēram, mājā. Šī funkcija darbojas attālumā līdz 5,5 metriem. Un tas tiešām darbojas, pat pilnīgā tumsā. Rakstā es parādīšu ekrānuzņēmumu. Un tā, kameras ir gandrīz vienādas. Atšķiras tikai ar izšķirtspēju un dažām funkcijām. Piemēram, lētākais TP-Link NC200 naktī "neredz".
Cloud IP kameras TP-Link NC250 instalēšana un savienojums
Pievienojiet jaudu kamerai un ieslēdziet strāvas adapteri kontaktligzdā. Ja nepieciešams, izmantojiet komplektā pagarinātāju. Instalējiet kameru nepieciešamajā vietā. To var piestiprināt pat uz sienas vai griestiem.
Mēs pievienojam kameru ar maršrutētāju. Ja savienojat kabeli, vienkārši pievienojiet to maršrutētājam. Bet, visticamāk, jūs savienosit IP kameru ar Wi-Fi maršrutētāju. To darīt ir ļoti vienkārši. Kamerā vienreiz noklikšķiniet uz pogas Wps/atiestatīt. Indikators sāks mirgot. Un uzreiz noklikšķiniet WPS poga uz jūsu maršrutētāja. Dažādos modeļos šī poga atrodas un paraksta dažādos veidos. Ja pogu paraksta ar "wps/atiestatīt", tad neturiet to ilgu laiku, ne vairāk kā 3 sekundes. Maršrutētāja iestatījumi var būt atiestatīti.

Kad indikators uz kameras priekšējā paneļa sāk degt (nevis mirgot) zaļā krāsā, tad kamera ir veiksmīgi savienota ar maršrutētāju.
Ja jūs nevarat izveidot savienojumu vai ne WPS pogu maršrutētājā, tad instalējiet savienojumu ar nepieciešamo Wi-Fi tīklu caur IP kameras vadības paneli (kā to izdarīt, es rakstīšu raksta beigās ). Bet visam vajadzētu izrādīties, izmantojot pogu.
Kas mums ir: mūsu kamera ir savienota ar maršrutētāju. Tagad no katras ierīces, kas savienota ar to pašu maršrutētāju, mēs varam piekļūt video uzraudzībai. Mobilajās ierīcēs, izmantojot programmu TPCAMERA, no datoriem caur pārlūku (kameras vadības panelī) vai caur patentētu programmu TP-Link kameras vadība. Kurā jūs varat nofotografēt no kameras, ierakstīt video un veikt citus iestatījumus. Starp citu, TP-Link kameru vadības programmā jūs varat apvienot līdz 36 kamerām.
Tad mēs apsvērsim divus veidus, kā piekļūt IP kamerai no TP-Link:
- Caur internetu (mākonis). Šī metode ir piemērota, ja jums ir jābūt piekļuvei kamerai no tālruņa vai datora, no citas vietas. Kur jums ir internets, bet jūs neesat savienots ar savu Wi-Fi tīklu (kurai ir pievienota kamera). Mājas vai cita objekta attāla novērošanas gadījumā šī metode ir paredzēta jums.
- Vietējā tīkla piekļuve. Šeit mēs neizmantojam piekļuvi caur mākoni, bet mēs izveidosim savienojumu ar kameru uz vietas. Tas nozīmē, ka jūsu ierīcei, kuru vēlaties novērot, jābūt savienotam ar to pašu maršrutētāju kā kamera. Šajā gadījumā jums nav jāreģistrējas vietnē TplinkClod.com un veiciet citus iestatījumus, kas jūsu gadījumā nav nepieciešami.
Kā piekļūt Cloud IP kameras TP-Link caur internetu
Pirmkārt, mums jāreģistrējas vietnē https: // www.Tplinkclod.Com/reģistrs.Php. Mēs sekojam saitei, divreiz ievadām mūsu e-pastu, paroli un noklikšķiniet uz pogas OK.
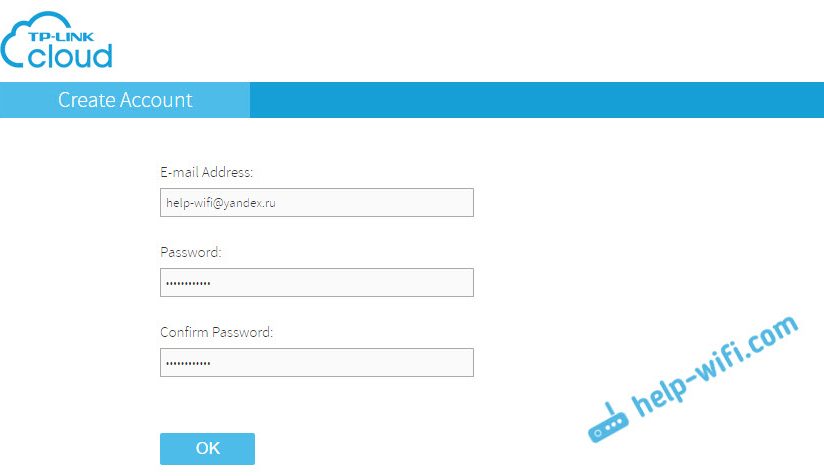
Turklāt tiks parādīta vēstule uz norādīto pastu, kurā jums jāievēro saite, lai apstiprinātu reģistrāciju. Mēs šķērsojam un ejam uz vietni zem datiem, kas norādīti, reģistrējoties. Šie dati (pasts un parole), mēģiniet neaizmirst, tagad tie mums noderēs. Mēs līdz šim atstājam vietni.
Kā veikt video uzraudzību no tālruņa vai planšetdatora
Viedtālrunī vai planšetdatorā, kas darbojas operētājsistēmā Android vai iOS, jums jāinstalē lietojumprogramma tpcamera. Šeit viss ir vienkārši, meklējot to vietnē Google Play vai App Store un instalējiet to.
Pēc instalēšanas mēs ejam uz lietojumprogrammu un ievadām savus datus, saskaņā ar kuru mēs ierakstījām vietnē. Noklikšķiniet uz pogas "Sākt" un atlasiet kameras modeli. Man ir TP-Link NC250.
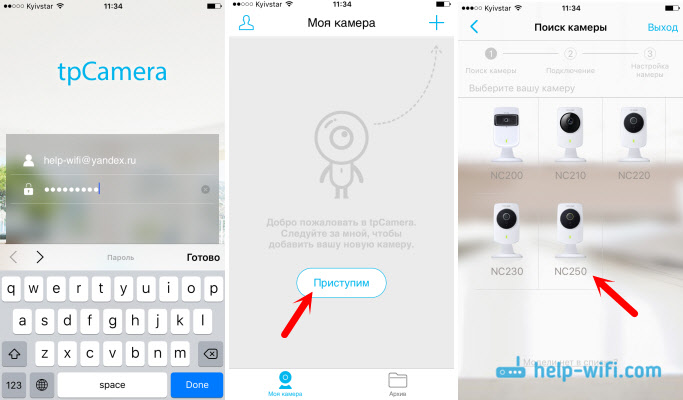
Mēs skatāmies uz savienojuma diagrammu. Paskatieties uz savu kameru un pārliecinieties, ka indikators sadedzina zaļo. Noklikšķiniet uz pogas "Jā, turpiniet". Programmai vajadzētu redzēt jūsu kameru. Izvēlieties to. Tālāk jums jāiestata kameras nosaukums. Ja vēlaties, varat atstāt standartu. Viss, kamera parādīsies programmā.
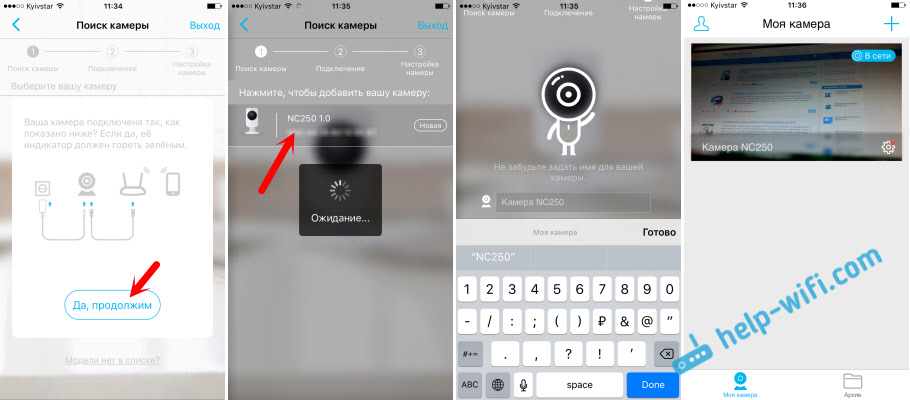
Ja jūs nospiežat kameru, tad mēs varam veikt video uzraudzību. Ekrānuzņēmumi vai ierakstiet video. Mūsu piezīmes būs pieejamas programmas arhīva cilnē. Varat arī noklikšķināt uz pogas Iestatījumi (pārnesuma veidā) un mainīt dažus kameras parametrus. Piemēram, izslēdziet indikatoru uz priekšējā paneļa vai pat atjauniniet kameras programmaparatūru.
Lūdzu, ņemiet vērā, ka logā ar kameras iestatījumiem jūs varat redzēt tā IP adresi. Šajā adresē, izmantojot pārlūku vietējā tīklā, varat iedziļināties IP kameras TP-Link NC250 iestatījumā.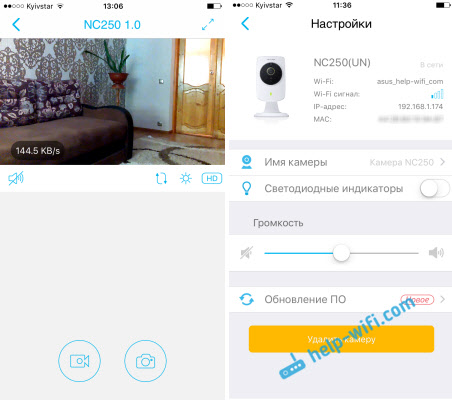
Kā solīts, es parādu, kā kamera "redz" naktī. Foto uzņēma pilnīgā tumsā. Pati kamera nosaka, kad viņi pārslēdzas uz nakts režīmu.
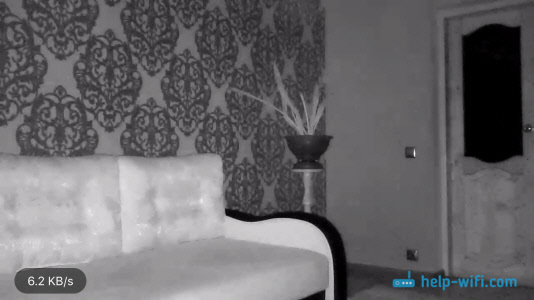
Viss, no jebkuras vietas pasaulē, iegūstiet piekļuvi jūsu IP kamerai caur mākoni no mobilās ierīces, mēs izdomājām. Tādā veidā jūs varat savienot vairākas kameras. Vienkārši pievienojiet tos caur TPCame.
Kā izveidot savienojumu ar TP-Link kameru, izmantojot pārlūku
Viss, kas jums jāzina.Kombinācija. Mēs ejam uz vietni no jebkura pārlūka, dodamies zem mūsu datiem un redzam mūsu kameru. Kas vispirms jāpievieno programmā mobilajā ierīcē (kā es parādīju iepriekš).
Ja vēlaties skatīties kameru, izmantojot internetu, tikai caur pārlūku, neinstalējot TPCamera lietojumprogrammu, kamerai jābūt piesaistītai jūsu kontam TPLinkClod.Com caur pašu vadības paneli. Zemāk parādīšu, kā to izdarīt.Visticamāk, jūs uzreiz neredzēsit attēlu no kameras. Pārlūkprogrammai būs jāinstalē īpašs spraudnis. Noklikšķiniet uz saites, lejupielādējiet, palaidiet un instalējiet spraudni.
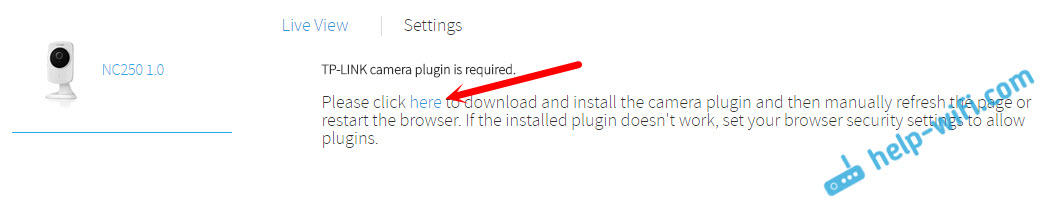
Atjaunot pārlūku. Varbūt būs nepieciešams ļaut izmantot spraudni (parādīsies pieprasījums). Attēlam no kameras vajadzētu parādīties. Visas jūsu pievienotās kameras tiks parādītas vietnē.
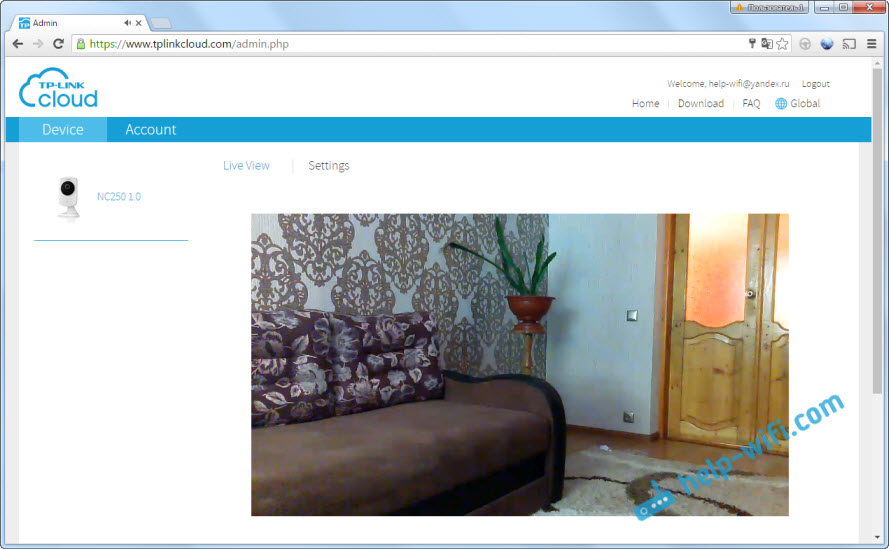
Kādu iemeslu dēļ man ir attēls tikai pārlūkā Chrome un Internet Explorer.
Tas arī viss, mēs jau esam uzzinājuši, kā organizēt video uzraudzību, izmantojot internetu. Viss ir ļoti vienkārši, mums ir konts TP-Link mākonī, kuram mēs pievienojam savas kameras, tad mēs vienkārši ejam un apskatām tos caur vietni vai no mobilajām ierīcēm, izmantojot lietojumprogrammu.
Vietējās piekļuves iestatīšana kamerai (no ierīcēm vienā tīklā)
Ja jums nav jāpiekļūst IP kamerai, izmantojot internetu, bet tikai no vietējā tīkla ierīcēm, tad visu var organizēt daudz vienkāršāk, bez reģistrācijas vietnē tplinkclod.Kombinācija.
Uzmanība! Ceļā, ko es parādīju zemāk, būs iespējams piekļūt kamerai tikai no tām ierīcēm, kuras ir savienotas ar to pašu tīklu (maršrutētāju) kā pati kamera.Šī metode ir labi piemērota, ja jums ir jāievēro cita telpa, kurā, piemēram, bērns atrodas. Šajā gadījumā nav jēgas izmantot mākoņa pakalpojumu.
No mobilajām ierīcēm:
Viss ir ļoti vienkārši. Ja vēlaties skatīties attēlu un klausīties kameras skaņu caur mobilo ierīci, instalējiet to pašu TPCamera lietojumprogrammu, par kuru es rakstīju iepriekš. Tikai pēc lietojumprogrammas ievadīšanas uz jūsu kontu TP-Link mākonī neiet uz jūsu kontu, bet noklikšķiniet uz pogas “Local”.
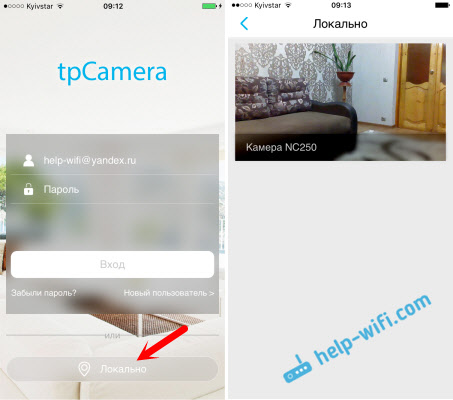
Jūs redzēsiet visas kameras, kas atrodas jūsu vietējā tīklā. Un jūs varat tos apskatīt.
No datora caur TP-Link kameras vadību:
Pati TP-Link kameras vadības programmu var lejupielādēt no vietnes TP-Link. Šī programma ļauj savienot līdz 36 TP-Link kamerām un skatīties tās. Varat arī ierakstīt video un nofotografēties.
Viss, kas jums nepieciešams, ir instalēt pašu programmu un sākt to. Pirmajā palaišanas laikā mums būs jānāk klajā un jānorāda lietotāja vārds un parole. Šie dati tiks izmantoti, lai aizsargātu piekļuvi programmai.
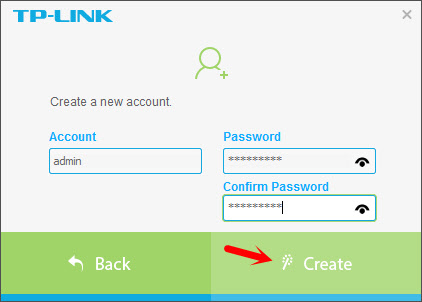
Lai arī programma ir angļu valodā, to nav grūti izdomāt. Tur tiks parādītas visas kameras, kas atrodas mūsu vietējā tīklā, varat nofotografēties, sākt video ierakstīšanu. Cilnē ar iestatījumiem varat mainīt video ierakstīšanas parametrus un atlasīt datorā, lai saglabātu ierakstus.
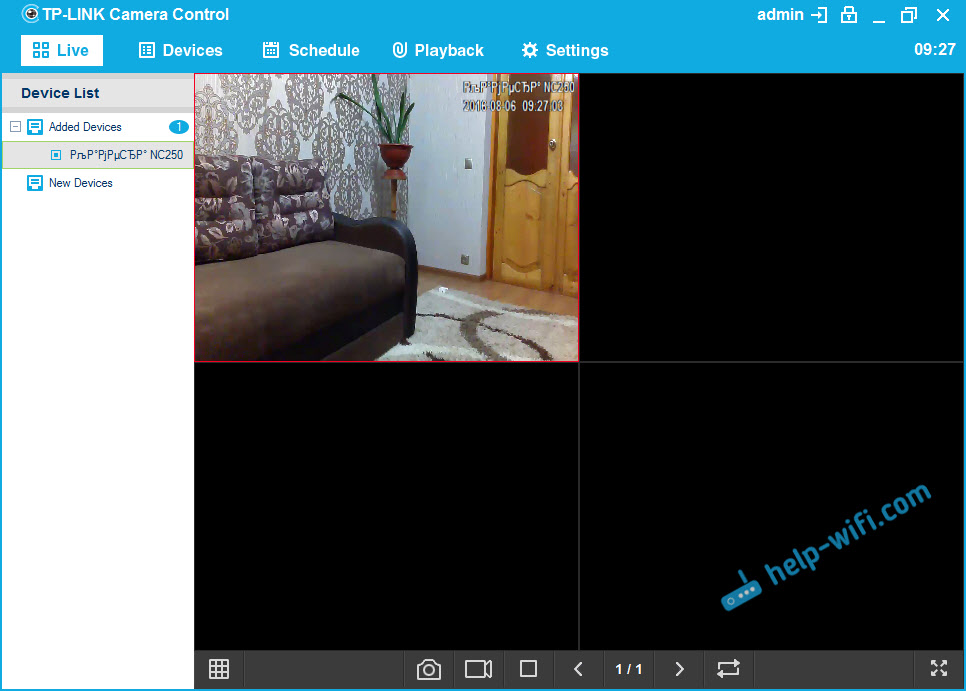
Lūdzu, ņemiet vērā, ka cilnē Ierīces parāda kameras IP adresi, kas var būt nepieciešama, lai ievadītu IP kameras iestatījumus.
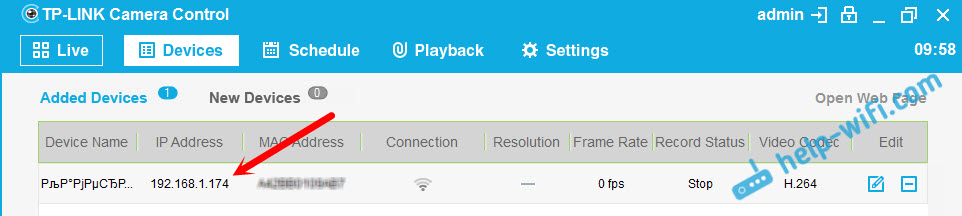
Ja TP-Link kameru vadības programmas funkcionalitāte jums nebūs pietiekama, tad varat mēģināt izmantot citas video uzraudzības programmas.
Arī kameras attēls no kameras tiek parādīts pašas kameras vadības panelī. Bet atkal tas nav visos pārlūkos, un jums jāinstalē spraudnis.
Ieeja vadības panelī un IP kameras TP-Link NC250 noregulēšana
Lai dotos uz IP kameras vadības paneli, mums jānoskaidro tā IP adrese. To nav grūti izdarīt. Adrese ir norādīta TP-Link Camera vadības programmā jeb TPCAMERA (rakstīts par šo iepriekš). Arī kameras IP adresi var apskatīt maršrutētāja iestatījumos, kuriem tā ir savienota. Maršrutētāja iestatījumos mēs vērojam klientu sarakstu vai klientu DHCP servera sarakstu.
Mana kamera ir, adrese bija pastāvīgi 192.168.Viens.174. Atveriet to pārlūkprogrammā. Parādīsies lietotāja pieprasījums un parole. Pēc noklusējuma: admin un admin (norādīts uz uzlīmes, zem kameras statīva).
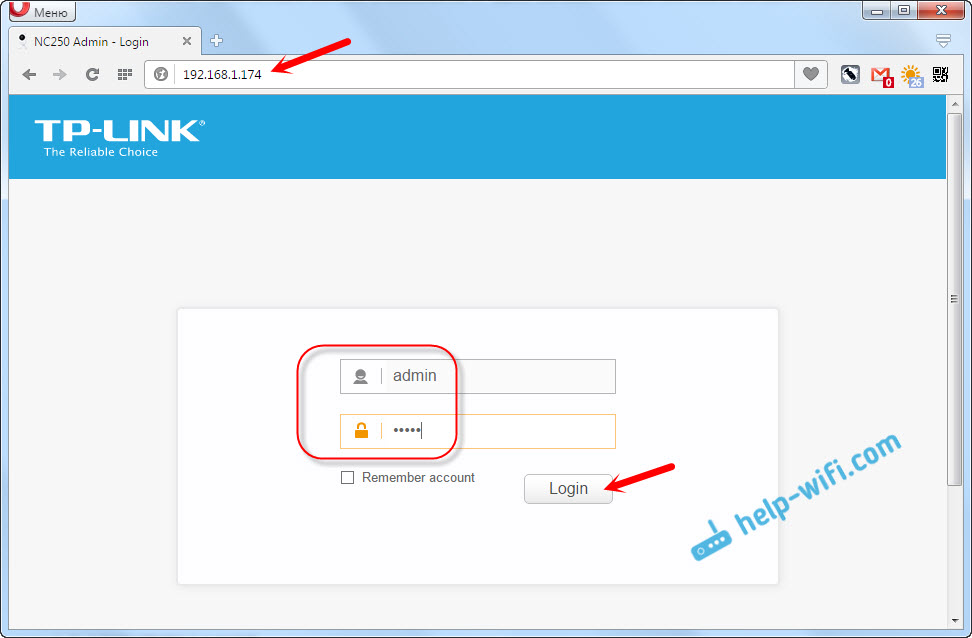
Iestatījumi angļu valodā, bet tur nav nekā sarežģīta. Ja instalējat spraudni, tad, visticamāk, galvenajā logā tiks parādīts attēls no kameras.
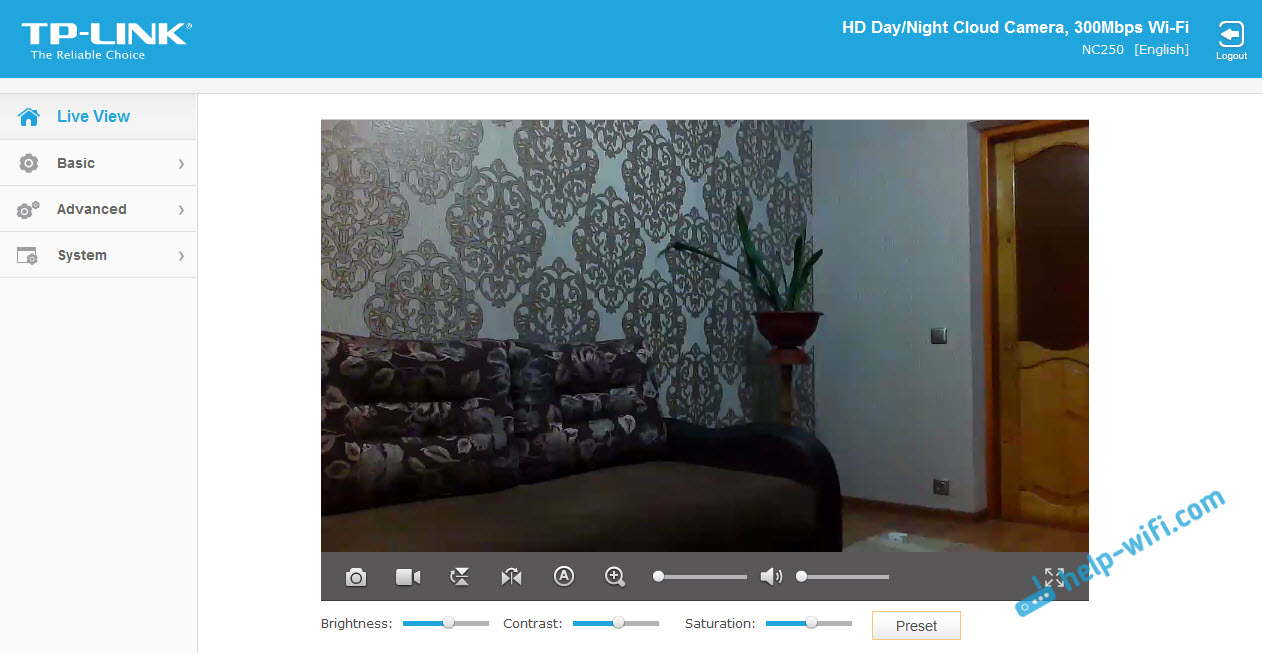
Ir daudz dažādu iestatījumu. Maz ticams, ka viņi jums noderēs. Es parādīšu, kā iestatīt tikai dažas funkcijas, kas jums varētu būt noderīgas. Nu, mēs mainīsim administratora rūpnīcas paroli, lai piekļūtu kamerai.
Kameras savienojums ar maršrutētāju
Cilnē "Basic" - "bezvadu savienojums" varat savienot kameru ar mūsu Wi -FI tīklu. Ja tas neizdevās, nospiežot WPS pogas, kā es parādīju raksta sākumā. Tas ir pietiekami, lai izvēlētos vēlamo tīklu, norādītu paroli no tīkla un savienotu.
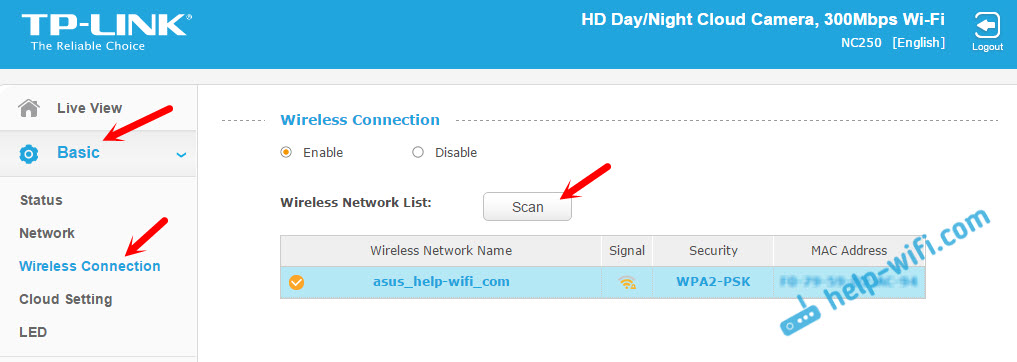
Kameras savienojums ar TP-Link Cloud
Ja jūs neesat savienojis kameru ar mākoņa pakalpojumu, izmantojot mobilo TPCamera lietojumprogrammu (kā es parādīju iepriekš rakstā), tad to varat izdarīt no vadības paneļa. Cilnē "Basic" - "Cloud iestatījums" vienkārši norādiet datus no sava konta un ievadiet (kā reģistrēties, es uzrakstīju iepriekš). Jūsu kamera parādīsies vietnē tplinkclod.Kombinācija.
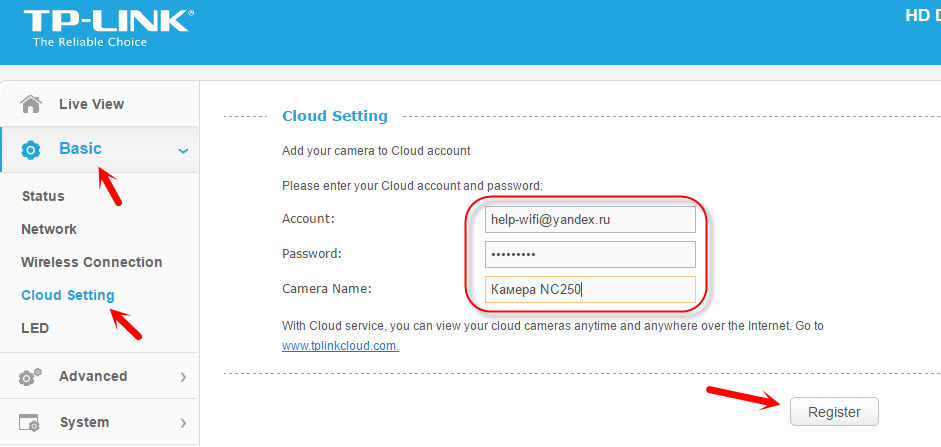
TP-Link IP kamera repitora lomā (Wi-Fi impērija)
Šīm kamerām ir vēl viena ļoti noderīga funkcija. Viņi vienlaikus var darboties kā pastiprinātājs (repitors). Tas ir, kamera stiprinās Wi-Fi tīklu, kurā tā ir savienota. Jūs varat iespējot šo funkciju vadības panelī, cilnē "Advanced" - "bezvadu extender". Vienkārši nolieciet slēdzi tuvu iespējot un saglabājiet iestatījumus.
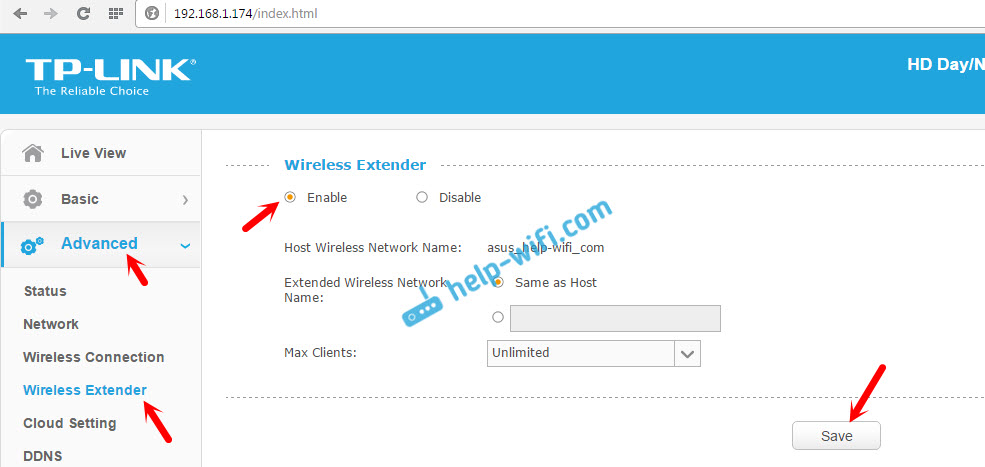
Jūs uzreiz pamanīsit, ka Wi-Fi signāls pie kameras kļūs daudz stiprāks.
Kustības un skaņas noteikšana ar paziņojumu pa e -pastu
Virs es jau rakstīju par šo iespēju. Tiklīdz kamera atrod kādu kustību vai skaņu, nekavējoties nosūtīs jums paziņojumu pa e-pastu.
Pirmkārt, cilnē "Advanced" - "kustības noteikšana" jums jāieslēdz funkcija un jākonfigurē apgabals, aiz kura kamera novēros. Ja šajā jomā parādās kāda kustība, tad jums tiks nosūtīts paziņojums. Jūs varat arī iestatīt kameras jutīgumu.
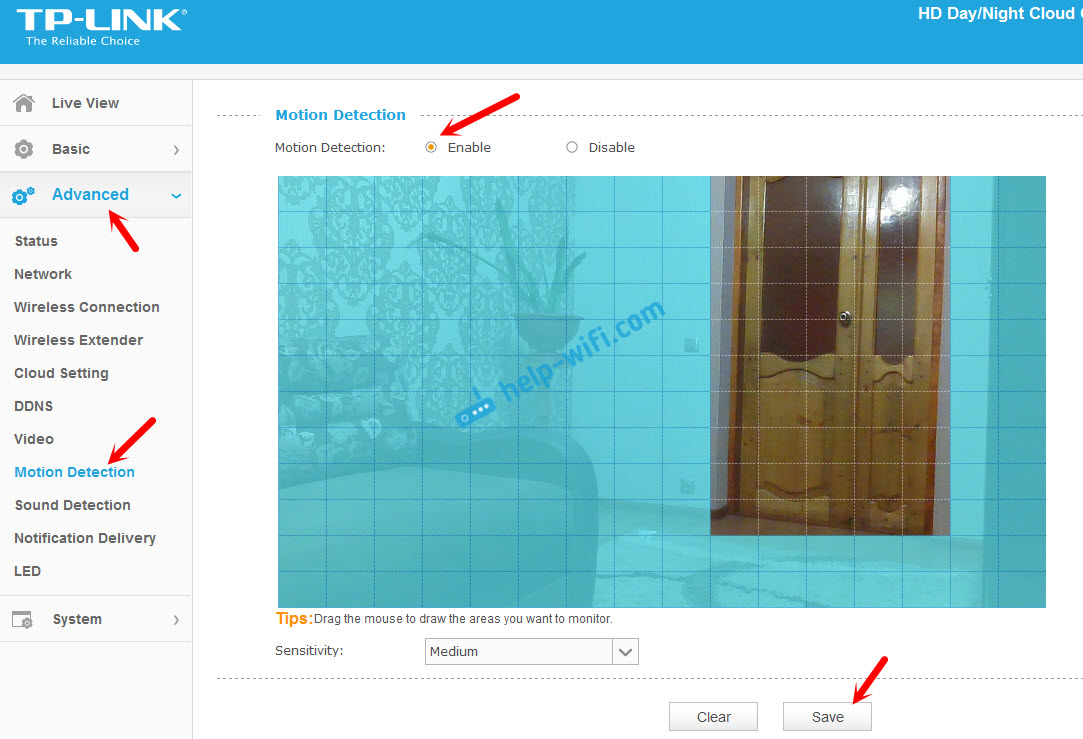
Ja nepieciešams, cilnē "Papildu" - "Skaņas noteikšana" varat arī iespējot dziesmas izsekošanu.
Nu, cilnē "Advanced" - "Paziņojuma piegāde" jums ir jākonfigurē paziņojumi ar e -pastu vai ar FTP.
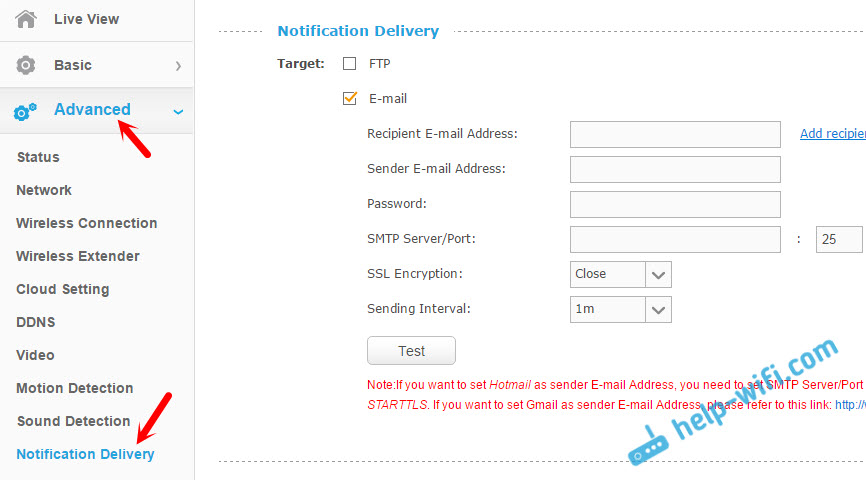
Es tur neapstāšos. Ja rodas problēmas ar iestatīšanu, skatiet rakstu oficiālajā vietnē TP-Link.Com/lv/FAQ-900.Html.
IP kameras aizsardzība. Administratora paroles maiņa
Kameras iestatījumus aizsargā pieteikšanās un parole. Rūpnīcas administrators un administrators. Ieteicams tos mainīt. To var izdarīt iestatījumos, cilnē "System" - "konts". Lai mainītu standarta lietotāja administratora paroli, noklikšķiniet uz pogas "Mainīt paroli". Norādiet veco paroli un divreiz jaunu.
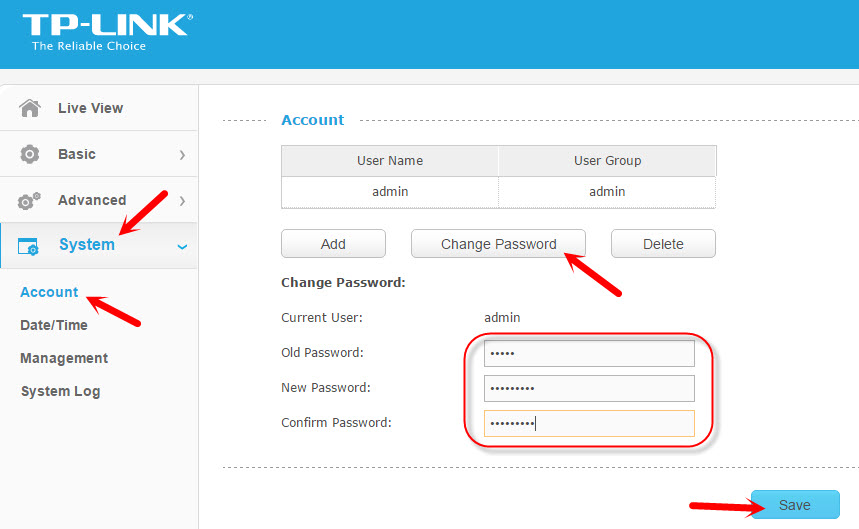
Saglabājiet iestatījumus.
Pēcnācējs
Raksts izrādījās liels, bet es ceru. Es domāju, ka jums izdevās konfigurēt video uzraudzību, izmantojot IP kameru no TP-Link. Patiesībā nekas nav sarežģīts. Protams, protams, ir dažādi uzdevumi un apstākļi. Tāpēc iestatījumi un pati shēma var atšķirties no manas.
Ja jums ir palikuši kādi jautājumi, tad uzdodiet tos komentāros. Dalīties ar padomiem. Vislabākie novēlējumi!
- « Repitera režīms Xiaomi Mi WiFi maršrutētājam pie 2,4 GHz un 5 GHz
- Divi Samsung televizori vienā Wi-Fi maršrutētājā (Wi-Fi izslēdzas) »

