Ccleaner iestatīšana un izmantošana

- 3819
- 875
- Lionel Bashirian
Ccleaner ir efektīva programma, kas var pilnībā nodrošināt jūsu drošību. Ar pilnu pārlūkprogrammas vēstures, sīkdatņu, pagaidu failu, kas izveidota sesijas laikā izveidotu vēsturi, kā arī atmiņas atbrīvošanu cietajā diskā, programmatūra ierobežo potenciāli bīstamu vai ļaunprātīgu piekļuvi personālajam datoram un sistēmai. Kā izmantot ccleaner, lasīt tālāk.

Ccleaner darba instrukcijas.
Kāpēc jums ir nepieciešama programma
Noklusējuma iestatījumi jūsu datorsistēmā vai interneta pārlūks automātiski apkopo un izveido stāstu, kuru hakeris var izmantot. Katru reizi, kad izmantojat datoru, sistēmā tiek ģenerēti un uzturēti pagaidu dati. Pamata iespējas:
- Regulāra jūsu darbību vēstures un pagaidu failu dzēšana, kas tiek glabāti datorā;
- vietas atbrīvošana uz datora savienotajiem diskiem;
- spēja kontrolēt, kuras programmas tiek palaistas datora sākumā;
- un daudzi citi.
Lai izdzēstu pagaidu datus, kas izveidoti, izmantojot programmatūru, jums pārmaiņus jāatver programmu katalogi, jāatrod un pēc tam no tiem manuāli izdzēstu pagaidu failus. Programmatūra parāda instalētās programmatūras sarakstu un ļauj izvēlēties programmu (-as), no kuras ir nepieciešams izdzēst visus pagaidu datus.
SVARĪGS. Ir ļoti ieteicams saglabāt pašreizējo dokumentu rezerves kopiju.Lai notīrītu visu pārlūku un jaunāko dokumentu vēsturi, ir nepieciešams CCleaner operētājsistēmai Windows 10, kā arī paroles saglabāšanai. Šis ir galvenais lietojumprogrammas uzdevums ir samazināt dažādus sistēmas inficēšanas vai uzraudzības veidus.
Paziņot ar interfeisu
Lai mūžīgi izdzēstu informāciju (tas ir, to izdzēst) no cieta diska, dati ir jāpārraksta jebkuram citam. Programmatūra ir jākonfigurē, lai pārrakstītu visus izdzēstos datus, lai tos droši izdzēstu. Programma var arī droši izdzēst veco informāciju, atbrīvojot papildu brīvu vietu diskā. Datoru tīrīšana, izmantojot CCleaner, ir salīdzinoši vienkārša un ātra procedūra. Pēc lietojumprogrammas instalēšanas ieteicams restartēt datoru. Pirms sākat lietot programmatūru, tā ir jākonfigurē, lai droši noņemtu visus pagaidu dokumentus. Lai konfigurētu lietojumprogrammu, izpildiet šādas darbības:
- Sākt - programmas.
- Nospiediet opcijas, un pēc tam jūs varat izvēlēties valodu un noteikt, kā Ccleaner izdzēsīs pagaidu datus un notīrīs diskus.
- Noklikšķiniet uz "Datu berzēšana (ilgāk)", lai iespējotu atvēršanas sarakstu.
- Atklāšanas sarakstā atlasiet vienumu, kurā tiek izmantotas 3 caurlaides.
Pēc šī parametra instalēšanas programmatūra pārrakstīs mapes, kuras izvēlētos noņemšanai, pēc nejaušiem datiem, efektīvi izdzēšot tās no cietā diska. Jo lielāks ir caurlaides skaits, jo vairāk jūsu dokuments vai mape tiks ierakstīta ar nejaušiem datiem. Tas samazina iespēju atjaunot šo dokumentu vai mapi, bet palielina tīrīšanas procesam nepieciešamo laiku.
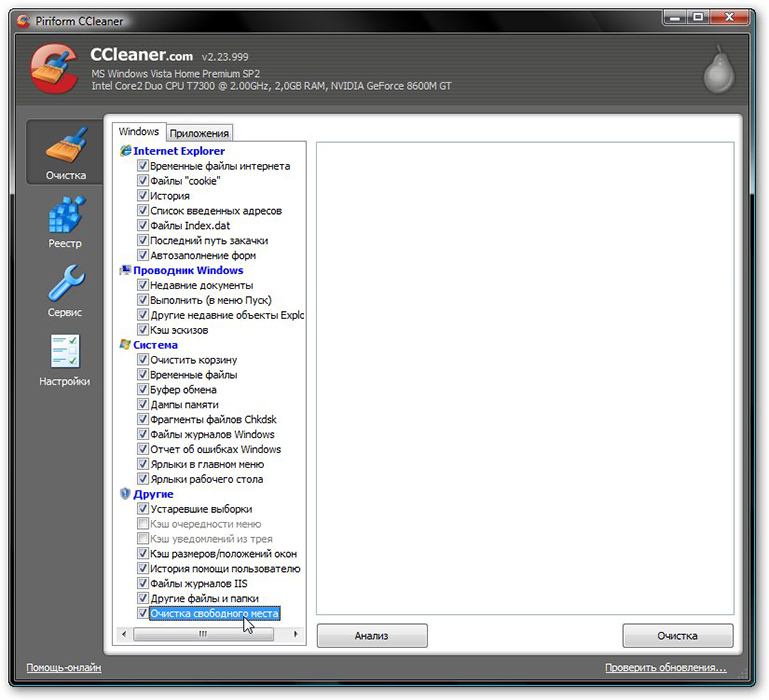
Cieta diska un reģistra tīrīšana
Katru reizi, kad maināt informāciju par sistēmas konfigurāciju, iestatāt programmatūru vai veiciet citus parastos uzdevumus, šīs izmaiņas tiek atspoguļotas un saglabātas Windows reģistrā. Lai veiktspēja būtu maksimāla, jums regulāri jātīra dators. Tomēr laika gaitā reģistrs uzkrāj novecojušu konfigurācijas informāciju un iestatījumus, ieskaitot novecojušo programmu pēdas. Reģistra parametrs ļauj skenēt un izdzēst šādu informāciju, uzlabojot sistēmas kopējo funkciju un ātrumu, kā arī aizsargājot savu privātumu un drošību.
Tīrīšanas sistēmas atkritumi
Šī funkcija noņems visus pagaidu datus, ko izveidojuši Microsoft Windows un lielākā daļa lietojumprogrammu, ko izmantojat datorā.
- Noklikšķiniet uz Start - CCleaner programmas, lai aktivizētu Ccleaner konsoli.
- Noklikšķiniet uz "Tīrīšana". Ccleaner konsole, kas ir atbildīga par tīrīšanas sistēmas atkritumiem, ir sadalīta divos paneļos. Windows cilnes un lietojumprogrammas tiek parādītas kreisajā pusē un labajā pusē - tukša vieta, lai parādītu informāciju vai tīrīšanas operācijas rezultātus. Zemāk ir pogas "analīze" un "tīrīšana". Izmantojot šādas darbības, jūs izdzēsāt pagaidu datus par elementiem, kurus marķējāt Windows cilnēs un lietojumprogrammās. Ņemot vērā, ka dažādiem lietotājiem ir dažādas programmas, jūsu pašu lietojumprogrammu saraksts var nedaudz atšķirties.
- Pieejamo darbību saraksta apakšā ir cilne "Cits". Iestatot dažas vērtības, parādās apstiprinājuma logs, izskaidrojot, kas ietekmē katru parametru. Ja ieslēdzat brīvas vietas tīrīšanas iespēju, jūs ievērojami palielināsit tīrīšanas procesam nepieciešamo laiku; Pārliecinieties, ka jums ir vismaz stunda vai vairāk. Pārbaudiet visus parametrus Windows cilnēs un lietojumprogrammās, lai nodrošinātu pilnīgu pagaidu datu tīrīšanu. Tomēr ir svarīgi saprast, kādas konfigurācijas un iestatījumi tiek noņemtas. Noklikšķiniet uz Labi, lai aizvērtu ziņojumu un turpinātu noņemšanas procesu.
- Nospiediet analīzi, lai ģenerētu un apskatītu dažādu pagaidu dokumentu sarakstu, kas pieejami dzēšanai. Pirms tīrīšanas procesa sākšanas, aizveriet visas citas programmas. Ja atstājat tos atvērtu, Ccleaner var neizdzēst visus pagaidu dokumentus, kas saistīti ar šīm programmām.
- Noklikšķiniet uz Jā, lai turpinātu noņemšanas meklēšanu.
- Noklikšķiniet uz "palaist tīrāku"
- Noklikšķiniet uz Labi, lai noņemtu pagaidu dokumentus.
Jūs esat veiksmīgi izdzēsis savus pagaidu datus no Windows cilnēm un lietojumprogrammām, izmantojot Ccleaner.
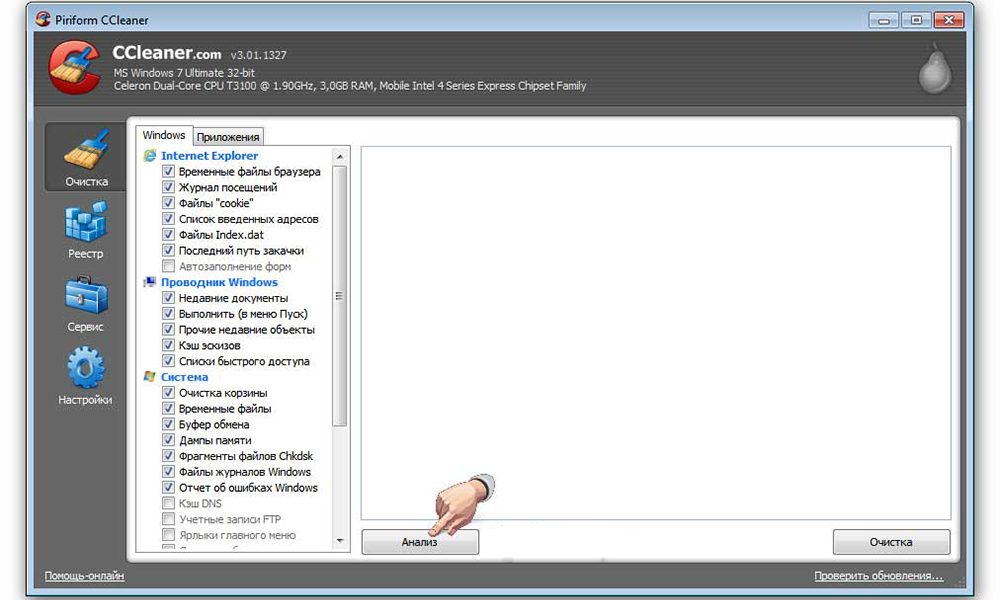
Windows reģistra tīrīšana
- Noklikšķiniet uz reģistra, lai notīrītu reģistru, izmantojot Ccleaner. Logs ir sadalīts sarakstā "Reģistra integritāte" un panelis, ko izmanto, lai parādītu informāciju par visām identificētajām problēmām.
- Atzīmējiet visus elementus "reģistra tīrīšanas" sarakstā, un pēc tam noklikšķiniet uz problēmu meklēšanas, lai sāktu skenēt darbības traucējumus, kas saistīti ar reģistru, kas jānovērš; Pēc kāda laika jūsu rezultāti parādīsies logā labajā pusē. Piesardzības nolūkos, pirms turpināt labot Windows reģistru, jūs tiksit uzaicināts saglabāt rezerves dokumentu. Ja problēma rodas pēc Windows reģistra tīrīšanas, varat to atjaunot sākotnējā stāvoklī, izmantojot šo rezerves dokumentu.
- Noklikšķiniet uz "Labot atlasīto", lai aktivizētu apstiprinājuma dialoglodziņu. Ja esat aizmirsis, kur saglabājāt reģistra rezerves kopiju, vienkārši meklējiet paplašināšanu .regons.
- Noklikšķiniet uz "Jā", lai izveidotu reģistra rezerves kopiju.
- Noklikšķiniet uz "Saglabāt" pēc tam, kad esat izvēlējies rezerves faila atrašanās vietu. Lietotāji ar paplašinātu vai ekspertu līmeni novērtēs iespēju novērst dažas problēmas un ignorēt citus, atkarībā no viņu prasībām. Vidējiem lietotājiem un iesācējiem ir ieteicams vienkārši novērst visas izvēlētās problēmas.
- Nospiediet bultiņas pa labi vai pa kreisi, lai apskatītu katru problēmu, un pēc tam noklikšķiniet uz labot piešķirto, lai labotu tikai tos, kurus jūs atzīmējāt.
Windows reģistrs tagad ir veiksmīgi izārstēts.
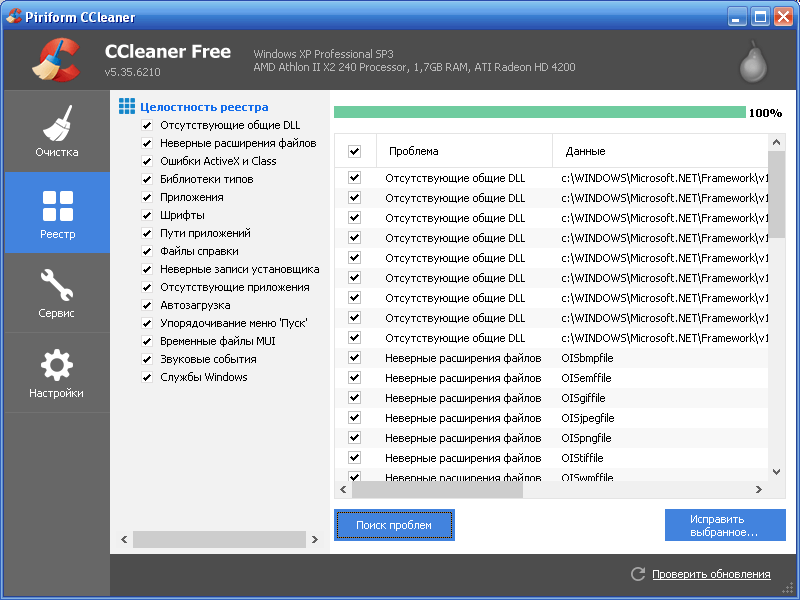
Papildu iespējas
Ccleaner noņemšanas un palaišanas funkcijas var palielināt jūsu sistēmas kopējo efektivitāti. Lasiet vairāk programmas lietošanas instrukcijās. Ja jums ir aizdomas, ka Windows reģistra tīrīšana ir radījusi problēmas ar jūsu sistēmas darbību, iepriekšējā sadaļā izveidoto rezerves faila failu var izmantot, lai atjaunotu sākotnējo reģistru un samazinātu jūsu sistēmas traucējumus. Lai atjaunotu sākuma reģistru, izpildiet šādas darbības:
- Atlasiet Start - izpildīt, lai aktivizētu vēlamo logu, un pēc tam ievadiet Regedit.
- Noklikšķiniet uz Labi, lai aktivizētu nākamo ekrānu.
- Atlasiet "File" - "Import" reģistra izvēlnes redaktora rindā, lai aktivizētu ekrānu "Reģistra failu importēšana", un pēc tam atlasiet saglabāto dokumentu.
- Noklikšķiniet uz "Atvērt", lai aktivizētu nākamo apstiprinājuma dialoglodziņu.
- Noklikšķiniet uz Labi, lai aizpildītu rezerves dublējuma faila atkopšanu.
Programmu noņemšana
SVARĪGS. Pirms sākat noņemt nevajadzīgu programmatūru, pārliecinieties, vai jūsu izdzēstā programma nav nepieciešama jūsu sistēmas pareizai darbībai.Pirms CCleaner sākšanas izdzēsis neizmantoto vai nevēlamo iepriekš instalēto programmatūru, varat arī izdzēst viņu pagaidu failus un mapes. Tas var samazināt pagaidu failu un mapju skaitu, kas jānoraida, kā arī tīrīšanas procesam nepieciešamo laiku. CCleaner programmu noņemšanas funkcija ir funkcijas "Dzēst programma" ekvivalents, kas ir vadības panelī. Funkcija "izdzēst" darbojas skaidrāk un ātrāk. Lai sāktu noņemt novecojušās programmas, rīkojieties šādas darbības:
- Palaidiet CCleaner no ikonas uz darbvirsmas vai no izvēlnes Sākt - programmas - CCleaner.
- Nospiediet pakalpojumu un pēc tam izdzēsiet programmas, lai aktivizētu nākamo ekrānu. Pogas pa labi no saraksta "Dzēst programma" tiek aktivizētas tikai pēc programmas izvēles.
- Atlasiet programmu no programmas "Dzēst" un pēc tam noklikšķiniet uz DeInstal, lai noņemtu atlasīto programmu. Uzlaboti vai pieredzējuši lietotāji var izmantot "pārdēvēšanas" un "izdzēst" funkcijas, kas var būt noderīgas, lai uzturētu noteiktu programmatūru. Jebkura no šīm funkcijām garantē, ka jūs zināt par šīs lietderības esamību, saglabājot to drošībā no naidīgām vai ļaunprātīgām pusēm, kuras var izmantot jūsu programmatūru vai tās datus personīgiem mērķiem.
- Noklikšķiniet uz "Pārdēvēt", lai pārdēvētu šo utilītu. Noklikšķiniet uz "Dzēst", lai noņemtu programmatūru no šī saraksta bez tā deinstal.
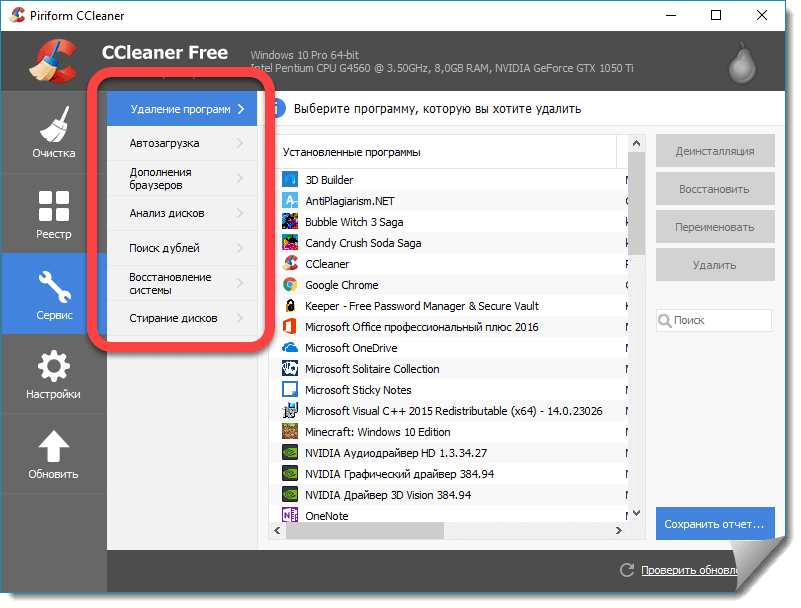
Kontrole pār iekraušanu
Automātiska palaišanas programma ir konfigurēta automātiskai darba sākumam, ieslēdzot datoru. Automobiļu programmas var ietekmēt sistēmas resursu izmantošanu un palēnināt datoru.
- Noklikšķiniet uz pakalpojuma un pēc tam automašīnas ielādi, lai aktivizētu nākamo ekrānu.
- Atlasiet panelī norādīto programmatūru, kas norādīta “palaist”, un pēc tam noklikšķiniet uz “Atspējot”, lai lietojumprogramma vairs netiktu automātiski sākta, kad dators ir ieslēgts.
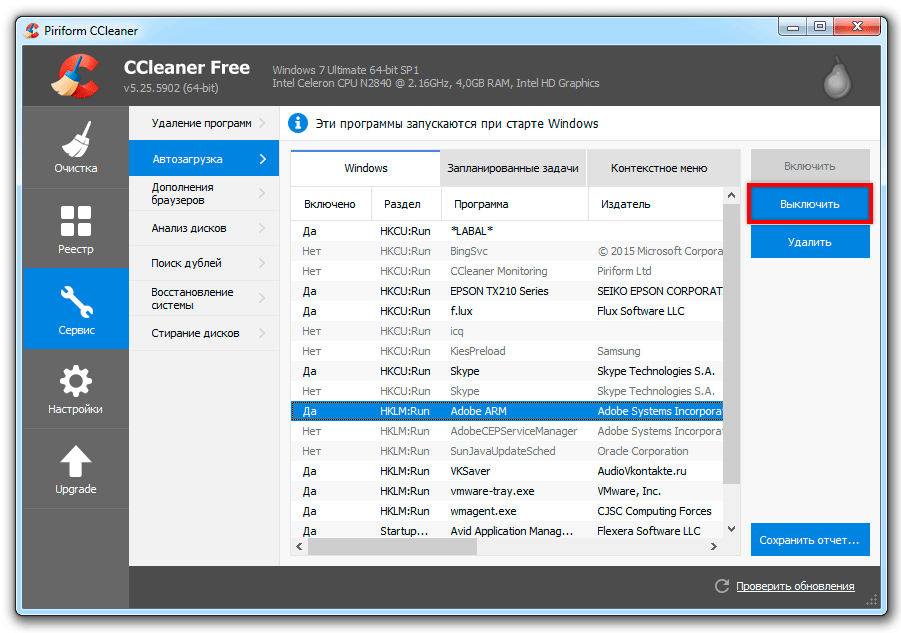
Meklējiet failu dublikātus
Lai palaistu rīku, atveriet Ccleaner, pēc tam rīkus un pēc tam atlasiet "Meklēt lodes". Šeit ir parametru saraksts, kas ļauj salīdzināt failus un noteikt, kuru no tiem var izdzēst:
- Nosaukums;
- Izmērs;
- Pārmaiņu datums;
- Apmierināts.
Pārbaudiet, vai visi šie parametri ir pārbaudīti, tad failu salīdzinājums bija precīzāks. Jūs varat izvēlēties, kurus failus ignorēt, izmantojot karodziņus sadaļā "Ignorēt". Tad jūs varat norādīt papildu diskus un/vai mapes, lai ieslēgtu vai izslēgtu, izmantojot cilnes Iekļaut un izslēgt cilnes. Lai sāktu meklēšanu, noklikšķiniet uz "Meklēt". Jūs varat izdzēst failus, instalējot karogu un atlasot "Dzēst". Lūdzu, ņemiet vērā, ka tas nav droši.
“Objekta meklēšanas” modulis var meklēt failus ar tādu pašu nosaukumu, lielumu, maiņas datumu un failu saturu, tomēr tas nevar noteikt, kuri faili ir nepieciešami sistēmai un kuri no tiem var droši izdzēst. Šī iemesla dēļ ieteicams pārbaudīt ceļu uz failu un, ja nepieciešams, pašu failu, lai pārliecinātos, ka tas faktiski ir dublikāts un nav nepieciešams jūsu datorā. Jūs varat atvērt failu no dublikāta Finder ekrāna, noklikšķinot uz pogas “Atveriet ceļu uz failu”, pēc tam divreiz noklikšķinot uz faila atvērtajā logā. Nav arī ieteicams noņemt dublikātus, kas atrodas mapē C: \ programmas failu, jo ir iespējams, ka šiem failiem būs jāuzsāk programmas. Parasti ir droši noņemt personīgo attēlu vai filmu dublikātus, taču joprojām pārliecinieties, ka esat pārbaudījis ceļu uz failu un failu saturu.
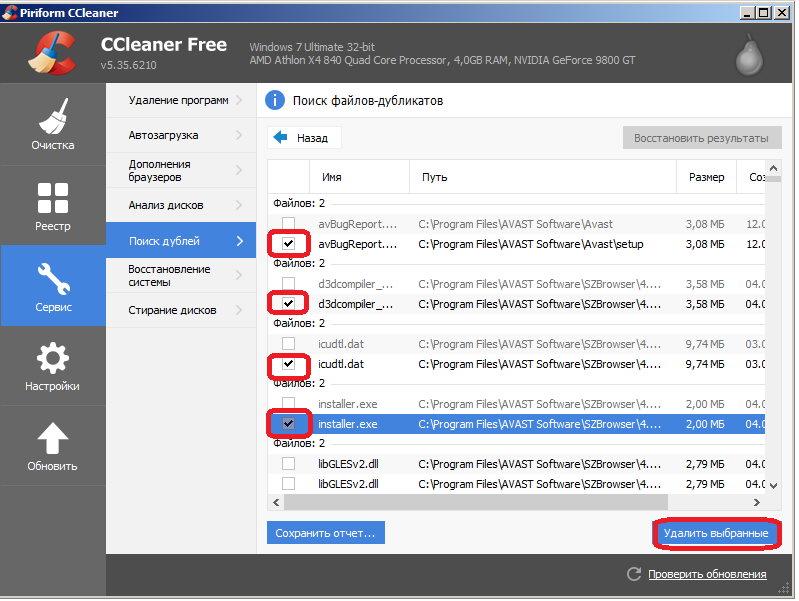
Ccleaner iestatījumi
Lai pārietu uz lietojumprogrammas iestatījumiem, nospiediet attiecīgo pogu uz paneļa kreisajā pusē.
Galvenie Ccleaner parametri
Programmas galvenie parametri ir ietverti šeit, piemēram, automātiskā ielādēšana vai konteksta izvēlnes parametri. Varat arī izvēlēties noņemšanas veidu, ko programma izmanto, kā arī konfigurēt CCleaner, lai tā nenoņemtu paroles. Lielākajai daļai lietotāju ir pietiekami daudz parasto failu dzēšanas. Noslaukiet brīvu vietu - tas tiek piedāvāts tīrīšanai stīvu diskus.
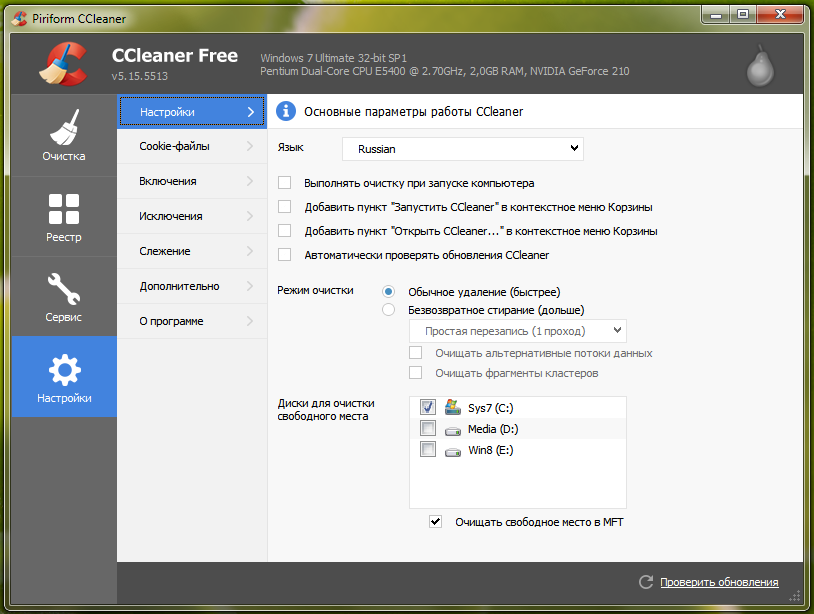
Sīkdatņu faili
Šeit jūs varat konfigurēt klīniku un izvēlēties, kuri sīkdatnes izdzēst katru skrējienu, vai kuru no viņiem ignorē. Ja apmeklējat noteiktas vietnes, piemēram, Google vai Windows Live, varat konfigurēt ccleaner, lai ignorētu ar tām saistītos sīkfailus, tāpēc pēc programmas pabeigšanas jums nevajadzēs ievadīt sistēmu. Izmantojot bultiņas pa vidu, jūs varat pārvietot sīkdatnes, kas jānoņem vai jāsaglabā, mainot prātu.
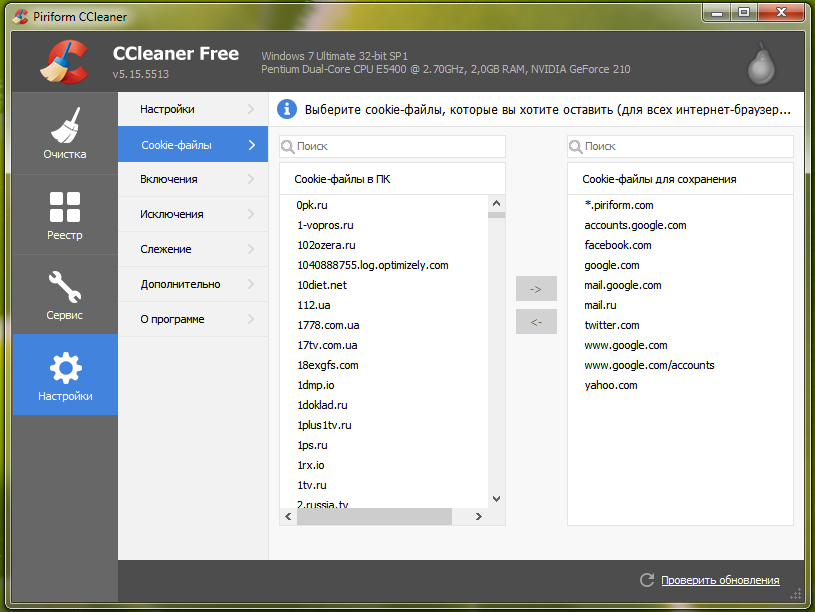
Ieslēgumi
Ja jūs izmantojat vairākus cietos diskus, bet nevēlaties, lai Ccleaner strādātu pie kāda no tiem, varat no tā izvēlēties atsevišķas mapes, kuras tiks iekļautas skenēšanā. Noklikšķiniet uz "Pievienot", lai atvērtu jaunu logu, lai norādītu informāciju par mapēm, kuras vēlaties pievienot datora pārbaudei. Pēc pabeigšanas noklikšķiniet uz Labi.
Izņēmumi
Izņēmuma parametri ļauj atbrīvot mapi no skenēšanas. Tas ir tieši pretējs mapju ieslēgšanai. Noklikšķiniet uz "Pievienot" un ievadiet nepieciešamo informāciju. Pēc tam noklikšķiniet uz "Labi".
Papildus
Šajā cilnē tiek piedāvātas dažas papildu iespējas. Parastam lietotājam ignorējiet šo parametru kopu. Tomēr, ja kāda iemesla dēļ vēlaties atjaunot CCleaner.
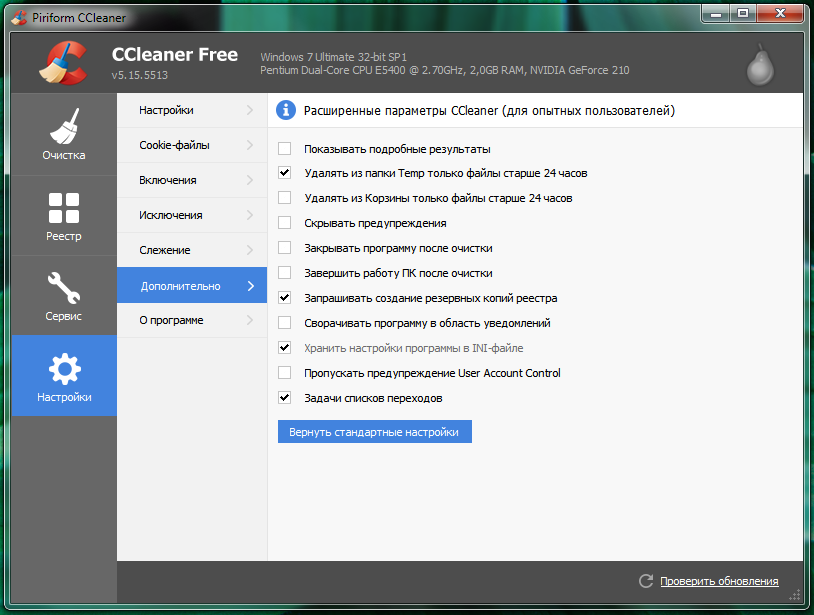
Ccleaner noņemšana
Lai pilnībā noņemtu CCleaner no datora, vadības panelī izmantojiet iebūvēto rīku “Instalēšana un programmu noņemšana”. Pēc noņemšanas pārstartējiet datoru.
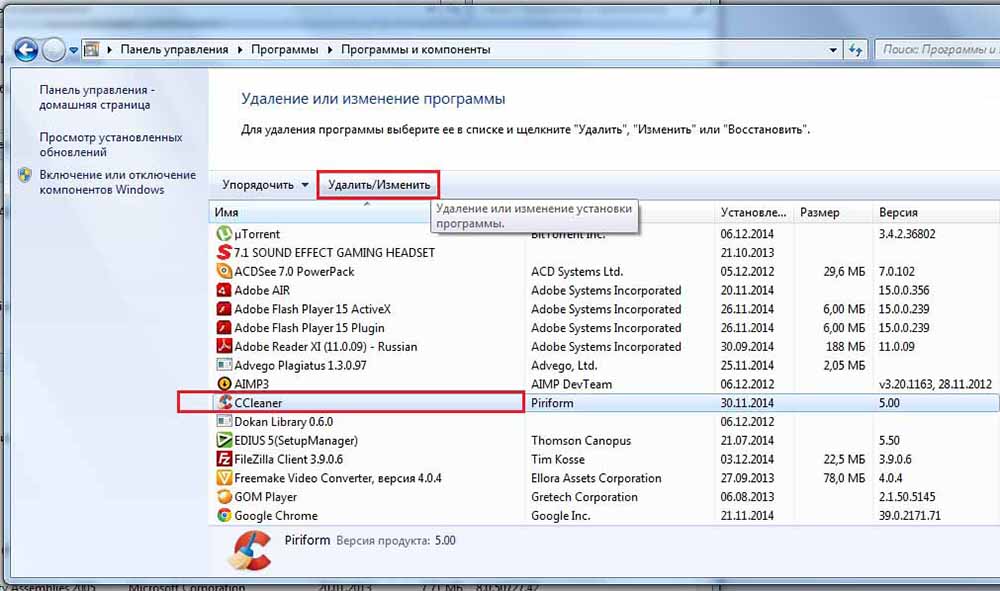
- « Kā izveidot un izmantot virtuālu disku Windows
- Kāda ir VHD paplašināšana un tā atvēršanas metodes »

