Kā izveidot un izmantot virtuālu disku Windows

- 4485
- 894
- Hubert Buckridge DDS
Virtuālā cietā diska izveidošana Windows 10 (VHDX vai VHD) ir faila izveidošanas process, kas var izmantot paplašinājumu ".VHDX "vai".Vhd "un darbojas kā fizisks cietais disks, bet ar atšķirību, ka tas tiek glabāts reālā cietajā diskā. Izmantojot jebkuru formātu (.VHDX vai .VHD) Virtuālajam diskam varat saglabāt visus failus, ieskaitot dokumentus, attēlus, video, lejupielādēt failus un visu OS instalēšanu. Vienīgās atšķirības starp šiem diviem formātiem ir tas, ka fails .VHDX uztur maksimālo izmēru 64 TB, tam nav pretošanās barošanas avotam un nodrošina labāku veiktspēju. Parasti VHD ir noderīga, lai pievienotu papildu krātuvi Hyper-V virtuālajai mašīnai, un, ņemot vērā tā spēju uzturēt citas OS instalācijas, šo virtuālo uzglabāšanas tehnoloģiju var izmantot, lai izveidotu dubultas ielādes sistēmu, nemainot esošo sadaļu.

Darbs ar virtuāliem diskiem operētājsistēmā Windows.
Virtuālā optiskā diskotēka un tās piemērošana
Tā kā arvien vairāk datu sāka glabāt datorā, planšetdatorā vai tālrunī, kas aizstāja dokumentu, grāmatu triecienu, fotoalbumu un kompaktdisku turētāju skapjus, mums ātri nācās saskarties ar faktu, ka ierīcei, iespējams, nav pietiekami daudz vietas ierīcei ierīcei visa informācija, ieskaitot filmu vai spēļu kolekciju. Viens no risinājumiem ir cietais disks. Vinčesteras virtuālās sadaļas pārsūtīt digitālos datus uz nākamo līmeni. Pirmkārt, mēs apsvērsim, par ko mēs runājam, kad domājam virtuālo attēlu. Un viens no vissvarīgākajiem punktiem: termini "virtuālie diski" un "virtuālās mašīnas" var būt savstarpēji aizvietojami. Digitālās datu glabāšanas telpa un liels pieprasījums pēc tā turpinās augt. Daudzi tīmekļa pakalpojumi, kas piedāvā virtuālu attēlu mākonī, tiek rūpīgi pārbaudīti pēc to konfidencialitātes politikas. Atšķirībā no visu jūsu datora failu glabāšanas vai fiziskā ārējā diska, ar virtuālu disku, lejupielādējat failus uz serveri. Tas nozīmē, ka tehniski jūs nebūsiet vienīgais, kam viņiem ir piekļuve.
Virtuālais disks ir loģiskas sadaļas veids, ko izmanto virtualizācijas risinājumos. Tas izskatās kā parasts, bet instalēts virtuālajā mašīnā vai virtuālajā serverī. Virtuālais attēls veic to pašu uzdevumu kā datora Winchester, izņemot to, ka tas to dara virtuālai mašīnai. Viņu izveido virtualizācijas pārvaldnieks, loģiski atdalot un izplatot vietu starp vienu vai vairākām virtuālām mašīnām. Virtuālo disku var izmantot, lai instalētu viesu operētājsistēmas, lietojumprogrammas un virtuālās mašīnas datus. Virtuālā piedziņas spēja ir atkarīga no fiziskā piedziņas jaudas pamatprasībām. Atmiņas virtualizācijā virtuālais disks ir loģiski izolēts disks virs datu glabāšanas tīkla. Mākoņu datu glabāšanas risinājums, kas instalēts vietējā datorā, tiek izmantots arī kā virtuāls cietais disks.
Izveidot lāzera diska attēlu
Virtuālā diska izveidošana operētājsistēmā Windows 7 var izmantot vienu no daudzajām lietojumprogrammām darbam ar attēliem un virtuāliem diskiem. Apsveriet procesu Poweriso, Winiso un Wincdemu piemērā.
Kā izveidot izo attēla kompaktdisku, DVD vai Blu-ray disku ar Poweriso
Poweriso var izveidot ISO failu ar CD, DVD vai Blu-ray, veicot fāzētu kopiju. Visa informācija, ieskaitot lejupielādes datus, tiks kopēta. Jūs varat palaist ISO veidotāju, izmantojot apvalka galveno programmu vai konteksta izvēlni. ISO fails, izmantojot galveno programmu:
- Vadīt Poweriso.
- Rīkjoslā noklikšķiniet uz pogas "Kopēt", pēc tam POP -UP izvēlnē atlasiet "Izgatavojiet CD/DVD/BD attēla failu ...".
- Poweriso atver dialoglodziņu ISO Maker.
- Izveidojiet un atlasiet virtuālo diskdzini, kas satur disku, kas ir jākopē.
- Atlasiet izvades faila nosaukumu un ISO iestatiet izvades formātu.
- Noklikšķiniet uz Labi, lai sāktu ISO faila izveidošanas procesu.
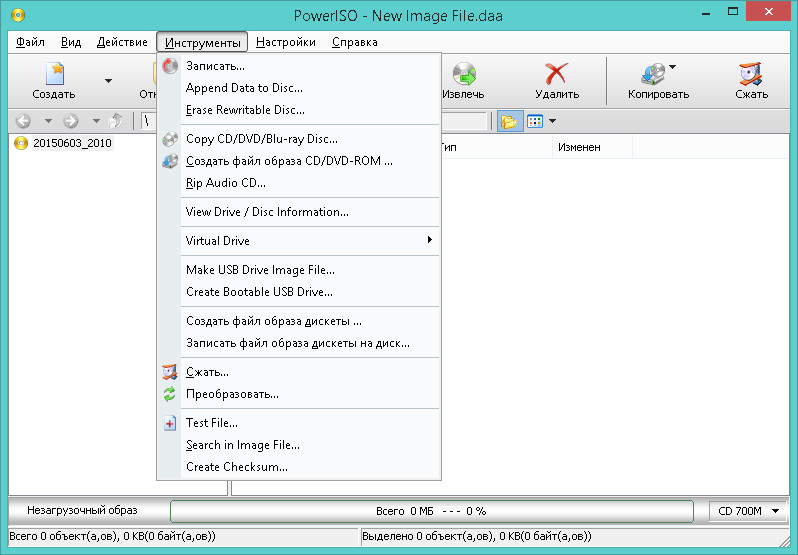
ISO fails, izmantojot apvalka konteksta izvēlni:
- Atveriet manu datoru un izvēlieties disku, kuru vēlaties kopēt.
- Noklikšķiniet ar labo peles pogu atlasītajā diskā, parādīsies apvalka konteksta izvēlne.
- Atlasiet izvēlni "Izveidojiet attēlu failu".
- Tiek atvērts dialoglodziņš ISO Maker.
- Atlasiet izvades faila nosaukumu un ISO iestatiet izvades formātu.
- Noklikšķiniet uz Labi, lai sāktu procesu.
Kā izveidot ISO attēla failu, izmantojot Winiso
WINISO var apmierināt jūsu vajadzības strādāt ar visiem attēlu formātiem, piemēram, .Iso, .Tvertne, .Bižele, .NRG (Nero), .MDF, .MDS, .CCD, .Img un .DVD.
- 1. solis. Instalēšana un palaišana. Vispirms lejupielādējiet WINISO no oficiālās vietnes bez maksas, instalējiet un sākiet to. Pēc instalēšanas sāciet programmu.
- 2. solis: nospiediet pogu "Rīki". Noklikšķiniet uz rīkjoslas pogas "Rīki" un pēc tam "izveidojiet attēlu ar CD/DVD/BD". Vai arī varat vienkārši noklikšķināt uz "Izveidot". Virtuālā diska izveidošana operētājsistēmai Windows 10 ir līdzīgi.
- 3. solis. Adresāta izvēle un uzstādīšana. Parādīsies dialoglodziņš. Atlasiet diskdzini, kas satur CD/DVD/BD, un galamērķī atlasiet vēlamo izvades formātu, pēc tam ievadiet "faila nosaukumu". Pēc tam jūs varat nospiest pogu OK, lai sāktu izveidot ISO failu.
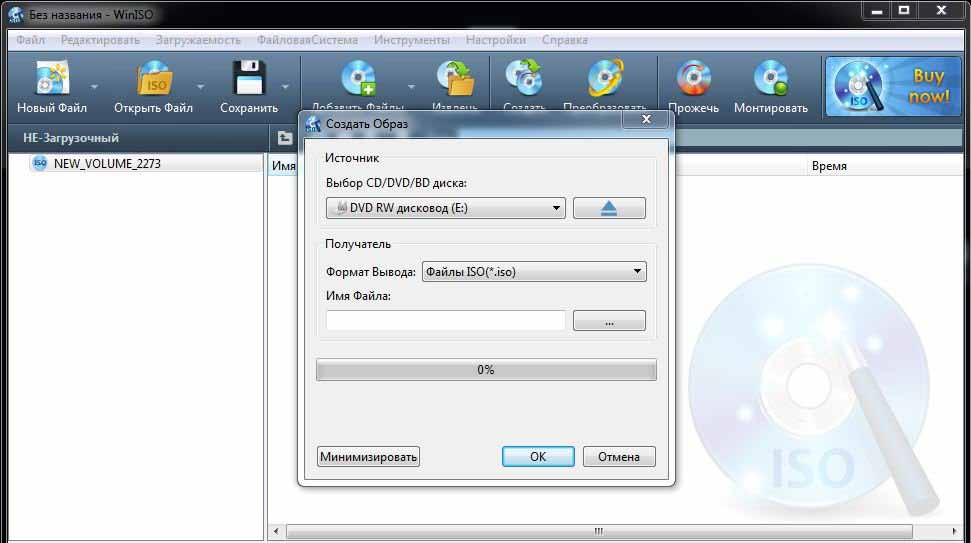
ISO attēla izveidošana, izmantojot Wincdemu
Jūs varat optimizēt datu, lietojumprogrammu un visu pārējo glabāšanu, ko var ierakstīt CD/DVD, izveidojot izo attēlus un saglabājot tos cietajā diskā. Programmas instalēšana ar ISO-IMAGE ir daudz ātrāka nekā tad, ja lietojat īstu optisko disku. Divkāršs nospiežot attēlu tā montāžai ātrāk nekā tā ievietošana diskā, un pareizā attēla meklēšana, izmantojot meklēšanas logus, ir daudz ērtāka nekā vēlamā kompaktdiska meklēšana plauktā. Lai izveidotu ISO attēlu, izmantojot WincDemu, rīkojieties šādas darbības:
- Ievietojiet kompaktdisku, kuru vēlaties nokopēt optiskā diskdzinī;
- Atveriet mapi "Dators" izvēlnē Sākt;
- Noklikšķiniet uz CD ikonas ar labo peles pogu un atlasiet "Izveidot ISO attēlu".
- Atlasiet attēla faila nosaukumu. Tas ir līdzīgs jaunizveidotā dokumenta vai attēla saglabāšanai. Noklikšķiniet uz "Saglabāt".
- Pagaidiet, lai pabeigtu attēla izveidi. Tiklīdz tas ir izveidots, jūs varat iegūt fizisku kompaktdisku no piedziņas un uzstādīt attēlu katru reizi, kad tas jums nepieciešams.
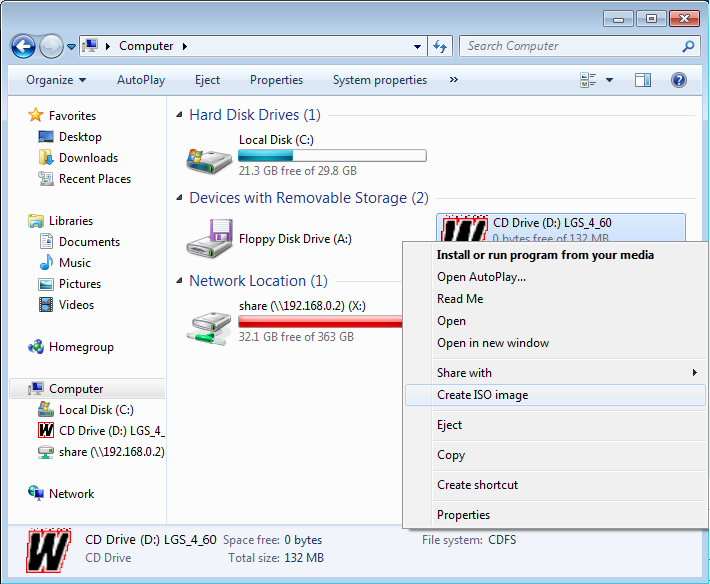
Virtuālais cietais disks
Windows 7 Microsoft ieviesa jaunu veidu, kā dublēt savus datus ar nosaukumu "Dublēšana un atkopšana". Tas ļauj jums izveidot visu datu rezerves kopijas uz citu vietu un nodrošina iespēju izveidot sistēmas attēlu. Sistēmas attēls ir liels dokuments ar VHD paplašināšanos. To var izmantot, lai atjaunotu visu sistēmu. Vietnē Windows 7 attēlu izveidošana bija tik populāra, ka tā tika saglabāta operētājsistēmā Windows 8 un Windows 10. Vadības panelī ir rīks - dublēšana un atkopšana (Windows 7). Datora dublēšanas ērtības, izmantojot šo metodi, izņemot to, lai to pilnībā atjaunotu vēlāk, ir tas, ka failu varat pārsūtīt uz jebkuru Windows 7, 8 vai 10 datoru un iegūt piekļuvi datiem tāpat kā no parastā cietā diska. Tāpēc, ja jums ir jākopē tikai daži faili no dublējuma, ir daudz vieglāk izveidot virtuālu cieto disku, lai izmantotu VHD, nevis atjaunot rezerves kopiju, kas vispirms pilnībā noņems datus, un pēc tam nokopēs saglabāto glabāto attēls.
Montāžas VHD
Lai uzstādītu attēlu operētājsistēmā Windows, nospiediet “Sākt” un meklēšanas logā, tipam “Computer Management”. Varat arī doties uz vadības paneli, pēc tam "sistēmu un drošību", pēc tam noklikšķināt uz "Administration" un pēc tam "datora pārvaldība". Ja jūs skatāties “ikonu”, noklikšķiniet uz “Administration”. Tagad izvēlnē kreisajā pusē noklikšķiniet. Pēc tam noklikšķiniet uz diska vadības ar labo peles pogu un atlasiet "Mount VHD". Dialoglodziņā “Pārskats” dodieties uz faila atrašanās vietu, kuru vēlaties izveidot, un noklikšķiniet uz Labi ”.
Uzmanība. Ja neinstalējat karogu “lasīšana”, varat pievienot, mainīt vai izdzēst failus/mapes no virtuālā cietā diska. Tas ir patiešām noderīgi, jo varat pievienot failu, pievienot vēl dažus datus, kurus vēlaties kopēt, un pēc tam to vienkārši iegūt.Tiklīdz sistēma pabeidz stiprinājumu, jūs redzēsit, ka disks manā datorā tiks parādīts kā jauna ierīce. Windows automātiski piešķirs vēstules vēstuli. Pretējā gadījumā noklikšķiniet uz labās peles pogas primārajā nodalījumā un atlasiet "Mainiet burtu burtu". Lai noņemtu VHD, noklikšķiniet uz pelēkās zonas labās peles pogas ar diska nosaukumu un atlasiet “Extract VHD”.

VHD radīšana
Jūs varat saglabāt operētājsistēmas kopiju un visus personas datus dokumentā, izmantojot bezmaksas Microsoft rīku. Dodieties uz sadaļu “Datoru pārvaldība”, noklikšķiniet uz "Disk Management" un pēc tam noklikšķiniet uz labās peles pogas "Disk Management" "Disk Management". Tā vietā, lai izvēlētos uzstādīt "izveidot VHD". Tas radīs logu, kurā jums jānorāda dokumenta, formāta un atrašanās vietas lielums. Ieteicams izvēlēties VHDX faila formātu, jo tas ir mazāk pakļauts uzlaušanai un var uzturēt lielus izmērus. Ja izvēlaties VHD faila formātu, tas ieteiks fiksētu izmēru. Ja izvēlaties VHDX, jums tiks piedāvāta dinamiska paplašināšanās. Labāk ir atstāt noklusējuma iestatījumus. Noteikti ievadiet sava virtuālā diska lielumu. Atklāšanas sarakstā to varat mainīt GB vai TB.
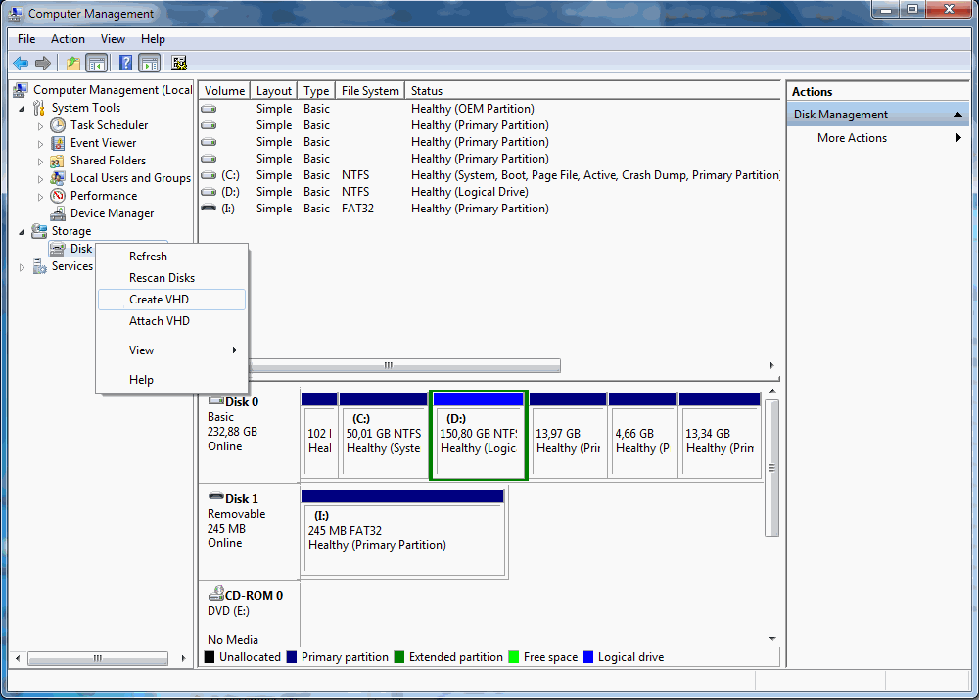
Tagad diska pārvaldībā parādīsies vēl viena ierīce - atzīmēta ar “saglabātu”. Jaunā attēla pelēkajā sadaļā noklikšķiniet uz pogas Labais pele un atlasiet "Ieslēdziet disku". Tad jums jāizvēlas, ko izmantot - MBR vai GPT. Saderībai ar Windows versijām, kas vecākas par Vista, atlasiet MBR. Jaunām funkcijām un lieliem cietajiem diskiem izmantojiet GPT. Tagad nepamatotajā apgabalā noklikšķiniet uz labās peles pogas un atlasiet "jauno vienkāršo skaļumu". Tas izraisīs jaunu sējumu kapteini. Pirmkārt, jums jāizvēlas jauna skaļuma lielums. Tas nevar būt saglabātās telpas lielums.
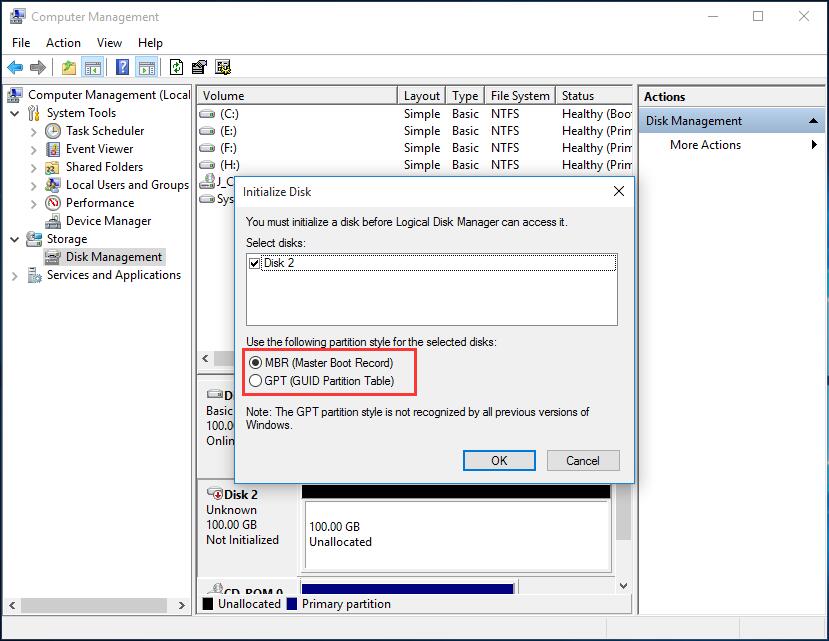
Noklikšķiniet uz "Nākamais" un atlasiet vēstules vēstuli sadaļai. Pēc tam atlasiet formatēšanas metodi. Pēc noklusējuma tas ir instalēts NTFS, bet jūs varat arī izvēlēties FAT32. Atlasiet NTFS, ja izmantojat virtuālo pārvadātāju, lai dublētu failus no datora. Noklikšķiniet uz "nākamais" un "gatavs", un tas arī viss! Tagad diska pārvaldībā tiks parādīta jauna ierīce.
VHD diska izmantošana virtuālajā mašīnā
Paplašināšana apzīmē virtuālu cieto disku. Šis ir formāts, kas ir strukturēts, lai attēlotu standarta cieto disku un ļauj iekapsulēt operētājsistēmu un datus vienā failā. Šis dokuments atbalsta visas standarta operācijas. Dokuments atrodas mūsu cietajā diskā, bet viss saturs ir ierakstīts dokumentā. Visas sadaļas, dati un visa failu sistēma tiek saglabāti dokumentā, ko izmanto lejupielādei. Lūdzu, ņemiet vērā, ka paplašināšanās var ietvert operētājsistēmu un/vai datus. Nosaukumu var izvēlēties iestatījumu procesā, bet tā paplašināšana vienmēr būs .VHD. Jūs varat izveidot jaunu dokumentu, izmantojot pieejamu vietu diskā.
Attēls izskatās kā neizmantots cietais disks. Pēc VHD izveidošanas tajā varat izveidot vienu vai vairākas sadaļas un formatēt tos, izmantojot tauku, exfat vai ntfs failu sistēmu. Runājot par izmēru, VHD var fiksēt izmēru, vai arī tas var dinamiski paplašināties. Fiksētam VHD ir iepriekš noteikts vietas daudzums, kas rezervēts uz fiziskas vides. Šajā rezervācijā ietilpst arī tukša vieta. VHD izveidošana prasa vairāk laika, bet tā veiktspēja ir labāka, jo viss tas ir vesels bloks. Dinamiski paplašinošais VHD atšķir fiziskā diska telpu, jo virtuālo atmiņu izmanto virtuālā mašīna. Tas nozīmē, ka faila lielums .VHD aug, kad tiek izmantota mūsu virtuālā mašīna. Turklāt, dinamiski paplašinot VHD failus, izdzēšot failus, nekļūst mazāk.
Esošo attēlu var uzstādīt (savienot), lai tas tiktu parādīts mūsu esošajā operētājsistēmā. Jūs varat arī uzstādīt attēlu kā disku ar iespēju lasīt. Tādējādi attēla saturu nevar mainīt. Uzmontētus attēlus var iegūt (demontēt) vai noņemt. VHD izmantošanas priekšrocība ir spēja lejupielādēt un iestatīt vairākas operētājsistēmas versijas. Iestatot vairāku daudzumu, izmantojot standarta parametrus, jums jāizveido jauna sadaļa un tur jāinstalē logi. Izmantojot attēlus, tiek vienkārši izveidots jauns VHD. Tas nozīmē, ka jums var būt viena sadaļa ar vairākiem failiem (vairākas operētājsistēmas). Virtuālā diska uzstādīšana nozīmē arī lielāku elastību, kad runa ir par ārkārtas atveseļošanos. Mēs varam kopēt attēlu no viena bojāta datora ar līdzīgu aprīkojumu. Lietotāji iegūs piekļuvi tai pašai OS un datiem kā vecajā datorā.
Kontroles rīki
Jūs varat izmantot DiskPart, lai kontrolētu VHD, disku vadību operētājsistēmā Windows, WIM2VHD un BCDEDIT. MMC diska pārvaldībai ļauj izveidot, uzstādīt un iegūt attēlus. Izmantojot DiskPart, jūs varat izveidot, uzstādīt, izvilkt, saspiest, paplašināt un apskatīt attēla detaļas. Vispārīgas diska komandas, kuras tiek izmantotas virtuālam diskam:
- Izveidot VDisk - izveido attēlu ar MB izteikta VHD faila lielumu (faila nosaukumam jābūt paplašinājumam .Vhd);
- Vdisk stiprinājums - savieno attēlu;
- Ekstrahts vdisk - ekstrahē attēlu;
- saspiest vdisk - samazina attēla lielumu;
- Palielināt VDisk - paplašina attēlā pieejamo maksimālo izmēru;
- VDisk informācija - parāda informāciju.
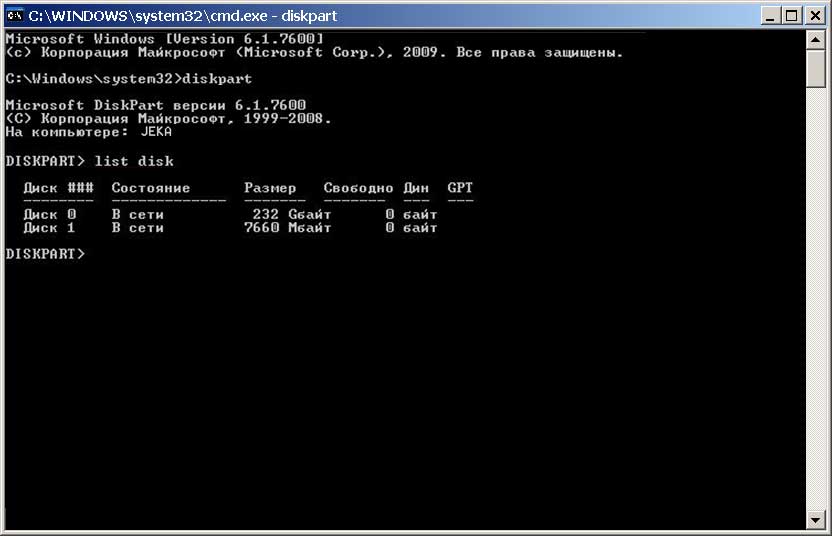
Windows (Windows AIK) automātiskās instalācijas komplektā ir iekļauts WIM2VHD emulators, ko var izmantot, lai izveidotu attēlu no Windows instalācijas avota. Izmantojot WIM2VHD, jūs varat izveidot jaunu norādītā veida un izmēra attēlu, izmantot WIM, izmantot Fails Unatten, lai automatizētu daļu no lodziņa lejupielādes Windows, kad vispārinātais attēls pirmo reizi tiek atvērts un atjaunināts par to.

