Iestatījumi ASUS RT-G32

- 2181
- 478
- Lloyd O'Keefe
Personīgi, manuprāt, par mājas izmantošanu Wi-Fi maršrutētāji ASUS ir labāks par citiem modeļiem. Šajās instrukcijās mēs runāsim par to, kā konfigurēt ASUS RT -G32 ir viens no visizplatītākajiem šī zīmola bezvadu maršrutētājiem. Tiks uzskatīts par Rostelecom un Beeline maršrutētāja izveidošanu.

Wi-Fi maršrutētājs Asus RT-G32
Gatavošanās iestatīšanai
Sākumā es ļoti iesaku lejupielādēt jaunāko programmaparatūras versiju ASUS RT-G32 maršrutētājam no oficiālās vietnes. Pašlaik šī ir programmaparatūra 7.0.Viens.26 - tas ir visvairāk pielāgots dažādām darba niansēm Krievijas interneta pakalpojumu sniedzēju tīklos.
Lai lejupielādētu programmaparatūru, dodieties uz Asus RT -G32 lapu uzņēmuma vietnē - http: // ru.asus.Com/tīkli/bezvadu_routers/rtg32_vb1/. Pēc tam atlasiet vienumu "Lejupielādēt", atbildiet uz jautājumu par operētājsistēmu un lejupielādējiet programmaparatūras failu 7.0.Viens.26 sadaļā "programmatūra", noklikšķinot uz saites "Global".
Arī pirms maršrutētāja iestatīšanas es iesaku pārbaudīt, vai tīkla rekvizītos ir instalēti pareizie parametri. Lai to izdarītu, jums jāveic šādas darbības:
- Vietnē Windows 8 un Windows 7 noklikšķiniet uz labās peles taustiņa savienojuma ikonai ar tīklu tieši apakšā, atlasiet “Tīklu un pilnīgas piekļuves kontroles centrs”, pēc tam - izmaiņas adaptera parametros. Tad redzēt. Trešais punkts
- Vietnē Windows XP dodieties uz "vadības paneli" - "Network Connection" un dodieties uz nākamo punktu
- Pa labi, noklikšķiniet, noklikšķiniet uz aktīvās savienojuma ikonas vietējā tīklā un noklikšķiniet uz "Properties"
- Parasto tīkla komponentu sarakstā atlasiet “Interneta protokola versija 4 TCP/IPv4” un noklikšķiniet uz “Properties”
- Pārliecinieties, ka parametri "automātiski saņem IP adresi", kā arī DNS serveru automātiska saņemšana. Ja tas tā nav, mainiet parametrus.
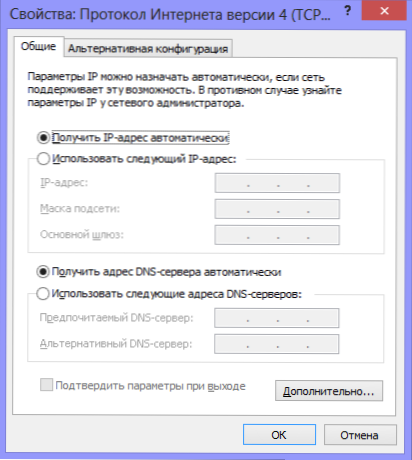
LAN iestatījumi parametri
Maršrutētāja savienojums

Maršrutētāja tips aiz muguras
Asus RT -G32 maršrutētāja aizmugurē atradīsit piecas ostas: vienu ar WAN parakstu un četriem - LAN. WAN ostā pielīmējiet interneta pakalpojumu sniedzēja kabeli un savienojiet LAN portu ar kabeli ar datora tīkla kartes savienotāju. Ieslēdziet maršrutētāju kontaktligzdā. Viena svarīga piezīme: nepievienojiet interneta savienojumu, kuru izmantojāt pirms maršrutētāja pirkšanas pašā datorā. Ne iestatījuma laikā, ne pēc tam, kad maršrutētājs nav pilnībā konfigurēts. Ja tas ir savienots konfigurācijas laikā, tad maršrutētājs nevarēs instalēt savienojumu, un jūs būsiet pārsteigts: kāpēc datorā ir internets, bet tas savienojas, izmantojot Wi-Fi, bet raksta, ka bez piekļuves tam nav piekļuves Internets (biežākais komentārs manā vietnē).
ASUS RT-G32 programmaparatūras atjauninājums
Pat ja jūs vispār nesaprotat datorus, programmaparatūras atjaunināšanai nevajadzētu jūs nobiedēt. Tas ir jādara, un tas nemaz nav grūti. Vienkārši sekojiet katram instrukciju punktam.
Palaidiet jebkuru interneta pārlūku un adreses joslā ievadiet adresi 192.168.Viens.1, noklikšķiniet uz Enter. Pēc pieteikšanās un paroles pieprasījuma ievadiet standarta pieteikšanās un paroli ASUS RT -G32 - administratoram (abos laukos). Tā rezultātā jūs iekritīsit sava Wi-Fi maršrutētāja iestatījumu lapā vai "administratora panelis".
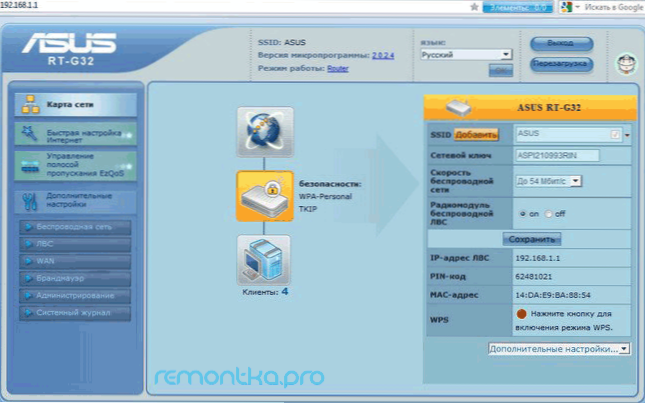
Roter iestatījumu panelis
Kreisajā pusē izvēlnē atlasiet vienumu “Administration”, pēc tam cilni “Atjauniniet mikroopram”. "Jaunās mikrodrogrammas failā" nospiediet "pārskatu" un norādiet ceļu uz programmaparatūras failu, kuru mēs lejupielādējām pašā sākumā (sk. Gatavojas iestatīt). Noklikšķiniet uz "Sūtīt" un gaidiet programmaparatūras atjauninājuma pabeigšanu. Tas ir viss, gatavs.
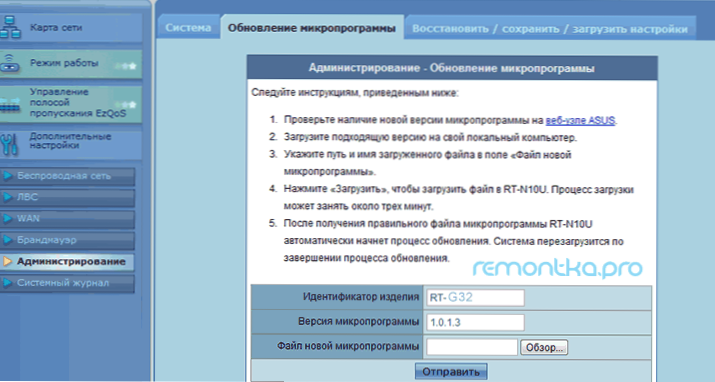
ASUS RT-G32 programmaparatūras atjauninājums
Pēc programmaparatūras atjaunināšanas procesa beigām jūs atkal atrodaties maršrutētāja "administratora panelī" (jums var lūgt vēlreiz ievadīt pieteikšanos un paroli), vai arī nekas nenotiks. Šajā gadījumā dodieties vēlreiz, lai uzrunātu 192.168.Viens.Viens
Pppoe iestatījumi rostelecom savienojumiem
Lai konfigurētu Rostelecom interneta savienojumu ASUS RT-G32 maršrutētājā, izvēlnē atlasiet kreisajā pusē, pēc tam instalējiet interneta savienojuma parametrus:
- Savienojuma tips - pppoe
- Atlasiet IPTV porti - jā, ja vēlaties, lai TV darbotos. Atlasiet vienu vai divus portus. Internets ar viņiem nedarbosies, bet būs iespējams savienot televīzijas prefiksu digitālajai televīzijai
- Iegūstiet IP un izveidojiet savienojumu ar DNS serveriem - automātiski
- Atlikušos parametrus nevar mainīt
- Pēc tam ievadiet Rostelecom sniegto pieteikšanās un paroli un saglabājiet iestatījumus. Ja viņš lūdz aizpildīt lauku "Host", ievadiet kaut ko latīņu valodā.
- Pēc neilga laika maršrutētājam būs jāinstalē interneta savienojums, un automātiski tīkls kļūs pieejams datorā, no kura tas ir iestatīts.
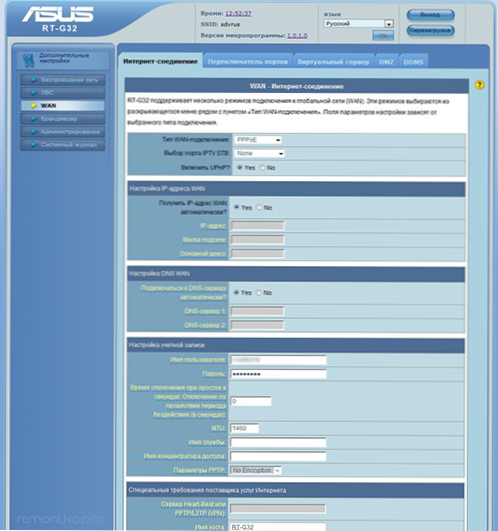
Pppoe savienojuma iestatīšana
Ja viss izrādījās un internets ir nopelnījis (es jums atgādinu: jums nav jāvada Rostelecom pašā datorā), tad varat turpināt iestatīt vadu-fi piekļuvi.
L2TP savienojuma iestatīšana Beeline
Lai konfigurētu Beeline savienojumu (neaizmirstiet, pašā datorā tas ir jāatvieno), maršrutētāja uzņemšanā atlasiet WAN kreisajā pusē, pēc tam iestatiet šādus parametrus:
- Savienojuma tips - L2TP
- Atlasiet portu portus - jā, atlasiet portu vai divus, ja izmantojat televīziju Beeline. Tad jums būs jāpievieno televizora prefikss ar atlasīto portu
- Iegūstiet IP adresi un izveidojiet savienojumu ar DNS - automātiski
- Lietotājvārds un parole - pieteikšanās un parole no Beeline
- Servera adrese PPTP/L2TP - TP.Internets.Krasta līnija.izjukt
- Atlikušos parametrus nevar mainīt. Saimnieka vārdā uzrakstiet kaut ko angļu valodā. Saglabājiet iestatījumus.
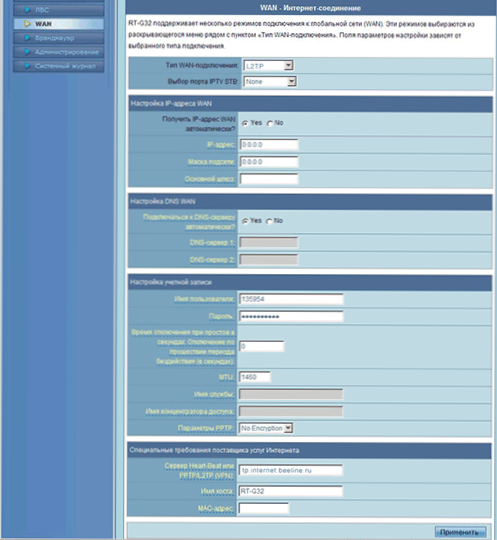
L2TP savienojuma iestatīšana
Ja viss tika izdarīts pareizi, tad pēc neilga laika ASUS RT-G32 maršrutētājs instalēs tīklu un internets būs pieejams. Jūs varat konfigurēt bezvadu tīkla parametrus.
Wi-Fi iestatījums uz ASUS RT-G32
Iestatījumu paneļa izvēlnē atlasiet bezvadu tīklu un aizpildiet parametrus cilnē Vispārīgi:- SSID ir WI -FI piekļuves punkta nosaukums, kā jūs to identificēsit starp kaimiņiem
- Valsts kods - vislabāk ir izvēlēties Amerikas Savienotās Valstis (piemēram, ja jums ir iPad, tas var darboties nepietiekami, ja tur ir norādīts Krievijas federācija)
- Autentiskuma verifikācijas metode - WPA2 -Personāla
- Sākotnējā WPA atslēga - jūsu parole Wi -fi (izgudrojiet sevi), vismaz 8 rakstzīmes, latīņu un cipari
- Piemērot iestatījumus.
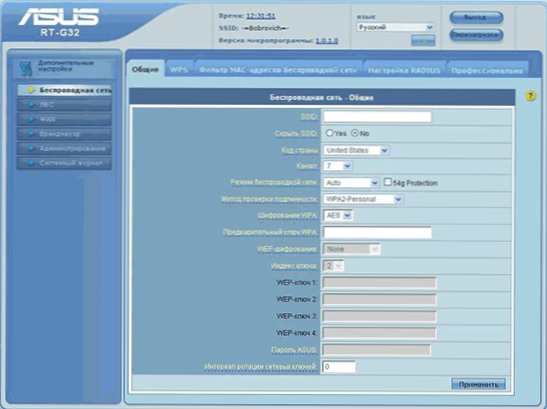
Wi-Fi drošības iestatījums
Tas ir viss. Tagad jūs varat mēģināt izveidot savienojumu ar internetu bezvadu tīklā no planšetdatora, klēpjdatora vai jebkas cits. Visam vajadzētu darboties.
Ja ir kādas problēmas, es iesaku redzēt šo rakstu.

